Ab dem 15. Juni 2017 müssen Sie ein App-spezifisches Passwort verwenden, um über Apps von Drittanbietern auf Ihr iCloud-Konto zuzugreifen. Apple hat es zur Pflicht gemacht, sicherzustellen, dass Ihr iCloud-Konto über eine zusätzliche Schutzebene gegen Hacking verfügt. Bereiten Sie sich daher darauf vor, bald App-spezifische Passwörter für Ihr iCloud-Konto auf Ihrem iPhone, iPad und Mac zu erstellen.
Wenn Sie also in Spark auf Ihr iCloud-E-Mail-Konto zugreifen oder einer Kontaktmanager-App Zugriff auf Ihre Kontakte gewähren möchten, müssen Sie zunächst ein spezielles Passwort für Ihre iCloud generieren, um sich sicher anzumelden. Mit anderen Worten, Sie dürfen sich nicht mehr mit Ihrem tatsächlichen Passwort bei Ihrer Apple-ID anmelden.
So generieren Sie ein App-spezifisches Passwort für ein iCloud-Konto auf dem iPhone, iPad und Mac
Hinweis:
- Stellen Sie sicher, dass Sie die Zwei-Faktor-Authentifizierung bereits für Ihre Apple-ID aktiviert haben, da diese obligatorisch ist
- Sie dürfen 25 anwendungsspezifische Passwörter gleichzeitig generieren
- Dies sind die Passwörter, mit denen Sie sich sicher anmelden können, auch wenn die App die Zwei-Schritt- oder Zwei-Faktor-Verifizierung nicht unterstützt
Schritt 1. Öffnen Sie einen beliebigen Webbrowser und besuchen Sie Appleid.apple.com. Melden Sie sich dann mit Ihrer Apple-ID und Ihrem Passwort an.
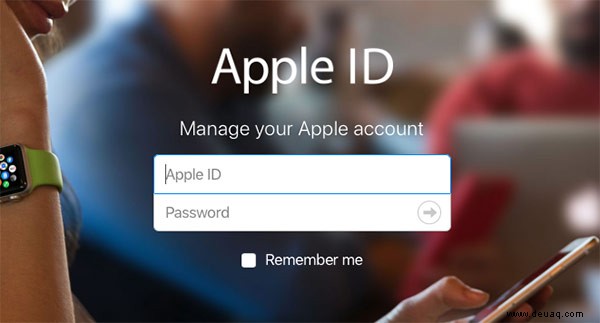
Schritt #2. Als nächstes müssen Sie Ihre Identität bestätigen mit Zwei-Faktor-Authentifizierung.
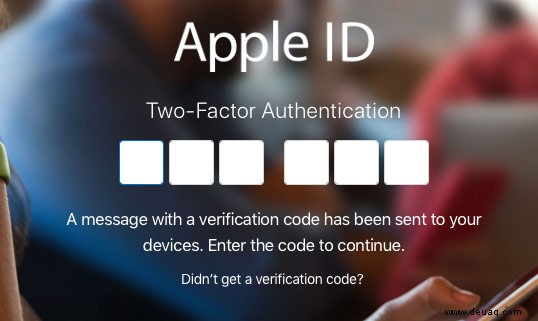
Schritt #3. Unter dem Sicherheitsabschnitt müssen Sie Passwörter generieren auswählen .
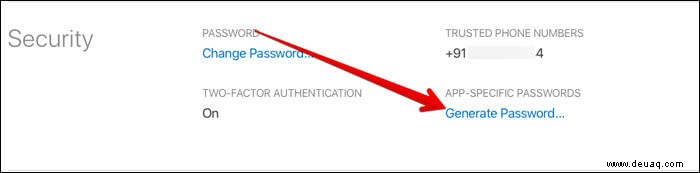
Schritt #4. Jetzt müssen Sie eine Bezeichnung für das Passwort eingeben . Stellen Sie sicher, dass sich das Label leicht auf die App bezieht. Zum Beispiel Luftpost.
Wählen Sie dann Erstellen aus .
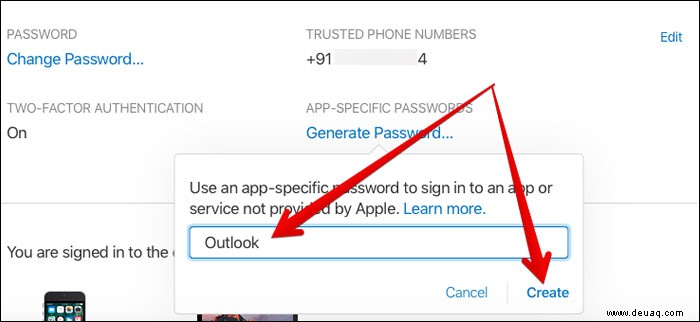
Schritt #5. Stellen Sie als Nächstes sicher, dass Sie das Passwort kopieren Sie gerade erstellt haben.
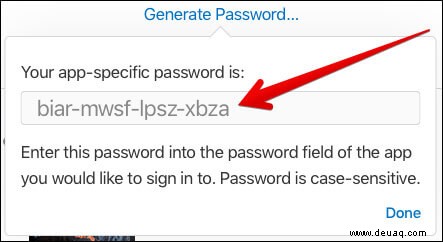
Als nächstes können Sie die App öffnen, für die Sie das Passwort generiert haben. Fügen Sie dann das Passwort in das Passwortfeld ein, um sich sicher bei Ihrem iCloud-Konto anzumelden. Von nun an müssen Sie dieses spezielle Passwort verwenden, um sich über die App bei iCloud anzumelden.
So zeigen Sie die Liste der App-spezifischen Passwörter an
Wenn Sie jemals die Liste der App-spezifischen Passwörter anzeigen möchten, können Sie dies ganz einfach tun. Obwohl Sie das eigentliche Passwort nicht sehen dürfen, können Sie sich die Labels sowie das Erstellungsdatum ansehen.
Schritt 1. Gehen Sie in einem beliebigen Webbrowser zu Appleid.apple.com. Melden Sie sich dann mit Ihrer Apple ID und Ihrem Passwort an. Als nächstes bestätigen Sie Ihre Identität mit der Zwei-Faktor-Authentifizierung.
Schritt #2. Sie müssen Bearbeiten auswählen die sich im Abschnitt Sicherheit befindet.
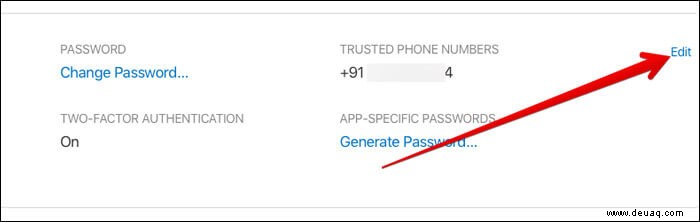
Wählen Sie dann Verlauf anzeigen .
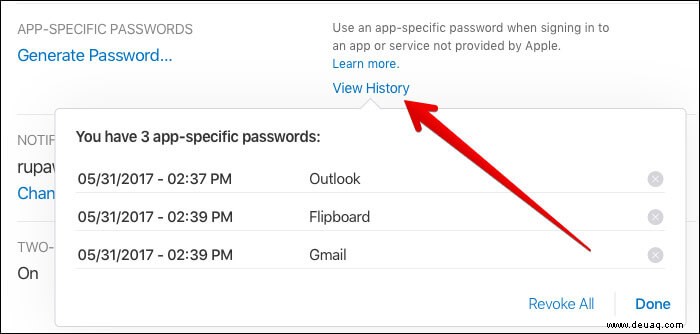 So widerrufen Sie App-spezifische Passwörter
So widerrufen Sie App-spezifische Passwörter
Wenn Sie sich jemals entscheiden, App-spezifische Passwörter zu widerrufen, können Sie dies problemlos erledigen. Die zugehörige App hat jedoch keinen Zugriff mehr auf iCloud. Sie müssen das Passwort erneut generieren, damit es auf Ihr iCloud-Konto zugreifen kann.
Schritt 1. Gehen Sie in einem beliebigen Webbrowser zu Appleid.apple.com. Melden Sie sich dann mit Ihrer Apple ID und Ihrem Passwort an. Als nächstes müssen Sie Ihre Identität mit der Zwei-Faktor-Authentifizierung verifizieren.
Schritt #2. Wählen Sie als Nächstes Bearbeiten aus das ist unter Sicherheit Abschnitt. Wählen Sie dann Verlauf anzeigen aus .
Schritt #3. Klicken Sie auf das Entfernen-Symbol (X) neben dem Passwort, das Sie entfernen möchten. Wenn Sie alle Passwörter entfernen möchten, klicken Sie auf Alle widerrufen .
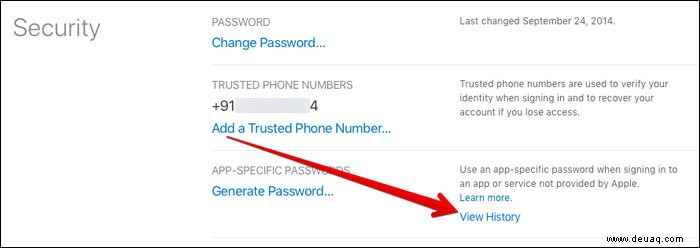
Hinweis: Wenn Sie jemals Ihr primäres Apple-ID-Passwort ändern oder zurücksetzen, werden Ihre App-spezifischen Passwörter automatisch widerrufen, um Ihr Konto zu schützen. Sie müssen neue App-spezifische Passwörter für die Apps generieren, die Sie verwenden möchten.
Abmeldung:
Was halten Sie von der Zwei-Faktor-Authentifizierung und der Zwei-Schritt-Verifizierung? Teilen Sie uns auch Ihre Meinung dazu mit, warum es so wichtig ist, sich über eine Drittanbieter-App sicher bei Ihrer Apple-ID anzumelden.
Die Zwei-Faktor-Authentifizierung unterscheidet sich geringfügig von der Zwei-Schritt-Verifizierung. Während Ersteres den Bestätigungscode hauptsächlich nur an Ihr vertrauenswürdiges Gerät sendet, können Sie mit Letzterem den Bestätigungscode über Ihre registrierte Telefonnummer erhalten.
Da wir über den Schutz unseres Kontos sprechen, würde ich Ihnen empfehlen, sich auch diese Beiträge anzusehen:So aktivieren Sie die Zwei-Schritt-Verifizierung für Google-Konten, Nest, WhatsApp. iCloud-Passwort funktioniert nicht in einer Drittanbieter-App? Tipps zur Behebung.