Legen wir die Szenerie fest. Sie sind zurück von der Schule, dem College oder der Arbeit oder genießen einfach nur Ihren faulen Sonntag. Endlich Zeit für sich selbst, aber keine Lust auf Spielen oder Lernen. Zeit, Twitch zu starten und zu sehen, was dein Lieblings-Streamer macht.

Sie doppelklicken auf dieses Chrome oder Firefox Symbol, und dann setzt plötzlich die Enttäuschung ein, denn Twitch lädt überhaupt nicht.
Wenn Ihnen das bekannt vorkommt, sind Sie hier genau richtig. Lesen Sie weiter für einige Tipps, wie Sie sicherstellen können, dass Ihr Stream nicht unterbrochen wird.
Allgemeine Tipps
Twitch ist wahrscheinlich der beliebteste Live-Video-Streaming-Dienst im Internet, aber es ist nicht ohne Probleme. Viele Benutzer in mehreren Webbrowsern haben ähnliche Probleme gemeldet. Twitch lädt überhaupt nicht oder hat verschiedene Schluckaufe beim Versuch, einen Stream abzufangen.
Zum Glück sind die meisten davon leicht zu beheben, und dieser Leitfaden behandelt die häufigsten und die besten Möglichkeiten, sie in Chrome und Firefox zu entfernen.

Beginnen Sie mit den Grundlagen
Twitch funktioniert möglicherweise nicht für Sie, aber es kann auch für alle anderen ausfallen, da das Problem möglicherweise beim Dienst liegt. Der einfachste Weg, dies zu überprüfen, besteht darin, sich die Support-Profile auf Instagram oder Twitter anzusehen. Wenn die Server wegen Wartungsarbeiten ausfallen oder es zu einem Absturz gekommen ist, benachrichtigt der Twitch-Support die Leute. Aber zumindest ist mit Ihrem Browser nichts falsch.
Überprüfen Sie Ihre Internetverbindung
So einfach dieser Schritt auch ist, er kann von Vorteil sein. Sehen Sie auch nach, ob Sie (zumindest vorübergehend) alle bandbreitenintensiven Dienste auf Ihrem PC deaktivieren können, z. B. Torrent. Für diejenigen, die langsamere Internetgeschwindigkeiten haben, gilt:Je mehr Ressourcen jederzeit verfügbar sind, desto besser. Das Zurücksetzen Ihres Routers und Ihres PCs schadet nie.
Löschen Sie Ihre Browserdaten und den Cache
Ähnlich wie die vorherigen Tipps ist dieser nicht kompliziert, kann aber äußerst hilfreich sein. Es hilft selten, Ihren Browser mit zu vielen nutzlosen, veralteten Daten zu überladen. Wir empfehlen, dass Sie solche Bereinigungen häufig als vorbeugende Maßnahme durchführen.
Chrom
So löschen Sie Browserdaten und den Cache in Chrome:
- Öffnen Sie Ihren Browser.
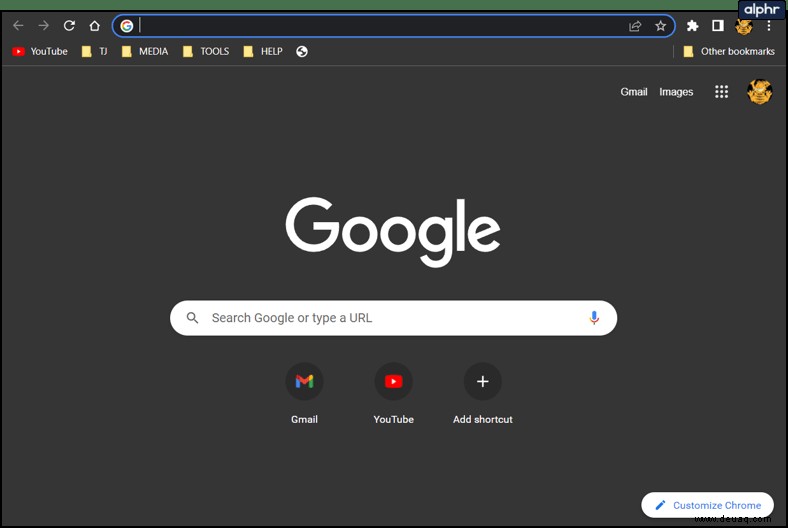
- Klicken Sie auf die drei Punkte und öffnen Sie die Einstellungen.
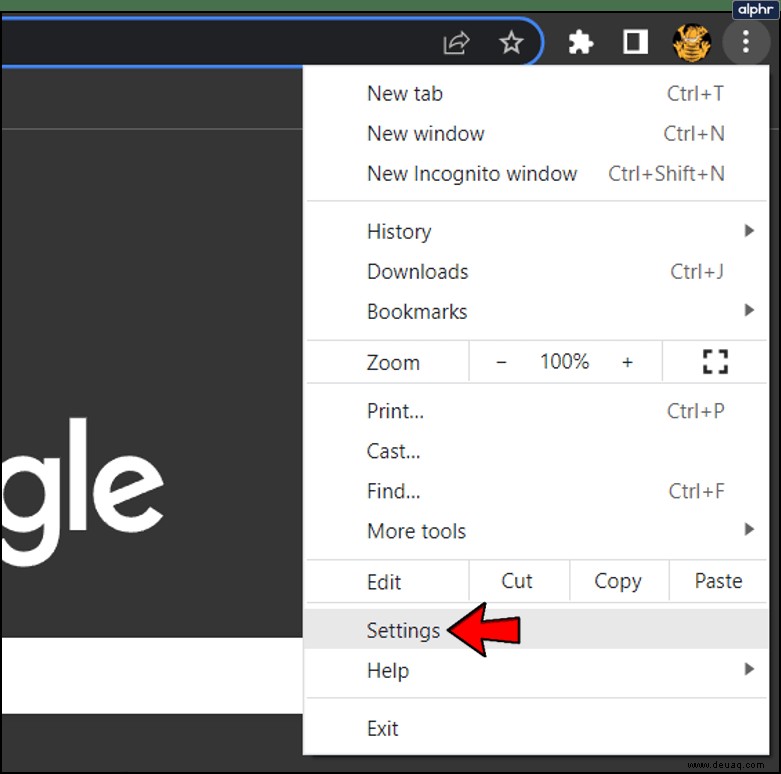
- Als nächstes geben Sie Datenschutz und Sicherheit ein Tab. Alternativ können Sie Strg+H drücken.
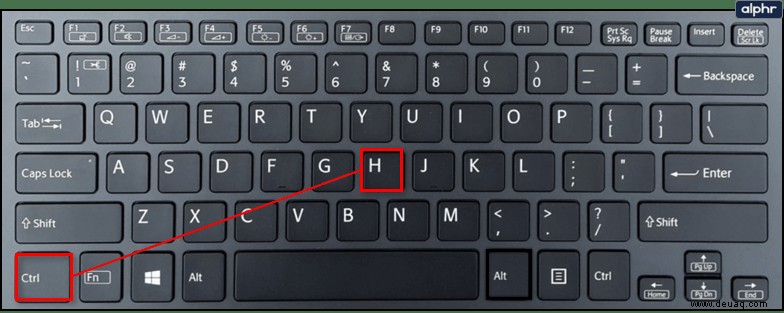
- Klicken Sie auf Browserdaten löschen Option und löschen Sie zumindest alle Browserdaten des letzten Tages oder der vergangenen Woche. Wenn Sie ganz sicher gehen möchten, gehen Sie auf die Registerkarte Erweitert und wählen Sie aus, was Sie löschen möchten. Wir empfehlen, Cookies anzukreuzen und Im Cache gespeicherte Bilder und Dateien.
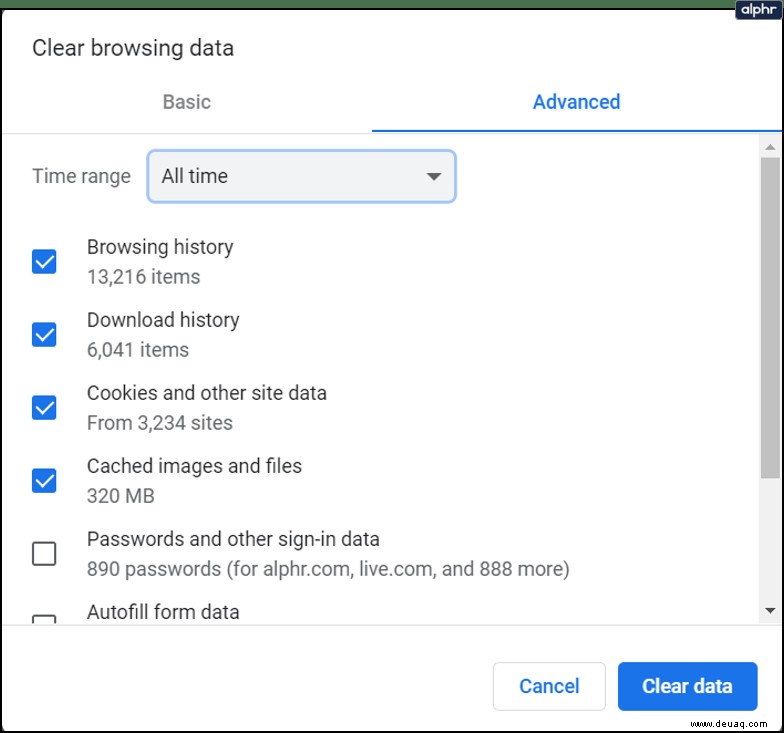
Firefox
So machen Sie dasselbe in Firefox:
- Öffnen Sie Ihren Browser.
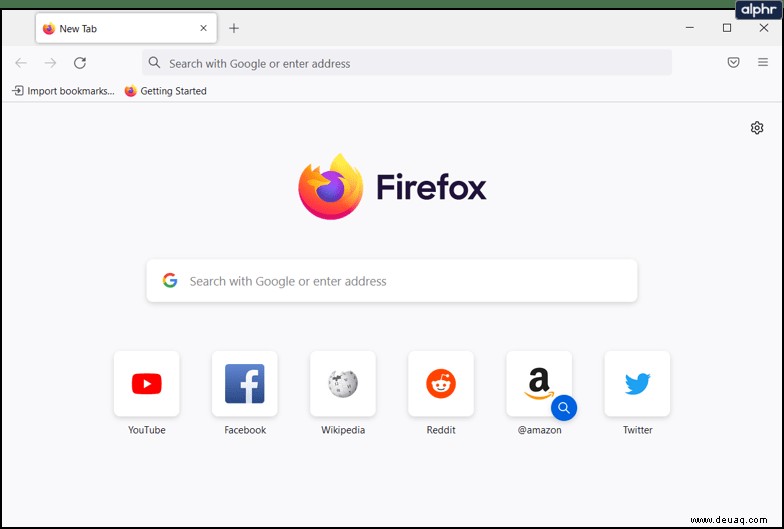
- Gehen Sie in das Optionsmenü, das sich oben rechts befindet, und navigieren Sie dann zu Einstellungen .
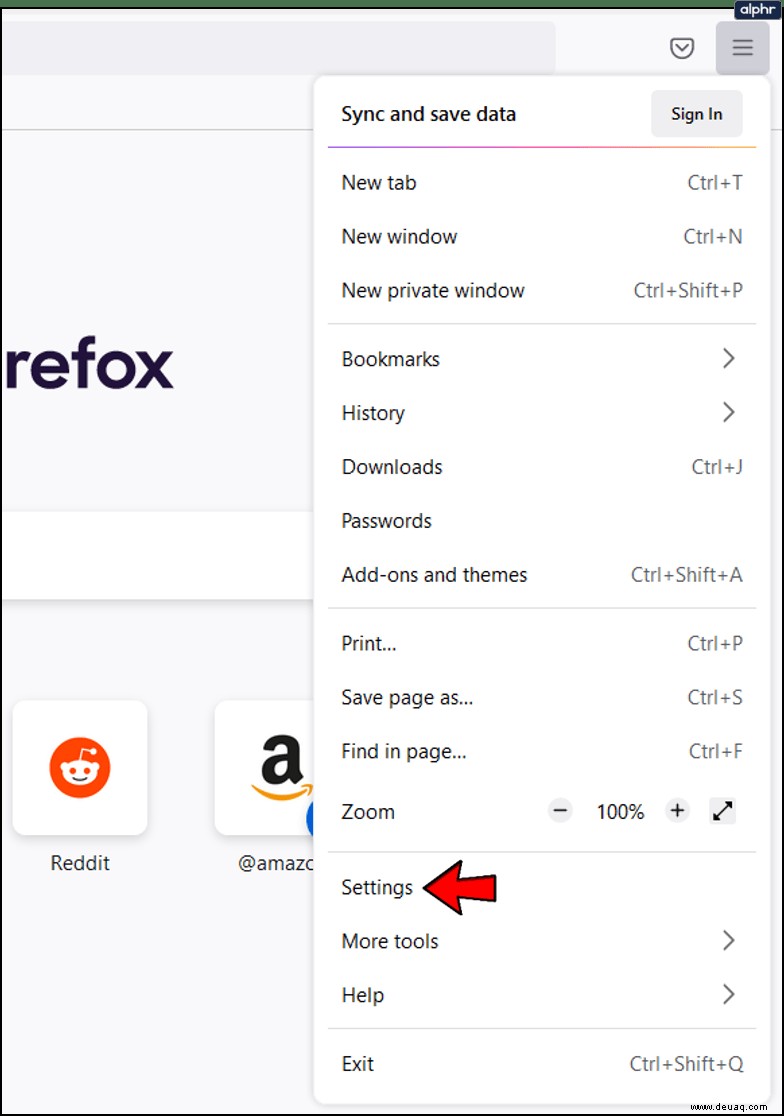
- Wählen SieDatenschutz und Sicherheit
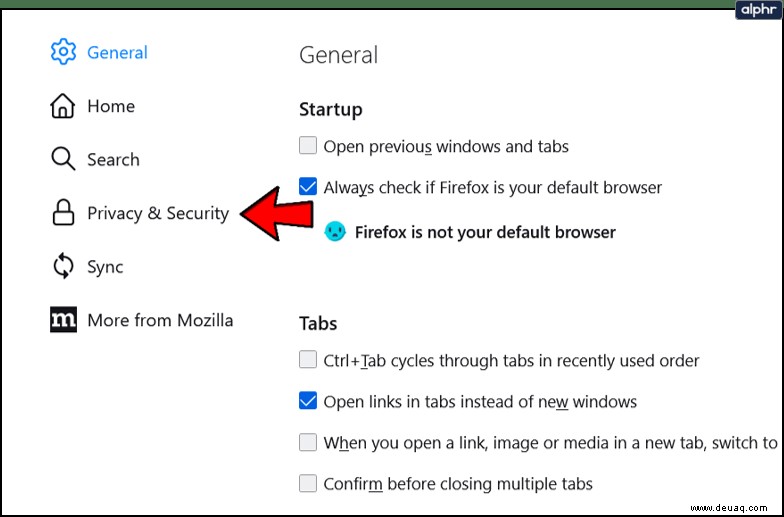
- Scrollen Sie nach unten und klicken Sie auf Daten löschen undVerlauf löschen , wählen Sie erneut, wie weit Sie zurückgehen möchten.
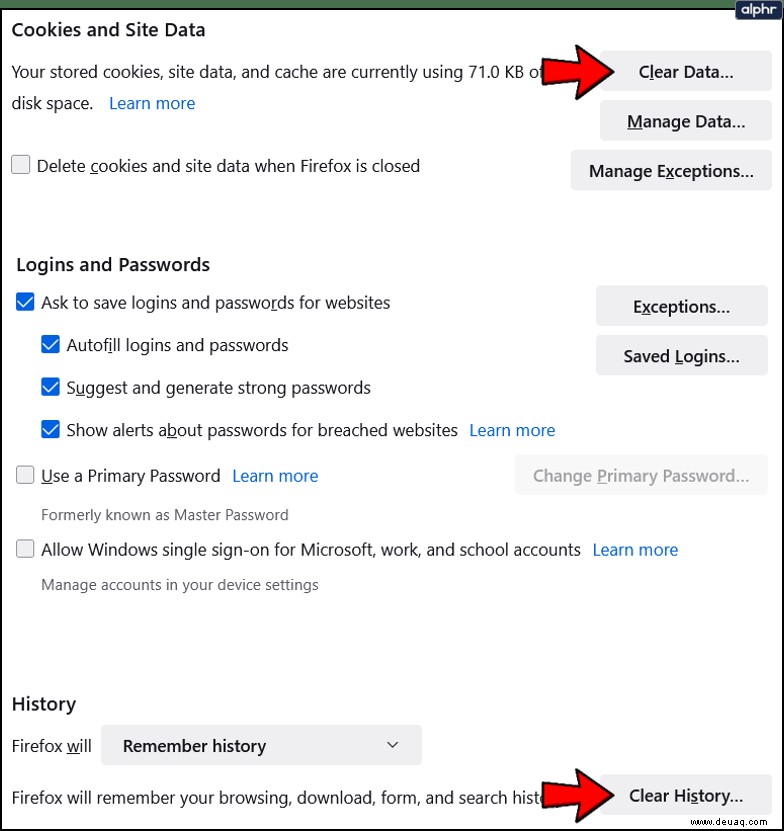
Erweiterte Tipps
Kommen wir nun zu etwas fortgeschritteneren Ursachen:Add-Ons in Chrome könnten hier der Übeltäter sein.
Prüfen Sie Erweiterungen und Add-ons
Wenn du kürzlich einige Erweiterungen installiert hast und glaubst, dass sie Twitch beeinträchtigen, gehe in den Inkognito-Modus (Strg+Umschalt+N) und versuche dort auf Twitch zuzugreifen.
Wenn es gut funktioniert, ist es möglich, dass eines Ihrer Add-Ons hier schuld ist. Veraltete Erweiterungen, wie die, die zum Ausführen von Flash-Videos erforderlich war, können immer noch Probleme verursachen. Eine hervorragende Methode, um festzustellen, welcher Browser einzeln deaktiviert und dann der Browser getestet wird.
Es ist ganz einfach, keine Sorge. Gehen Sie in Chrome in das Optionsmenü und suchen Sie die Registerkarte Erweiterungen in der unteren linken Ecke.
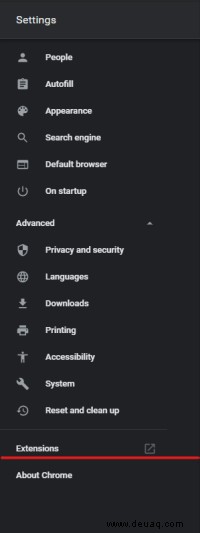
Es zeigt alle derzeit installierten Add-Ons an, sodass Sie mit dem Testen fortfahren können. Wenn es plötzlich funktioniert, nachdem ein bestimmtes Add-On deaktiviert wurde, voila, Master Fixer!
Aktualisieren Sie den Browser
Aktualisieren Sie Ihre Browser. Ähnlich wie die Apps auf unseren Telefonen oder Multiplayer-Spiele, die wir spielen, werden Webbrowser regelmäßig aktualisiert. Es ist wichtig, nicht hinter anderen zurückzubleiben, insbesondere nicht über längere Zeiträume. Das kann durchaus zusätzliche Kopfschmerzen verursachen, einschließlich eingeschränkter Website-Funktionalität.
Auf Viren prüfen
Führen Sie einen Virenscan durch. Obwohl dies nicht immer erforderlich ist, gab es Fälle, in denen sich PUPs (potenziell unerwünschte Programme) entweder versehentlich oder als Malware in den PC einer Person eingeschlichen haben. Sie sind dafür bekannt, Probleme mit Webbrowsern zu verursachen, und können schwierig auszurotten sein. Daher ist es nie eine schlechte Idee, einen gründlichen Scan mit Ihrer Antivirensoftware durchzuführen.
Sogar der normale Windows Defender auf einer Windows 10-Installation funktioniert in dieser Hinsicht gut. Lassen Sie es einfach tief in Ihr System eindringen und potenziell bösartige Software entfernen.
Greifen Sie über Ihr Startmenü auf den Defender zu. Gehen Sie in das Menü Scan-Optionen, wählen Sie den Offline-Scan und klicken Sie auf die Schaltfläche Jetzt scannen.
Wenn der Defender etwas findet, entfernen Sie es und starten Sie Ihren PC neu. Versuche nach dem Neustart auf Twitch zuzugreifen.
DNS-Cache löschen
Um den DNS-Cache zu löschen, starten Sie die Eingabeaufforderung. Geben Sie beim Öffnen „ipconfig/flushdns“ ohne die Anführungszeichen ein.
Support kontaktieren
Kontaktieren Sie Support. Wenn alles andere fehlschlägt, kann es hilfreich sein, den Twitch-Support mit den Einzelheiten zu kontaktieren. Sie können Ihre Anfrage auch auf den Support-Seiten von Mozilla und Chrome posten.
Twitch zuckt nicht mehr
Wenn das Problem weiterhin besteht, müssen Alternativen geprüft werden. Wenn Sie keine Bedenken haben, Ihre Streams auf Ihrem Desktop in der offiziellen Twitch-Desktopanwendung anzusehen, gehen Sie zu Twitch und laden Sie sie herunter. Die Installation ist einfach und sollte nicht lange dauern.
Glaubst du, wir haben einen Schritt ausgelassen, oder kennst du vielleicht einen einfacheren oder schnelleren Weg, Twitch davon abzuhalten, dich vor Ärger zucken zu lassen? Fühlen Sie sich frei, unten einen Kommentar zu hinterlassen. Alle Tipps oder Tricks, die Sie zur Behebung dieses Problems verwendet haben, könnten anderen Lesern helfen.