
Die erste Festplatte kam 1956 auf den Markt; Es war ein 5-Megabyte-Laufwerk für einen IBM-Mainframe, es wog mehr als eine Tonne und fiel schließlich aus. Alle Festplatten fallen aus, weil Festplatten trotz ihrer Verbindung mit elektronischen Geräten mechanischer Natur sind (oder waren):Eine physische Platte dreht sich mit Tausenden von Umdrehungen pro Minute und ein beweglicher Arm, der mit Magnetsensoren ausgestattet ist, liest auf der Platte gespeicherte magnetische Impulse. Die heutigen Solid-State-Laufwerke (SSDs) haben keine beweglichen Teile und halten daher länger, aber auch sie nutzen sich irgendwann ab. Wenn eine Festplatte ausfällt, kann dies von einem Ärgernis bis zu einer Katastrophe reichen, je nachdem, welches Backup-System zur sicheren Aufbewahrung dieser Daten vorhanden war. Glücklicherweise gibt es einige Warnzeichen für einen bevorstehenden Festplattenausfall und einige Dinge, die Sie tun können, um sich vor einem Laufwerksausfall zu schützen. In diesem Artikel zeige ich Ihnen, wie Sie sich auf das Schlimmste vorbereiten und auf welche Warnungen Sie achten sollten.
Beachten Sie, dass dieser Artikel für einen Windows-PC geschrieben wurde und die von mir erwähnten Software-Tools im Allgemeinen Windows-spezifisch sind, aber die beschriebenen allgemeinen Konzepte gelten auch für Mac- oder Linux-Computer.
Warnungen vor einem bevorstehenden Ausfall
Die meisten Komponenten auf einem PC, die ausfallen können, geben eine Warnung vor ihrem sich verschlechternden Zustand, bevor sie einfach nicht mehr funktionieren, und Festplatten sind da keine Ausnahme. Hier sind einige Warnzeichen für ein sich entwickelndes Festplattenproblem:
- Verschwindende Dateien: Wenn eine Datei einfach von Ihrem System verschwindet, kann dies ein Zeichen dafür sein, dass die Festplatte Probleme entwickelt.
- Computer friert ein: Der Computer friert von Zeit zu Zeit ein und wird fast immer durch einen schnellen Neustart behoben. Wenn Sie jedoch feststellen, dass Sie immer häufiger neu starten müssen, könnte dies ein Hinweis darauf sein, dass Ihre Festplatte allmählich ausfällt.
- Beschädigte Daten: Wenn Dateien auf dem Laufwerk plötzlich ohne ersichtlichen Grund beschädigt oder unlesbar sind, ist es möglich, dass Ihre Festplatte einen allmählichen Ausfall erleidet.
- Schlechte Sektoren: Wenn Sie anfangen, Fehlermeldungen über „schlechte Sektoren“, „CRC“ oder „Cyclic Redundancy Error“ zu erhalten, ist das ein sicheres Zeichen dafür, dass Ihr Laufwerk Probleme entwickelt.
- Töne: Wenn Ihre Festplatte Geräusche von sich gibt, mit denen Sie nicht vertraut sind, könnte dies ebenfalls eine schlechte Nachricht sein, insbesondere wenn es sich um ein Schleifen, Klicken oder Kreischen handelt.
Diagnose des Problems

Die Diagnose von Festplattenproblemen ist im Allgemeinen ein Eliminierungsprozess. Es gibt mehrere mögliche Fehlerquellen, und nicht alle befinden sich auf der Festplatte selbst.
Was tun, wenn Ihr Computer immer noch mit dem Betriebssystem hochfährt
Untersuchen Sie Ihre Hardware mit dem Geräte-Manager
Als erstes sollten Sie mit dem Geräte-Manager prüfen, ob Ihr Controller oder Motherboard die Ursache des Problems ist.
Führen Sie einen Viren-/Malware-Scan durch
Als zweites sollten Sie eine vollständige Viren- und Malwareprüfung durchführen, da bösartige Software häufig Probleme wie das Einfrieren oder die Beschädigung von Dateien verursachen kann, die Sie mit Problemen mit Ihrem Laufwerk verwechseln könnten. Dafür gibt es viele gute Programme; Lesen Sie diesen TechJunkie-Artikel über die besten Antivirenprogramme sowie unseren Artikel über die besten Anti-Malware-Programme.
Verwenden Sie die Windows-Diagnosetools
Verwenden Sie als Nächstes die Windows-eigene Diagnosesoftware, um zu sehen, ob sie Probleme erkennen kann.
- Öffnen Sie den Datei-Explorer und klicken Sie auf Dieser PC .
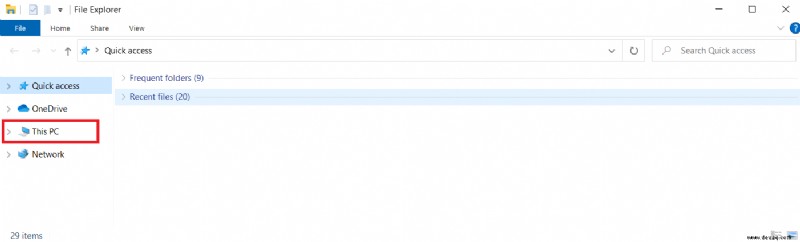
- Klicken Sie nun mit der rechten Maustaste auf das Laufwerk und wählen Sie Eigenschaften .
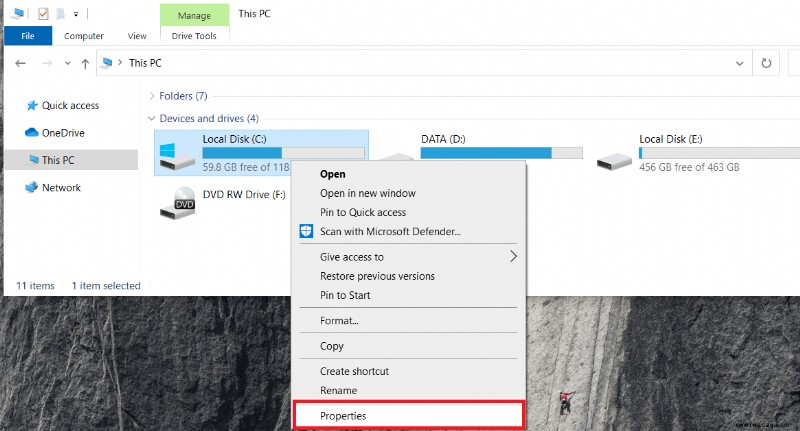
- Navigieren Sie als Nächstes zu den Tools Tab.
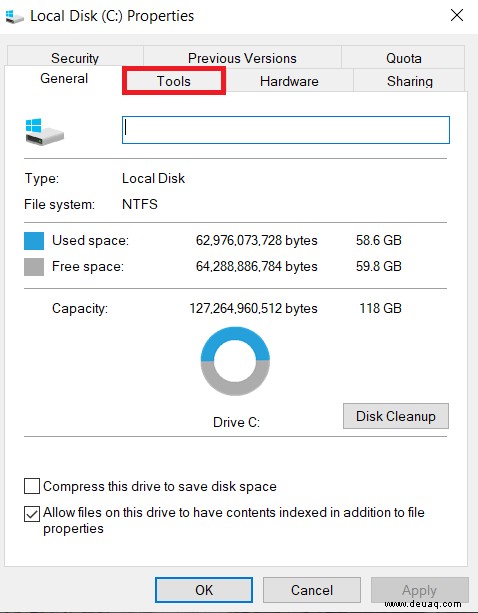
- Dann unter Fehlerprüfung Wählen Sie das Häkchen Taste.
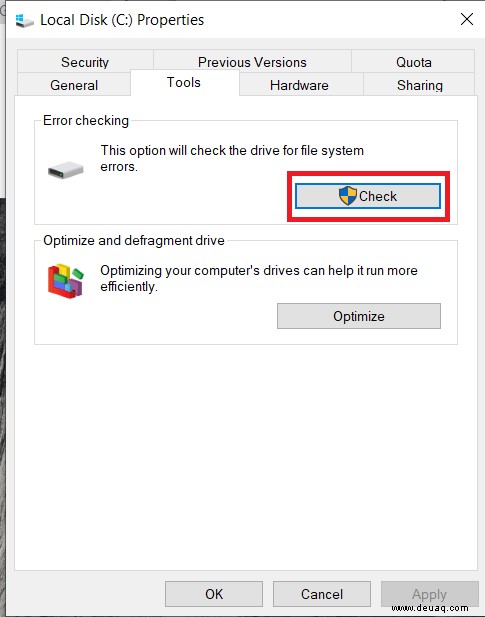
- Dies wird einige Zeit dauern, Windows wird alle Sektoren identifizieren, die fehlerhaft geworden sind. Dieses Diagnoseverfahren kann tatsächlich viele kleinere Laufwerksprobleme beheben, indem es erkennt, welcher Abschnitt des Laufwerks ein Problem hat, und diesen Teil des Laufwerks nicht mehr verwendet. Dies sollte jedoch als vorübergehende Lösung betrachtet werden, und Sie sollten Ihre Daten so schnell wie möglich sichern.
Überprüfen Sie Ihre Hardware
Wenn Sie vermuten, dass Ihre Festplatte ausfällt, sollten Sie Ihre Hardware untersuchen und testen.
- Ersetzen Sie zunächst das SATA- oder IDE-Kabel für Ihre Festplatte und testen Sie es, es ist die schnellste und billigste Hardwarelösung. Starten Sie den PC neu und prüfen Sie, ob das Problem weiterhin besteht.
- Schließen Sie als nächstes Ihr Laufwerk mit dem alten Kabel an einen anderen SATA- oder IDE-Anschluss an, falls zutreffend, oder verwenden Sie ein externes Festplattengehäuse. Starten Sie den PC erneut neu und testen Sie ihn.
- Erstellen Sie ein Windows-Wiederherstellungstool auf einem USB-Laufwerk und starten Sie es, um Ihr Laufwerk auf Fehler zu scannen. Die verschiedenen Scans, die auf der Kommandozeile durchgeführt werden können, gehen über die von Windows Check hinaus Option für Laufwerke.
Was tun, wenn Ihr Computer nicht von der Festplatte bootet
Verwenden Sie das Windows-Wiederherstellungstool
- Auch hier können Sie versuchen, das Windows-Wiederherstellungstool zu starten, um das Laufwerk zu reparieren oder zu testen, ob es erkannt wird.
- Geben Sie die Eingabeaufforderung ein unter Erweiterte Optionen .
- Starten Sie nun mit dem Ausführen von „sfc /scannow “, ohne die Anführungszeichen, dies wird Ihr Laufwerk auf Fehler scannen und versuchen, es zu reparieren.
- Versuchen Sie nach dem Ausführen der Scans, im abgesicherten Modus zu booten, laden Sie von dort Antivirensoftware herunter und überprüfen Sie das System. Die beste Methode zur Überprüfung ist die Verwendung einer Antivirus-Startdiskette, um Ihren PC zu scannen und zu reparieren. Sie können die bootfähige Software auf eine CD brennen oder sogar auf einem USB-Laufwerk installieren (mit einem anderen Computer). Dadurch können Sie die spezielle Antivirenumgebung laden, um Ihren PC auf Probleme außerhalb der Windows-Umgebung zu überprüfen.
Sie können auch überprüfen, ob überhaupt Partitionen auf dem Laufwerk vorhanden sind, indem Sie DiskPart oder ein anderes Festplattendienstprogramm eines Drittanbieters verwenden. Wenn keine Partitionen angezeigt werden, ist es wahrscheinlich, dass irgendwo auf der Linie ein Partitionsfehler aufgetreten ist. Leider ist es nicht immer möglich, Dateien aus einer solchen Situation wiederherzustellen, da Sie das Laufwerk neu partitionieren müssen.
Inspizieren und testen Sie die Hardware
- Überprüfen Sie die Verbindungen im Inneren des Geräts, um sicherzustellen, dass die Festplatte richtig mit dem Motherboard verbunden ist. Auf einer modernen HDD/SSD ist dies sehr einfach. Für IDE-Laufwerke gibt es einige andere Dinge zu versuchen. Maschinen, die vor 2007 oder so hergestellt wurden, haben oft einen IDE-Controller anstelle eines modernen SATA-Controllers. Überprüfen Sie, ob die rote Kante des Laufwerkskabels mit Pin 1 des Anschlusses am Laufwerk ausgerichtet ist. Pin 1 ist normalerweise dem Netzstecker am nächsten. IDE-Maschinen verwenden auch eine Master/Slave-Zuordnung für die Laufwerke, überprüfen Sie also, ob die Jumper richtig gesetzt sind. Starten Sie erneut zum BIOS-Bildschirm und prüfen Sie, ob das Laufwerk automatisch erkannt werden kann. Dadurch wird zumindest festgestellt, dass das Laufwerk richtig angeschlossen ist.
- Entfernen Sie Ihr fehlerhaftes Laufwerk, stecken Sie es in ein externes Festplattengehäuse oder ein SATA-zu-USB-Kabel und schließen Sie es an einen anderen PC an oder verwenden Sie einen Live-Boot-USB von Ubuntu, Gparted, Windows Recovery Tool usw. Suchen Sie nach dem Hochfahren nach das Laufwerk und prüfen Sie, ob es erkannt wird.
Versuchen Sie, das fehlerhafte Laufwerk zu klonen
Es stehen mehrere Optionen zum Klonen von Laufwerken und Partitionen zur Verfügung, wir werden Clonezilla hier besprechen.
- Laden Sie Clonezilla herunter und verwenden Sie einen USB-Imager Ihrer Wahl, z. B. Etcher, um daraus ein bootfähiges Flash-Laufwerk zu erstellen.
- Besorgen Sie sich eine neue Festplatte oder SSD, Sie benötigen ein anderes Laufwerk von gleicher oder größerer Größe, damit es funktioniert , und schließen Sie es über einen anderen SATA- oder IDE-Port oder USB an Ihren PC an.
- Schließen Sie es jetzt an und starten Sie Ihr Gerät neu, das fehlerhafte Laufwerk kann im PC verbleiben.
- Gehen Sie als Nächstes in das BIOS, indem Sie entweder F8 eingeben , F10 , F12 , oder Entf auf dem Bildschirm, wenn der Computer zum ersten Mal geladen wird.
- Jetzt unter Boot oder Startoptionen , stellen Sie die Boot-Reihenfolge so ein, dass CD/USB vor HDD/SDD bootet.
- Klicken Sie dann auf Speichern und beenden und in Clonezilla booten.
- Folgen Sie der Eingabeaufforderung in Clonezilla, bis Sie zu den Klon-/Wiederherstellungsoptionen gelangen.
- Jetzt sollten Sie entweder Partition-zu-Partition oder Gerät-zu-Gerät für die Klonoptionen auswählen, wenn Sie sich nicht sicher sind, klonen Sie einfach das gesamte Gerät.
- Wählen Sie jetzt Ihr Quelllaufwerk aus, es ist das fehlerhafte.
- Wählen Sie als Nächstes Ihr Ziellaufwerk aus, es ist das neue.
- Stimmen Sie nun dem Verfahren zu und lassen Sie es laufen. Das wird eine ganze Weile dauern.
- Nachdem der Vorgang abgeschlossen ist, starten Sie den PC neu und entfernen Sie das Flash-Laufwerk, bevor der Startbildschirm geladen wird.
Beachten Sie, wenn Sie sich jemals nicht sicher sind, was Sie in Clonezilla auswählen sollen, funktionieren die Standardeinstellungen für die meisten Menschen.
Datenwiederherstellungsoptionen
Es stehen viele Optionen zur Verfügung, um zu versuchen, eine Festplatte zu klonen oder Daten von einer fehlerhaften Festplatte wiederherzustellen. Eine solche Softwarelösung ist ein kostenloses Tool namens Recuva von Piriform. Das Unternehmen behauptet, dass es verlorene Dateien von beschädigten Festplatten oder neu formatierten Laufwerken wiederherstellen kann, aber Ihre Laufleistung kann variieren. Es funktioniert für einige Leute und funktioniert nicht für andere. Jede Situation ist einzigartig, aber einen Versuch ist es auf jeden Fall wert.
Schließen Sie Ihr fehlerhaftes Laufwerk an einen anderen PC an
- Verwenden Sie ein externes Festplattengehäuse, um zu versuchen, auf Ihre Dokumente/usw. zuzugreifen. durch Anschließen an einen anderen PC kann Windows, Mac oder Linux ausgeführt werden.
- Geben Sie dem Betriebssystem jetzt Zeit, das Gerät zu erkennen und dessen Inhalt zu lesen.
- Öffnen Sie als Nächstes das Laufwerk und suchen Sie den Inhalt, den Sie speichern möchten.
- Kopieren Sie die Dateien auf einen anderen PC, ein anderes Laufwerk oder einen anderen Cloud-Speicher.
Beachten Sie, dass es empfohlen wird, die Dateien zu sichern, bevor Sie versuchen, die fehlerhafte Festplatte zu klonen.
Klonen Sie das Laufwerk
Wie oben erwähnt, können Sie immer noch versuchen, das Laufwerk und seine Partitionen mit einem Tool wie Clonezilla zu klonen. Befolgen Sie die obigen Anweisungen, um den Vorgang zu versuchen. Sie benötigen ein anderes Laufwerk gleicher oder größerer Größe, damit es funktioniert.
Verwenden Sie einen Datenwiederherstellungsdienst
Ihre letzte Option ist die Beauftragung eines Datenwiederherstellungsdienstes. Es versteht sich von selbst, dass ihre Dienste teuer sind, egal für welches Unternehmen Sie sich entscheiden, und es gibt keine Garantie dafür, dass sie Ihre Daten wiederherstellen können, insbesondere wenn es sich um einen mechanischen Fehler und nicht um einen Elektronikfehler handelt.
Ein Wort zu SSDs

Es ist erwähnenswert, dass ein SSD-Ausfall (siehe unsere Anleitung zur Fehlerbehebung hier) im Wesentlichen ein anderes Ballspiel ist als ein HDD-Ausfall. SSDs unterliegen nicht den gleichen Fallstricken eines Festplattenausfalls, einfach weil es keine beweglichen Teile innerhalb der SSD gibt. Sie sind jedoch nicht immun gegen Fehler, da immer noch eine Reihe von Dingen schief gehen können.
Das größte Problem ist eine Falle aller Arten von Flash-Speichern. Sie haben eine begrenzte Anzahl von Lese-/Schreibzyklen. But, the good news is that usually only the write portion is affected if you run into a read/write issue. In other words, you’ll be able to recover all of that data still on your SSD and put it somewhere else. While an SSD is less likely to malfunction considering that there are no moving parts, it’s still susceptible to the everyday wear and tear.

You can generally follow all of the steps above to diagnose the problem, though SSDs generally don’t produce noises when they’re going bad. All of the other steps do apply, though.
The Future
In the future, there’s not much you can do to prevent SSDs or HDDs from going bad. It’s just a fact of life. Just like wear and tear on your car eventually destroys it, wear and tear on your hard drives will eventually destroy them. That goes for almost everything in life, and there’s no getting around it. But there are steps you can take to make the whole situation a lot less stressful when it comes around.
The main thing you can do is create backups often. Once a week is a usual timeframe. If you’re on a Mac, you can do this easily through Time Machine and an external hard drive. On Windows, it’s a little bit different. Your best bet is to use a service like Carbonite that automatically backs up everything on your PC and stores them in the Cloud on an encrypted server.
Please share your thoughts on failing hard disk drives in the comments below.