AirPods repräsentierten die Evolution der Audioerlebnisse, wenn Sie AirPods mit einem MacBook verbinden. Diese Kopfhörer sind so konzipiert, dass sie mit jedem Apple-Gerät funktionieren, egal ob Sie über ein iPhone, eine Apple Watch, ein iPad oder einen Mac hören, sie sind drahtlos und erzeugen ein erstaunliches Audioerlebnis.
In diesem Artikel erklären wir, wie man AirPods mit einem Mac verbindet, was es einfach macht, etwas auf einem Gerät zu hören und dann nahtlos zu einem anderen zu wechseln.
AirPods können auch verwendet werden, um Anrufe entgegenzunehmen und mit Siri zu sprechen, sodass sich die Einrichtung für die Arbeit mit Ihrem Mac als ebenso hilfreich für eine ganze Reihe zeitsparender Aufgaben erweisen kann. So können Sie sie mit einem Mac verbinden.
So verbinden Sie AirPods mit einem MacBook
. . . Oder jeder Mac-Laptop oder -Desktop. Damit Ihre AirPods – vorherige Generation oder höher – funktionieren, muss auf Ihrem Mac macOS 10.14.4 oder höher ausgeführt werden.
Angenommen, Sie verwenden ein aktuelles Betriebssystem, sollten Sie als Nächstes überprüfen, ob Ihr Mac mit derselben Apple-ID angemeldet ist wie das iOS-Gerät, mit dem Sie die AirPods bereits verwenden. Wenn Sie sie also verwenden, um Musik auf einem iPhone zu hören oder Anrufe anzunehmen, stellen Sie sicher, dass Ihr Mac mit derselben Apple-ID angemeldet ist.
Wenn auf beiden Geräten dieselbe Apple-ID angemeldet ist, sollten Ihre AirPods auf diesem Mac und iOS-Gerät für Sie verfügbar sein. Stecken Sie einfach die AirPods in Ihre Ohren und klicken Sie auf das Audiosymbol in der Menüleiste Ihres Mac. Wählen Sie in diesem Dropdown-Menü AirPods aus.
- Gehen Sie im Apple-Menü zu den Systemeinstellungen.
Wenn dies jedoch nicht der Fall ist, müssen Sie Ihre AirPods mit Ihrem Mac koppeln. So können Sie AirPods mit einem Mac verbinden:
- Schalten Sie Bluetooth ein, was einfach im Bluetooth-Bedienfeld in den Systemeinstellungen möglich ist.
- Legen Sie nun die AirPods in die Ladebox – eingesteckt – und lassen Sie den Deckel geöffnet.
- Drücken Sie die Hold- und Setup-Taste auf der Rückseite des Gehäuses, bis die Statusanzeige weiß blinkt.
- Die AirPods sollten jetzt in der Geräteliste in den Bluetooth-Einstellungen angezeigt werden. Wählen Sie AirPods aus der Geräteliste aus und klicken Sie auf Verbinden. Jetzt sollten Ihre AirPods mit Ihrem Mac verbunden sein.
Wenn die AirPods verbunden sind, sollten Sie in der Lage sein, Musik abzuspielen oder Anrufe entgegenzunehmen. Stellen Sie zur Vereinfachung beim nächsten Mal sicher, dass Ihr Mac mit derselben Apple-ID angemeldet ist wie Ihr iOS-Gerät, mit dem die AirPods normalerweise verbunden sind.
Tipp: Benennen Sie Ihre AirPods und andere Bluetooth-Geräte um, damit jemand Sie kontaktieren kann, wenn Sie sie verlieren.
Probleme:Was ist, wenn ich meine AirPods nicht verbinden kann?
Wenn dies bei Ihnen nicht funktioniert, sind Ihre Ausgabegeräte wahrscheinlich von alten Cache-Dateien betroffen. Eine Möglichkeit, dieses Problem zu beheben, bietet CleanMyMac X. Dieses von MacPaw entwickelte Programm wurde von Apple als sicher für die Verwendung unter macOS zertifiziert.
Es ist also möglich, dass das AirPod-Verbindungsproblem auf die veralteten Cache-Dateien auf Ihrem Hauptlaufwerk zurückzuführen ist. Eine schnelle und einfache Möglichkeit, dies zu lösen, besteht darin, Cache-Dateien zu bereinigen und den Vorgang dann zu wiederholen.
- Führen Sie CleanMyMac X aus – erhalten Sie hier eine kostenlose Edition.
- Führen Sie das System-Junk-Tool aus.
- Starten Sie jetzt Ihren Mac neu und versuchen Sie erneut, AirPods zu verbinden.
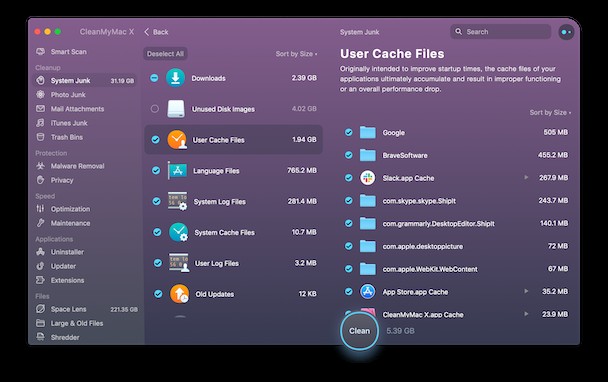
CleanMyMac X ist eine leistungsstarke Mac-Support- und Verbesserungs-App. Es kann verwendet werden, um alte unerwünschte Dateien und Programme zu löschen, die Sie mit seinem System-Junk-Modul nicht benötigen. Laden Sie es herunter und lassen Sie es eine beliebige Anzahl von Mac-Problemen lösen, die die Qualität Ihrer Benutzererfahrung beeinträchtigen.
Weitere Ideen zur Fehlerbehebung:
- Aktualisieren Sie Ihr macOS (Systemeinstellungen> Software-Updates).
- Setzen Sie AirPods zurück (halten Sie die Einrichtungstaste am AirPods-Gehäuse gedrückt).
- Starten Sie Ihren Mac neu.
- Entfernen Sie die AirPods und synchronisieren Sie sie erneut.
Hoffe, das war hilfreich!