Die Galaxy Note-Serie bietet Benutzern seit langem die Möglichkeit, schriftliche Notizen in Text zu transkribieren, entweder nachdem sie in der Samsung Notes-App erstellt wurden, oder in Echtzeit, indem sie die Software-Tastatur als Schreibfläche verwenden. Aber das neu erschienene Galaxy Note 10 und Note 10 Plus Fügen Sie eine nützliche neue Funktion hinzu, mit der Sie Ihr Dokument auf einen Schlag transkribieren und in eine Word-Datei, PDF, Rohtext oder als Bild exportieren können.
Diese neue Funktion kann ein wenig schwierig zu finden sein. Hier ist also unsere Schritt-für-Schritt-Anleitung zum Transkribieren und Exportieren Ihrer handschriftlichen Notizen auf dem Galaxy Note 10.

1. Öffnen Sie Samsung Notes .

2. Neue Notiz erstellen indem Sie auf das +-Symbol unten rechts auf dem Bildschirm tippen. (Tipp:Sie können dies auch mit Notizen tun, die bereits als Screen-Off-Memos gespeichert sind.)

3. Entfernen Sie den S Pen .
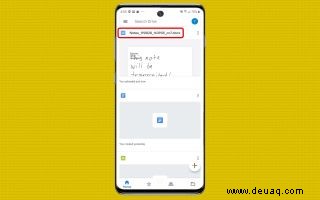
4. Beginnen Sie mit dem Schreiben mit dem S Pen . Wenn Sie fertig sind, tippen Sie auf Speichern.
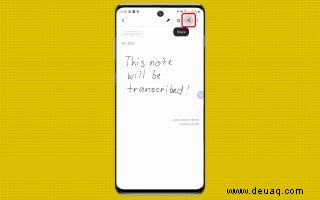
5. In der oberen rechten Ecke werden mehrere Schaltflächen angezeigt, darunter ein Teilen-Symbol. Tippen Sie auf das Teilen-Symbol .
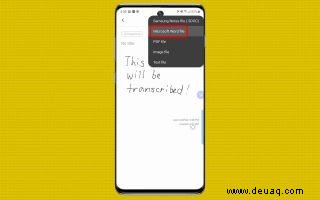
6. An dieser Stelle haben Sie die Möglichkeit, auszuwählen, in welchen Dateityp die Notiz exportiert werden soll . Für die Zwecke dieser Anleitung wählen wir die Microsoft Word-Datei aus.
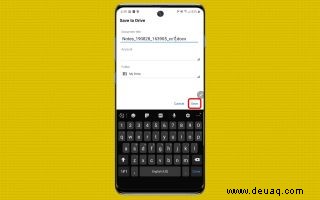
7. Sie werden aufgefordert, der Datei einen Namen zu geben und einen Speicherort auszuwählen . In diesem Fall speichern wir es auf unserem Google Drive. Wenn Sie mit dem Namen und Standort zufrieden sind, tippen Sie auf Speichern .
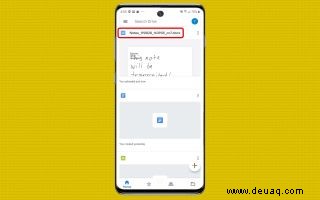
8. Navigieren Sie zum Speicherort der Datei und öffnen Sie sie . Möglicherweise müssen Sie sich anmelden und den Nutzungsbedingungen von Microsoft zustimmen, wenn Sie die Datei zum ersten Mal in Word öffnen.

9. Beim Öffnen der Datei sollte Ihnen die Notiz in Form von zwei Seiten angezeigt werden. Die erste Seite enthält den Inhalt Ihres Dokuments, bereits in Text transkribiert. Die zweite enthält die ursprüngliche schriftliche Notiz.
- Erste Schritte mit dem Galaxy Note 10:15 Funktionen zum Erkunden und Aktivieren
- So deaktivieren Sie Bixby auf dem Galaxy Note 10
- Android 10 Beta:Neue Funktionen, Veröffentlichungsdatum, Neuigkeiten und wie man es bekommt