Fehler bei der Autokorrektur können urkomisch sein, aber sie können zu ernsthaften Missverständnissen führen. Wenn Sie es eilig haben, möchten Sie keine Zeit damit verschwenden, zu überprüfen, ob Ihr Galaxy S9 das von Ihnen eingegebene Wort durch etwas völlig Irrelevantes ersetzt hat.

Die intelligente Textfunktion von Samsung ist nicht sehr genau, und es ist möglicherweise besser, Tippfehler zu riskieren, als sich mit den Autokorrekturänderungen auseinanderzusetzen. Glücklicherweise bietet das Galaxy S9 einige Optionen, die mit der Autokorrektur zusammenhängen. Sie können einige Aspekte der intelligenten Eingabe beibehalten und alles deaktivieren, was Sie nicht benötigen.
Eine Schritt-für-Schritt-Anleitung
Es gibt sechs Schritte, die Sie ausführen müssen, um zu den Autokorrektureinstellungen zu gelangen. Rufen Sie zunächst die Einstellungen auf und wählen Sie Allgemeine Verwaltung aus .
- Einstellungen
- Allgemeine Geschäftsführung
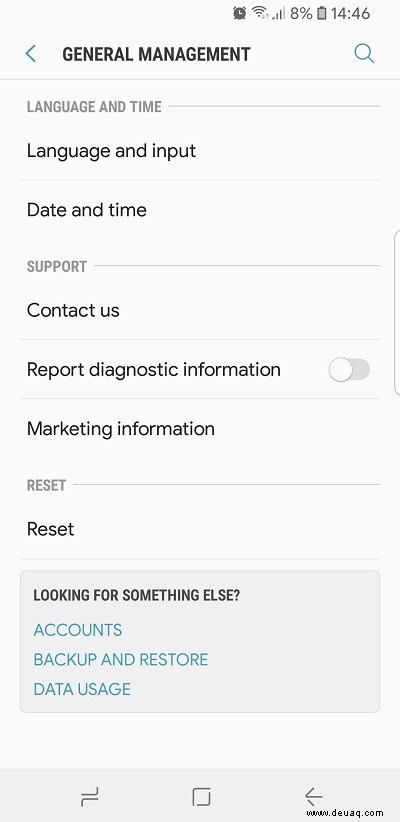
Gehen Sie dann zu Sprache und Eingabe . Tippen Sie auf Bildschirmtastatur .
Hier wählen Sie die Tastatur-App Ihrer Wahl aus. Dieses Tutorial behandelt die standardmäßige Samsung Keyboard App. Denken Sie daran, dass Sie eine Drittanbieter-App herunterladen können, um genauere Autokorrekturoptionen zu erhalten.
Wählen Sie die Samsung-Tastatur aus und scrollen Sie dann nach unten zu Intelligente Eingabe .
Wenn Sie Smart Typing erreichen , erhalten Sie ein paar verschiedene Auswahlmöglichkeiten.
Verschiedene Autokorrektur-Optionen in Galaxy S9
Smarte Eingabe kann Zeit sparen, aber auch frustrierend sein. Sie können jede der folgenden Funktionen aktivieren, indem Sie auf den Ein/Aus-Schalter tippen.
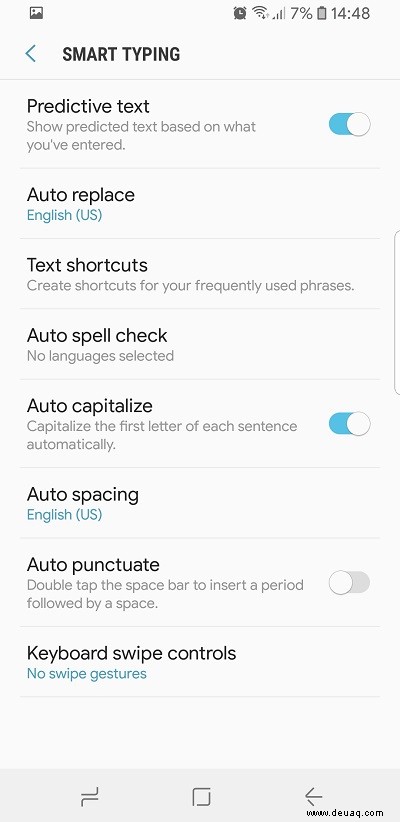
Beachten Sie, dass es keine einzige Autokorrektur-Option gibt. Stattdessen können Sie die Textvorhersage deaktivieren , Automatisch ersetzen und Automatische Rechtschreibprüfung unabhängig voneinander. Automatische Großschreibung , Automatischer Abstand , und Auto interpunktieren können Sie Ihre Verwendung der Autokorrektur optimieren.
Schauen wir uns an, was diese Optionen zu bieten haben.
Textvorhersage
Wenn Sie mit der Eingabe eines Wortes beginnen, bietet diese Funktion Vorschläge, auf die Sie tippen können, bevor Sie das gesamte Wort eingegeben haben. Es sagt auch den nächsten Teil Ihres Satzes voraus. Während Sie dadurch etwas Zeit sparen können, ist es leicht, versehentlich die falschen vorhergesagten Wörter auszuwählen.
Automatisch ersetzen
Automatisch ersetzen ist die Quelle der meisten Autokorrekturfehler. Wenn sie aktiviert ist, vervollständigt oder ersetzt diese Option Ihre Eingabe basierend auf häufig verwendeten Wörtern.
Der Zweck dieser Option besteht darin, Tippfehler zu korrigieren, ohne Ihren Tippfluss zu stören. Aber es kann sehr irritierend sein, besonders wenn Sie die automatischen Änderungen nicht bemerkt haben, bevor Sie eine Nachricht gesendet haben.
Automatische Großschreibung
Diese Option schreibt den ersten Buchstaben in Ihren Sätzen groß. Wenn Sie lieber ohne Großbuchstaben schreiben, schalten Sie dies aus.
Automatische Rechtschreibprüfung
Wenn die Rechtschreibprüfung aktiviert ist, werden Ihre Tippfehler hervorgehoben, indem sie rot unterstrichen werden. Wenn Sie dies eingeschaltet lassen, während Sie die anderen Optionen deaktivieren, können Sie Fehler erkennen, behalten aber die vollständige Kontrolle über die Art und Weise, wie Sie tippen. Aber wenn Sie die Unterstreichungen störend finden, tippen Sie auf diese Option, um die Rechtschreibprüfung zu deaktivieren.
Automatischer Abstand
Diese Option fügt automatisch Leerzeichen zwischen Wörtern ein, während Sie sie eingeben.
Automatische Interpunktion
Damit Sie tippen können, ohne Ihren Schritt zu unterbrechen, können Sie mit dieser Option einen Punkt eingeben, indem Sie zweimal hintereinander auf die Leertaste tippen.
Tastatur-Wischsteuerung
Wenn Sie nicht gerne tippen, indem Sie auf jeden Buchstaben tippen, können Sie diese Swipe-to-Type-Option aktivieren.
Kurze Zusammenfassung
Gehen Sie folgendermaßen vor, um die Autokorrektur auf Ihrem Samsung Galaxy S9 oder S9+ zu deaktivieren:
Einstellungen> Allgemeine Verwaltung> Sprache und Eingabe> Bildschirmtastatur> Samsung-Tastatur> Intelligente Eingabe
Es gibt einige Optionen, wenn Sie zu Smart Typing gelangen .
Deaktivieren Sie eine oder alle dieser Optionen, um die volle Kontrolle über Ihre Eingabe zu erhalten.