
Zwei-Faktor-Authentifizierung ist eine gute Möglichkeit, Online-Konten eine zusätzliche Sicherheitsebene hinzuzufügen. Es erfordert jedoch die Verwendung Ihres Smartphones, was nicht nur umständlich ist, sondern auch ein Problem darstellen kann, wenn Ihr Telefon verloren geht oder beschädigt wird. Hardware-Sicherheitsschlüssel können passwortgeschützten Online-Konten und damit Ihrer Identität eine zusätzliche Sicherheitsebene bieten. Sie sind auch nicht schwer zu installieren. So richten Sie sie für Ihr Google-Konto, Facebook und Twitter ein.
Sicherheitsschlüssel können über USB-A, USB-C, Lightning oder NFC mit Ihrem System verbunden werden und sind klein genug, um an einem Schlüsselbund getragen zu werden (mit Ausnahme des 5C-Nano-Schlüssels von Yubico , das so klein ist, dass es am sichersten ist, wenn es im USB-Anschluss Ihres Computers aufbewahrt wird). Sie verwenden eine Vielzahl von Authentifizierungsstandards:FIDO2, U2F, Smart Card, OTP und OpenPGP 3.
Wenn Sie einen Sicherheitsschlüssel in Ihren Computer einstecken oder einen drahtlos verbinden, fordert Ihr Browser den Schlüssel heraus, der den Domänennamen der spezifischen Website enthält, auf die Sie zugreifen möchten. Der Schlüssel signiert dann kryptografisch und lässt die Abfrage zu, wodurch Sie sich beim Dienst anmelden.
Viele Websites unterstützen U2F-Sicherheitsschlüssel, darunter Twitter, Facebook, Google, Instagram, GitHub, Dropbox, Electronic Arts, Epic Games, Microsoft-Kontodienste, Nintendo, Okta und Reddit. Am besten schauen Sie auf der Website Ihres bevorzugten Sicherheitsschlüssels nach, welche Dienste unterstützt werden – hier ist zum Beispiel ein Link zu den von YubiKeys unterstützten Apps.
Ein Einrichtungsprozess ist erforderlich, bevor Sie einen Sicherheitsschlüssel verwenden können. Danach müssen Sie nur noch Ihr Passwort eingeben, den Schlüssel einstecken und auf die Schaltfläche tippen, um sicher auf Ihr Online-Profil auf einer Website zuzugreifen.
Denken Sie daran, dass Sie Sicherheitsschlüsseldaten nicht zwischen Schlüsseln kopieren, migrieren oder speichern können (selbst wenn die Schlüssel vom selben Modell sind). Das ist beabsichtigt, sodass Schlüssel nicht einfach dupliziert und an anderer Stelle verwendet werden können. Wenn Sie Ihren Sicherheitsschlüssel verlieren, können Sie die Zwei-Faktor-Authentifizierung auf Ihrem Mobiltelefon oder einer Authentifizierungs-App verwenden. Wenn Sie dann einen neuen Schlüssel verwenden möchten, müssen Sie Ihre Konten erneut autorisieren.
Welchen Sicherheitsschlüssel soll ich verwenden?
Es stehen mehrere Marken zur Auswahl. Yubico, einer der Entwickler des FIDO U2F-Authentifizierungsstandards, verkauft mehrere verschiedene Versionen. Google verkauft einen eigenen U2F-Schlüssel namens Titan, der in drei Versionen erhältlich ist:USB-C, USB-A / NFC oder Bluetooth / NFC / USB. Andere U2F-Schlüssel sind der USB-A-Fingerabdruck-unterstützende Schlüssel von Kensington und der Thetis USB-A-Schlüssel.
Für diese Anleitung haben wir den YubiKey 5C NFC-Sicherheitsschlüssel verwendet, der in einen USB-C-Anschluss passt, aber auch mit Telefonen über NFC funktioniert. Der Prozess ist jedoch für alle Hardware-Sicherheitsschlüssel ziemlich ähnlich.
Koppeln eines Schlüssels mit Ihrem Google-Konto
Um einen Sicherheitsschlüssel mit Ihrem Google-Konto (oder einem anderen Konto) zu verwenden, müssen Sie bereits die Zwei-Faktor-Authentifizierung eingerichtet haben.
- Melden Sie sich bei Ihrem Google-Konto an und wählen Sie Ihr Profilsymbol in der oberen rechten Ecke aus. Wählen Sie dann „Ihr Google-Konto verwalten.“ aus
- Klicken Sie im linken Menü auf „Sicherheit“. Scrollen Sie nach unten, bis Sie „Anmelden bei Google“ sehen. Klicken Sie auf den Link „Bestätigung in zwei Schritten“. An dieser Stelle müssen Sie sich möglicherweise erneut bei Ihrem Konto anmelden.
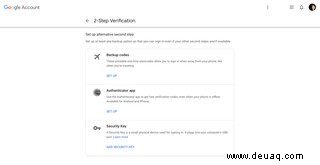
- Scrollen Sie nach unten, bis Sie die Überschrift „Weitere zweite Schritte hinzufügen, um Ihre Identität zu bestätigen“ sehen. Suchen Sie nach der Option „Sicherheitsschlüssel“ und klicken Sie auf „Sicherheitsschlüssel hinzufügen.“
- Ein Popup-Fenster listet Ihre Optionen auf, darunter Geräte mit integrierten Sicherheitsschlüsseln und die Option zur Verwendung eines externen Sicherheitsschlüssels. Wählen Sie „USB oder Bluetooth / Externer Sicherheitsschlüssel.“
- Sie sehen ein Kästchen, in dem Sie aufgefordert werden, sicherzustellen, dass der Schlüssel in der Nähe ist, aber nicht eingesteckt ist. Sie sehen auch eine Option, um nur den Sicherheitsschlüssel als Teil des erweiterten Schutzprogramms von Google zu verwenden (das ist für Benutzer mit „hoher Sichtbarkeit und sensiblen Informationen“). Angenommen, Sie fallen nicht in diese Kategorie, klicken Sie auf „Weiter.“
- Im nächsten Feld können Sie Ihren Sicherheitsschlüssel registrieren. Stecken Sie Ihren Schlüssel in Ihren Computeranschluss. Drücken Sie die Taste auf dem Schlüssel und klicken Sie dann auf „Zulassen“, sobald Sie das Chrome-Popup-Fenster sehen, in dem Sie aufgefordert werden, die Marke und das Modell Ihres Schlüssels zu lesen.
- Geben Sie Ihrem Schlüssel einen Namen.
- Jetzt sind Sie fertig! Sie können zur 2FA-Seite Ihres Google-Kontos zurückkehren, um Ihren Schlüssel umzubenennen oder zu entfernen.
Koppeln eines Schlüssels mit Ihrem Twitter-Konto
- Melden Sie sich bei Ihrem Twitter-Konto an und klicken Sie in der linken Spalte auf „Mehr“. Wählen Sie „Einstellungen und Datenschutz“ aus dem Menü.
- Wählen Sie unter der Überschrift „Einstellungen“ „Sicherheit und Kontozugriff“> „Sicherheit“> „Zwei-Faktor-Authentifizierung“ aus.
- Sie sehen drei Auswahlmöglichkeiten:„SMS“, „Authentifizierungs-App“ und „Sicherheitsschlüssel“. Klicken Sie auf „Sicherheitsschlüssel“. Wahrscheinlich werden Sie an dieser Stelle nach Ihrem Passwort gefragt.
- Wählen Sie „Starten.“
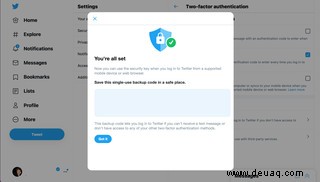
- Führen Sie Ihren Sicherheitsschlüssel in den Anschluss Ihres Computers ein und drücken Sie dann die Taste des Schlüssels.
- Das Fenster sollte mit der Meldung „Sicherheitsschlüssel gefunden“ aktualisiert werden. Geben Sie einen Namen für Ihren Schlüssel ein und klicken Sie auf „Weiter“.
- Im Fenster steht jetzt „Sie sind fertig.“ Es gibt Ihnen auch einen Backup-Code zur einmaligen Verwendung, den Sie verwenden können, wenn Sie keinen Zugriff auf eine Ihrer anderen Anmeldemethoden haben. Kopieren Sie diesen Code und bewahren Sie ihn an einem sicheren Ort auf.
- Wenn Sie Ihre Meinung geändert haben und den Sicherheitsschlüssel entfernen möchten, gehen Sie zurück zur Seite „Zwei-Faktor-Authentifizierung“ und wählen Sie „Sicherheitsschlüssel verwalten“ aus.
- Klicken Sie auf den Namen des Schlüssels und wählen Sie dann "Schlüssel löschen". Sie müssen Ihr Passwort eingeben und bestätigen, dass Sie den Schlüssel löschen möchten.
Koppeln eines Schlüssels mit Ihrem Facebook-Konto
- Melden Sie sich bei Ihrem Facebook-Konto an. Klicken Sie auf das Dreieckssymbol in der oberen rechten Ecke und wählen Sie „Einstellungen &Datenschutz“> „Einstellungen.“
- Jetzt befinden Sie sich in den „Allgemeinen Kontoeinstellungen“. Wählen Sie den Link „Sicherheit und Login“ in der linken Seitenleiste.
- Scrollen Sie nach unten, bis Sie den Abschnitt mit der Bezeichnung „Zwei-Faktor-Authentifizierung“ sehen. Klicken Sie bei der Option „Zwei-Faktor-Authentifizierung verwenden“ auf „Bearbeiten“. Möglicherweise werden Sie nach Ihrem Passwort gefragt.
- Wenn Sie 2FA nicht eingerichtet haben, haben Sie drei Möglichkeiten:„Authentifizierungs-App“, „Textnachricht (SMS)“ und „Sicherheitsschlüssel“. Es wird empfohlen, eine Authentifizierungs-App als primäre Sicherheit zu verwenden, aber wenn Sie es vorziehen, können Sie einfach auf „Sicherheitsschlüssel“ klicken.
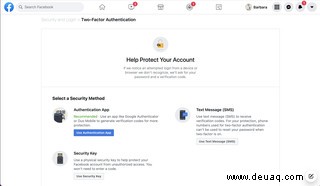
- Wenn Sie 2FA eingerichtet haben, finden Sie die Option „Sicherheitsschlüssel“ unter „Sicherungsmethode hinzufügen.“
- In jedem Fall erhalten Sie ein Popup-Fenster; Klicken Sie auf „Sicherheitsschlüssel registrieren“. Sie werden aufgefordert, Ihren Sicherheitsschlüssel einzuführen und seine Taste zu drücken.
- Und das war's. Wenn Sie 2FA nicht verwenden, werden Sie jetzt nach dem Sicherheitsschlüssel gefragt, wenn Sie sich von einem nicht erkannten Gerät oder Browser aus anmelden. Wenn Sie dies tun, können Sie Ihren Schlüssel verwenden, wenn Sie keinen Zugriff auf Ihre Authentifizierungs-App haben.
- Wenn Sie den Schlüssel nicht mehr verwenden möchten, gehen Sie zurück zu „Zwei-Faktor-Authentifizierung“, suchen Sie „Sicherheitsschlüssel“ unter „Ihre Sicherheitsmethode“ und klicken Sie auf „Meine Schlüssel verwalten“.