Fragen Sie einen professionellen Videoeditor oder -produzenten nach iMovie und er wird Ihnen bestimmt ein Grinsen zuwerfen. Ja, iMovie ist nicht Final Cut Pro oder Adobe Premiere, aber diese kostenlose Schnittsoftware holt schnell mit ihren großen Brüdern auf.
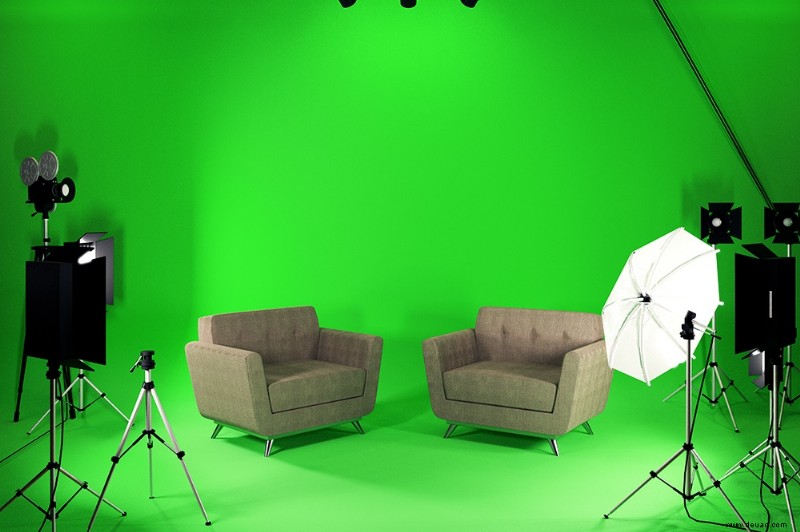
Wenn Sie gerade erst nasse Füße bekommen, ist iMovie ein perfektes Werkzeug, um die Grundlagen der Videobearbeitung zu erlernen. Nicht nur das, es kommt auch mit einigen ausgefallenen Werkzeugen. Green Screen ist die neueste Ergänzung und funktioniert mit iMovie für macOS und iOS. Lesen Sie weiter, um herauszufinden, wie Sie dieses Tool nutzen können.
iMovie Greenscreen – macOS
Dieses Tutorial geht davon aus, dass Sie bereits einen Clip vor einem Green- oder Bluescreen aufgenommen und in die iMovie-Timeline hochgeladen haben. Natürlich müssen sich auch die anderen Clips, die Sie verwenden möchten, in der Timeline befinden.
Falls Sie es nicht wussten, sollte jeder Hintergrund mit einheitlicher Farbe, Licht und Transparenz ausreichen. Aber mit Grün und Blau lässt es sich am einfachsten arbeiten, und sie sind die einzigen Farben, die iMovie gut erkennt.
Schritt 1
Nehmen Sie das Greenscreen-Video aus der Timeline und positionieren Sie es über einem anderen Clip. Um genau zu sein, muss es sich über dem Clip befinden, den Sie auf dem Greenscreen einblenden möchten. Dies ist eine einfache Drag-and-Drop-Aktion und Sie sollten die Maus loslassen, wenn ein kleines Plus-Symbol angezeigt wird.
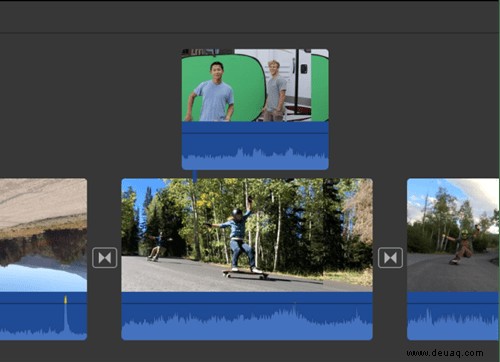
Schritt 2
Sobald Sie dies tun, werden rechts über dem Vorschaufenster Overlay-Steuerelemente angezeigt. Klicken/tippen Sie auf das Symbol Video-Overlay-Einstellungen, um weitere Steuerelemente anzuzeigen.
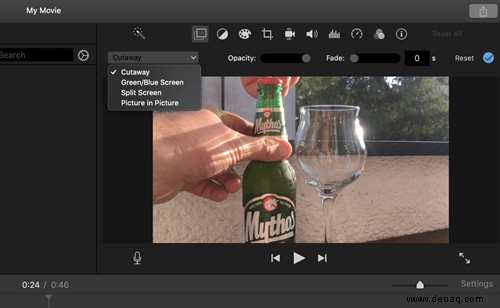
Wählen Sie das Dropdown-Fenster auf der linken Seite und aktivieren Sie die Green/Blue Screen-Funktion.
Schritt 3
Das Green/Blue Screen-Menü ermöglicht es Ihnen, die Weichheit des Videos zu ändern, und es gibt auch zwei Bereinigungswerkzeuge. Idealerweise treffen Sie beim ersten Mal den optimalen Punkt, aber die Beherrschung dieser Tools erfordert viel Übung.
Feinabstimmung
Der Greenscreen von iMovie funktioniert, indem die dominierende Farbe im Rahmen entfernt wird. Es analysiert den Frame, in dem sich Ihr Abspielkopf befindet (eine vertikale Linie mit einem Punkt in der Mitte). Dies ähnelt Keyframes in professioneller Bearbeitungssoftware.
Manchmal funktioniert der Abspielkopf-Frame möglicherweise nicht mit dem Rest des Videos und der grüne Bildschirm sieht aus. In diesem Fall müssen Sie den Abspielkopf verschieben und den Greenscreen-Effekt erneut verwenden. Dies geschieht durch Halten und Ziehen des Greenscreen-Clips. Dabei können Sie den Clip auch länger oder kürzer machen.
Es kann einige Zeit dauern, bis der genaue Frame sowohl im oberen als auch im unteren Clip eingekreist ist. Es hilft, wenn Sie beide Videos in der Timeline komplett erweitern.
Filter
Der Weichheitsregler zielt auf die Ränder des überlagerten Clips ab. Wenn Sie den Schieberegler nach rechts ziehen, werden die Kanten glatter und beide Clips sehen einheitlicher aus.
Die Option Zuschneiden hilft Ihnen, das Hauptmotiv im Vordergrund zu isolieren. Es ist das Ding oder die Person, die vor dem Greenscreen steht. Schnappen Sie sich dieses Werkzeug und bewegen Sie es über die Greenscreen-Abschnitte, damit Ihr Motiv mit dem überlagerten Clip verschmilzt.
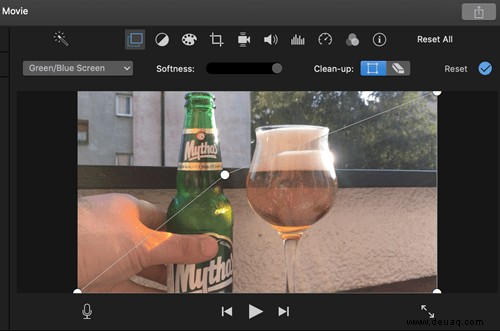
Es gibt auch eine Clean-up/Eraser-Option. Auf diese Weise können Sie alle übrig gebliebenen Bereiche des Greenscreens entfernen, die nicht im endgültigen Video enthalten sein sollten.
Hinweis: Die Weichheit muss zuerst eingestellt werden. Wenn Sie dies tun, nachdem Sie die Bereinigungsoptionen verwendet haben, wird der Hintergrund zurückgesetzt und Sie müssen ihn erneut auswählen/anpassen.
iMovie Greenscreen – iOS
Die Green-Screen-Technik ist in der iOS-App ziemlich ähnlich. Das allgemeine Layout unterscheidet sich jedoch, daher lohnt es sich, einen genaueren Blick auf die Verwendung dieser Funktion zu werfen. Bevor Sie beginnen, vergewissern Sie sich jedoch, dass auf Ihrem iPhone/iPad die neueste Version von iMovie ausgeführt wird.
Schritt 1
Importieren Sie zuerst das Greenscreen-Video und tippen Sie dann auf das Plus-Symbol, um die Medien hinzuzufügen, die Sie auf dem Greenscreen überlagern möchten. Es kann ein Bild, ein anderer Clip oder eine Art animierte Grafik sein.
Auch hier kommt der Greenscreen-Clip oben und das andere Video/Bild unten. Es ist einfacher, dies zu tun und Anpassungen im Querformat vorzunehmen.
Schritt 2
Wenn Sie den zweiten Clip/das zweite Bild auswählen, tippen Sie auf die drei horizontalen Punkte, um auf das Menü „Mehr“ zuzugreifen. Hier geben Sie an, wie Sie die Medien hinzufügen möchten, und das Menü enthält Green/Blue Screen als eine der Optionen.
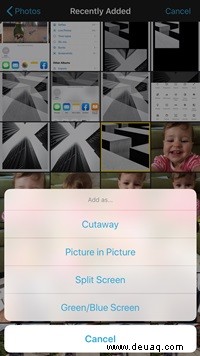
Schritt 3
Im Gegensatz zur macOS-App verfügt die mobile Version von iMovie nicht über Mischoptionen oder Glättungsfilter. Das einzige, was Sie tun können, ist auf die Farbe zu tippen, um sie transparent zu machen. Dies ist eine Einschränkung, aber es gibt eine Möglichkeit, sie zu umgehen.
Stellen Sie sicher, dass das Greenscreen-Video und die Medien, die Sie überlagern, ungefähr den gleichen Blitz haben. Es ist hilfreich, wenn sie dasselbe Format, dieselbe Bildrate und dieselbe Größe haben. Während unserer Tests funktionierten überlagerte Bilder besser als Videos. Allerdings ist es nicht unmöglich, auch einen Clip einzublenden.
Digitaler Magier
Letztendlich hat Apple hart daran gearbeitet, den Greenscreen und die Bearbeitungssoftware für alle zugänglich zu machen. It does take some practice to learn how to utilize the green screen, but trial and error is half the fun when it comes to editing software.
Why do you want to create green-screen videos? Are you starting a YouTube channel? Have you already posted one or more of your green screen videos online and want to share them with the rest of the community? Lass es uns unten in den Kommentaren wissen.