
Eine der auffälligsten Änderungen, die in iOS 14 eingeführt wurden und viel Interesse wecken, ist das Hinzufügen von Widgets, die jeder Seite hinzugefügt werden können. Es gibt alle möglichen seltsamen und nützlichen Dinge, die Sie damit machen können (besonders wenn Sie bereit sind, mit Apps wie Shortcuts und Widgetsmith herumzuspielen). So fügen Sie zunächst ein vorhandenes Widget zu Ihrem Startbildschirm hinzu:
- Berühren und halten Sie einen leeren Bereich auf Ihrem Bildschirm, bis Ihre Apps wackeln und Minuszeichen anzeigen
- Tippen Sie auf das Pluszeichen in der oberen linken Ecke, um ein Menü mit vorhandenen Widgets aufzurufen
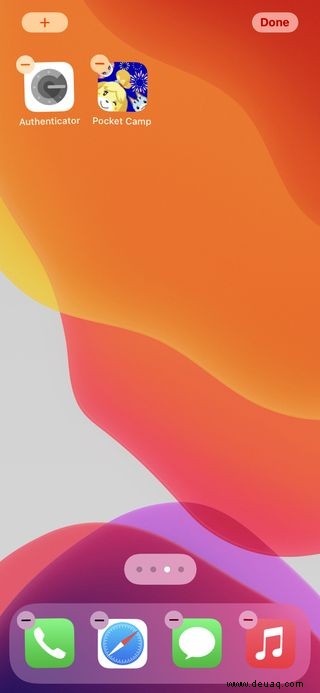
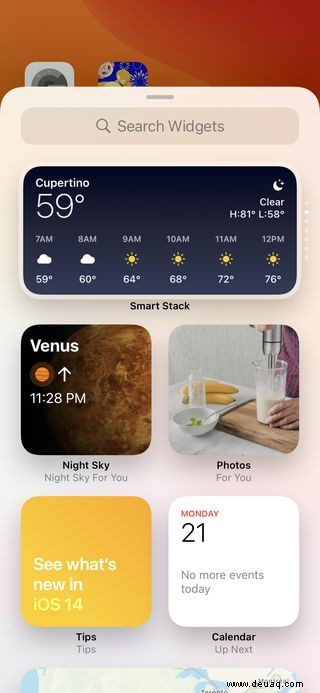
- Tippen Sie auf das Widget, das Sie hinzufügen möchten. Wische nach links und rechts, um die Größe und Form des Widgets auszuwählen.
- Tippen Sie auf „Widget hinzufügen“
- Sobald Sie das Widget hinzugefügt haben, tippen Sie auf eine beliebige Stelle auf dem Startbildschirm, um den Bearbeitungsmodus zu verlassen
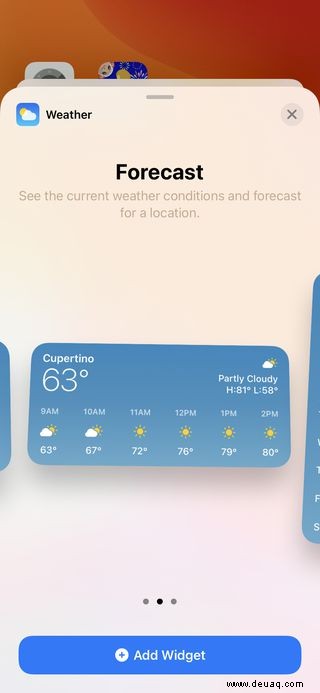
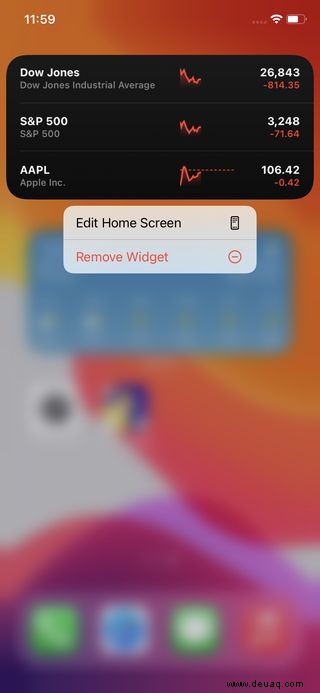
Beachten Sie, dass Sie beim ersten Tippen auf das neue Widget möglicherweise aufgefordert werden, seine Funktionen anzupassen (z. B. um einem Wetter-Widget mitzuteilen, was es melden soll).
Um das Widget auf dem Bildschirm oder zu einem anderen Bildschirm zu verschieben, drücken Sie einfach lange darauf, bis es zu wackeln beginnt, und verschieben Sie es dann an die gewünschte Stelle. Wenn Sie das Widget entfernen möchten, drücken Sie lange, um eine Option zum Entfernen aufzurufen.
Aber warten Sie – es gibt noch mehr:
Erstellen Sie einen Widget-Stack
Sie können einen Stapel von Widgets erstellen, wenn Sie Platz sparen möchten oder wenn es ein Widget gibt, das Sie nur gelegentlich verwenden möchten.
So erstellen Sie einen Stapel:
- Wählen Sie wie oben beschrieben ein Widget für Ihren Startbildschirm aus und platzieren Sie es an der gewünschten Stelle. Wählen Sie das nächste Widget aus, das Sie stapeln möchten (Sie können bis zu 10 stapeln), und speichern Sie es auf Ihrem Startbildschirm
- Drücken Sie lange auf das Widget, damit Sie es auf dem Bildschirm verschieben können, und platzieren Sie es auf dem ersten. Beachten Sie, dass das Widget die gleiche Größe und Form haben muss; Sie können beispielsweise kein kleines Widget auf einem mittelgroßen platzieren.
Um jedes Widget in Ihrem Stapel anzuzeigen, wischen Sie auf dem obersten Widget nach oben oder unten und das nächste wird angezeigt.
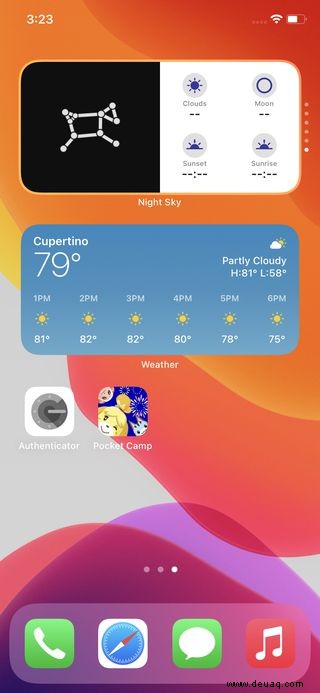
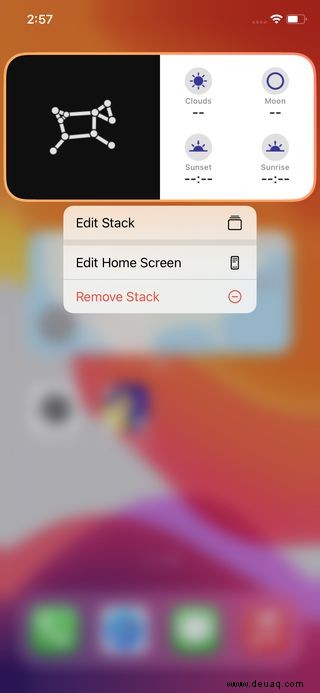
Wenn Sie die Position von Apps im Stapel ändern oder entfernen möchten:
- Drücken Sie lange auf den Stapel und wählen Sie „Stapel bearbeiten“
- Drücken Sie auf die drei Linien neben jeder App, um ihre Position im Stapel zu ändern
- Wischen Sie zum Entfernen der App nach links
Erstellen Sie einen intelligenten Stapel
Apple hat auch eine Funktion namens "Smart Stack" entwickelt, die automatisch auswählt, welches Widget oben angezeigt werden soll, abhängig von Ihrem Standort, der Uhrzeit oder dem, was Sie am häufigsten ansehen.
iOS 14 wird mit einem vorgefertigten Smart Stack geliefert, der aus einer Gruppe ausgewählter Apps besteht. Sie fügen diesen Stack genauso hinzu wie jedes andere Widget:
- Drücken Sie lange auf Ihren Startbildschirm und tippen Sie auf das Plus-Symbol in der oberen linken Ecke
- Scrollen Sie nach unten, bis Sie das Widget namens „Smart Stack“ sehen
- Scrollen Sie wie bei den anderen Widgets zur Seite, um die gewünschte Größe auszuwählen, und tippen Sie dann auf „Widget hinzufügen“
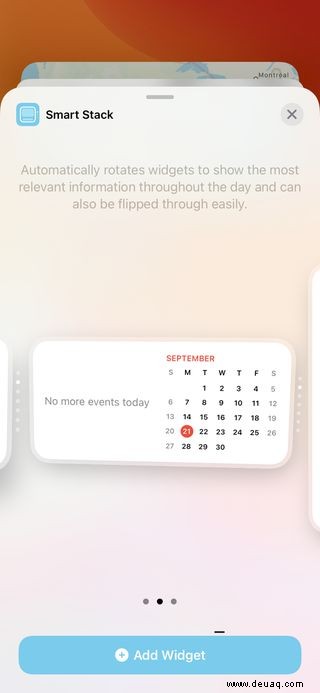
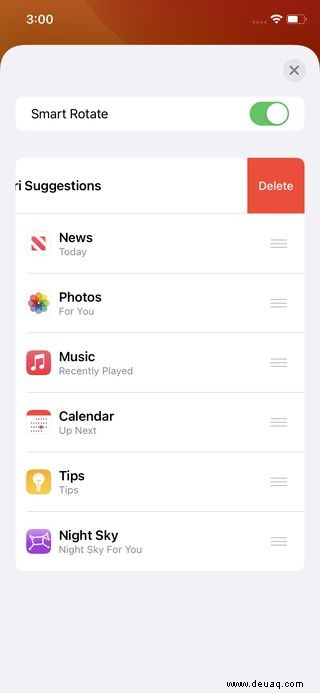
Sobald Sie es hinzugefügt haben, können Sie die Reihenfolge der enthaltenen Apps ändern oder diejenigen entfernen, die Sie nicht möchten, genauso wie Sie gestapelte Apps entfernen würden. Oder wenn Sie ganz von vorne anfangen möchten, können Sie Ihren eigenen Smart Stack erstellen:
- Drücken Sie lange auf einen Stapel, den Sie erstellt haben, und wählen Sie „Stapel bearbeiten“ aus
- Schalten Sie „Smart Rotate“ ein
Widgets auf iPads verwenden
Sie können Widgets (und Widget-Stapel) auch auf iPads verwenden – sie können jedoch nur in der Heute-Ansicht auf der linken Seite des Bildschirms ganz links platziert werden. Ansonsten ist der Prozess zum Hinzufügen und Stapeln von Widgets derselbe wie auf dem iPhone – ebenso wie der Prozess zum Erstellen von Smart Stacks.
Wenn Sie Ihre Widgets im Blick behalten möchten, egal auf welchem Bildschirm Sie sich befinden, können Sie das tun.
- Drücken und halten Sie einen leeren Bereich in der Heute-Ansicht
- Wenn "Auf Startbildschirm bleiben" angezeigt wird, schalten Sie es ein
Wenn Sie in der Zwischenzeit Ihre eigenen Widgets erstellen oder herausfinden möchten, was Sie mit der neuen App-Bibliothek tun können, lesen Sie diese Artikel: