Eine der neuesten Funktionen von Instagram ist die Möglichkeit, Untertitel zu Ihren Instagram Stories hinzuzufügen. Diese Funktion interpretiert, was Sie oder jemand anderes sagt, und generiert Text, damit Ihre Follower ihn lesen können. So praktisch diese Option für manche Nutzer auch sein mag, sie ist immer noch nicht in allen Regionen verfügbar.
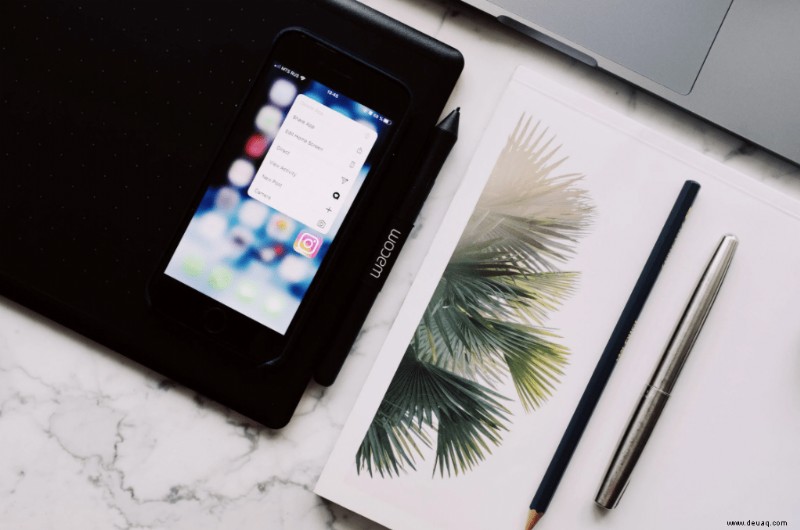
In diesem Artikel zeigen wir Ihnen, wie Sie Untertitel zu Instagram Stories auf verschiedenen Geräten hinzufügen. Wir zeigen Ihnen auch eine Problemumgehung, um dies auf Ihrem PC zu tun.
So fügen Sie Instagram-Geschichten auf einem iPhone Bildunterschriften hinzu
Jetzt, da Instagram die Untertitelfunktion eingeführt hat, gibt es Ihren Followern die Möglichkeit, zu lesen oder besser zuzuhören, was Sie sagen. Die Untertitelfunktion ist nicht nur in Situationen nützlich, in denen Sie Ihr Audio nicht einschalten können, sondern macht Instagram auch für Schwerhörige benutzerfreundlicher. Sobald Sie es aktivieren, generiert Instagram automatisch Untertitel, die aufzeichnen, was Sie oder jemand anderes im Video sagt.
Beachten Sie, dass diese Funktion nur verfügbar ist, wenn Ihre Instagram Story ein Video ist. Mit Fotos geht das nicht. Sie können es für vorab aufgezeichnete Videos verwenden oder ein Video mit Instagram Stories erstellen und die Untertitel anschließend hinzufügen. Beachten Sie, dass es derzeit nur für die englische Sprache funktioniert und daher nur in englischsprachigen Ländern verfügbar ist. Dies könnte sich jedoch bald ändern.
Wenn Sie Ihrer Instagram-Story auf Ihrem iPhone Bildunterschriften hinzufügen möchten, gehen Sie wie folgt vor:
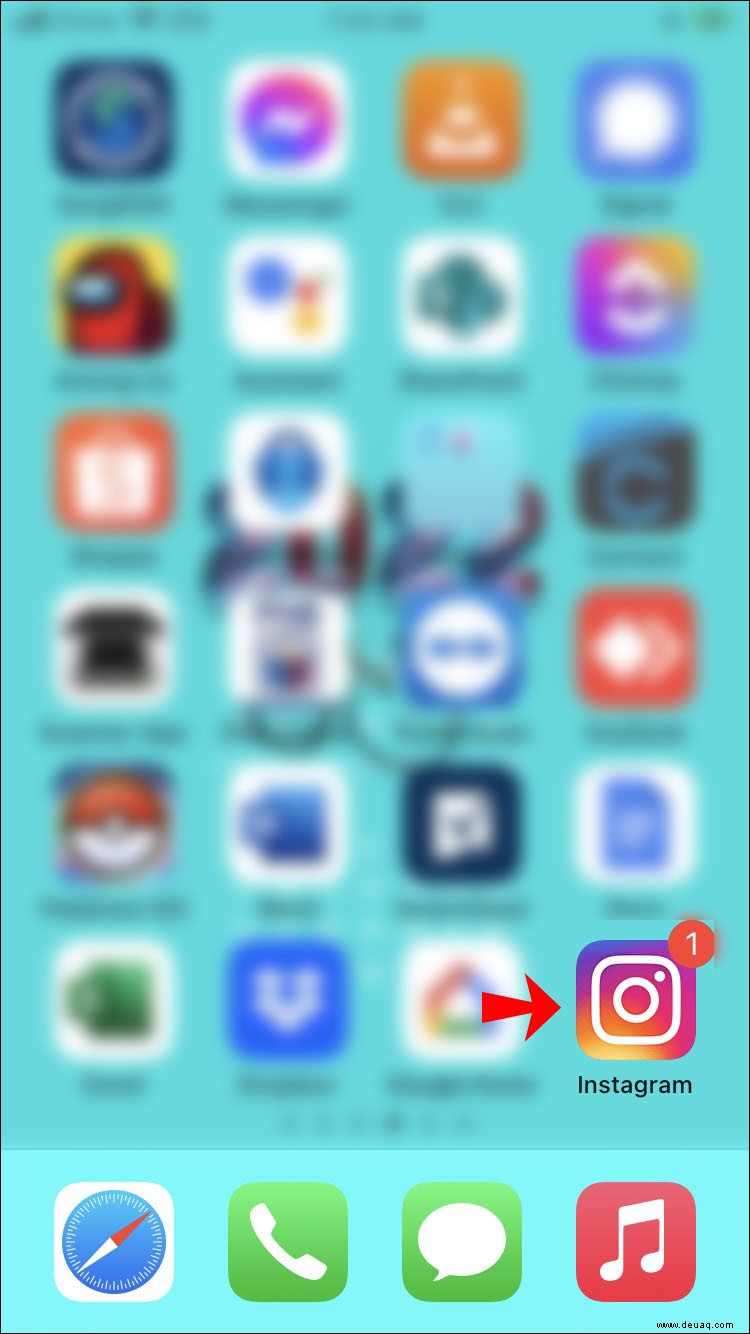
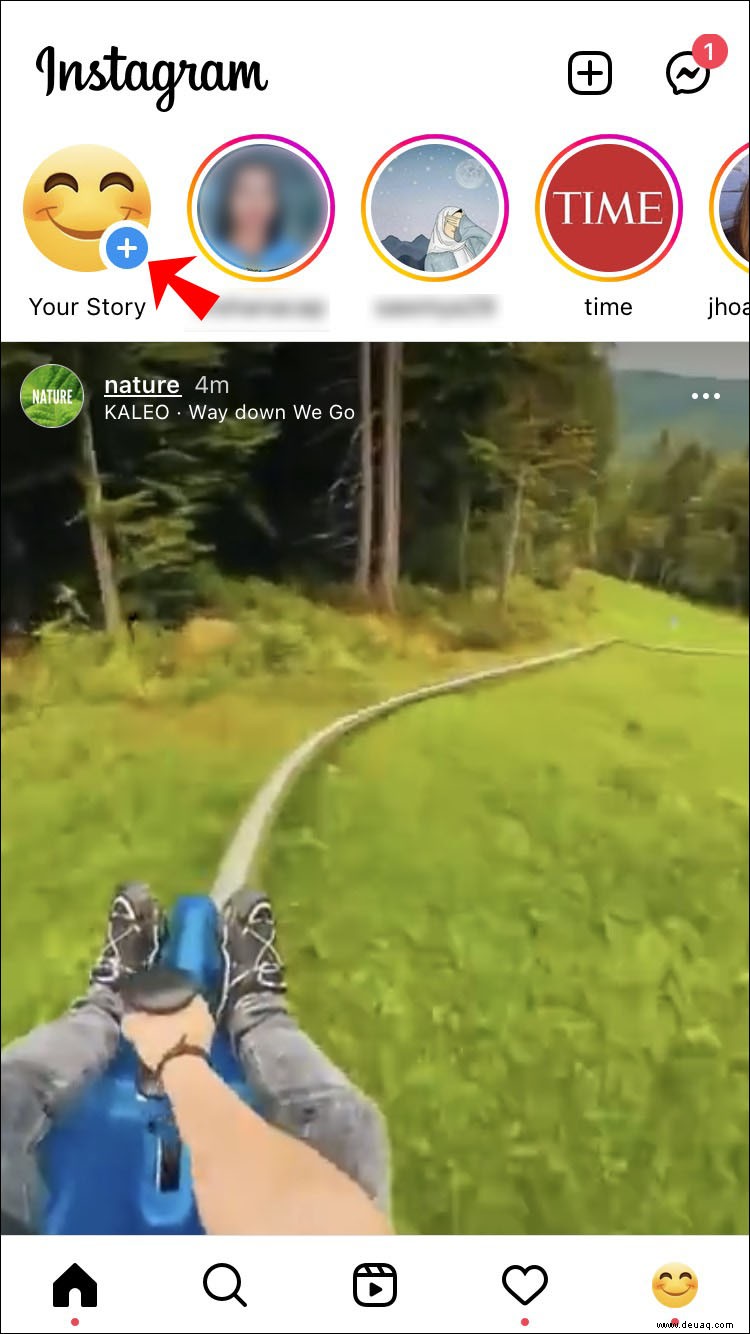

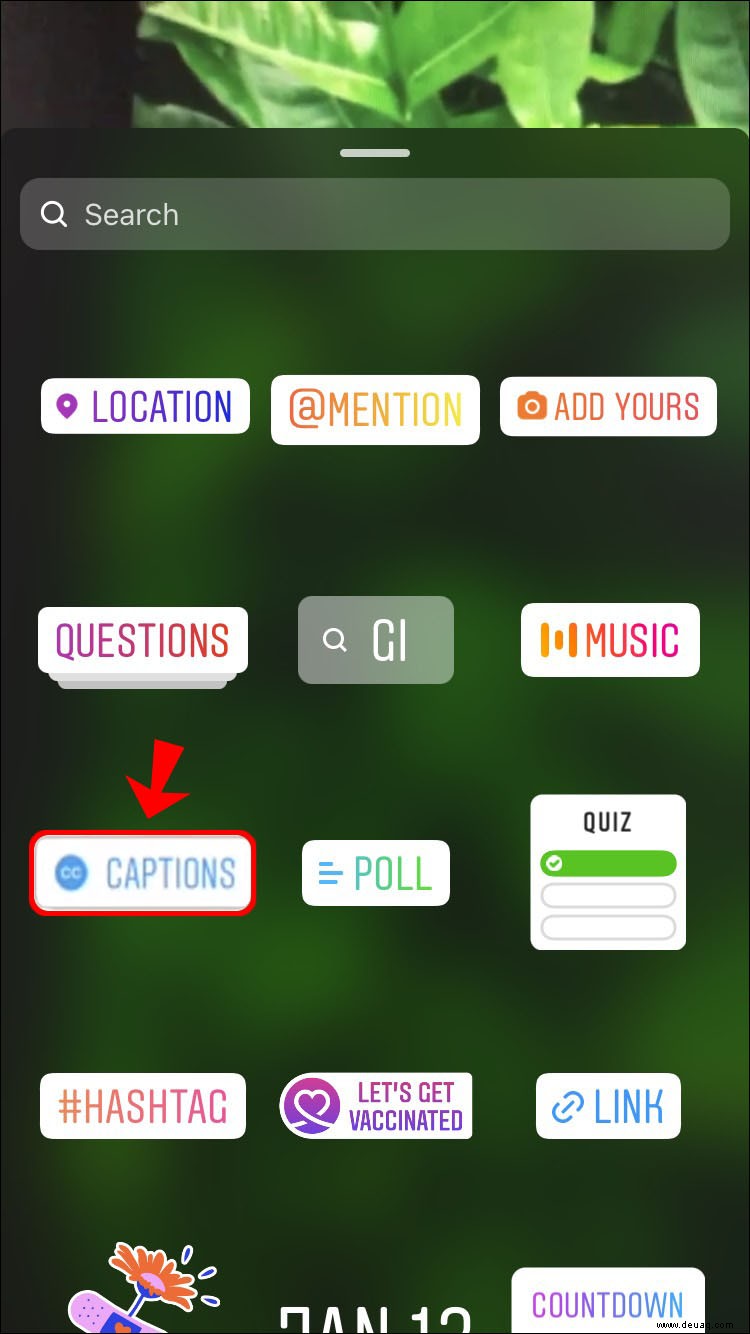
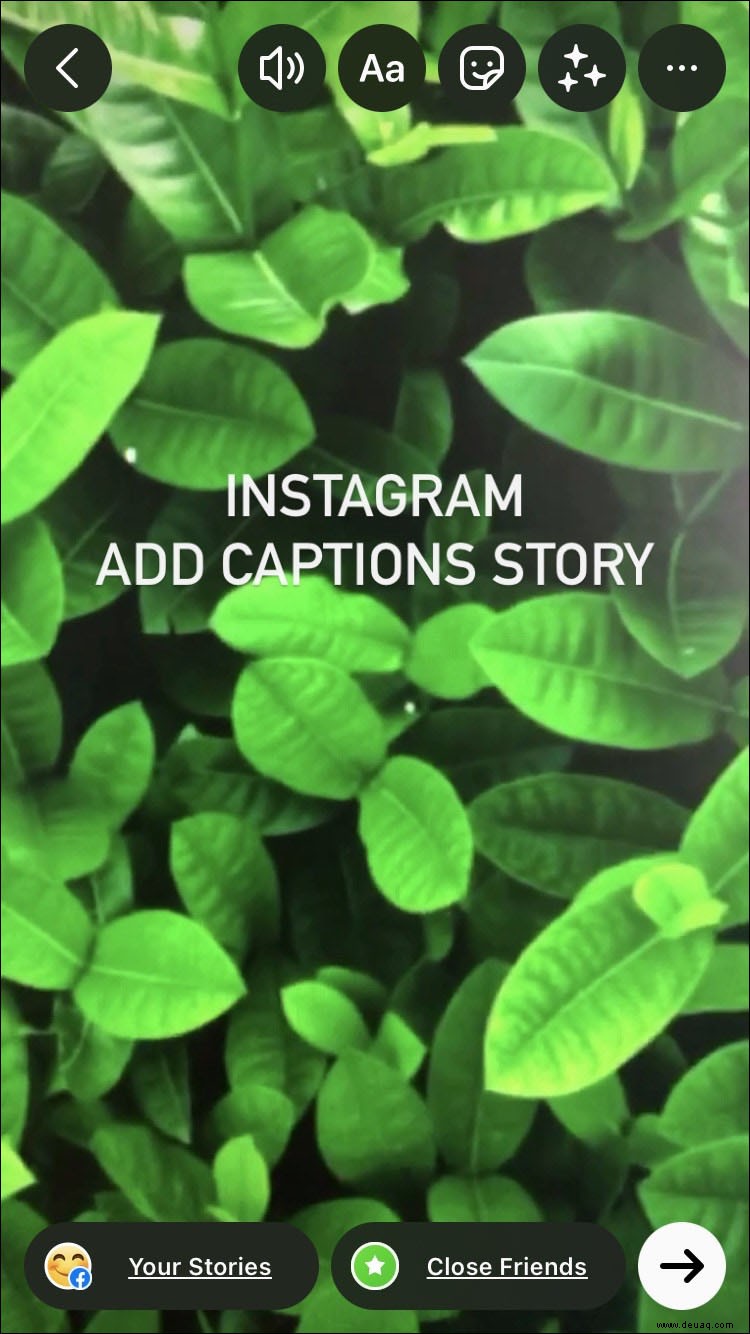
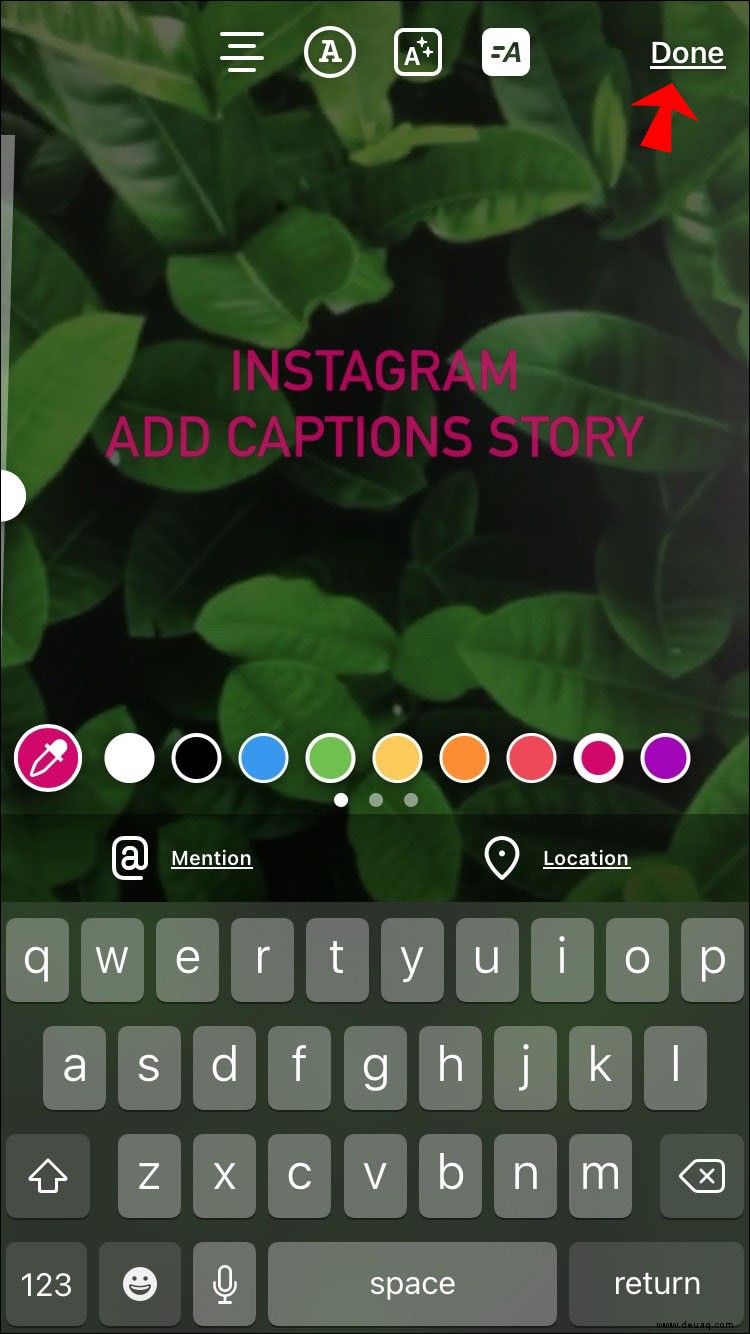
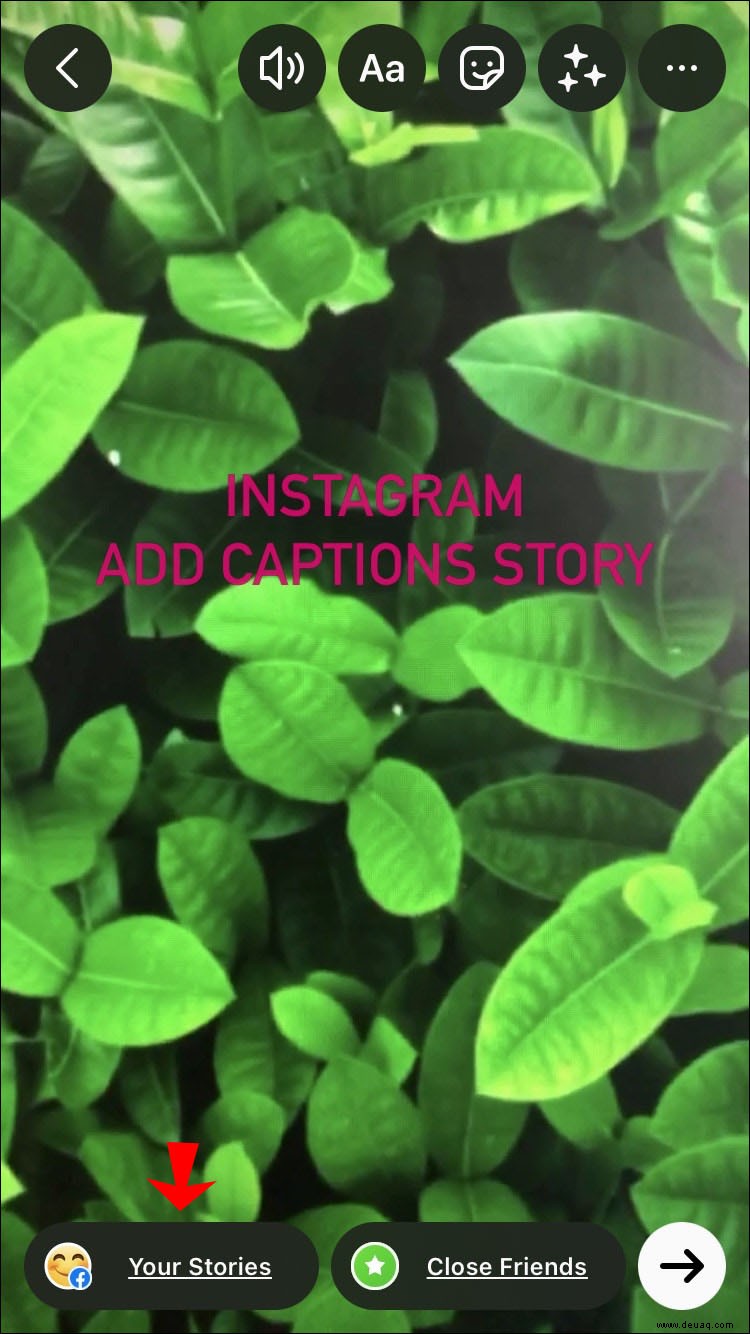
Mit Instagram können Sie Ihrer Story nicht nur Bildunterschriften hinzufügen, sondern auch das Format des Textes bearbeiten. Sie können beispielsweise Größe, Farbe und Position des Textes ändern. Außerdem haben Sie vier verschiedene Textschriften zur Auswahl. Es besteht immer die Möglichkeit, dass Ihre Rede nicht korrekt transkribiert wurde, und leider ist es derzeit nicht möglich, den Text selbst zu bearbeiten. Deshalb sollten Sie beim Aufnehmen des Videos so deutlich wie möglich sprechen.
Die Untertitelfunktion ist derzeit nur für Instagram Stories verfügbar, könnte aber in naher Zukunft auch mit Instagram Reels möglich sein.
So fügen Sie Untertitel zu Instagram Stories auf einem Android-Gerät hinzu
Die Untertitelfunktion ist auch auf Instagram für Android-Geräte verfügbar. Darüber hinaus dauert es nur etwa eine Minute, um es zu aktivieren. Führen Sie die folgenden Schritte aus, um Untertitel zu Ihrer Instagram Story auf Ihrem Android hinzuzufügen:
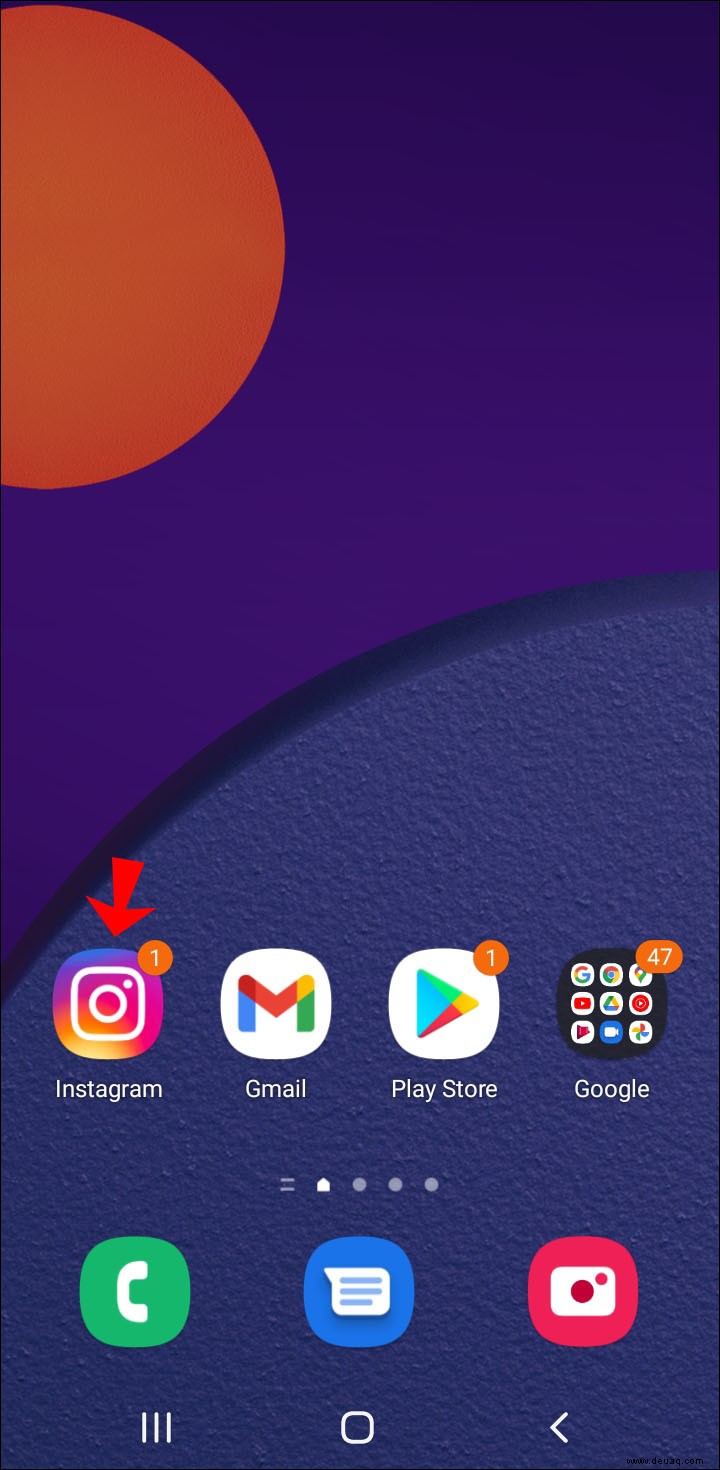
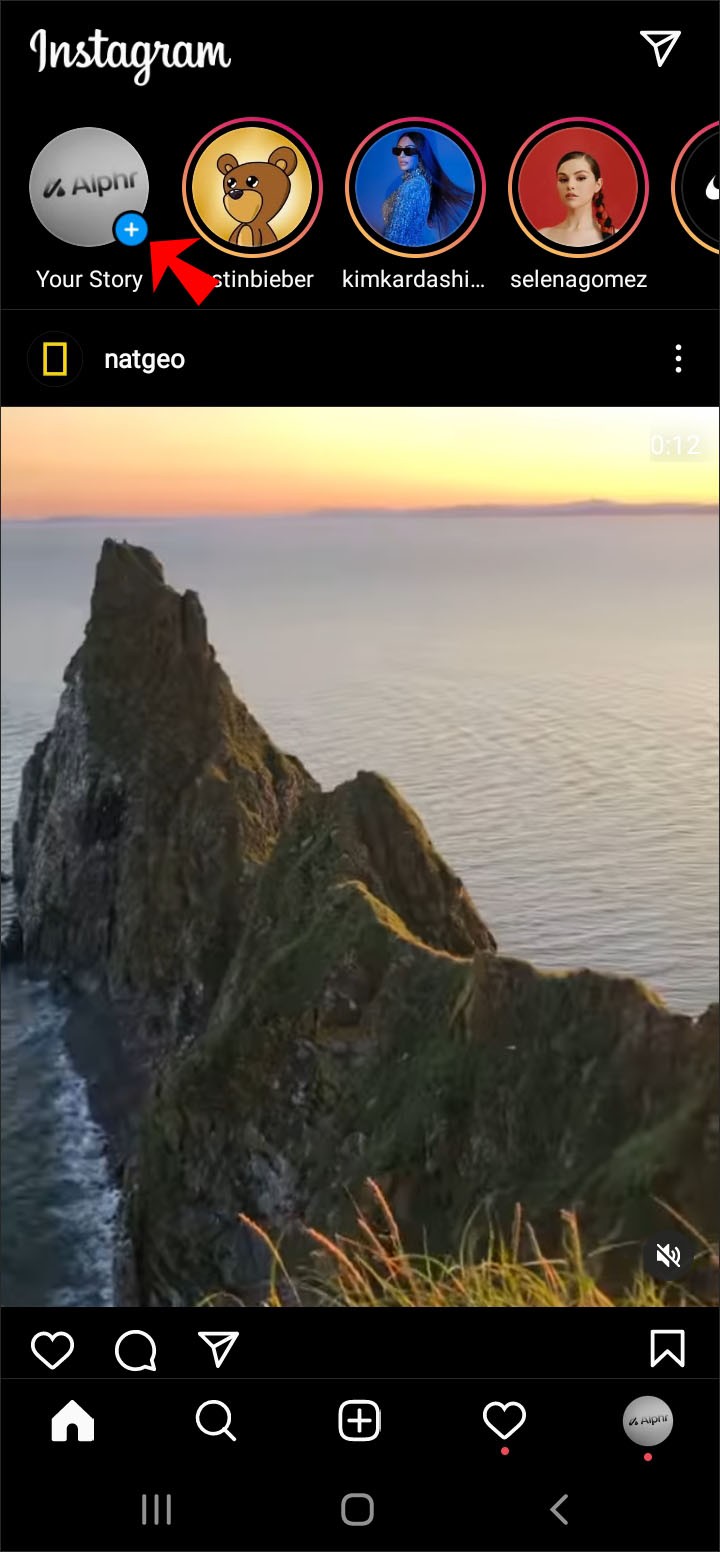

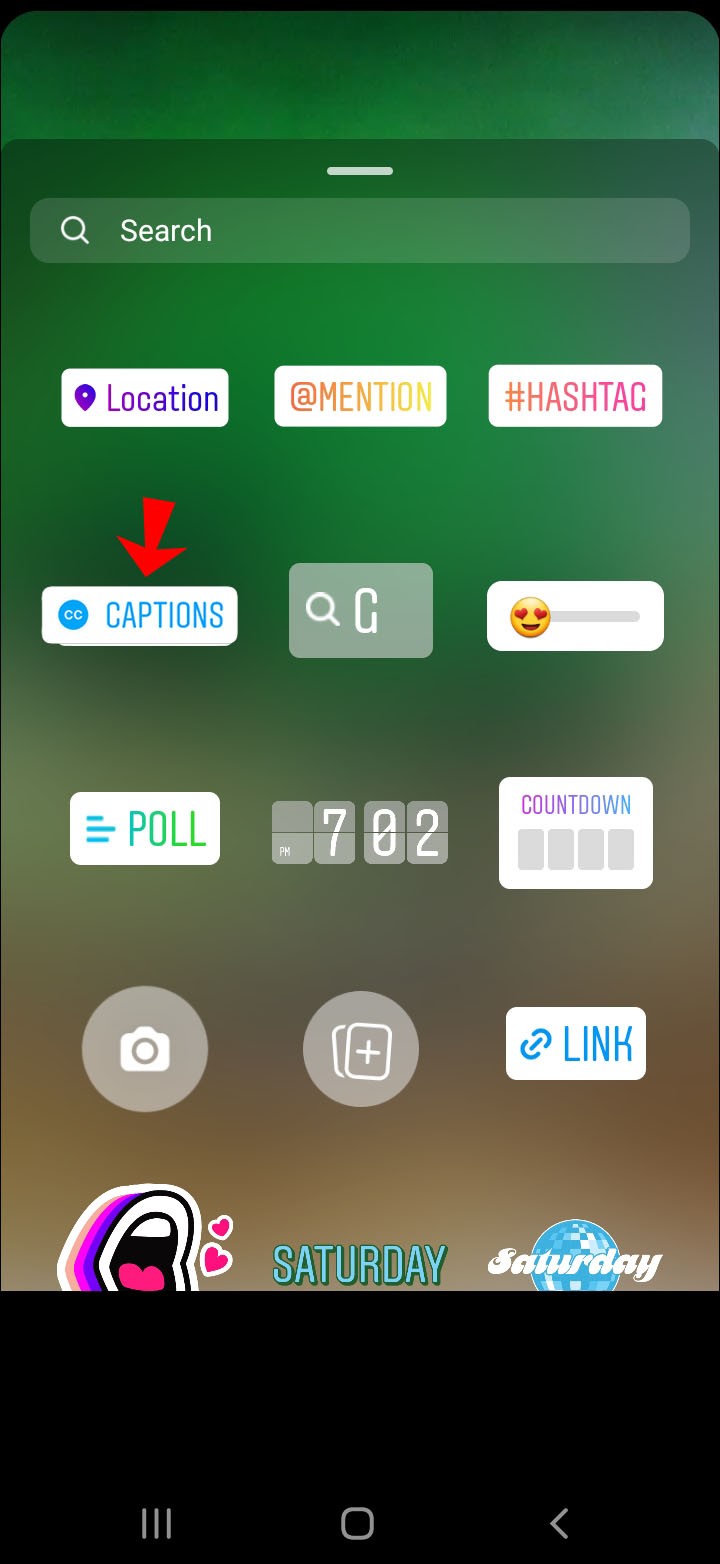
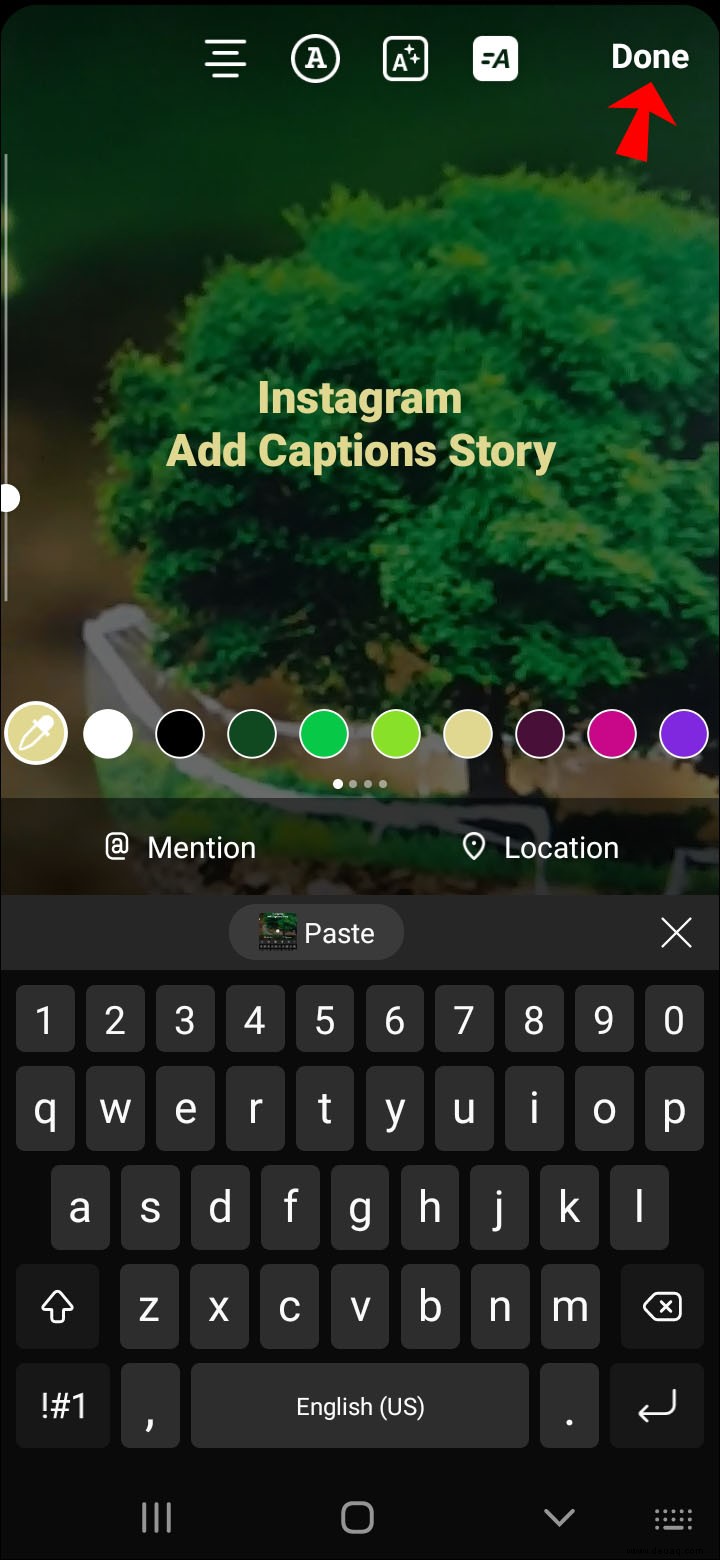
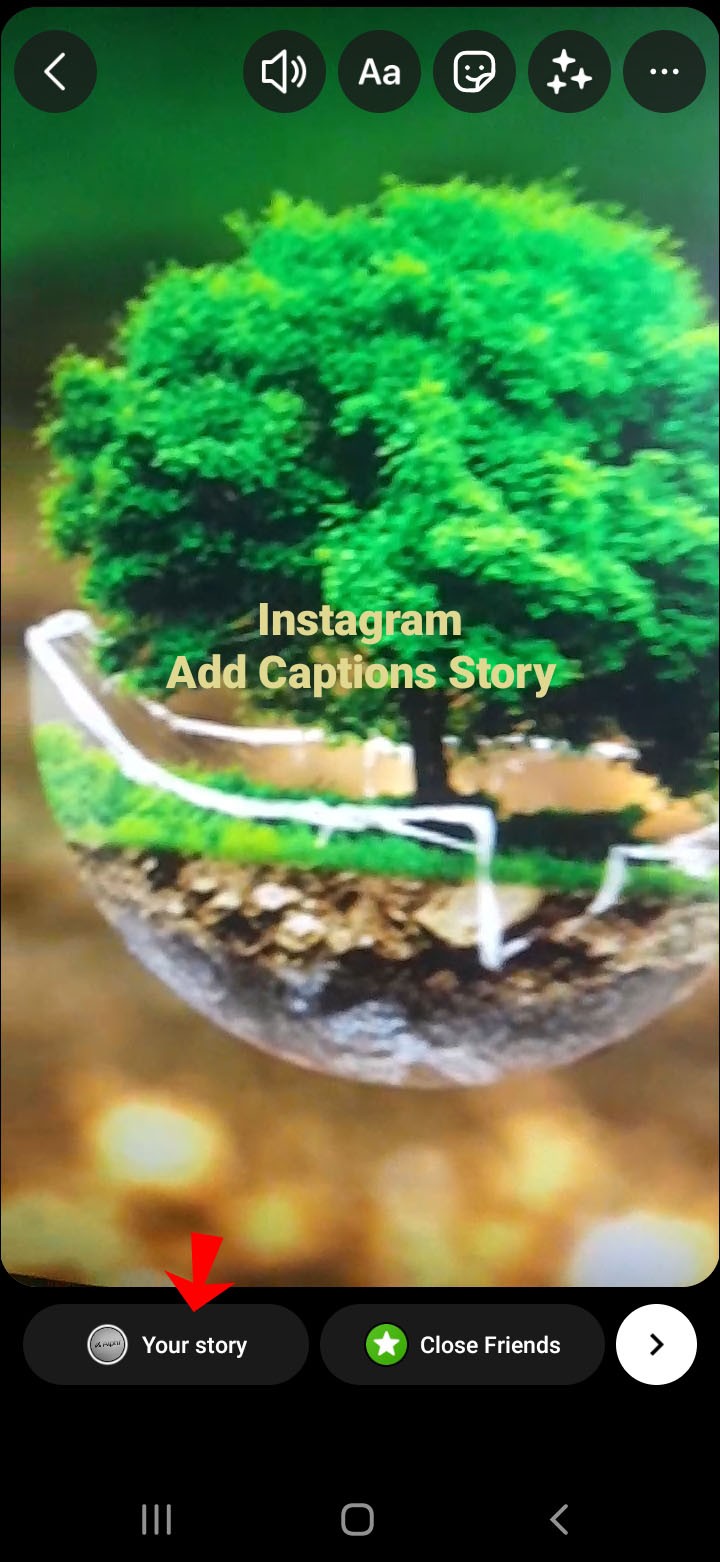
Das ist alles dazu. Now your followers or anyone else who is viewing your Story will be able to read your captions.
If you can’t find the captions feature in your sticker menu, it’s possible that Instagram Story captions still aren’t available in your country. Make sure you’re using the newest version of the app. As mentioned before, if you’re not speaking English, then the captions feature won’t be available for your Instagram Story.
If your video is relatively short, and you only say a few sentences, you can still add text to your Instagram story; you just have to type it in yourself. So wird's gemacht:
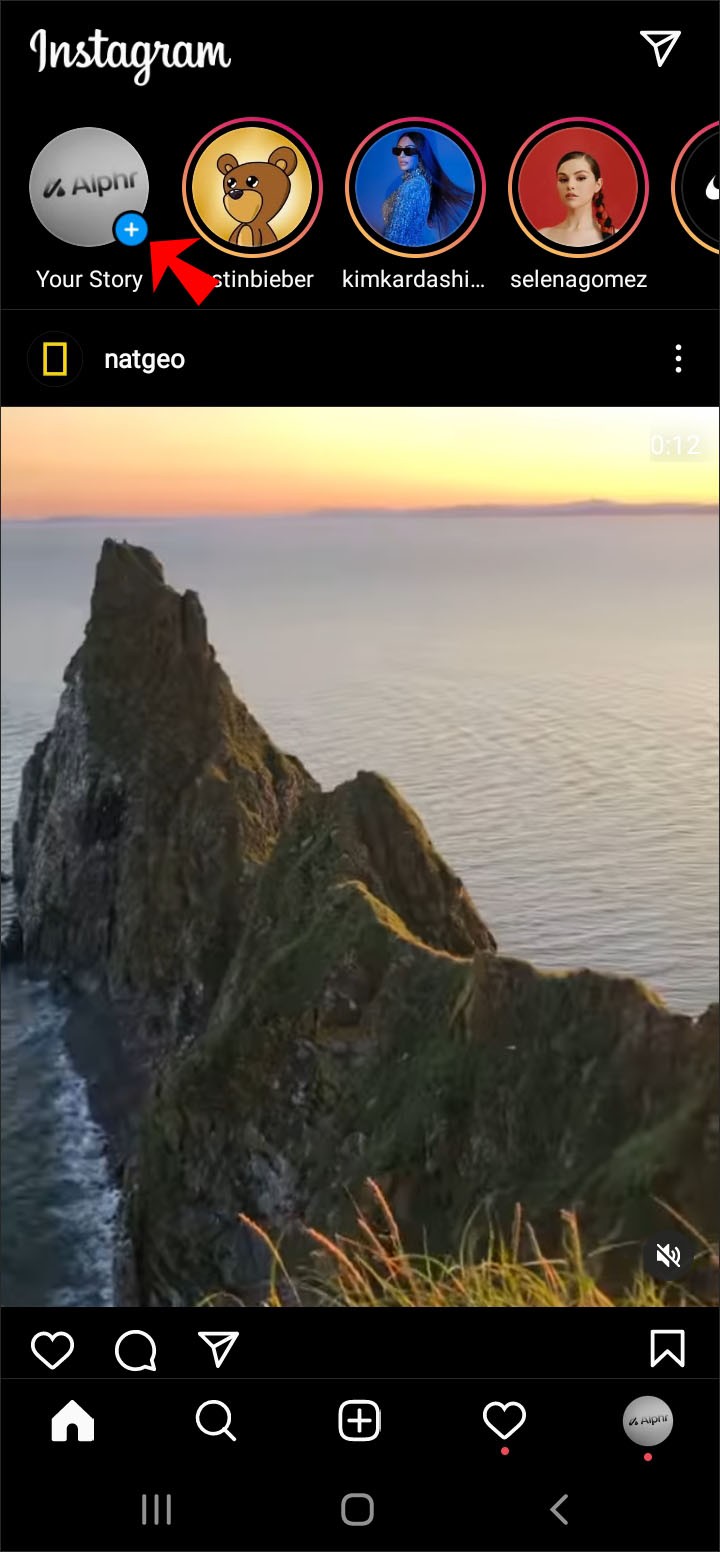
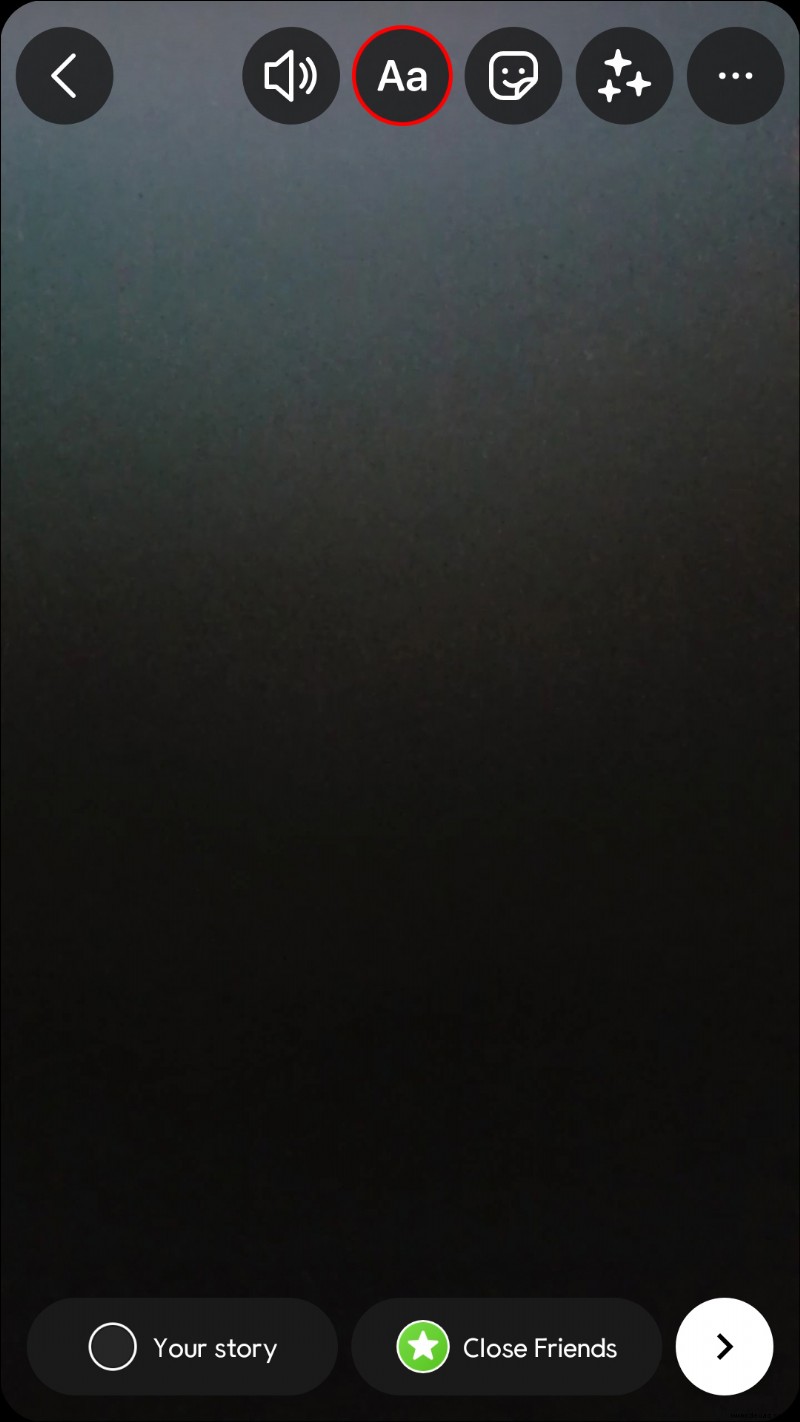
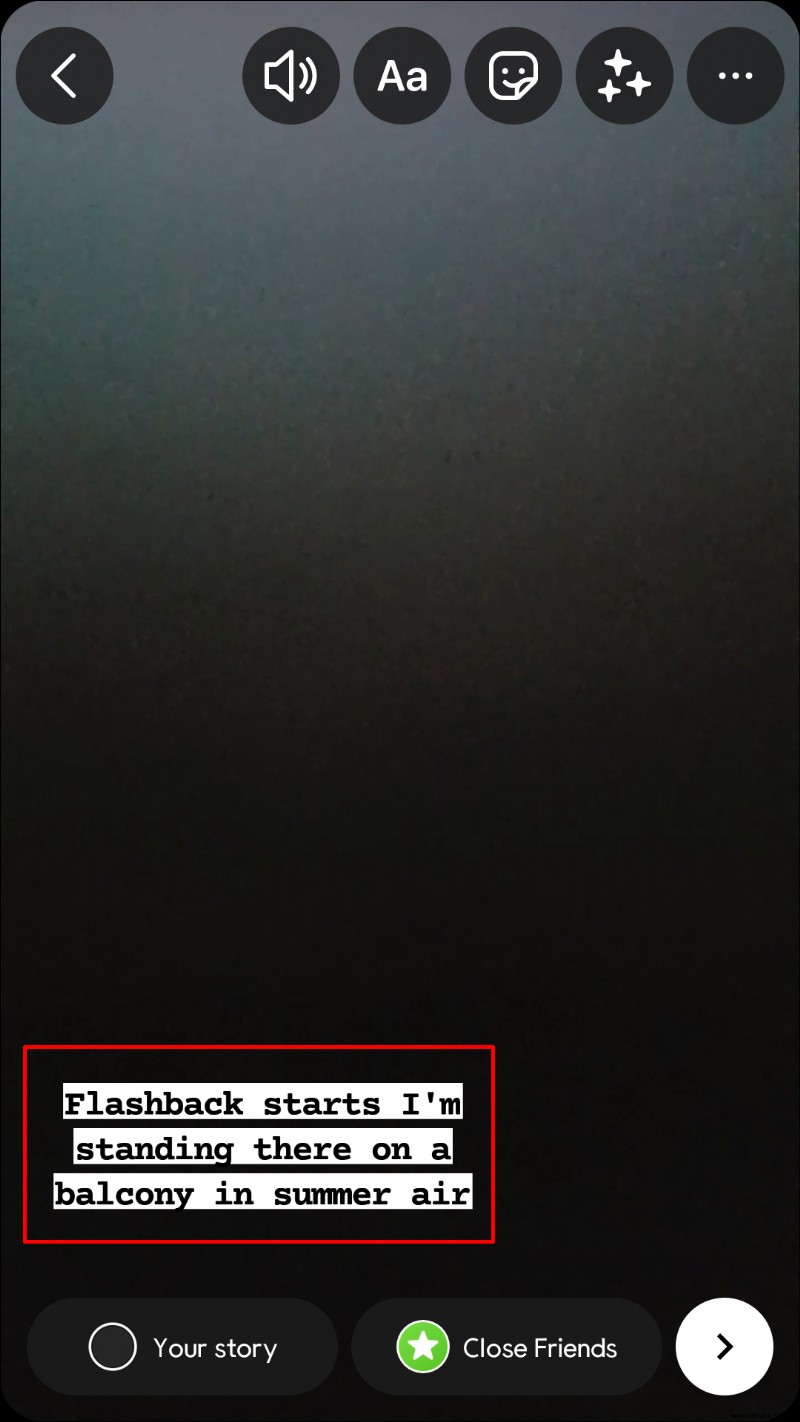
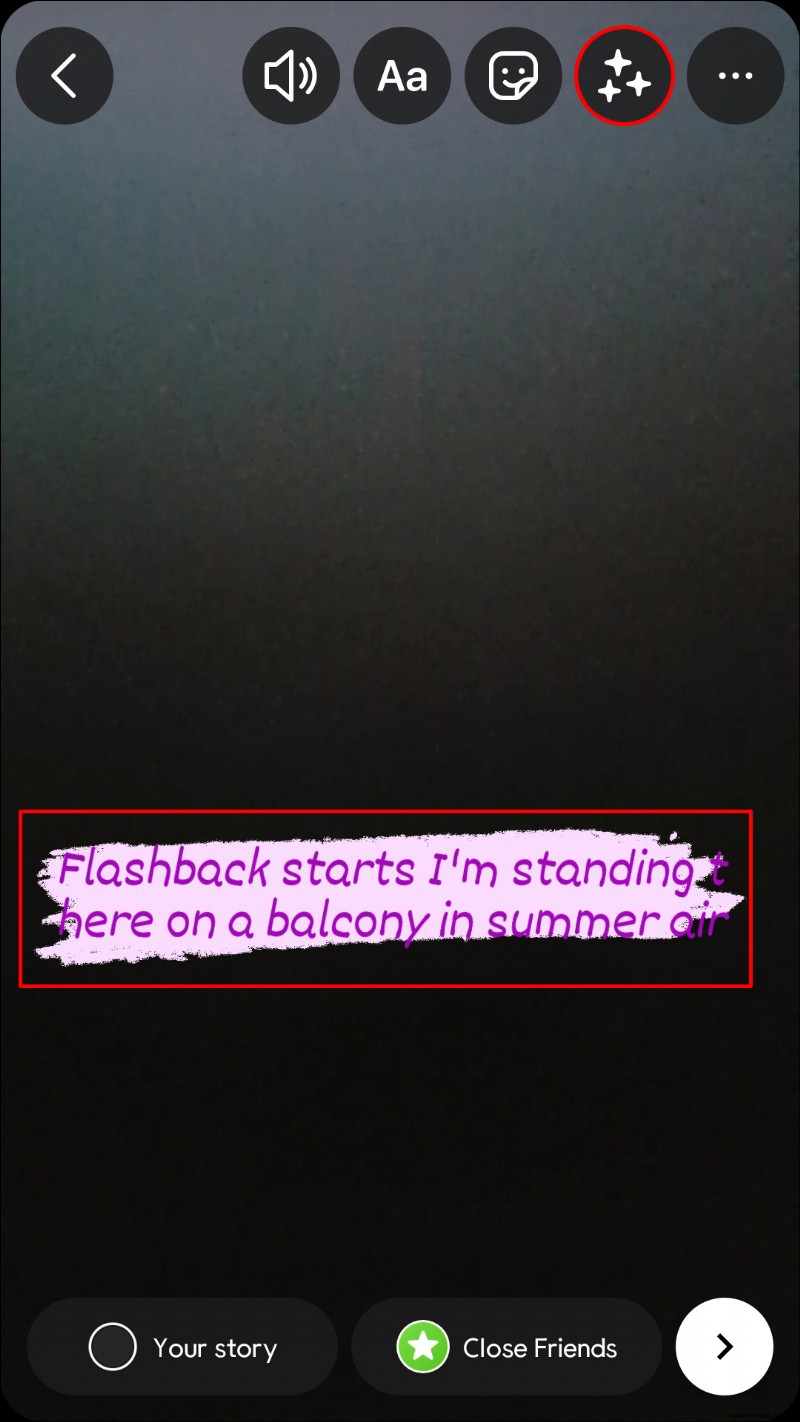
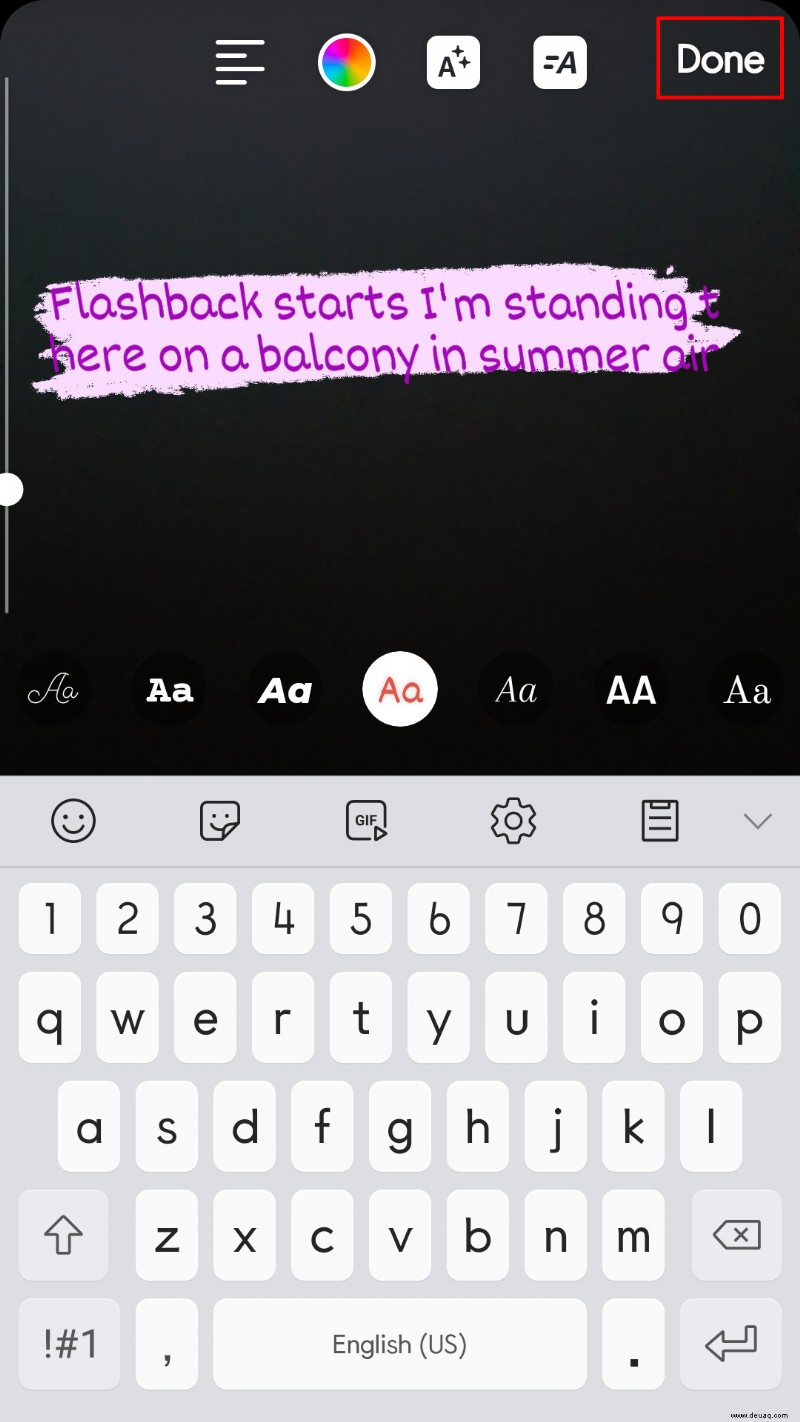
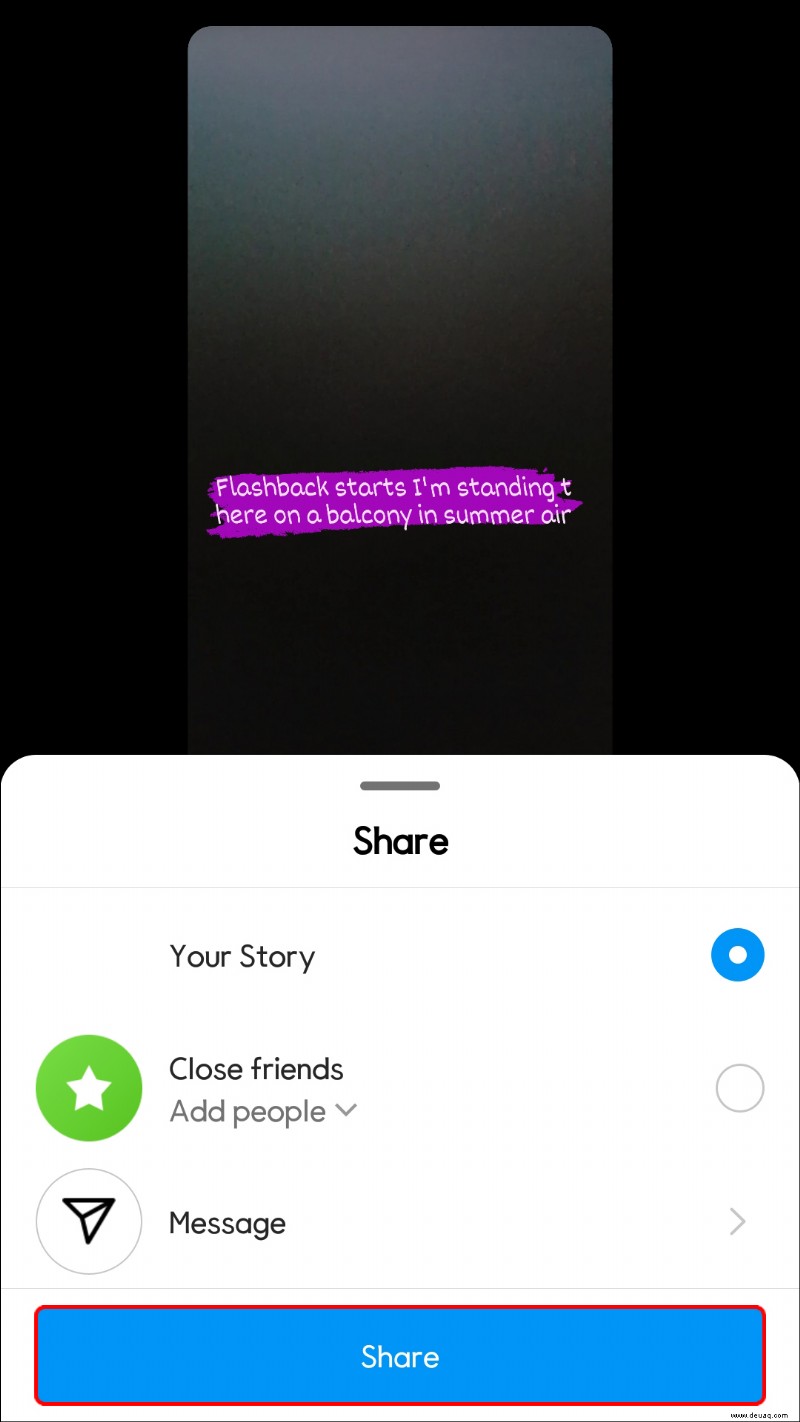
Even though the regular text feature isn’t like the captions feature, it’s an excellent alternative for shorter videos.
How to Add Captions to Instagram Stories on a PC
Since there is no direct way to post an Instagram Story on your PC, the captions feature isn’t available either. However, you can use a two-step workaround to add captions to your Instagram Story and post it from your PC. Firstly, you will need to add captions to your video with a third-party app on your computer. From there, you can either transfer the video to your phone or post it from your browser.
Let’s go over how to add captions to your video first. While there are many third-party apps you can use, we recommend going with Google Drive.
For this method, you need to have the video uploaded to your Google Drive account. Then, the captions have to be written in an SRT format, which should be saved on your computer or your Google Drive. Here’s what you need to do next:
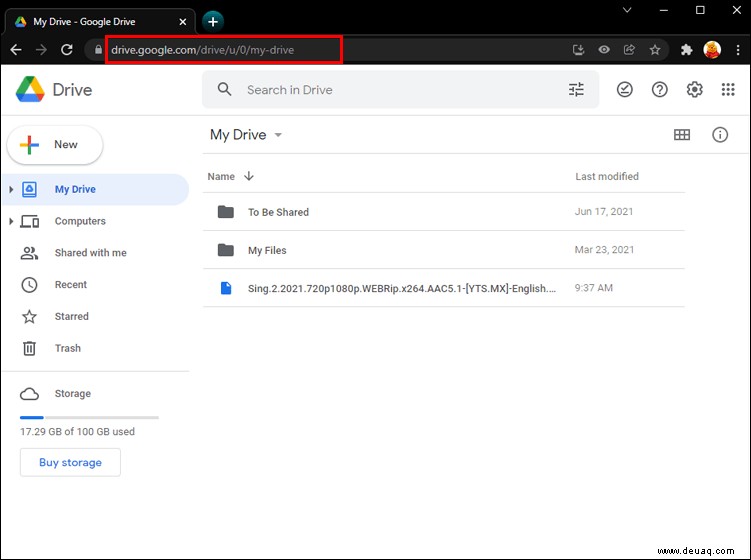
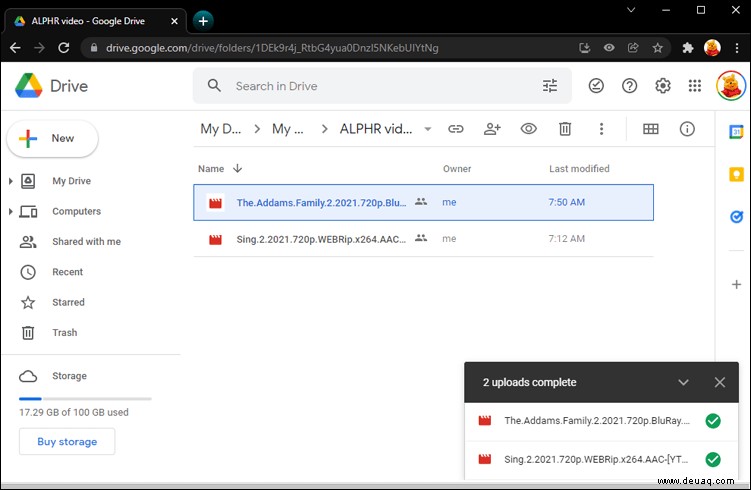
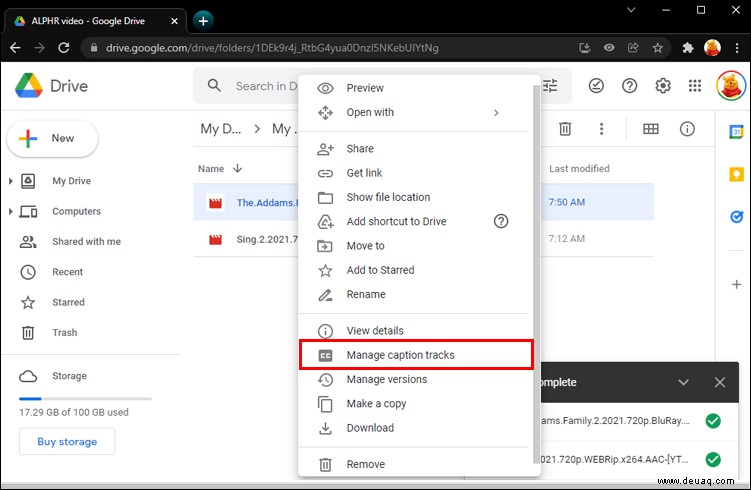
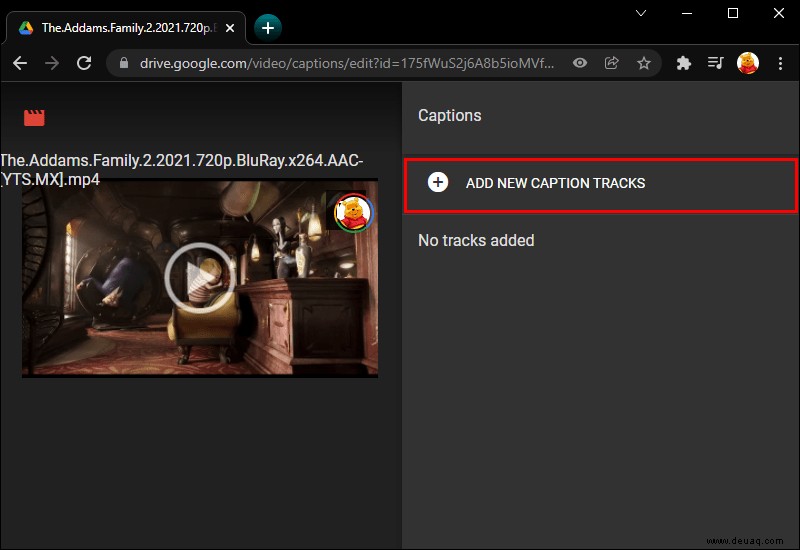
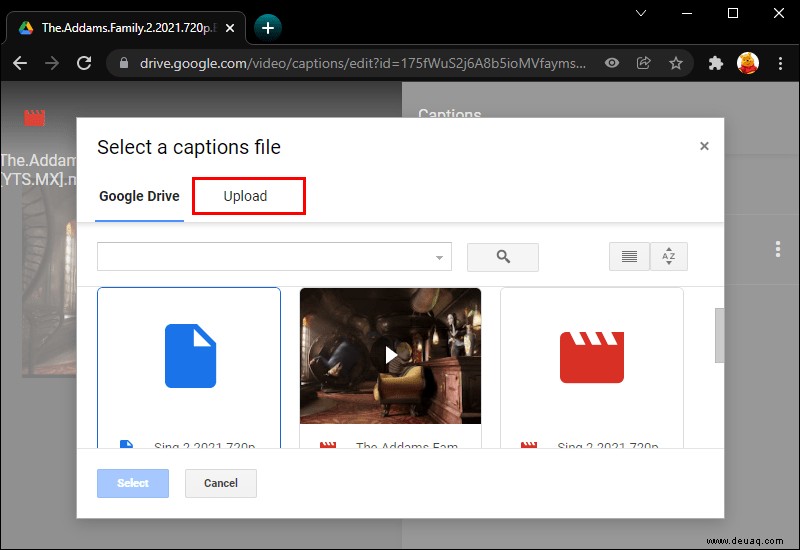
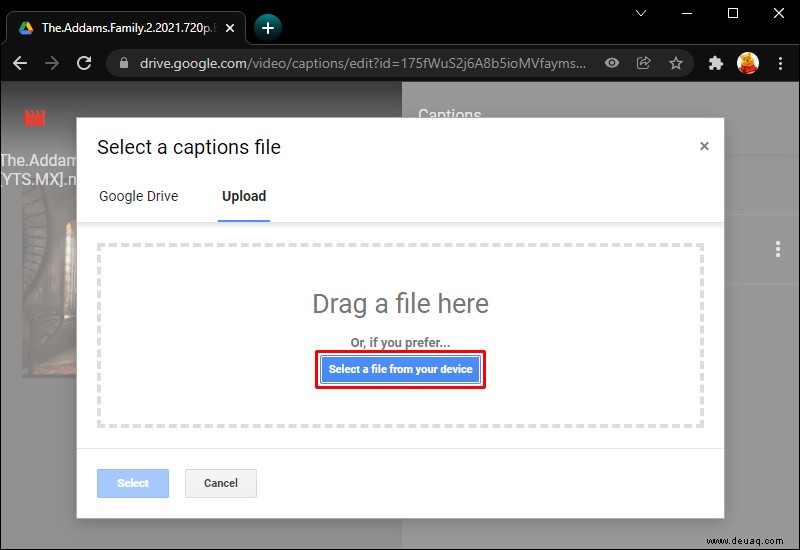
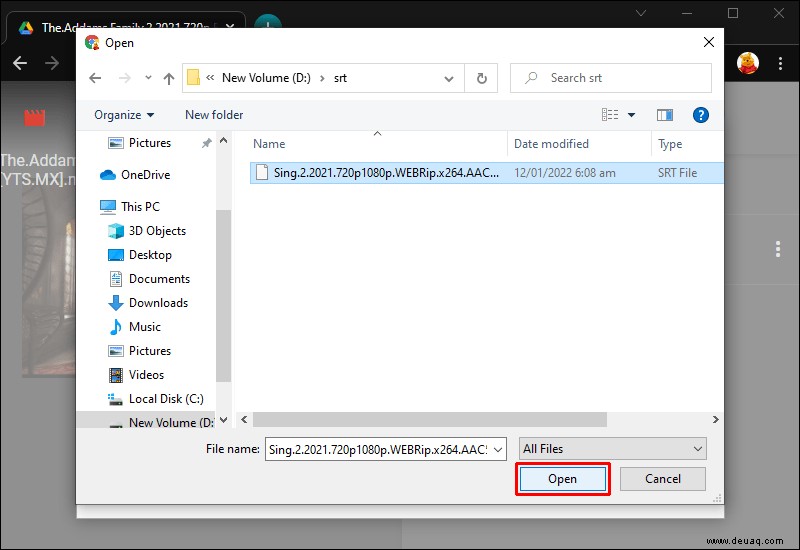
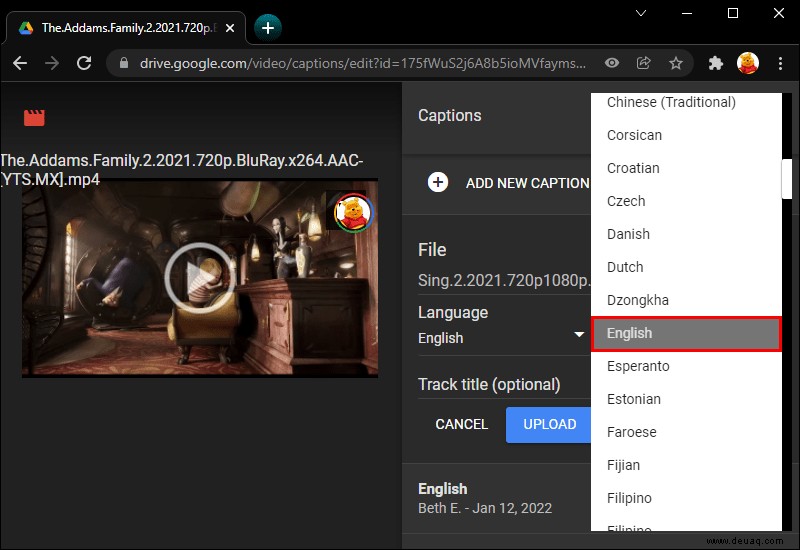
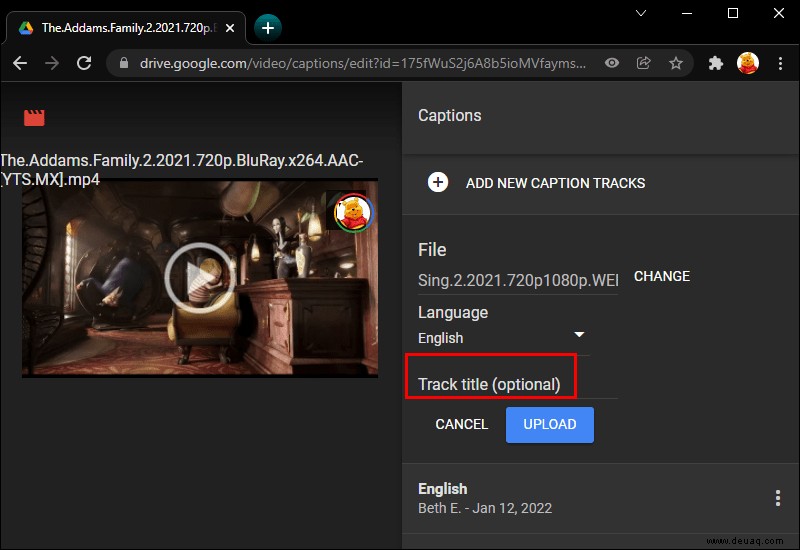
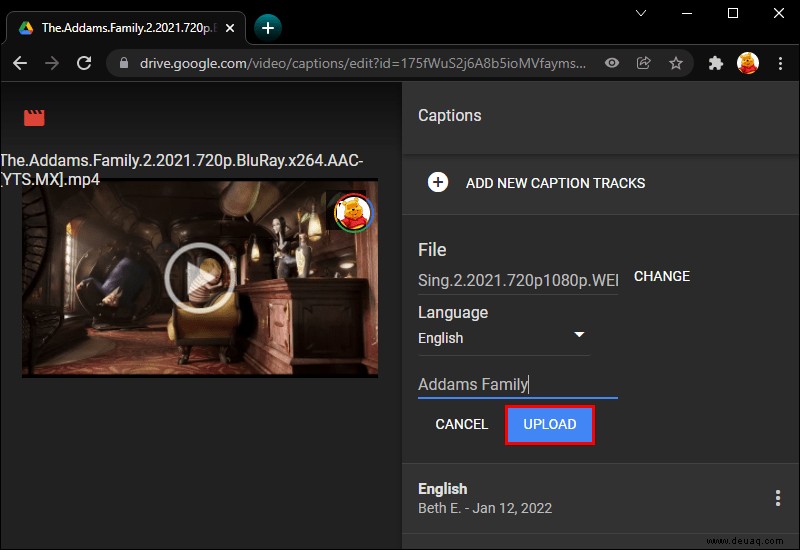
Now that you’ve added the captions to your video, download it to your computer. It’s time to post it on your Instagram. Follow the steps below to do just that:
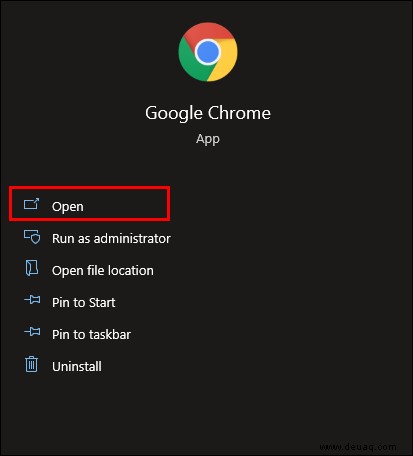
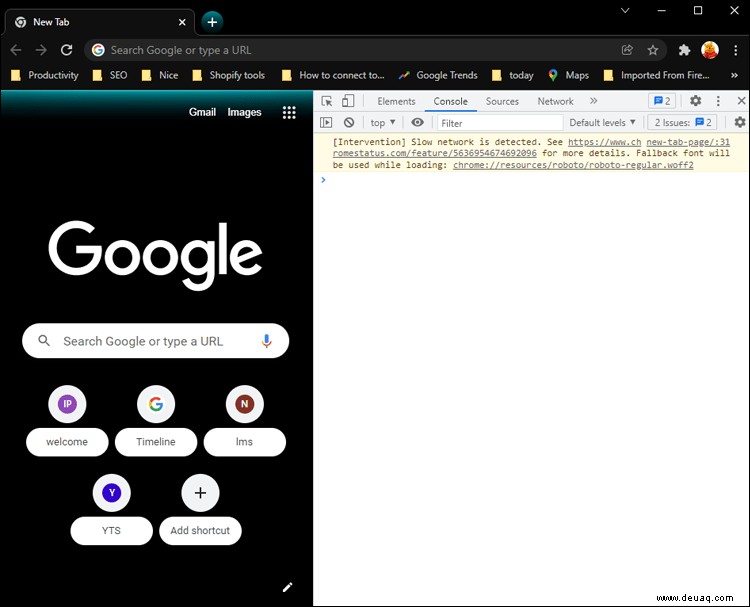
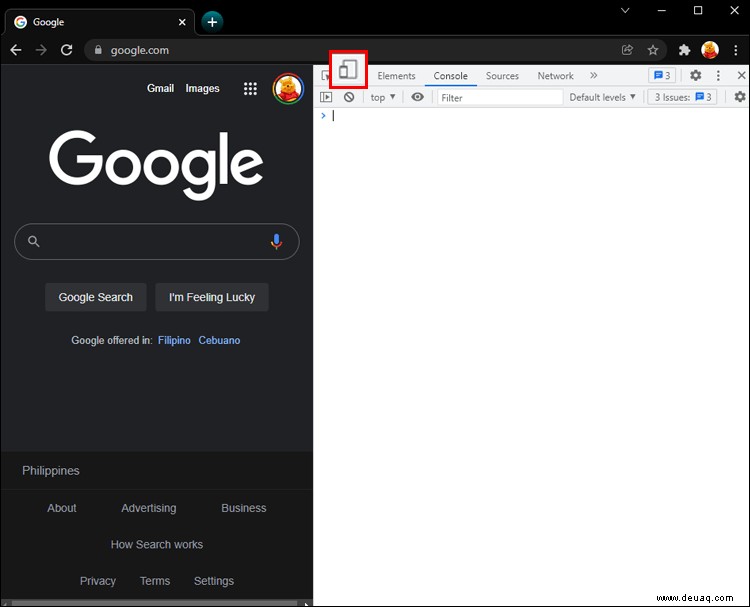
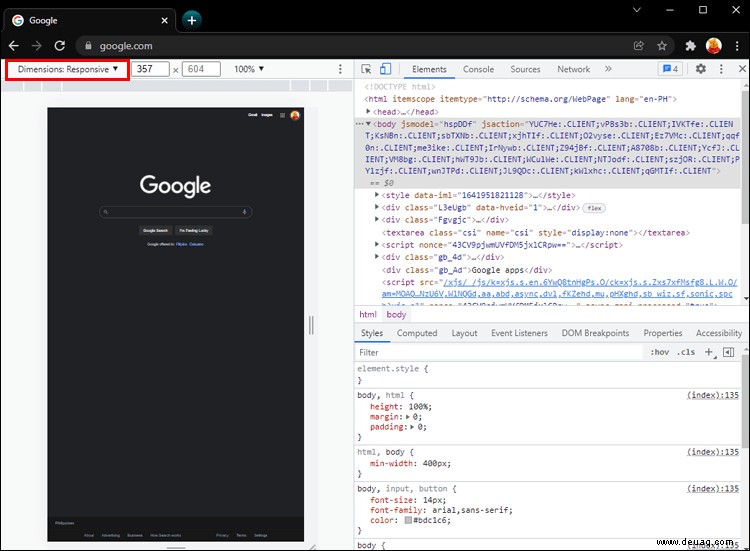
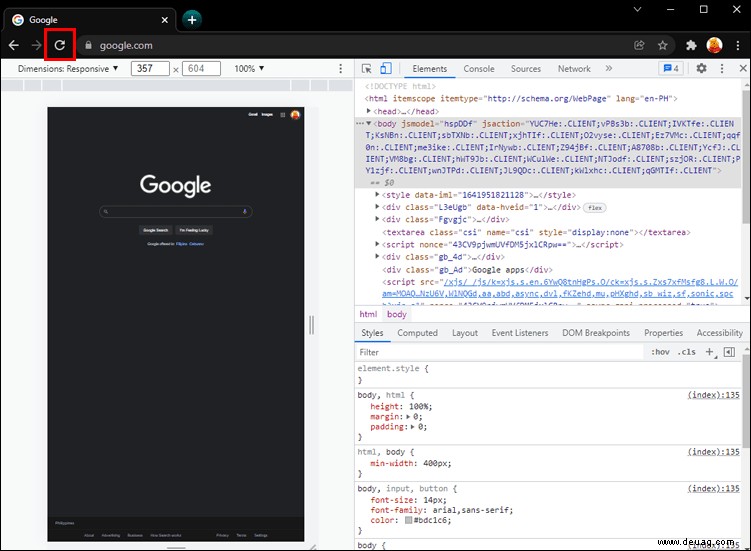
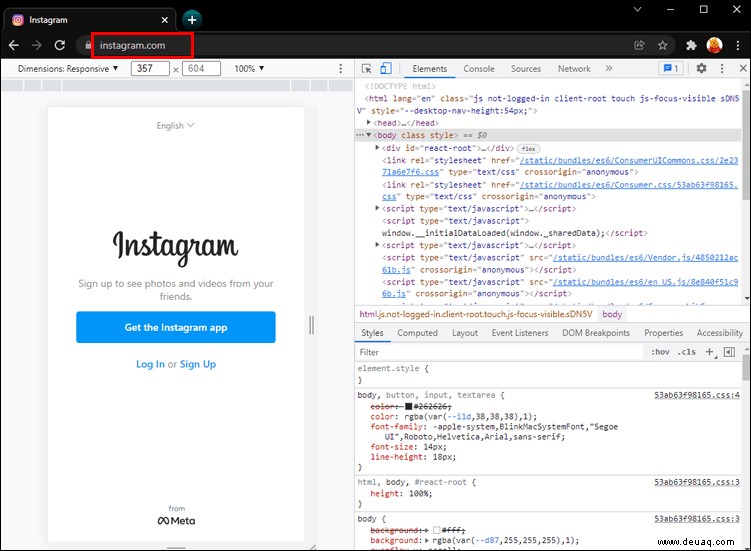
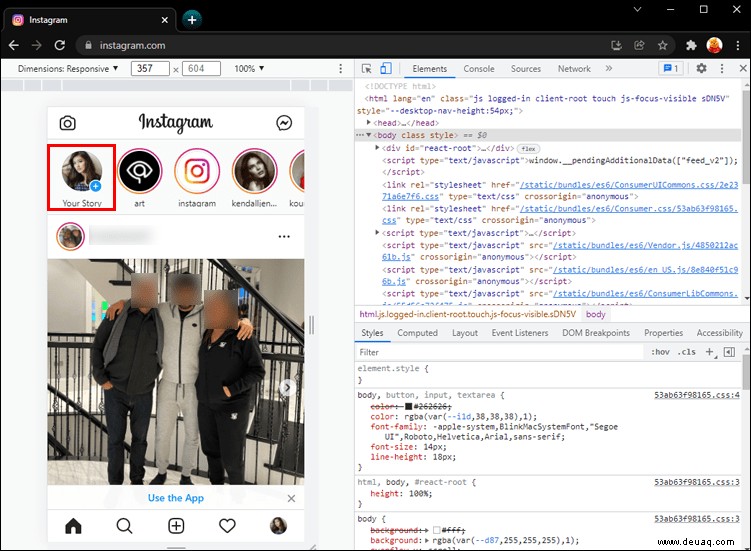
This method may seem more complicated, but it pays off if you can’t use your mobile device at the moment. It’s also more robust since you compile the captions by yourself. You’ll be able to write down the captions accurately, and they don’t have to be in English.
Make Your Instagram Stories Even Better With Captions
While adding text to your Instagram stories has always been a handy feature, automatically generated captions are even better. They allow your followers to read what you’re talking about when they can’t hear you. Even though this feature isn’t available across the whole globe yet, there are things you can do to add captions manually.
Have you ever added captions to your Instagram Story before? How did you do it? Did you follow the method from this guide? Lassen Sie es uns im Kommentarbereich unten wissen.