Viele Websites enthalten wertvolle Informationen, und Sie haben nicht immer eine Internetverbindung, um darauf zuzugreifen. Vielleicht möchten Sie eine Kopie Ihrer eigenen Website speichern, aber Ihr Webprovider bietet die Funktion nicht an. Oder vielleicht möchten Sie das Layout oder die CSS/HTML-Dateien einer bekannten Website nachahmen.

Was auch immer Ihr Grund sein mag, es ist möglich, eine ganze Website für die Offline-Nutzung herunterzuladen. Es gibt ein paar Methoden, um dies zu tun, und es kann auf verschiedenen Geräten durchgeführt werden. Und keine Sorge, es ist einfacher als es scheint. In diesem Artikel führen wir Sie durch die verschiedenen Methoden zum Herunterladen einer gesamten Website für die Offline-Nutzung auf verschiedenen Geräten.
So laden Sie eine komplette Website zur Offline-Nutzung auf einem Windows-PC herunter
Wenn Sie nur ein paar Online-Seiten zum späteren Lesen speichern möchten, kann Ihr Browser dies problemlos für Sie erledigen. Es kann die gesamte Seite einschließlich aller ihrer Komponenten speichern, sodass Sie zu einem späteren Zeitpunkt darauf zurückgreifen können.
Wenn Sie die Tasten Strg + S auf Ihrer Tastatur drücken, während Sie einen beliebigen Browser unter Windows, Mac oder Linux verwenden, wird das Dialogfeld „Seite speichern“ angezeigt, mit dem Sie die Seite in einem Verzeichnis Ihrer Wahl speichern können.
Alle Informationen werden in Form einer HTML-Datei in einem Ordner gespeichert. Es ist möglich, die HTML-Datei für den Zugriff auf die gespeicherte Webseite in Ihrem Browser ohne Internetverbindung zu öffnen.
Ein anderer Ansatz besteht darin, eines der vielen Tools zu verwenden, mit denen Sie eine ganze Website herunterladen können. Einer der beliebtesten ist HTTRack.
Auch wenn die Benutzeroberfläche etwas veraltet ist, erfüllt sie ihren beabsichtigten Zweck sehr gut. Sie können den Setup-Assistenten verwenden, um Sie durch den Prozess der Entscheidung zu führen, wo die Website gespeichert werden soll und welche Dateien vom Download ausgeschlossen werden sollen. So geht's:
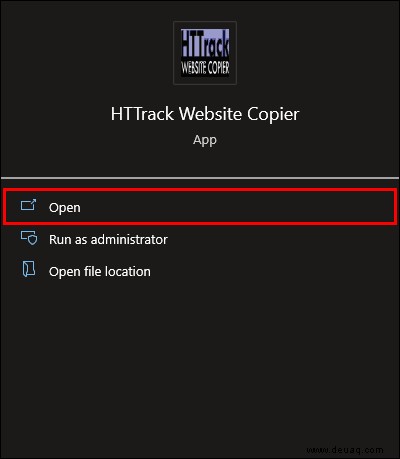
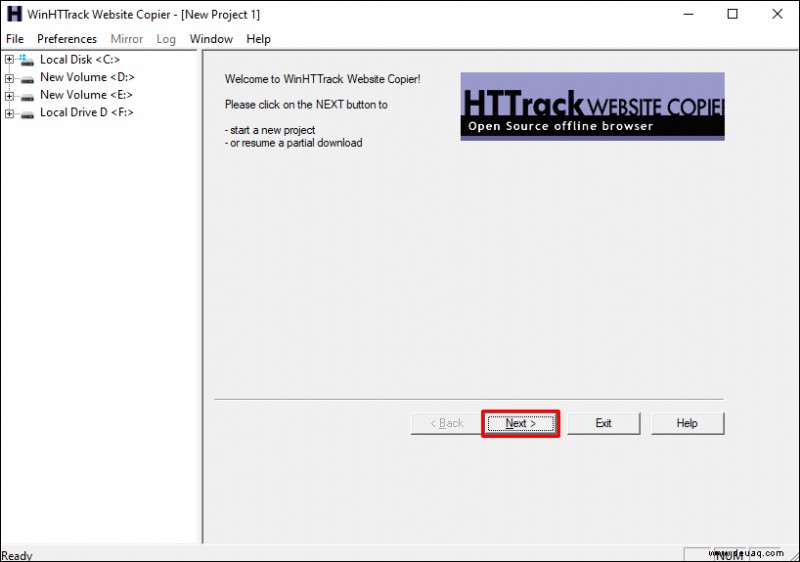
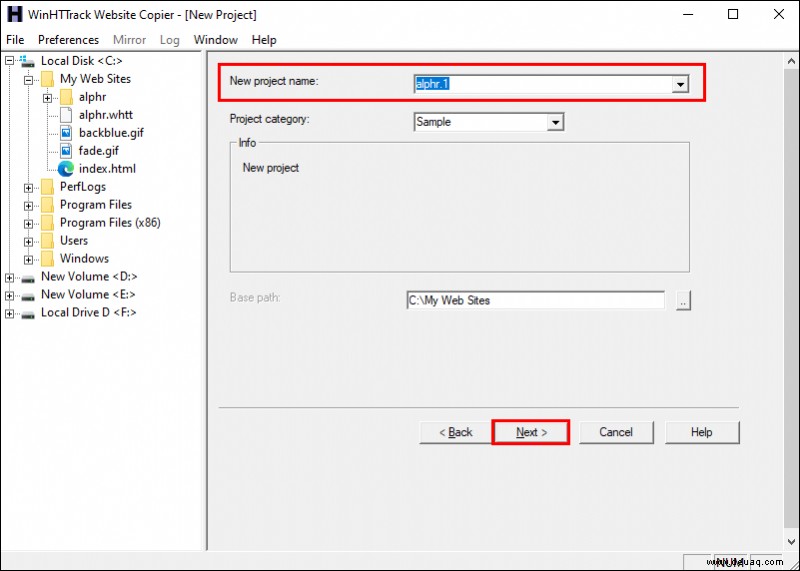
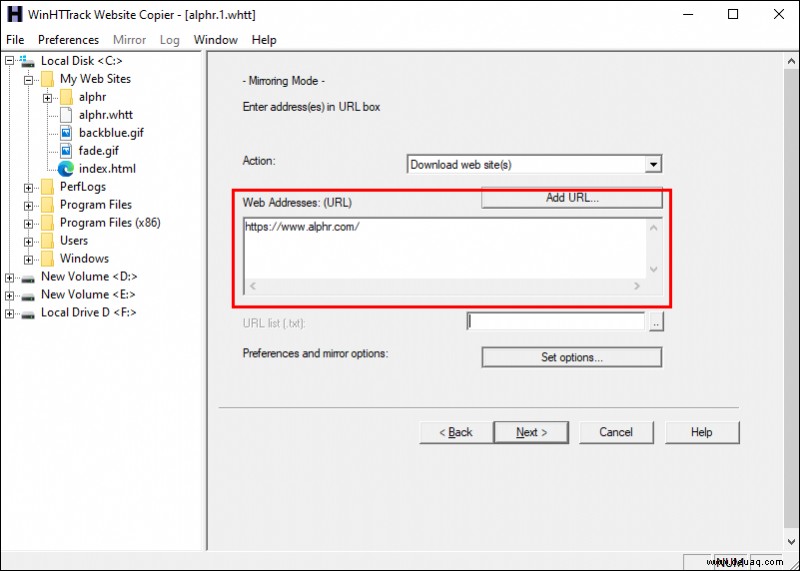
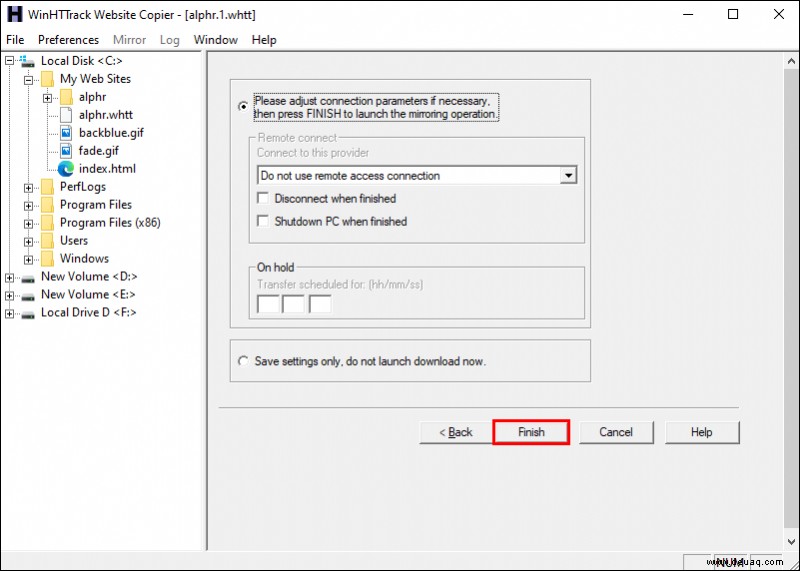
Verwenden Sie dies, um die gesamte Webseite zur späteren Verwendung zu speichern. Wenn Sie etwas von einer anderen Website herunterladen möchten, geben Sie dort einfach die URL anstelle der Standard-URL ein.
So laden Sie eine komplette Website für die Offline-Nutzung auf einem Mac herunter
Wie bereits erwähnt, benötigen Sie keine zusätzliche Software, um eine Website-Seite herunterzuladen und im Safari-Browser Ihres Macs zu speichern. Es ist so einfach wie das Speichern einer Datei in Ihrer bevorzugten Office-Anwendung. Stellen Sie nur sicher, dass Sie das richtige Exportformat verwenden.
Führen Sie mit Apple Safari die folgenden Schritte aus, um eine Webseite auf der Festplatte Ihres Computers zu speichern:
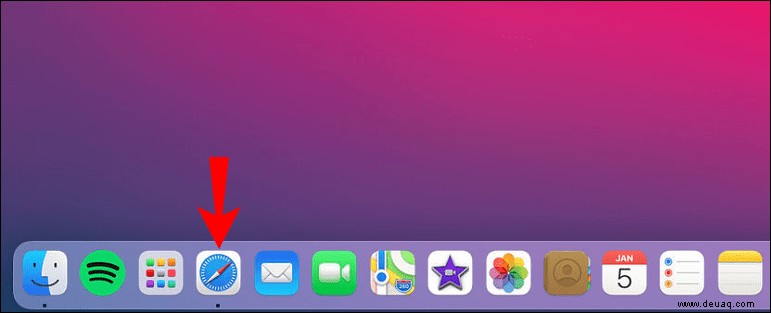
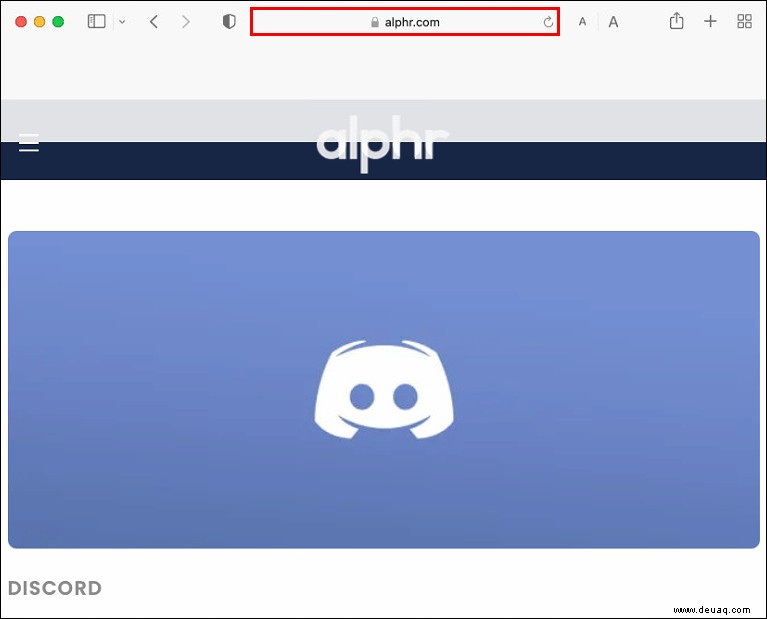
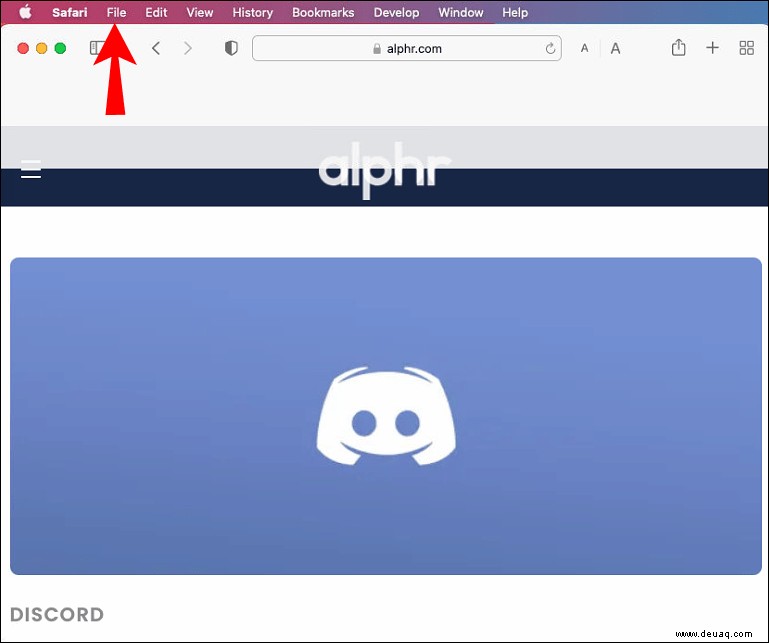
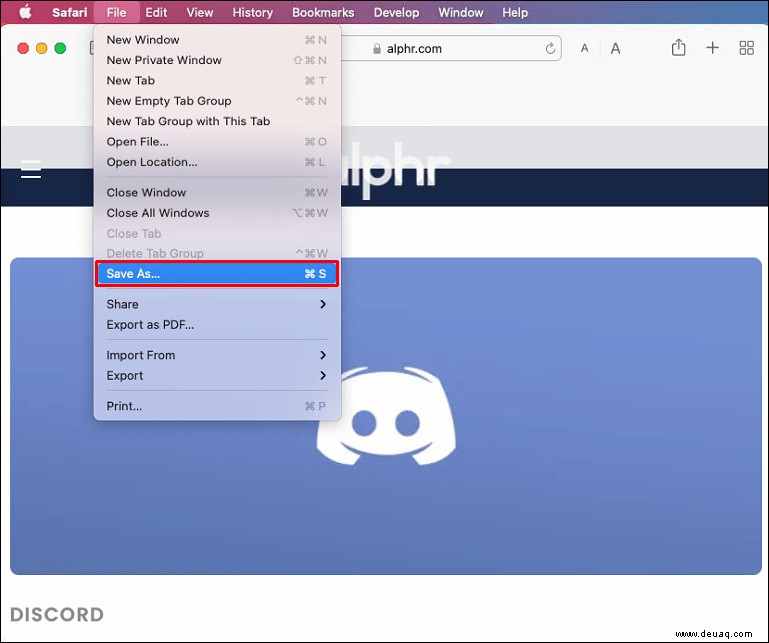
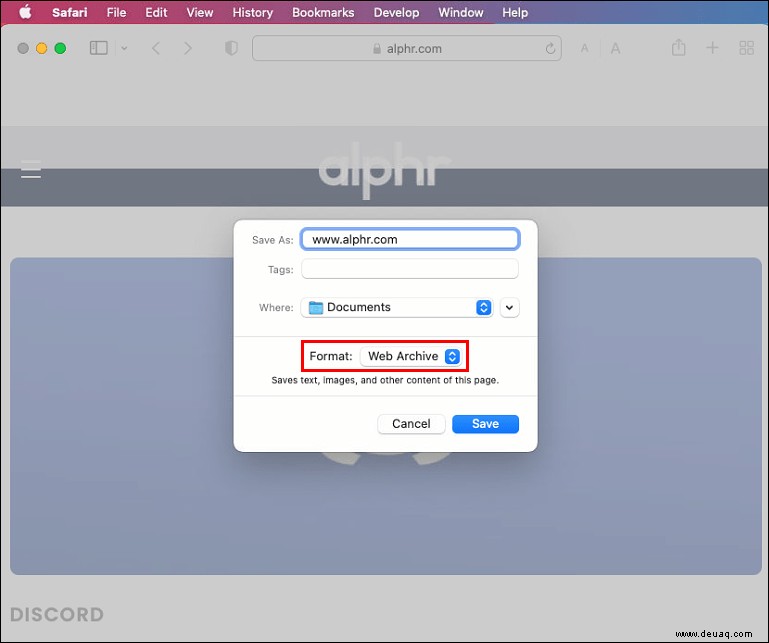
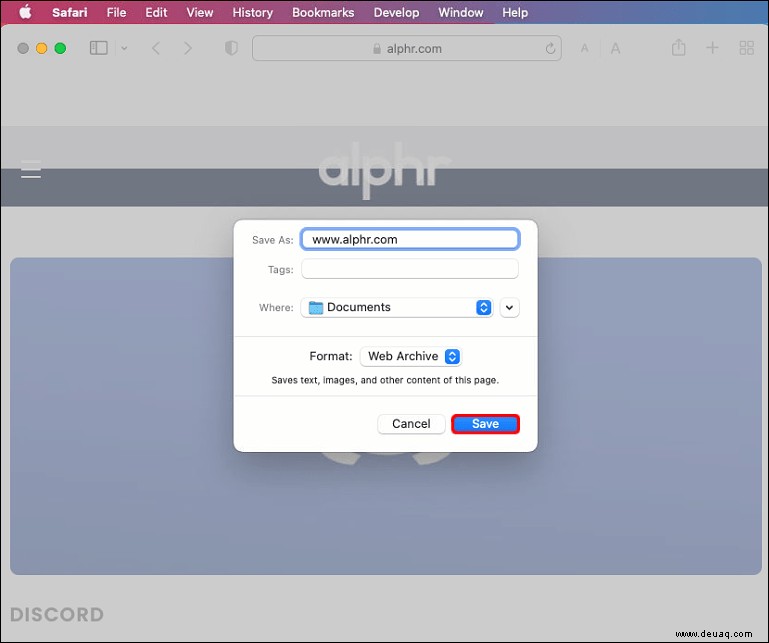
So laden Sie eine komplette Website zur Offline-Nutzung auf ein Chromebook herunter
Sie können eine Website auch ohne zusätzliche Apps auf ein Chromebook herunterladen. So geht's:
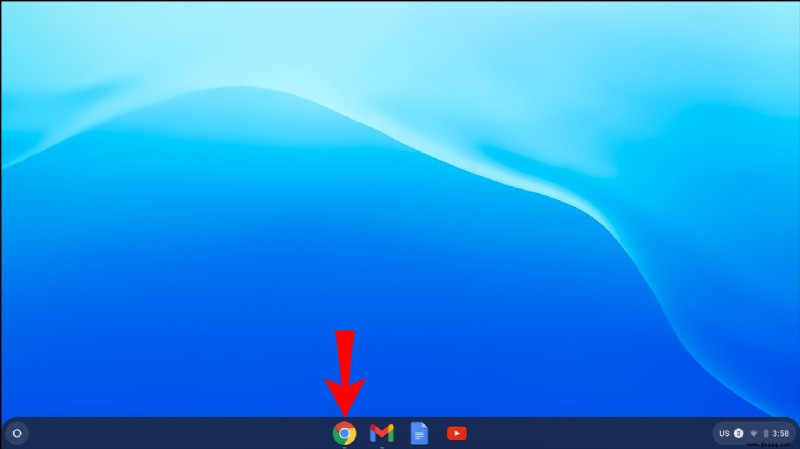
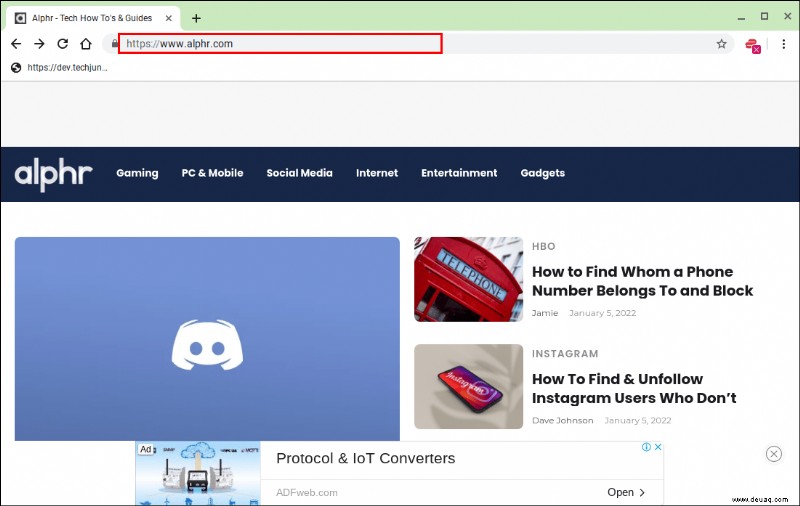
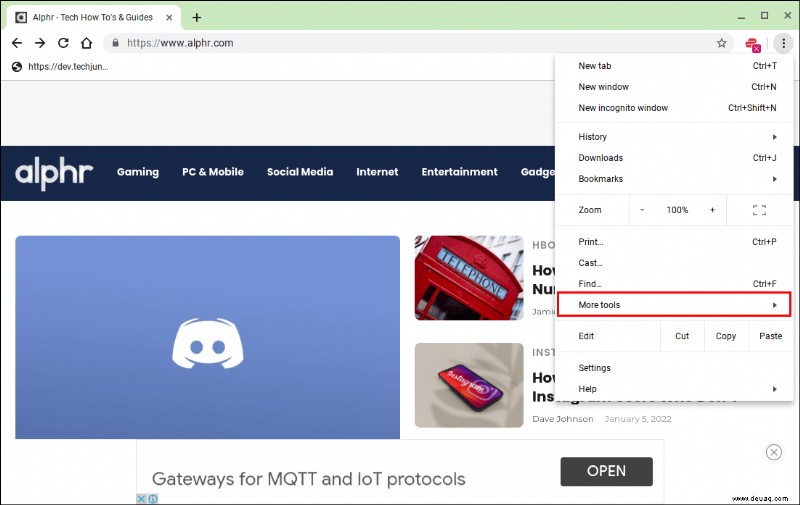
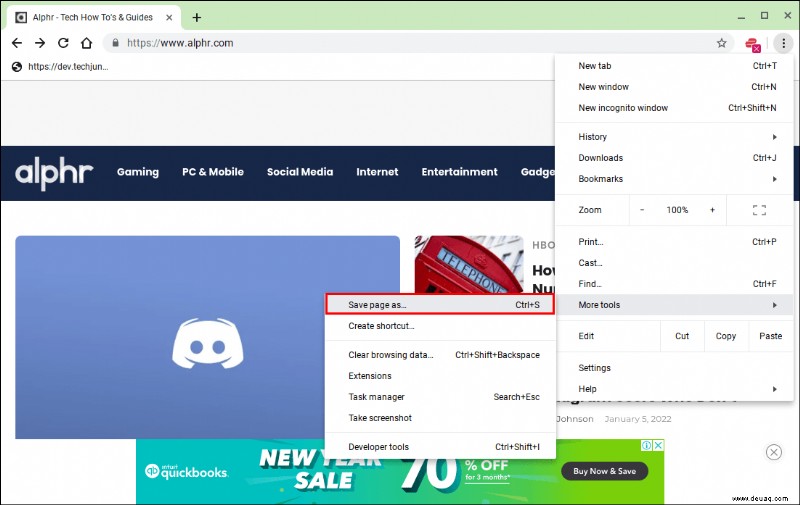
So laden Sie eine komplette Website für die Offline-Nutzung auf einem Android-Gerät herunter
Sie können ganze Websites auf Android-Geräten mit einem Webbrowser herunterladen. Folgen Sie einfach diesen Schritten:
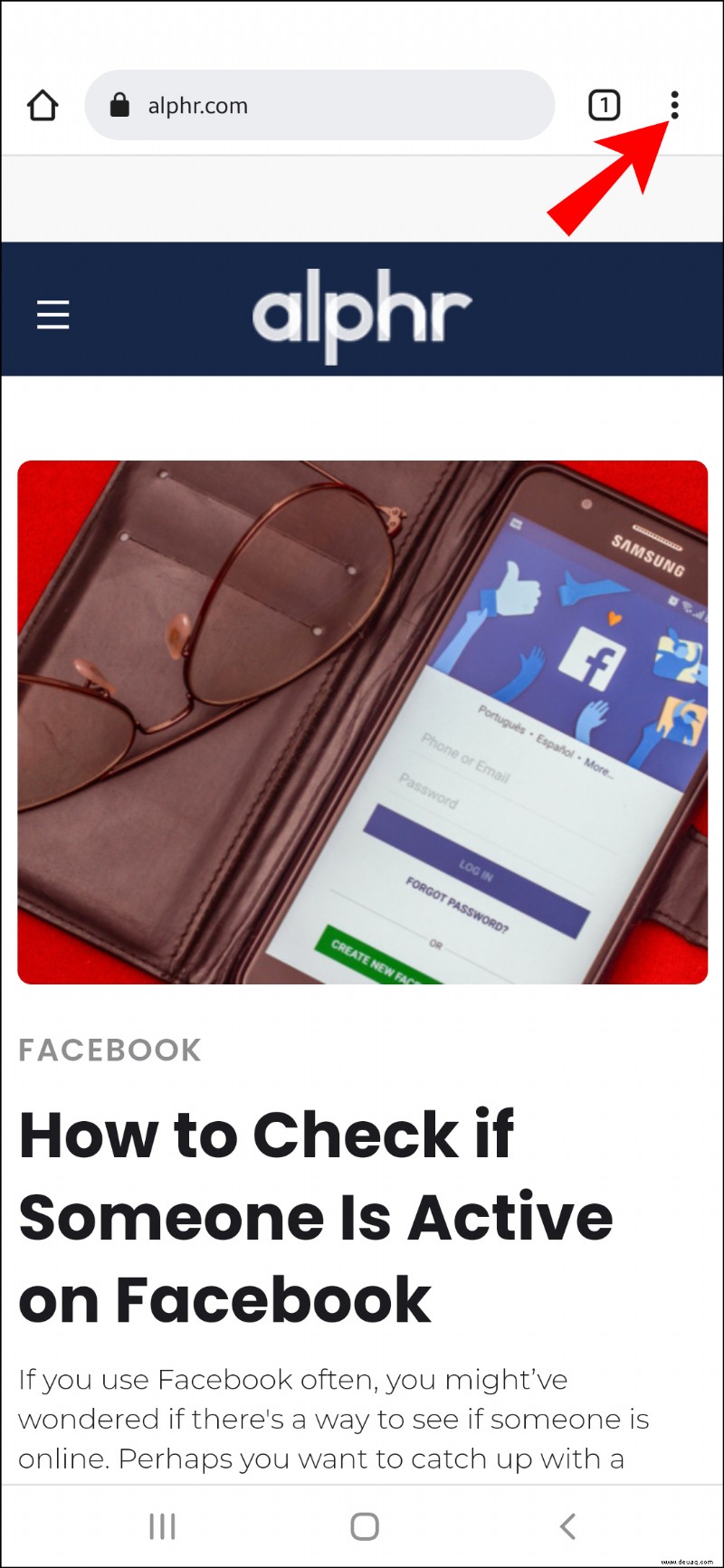
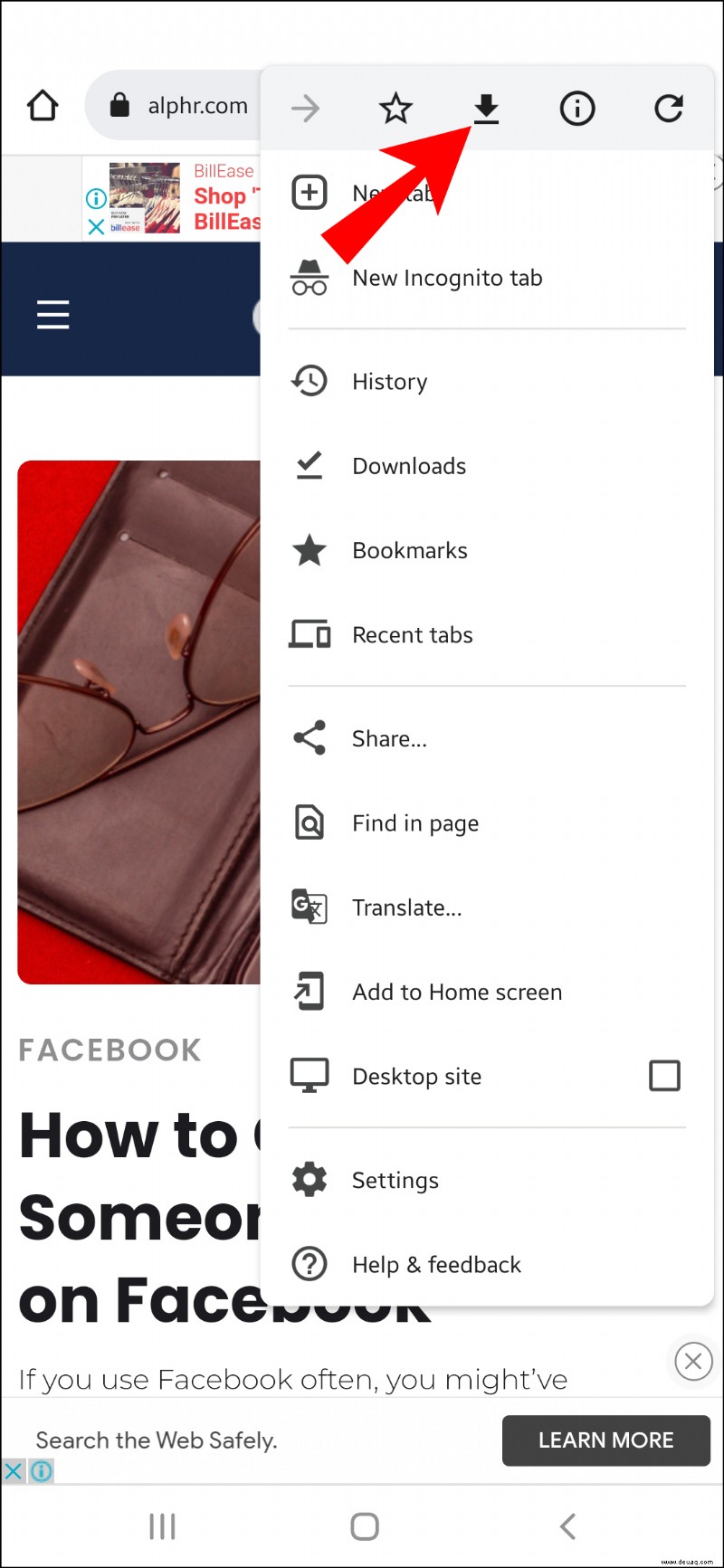
Wenn eine Seite zum Offline-Lesen zugänglich ist, wird unten auf dem Bildschirm ein Banner angezeigt. Um eine statische Version der Seite anzuzeigen, klicken Sie auf Öffnen. Öffnen Sie das Dreipunktmenü und klicken Sie auf „Downloads“, um auf Ihre Downloads zuzugreifen.
Eine weitere großartige Option ist Offline lesen für Android, eine kostenlose Android-App, mit der Sie offline lesen können. Mit diesem Programm können Sie Webseiten auf Ihrem Telefon speichern und später anzeigen, auch wenn Sie nicht mit dem Internet verbunden sind.
Da die von Ihnen besuchten Websites im Speicher Ihres Telefons gespeichert werden, stellen Sie sicher, dass Sie genügend freien Speicherplatz auf Ihrem Telefon haben. Sie können dann schnell auf die Seiten zugreifen, genau wie beim Online-Zugriff. Android-Geräte wie Smartphones und Tablets werden von dieser App unterstützt.
Eine weitere App ist Offline Pages Pro, mit der Sie jede Website auf Ihrem Mobiltelefon speichern und offline anzeigen können. Since it saves a complete web page to your phone rather than just the text, this app is distinct from most other phone applications. It also preserves the layout of the web page.
A one-time payment of $9.99 is required to use the app. To save a page, simply click on the app button, which will be visible next to your browser address bar. As a result, you may access the page offline whenever you want. Pages may be tagged in the Pro edition of the program, making it easier for you to locate them in the future.
On the bottom of the app, you’ll see a button that reads “Saved Pages.” Clicking on it will bring you a list of saved pages. Simply slide the page and press the erase button when the opportunity to do so appears. Other pages can be marked for deletion by clicking the Edit button. In the Pro edition, you may choose to have all your stored websites be automatically updated so that they will be up to date when you go offline again.
How to Download an Entire Website for Offline Use on an iPhone
You can download entire web pages on Safari for iPhone. To do this, you’ll download images and other website elements to your device’s local storage. So geht's:
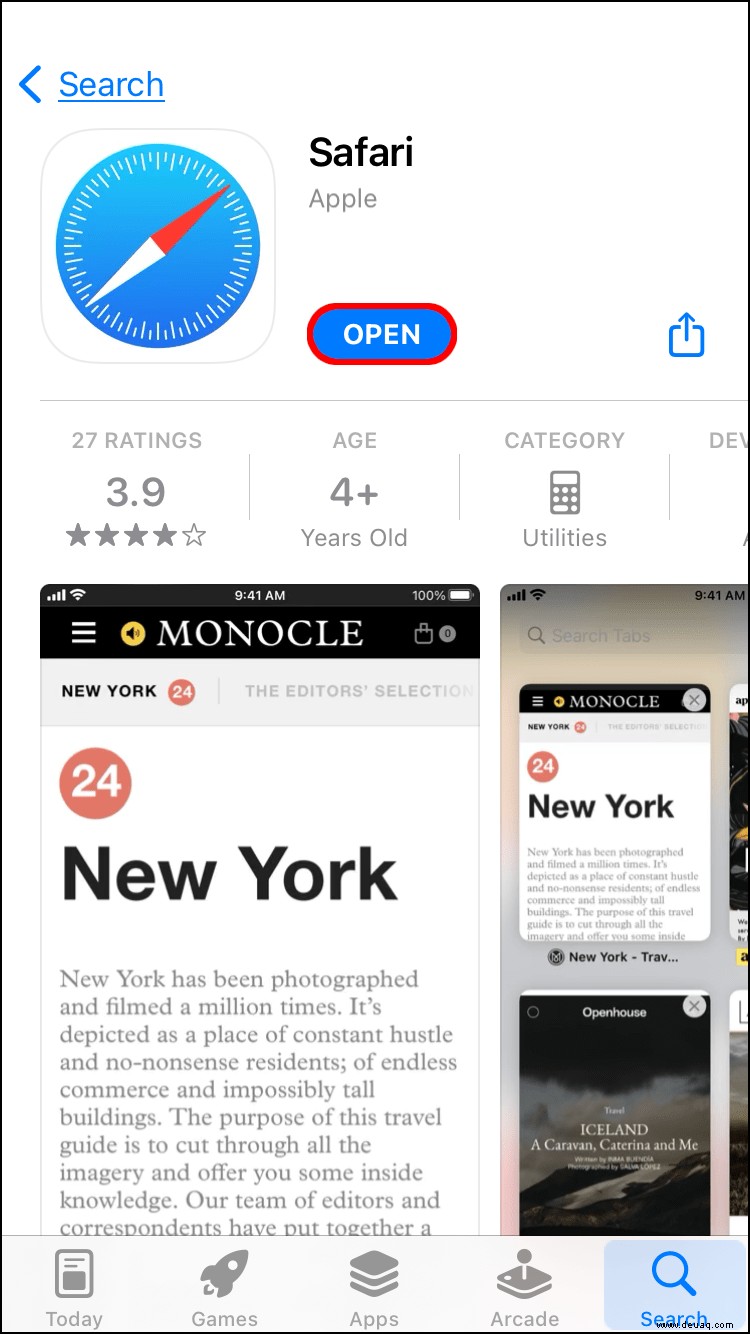
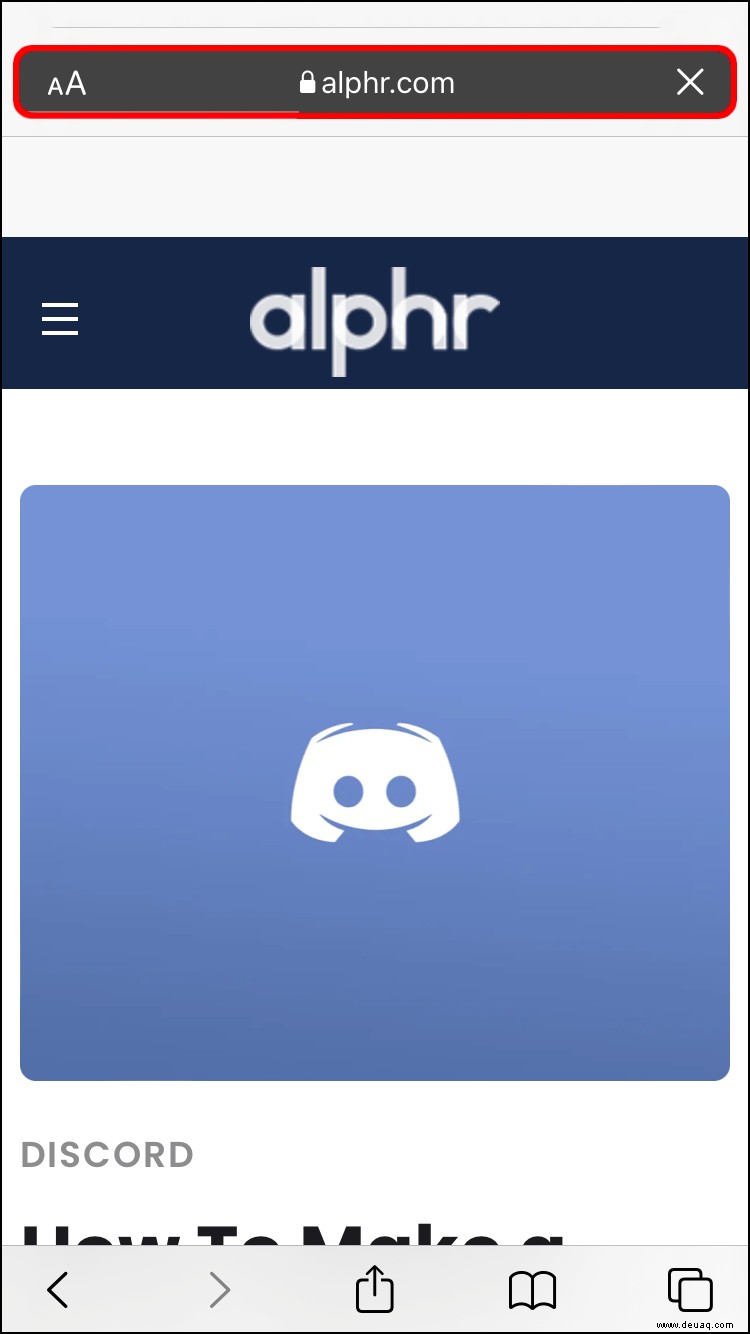
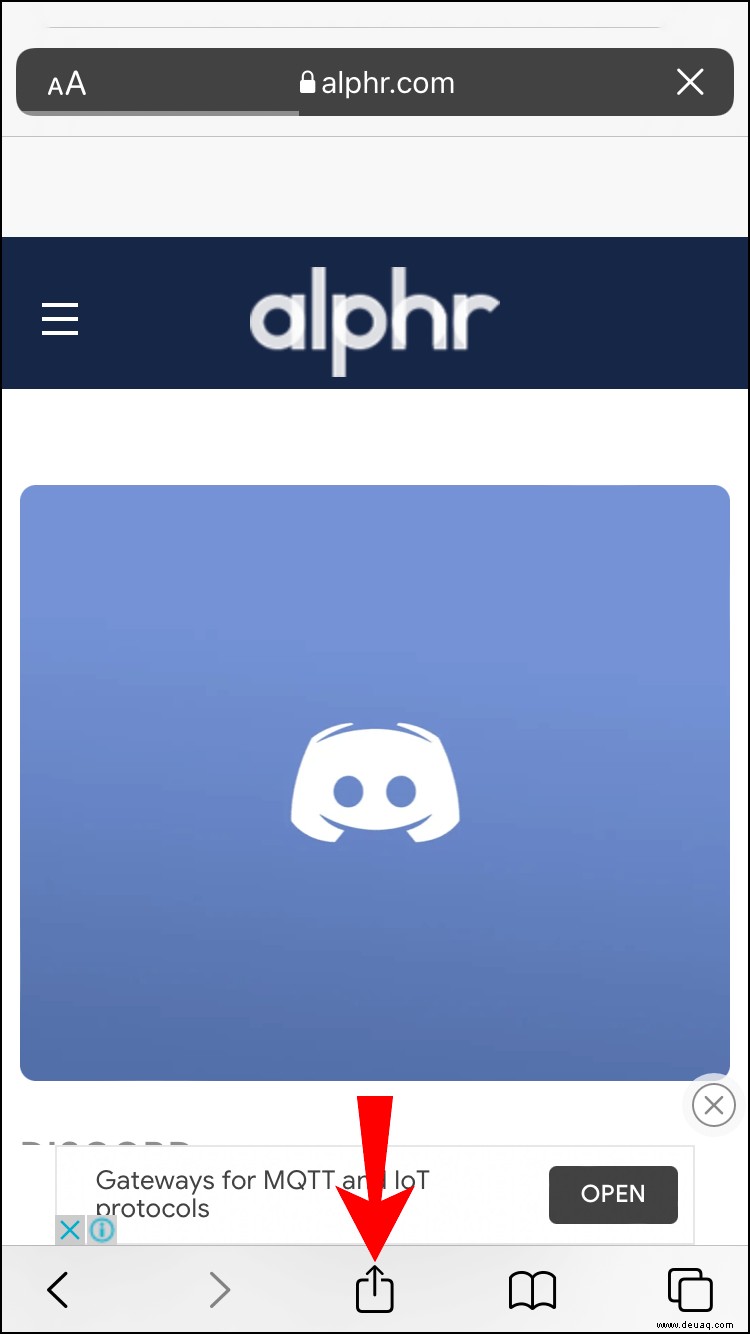
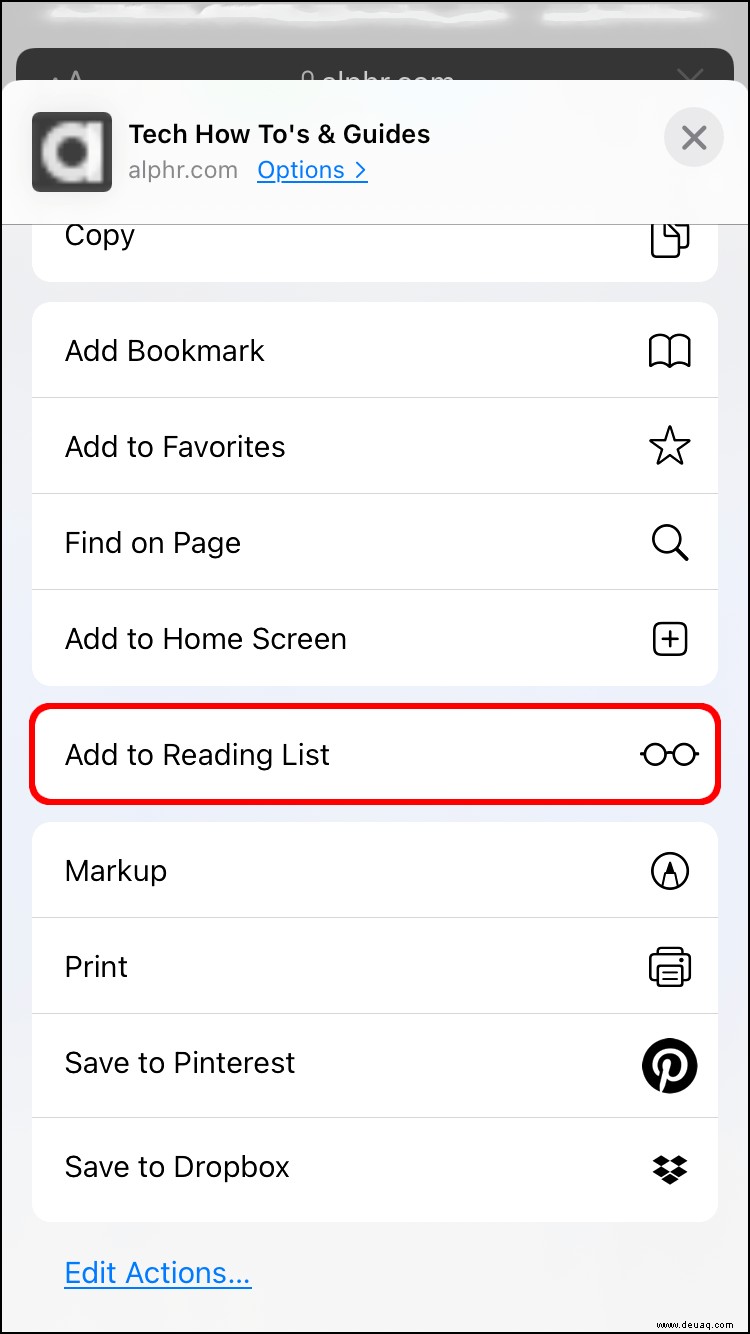
Using Safari Offline mode, you will be able to access the page even if you are not connected to the internet. The offline reading function of Safari comes in handy when you’re on the road for an extended period.
You can also use the previously mentioned Offline Pages Pro app for iPhone. It works in the same way as the Android version.
Have Access Even When Offline
Even if you have no internet connection, you’ll still be able to read your favorite websites. However, keep in mind that the larger the website, the larger the download will be. Hence, it’s not recommended to download huge websites.
Have you ever downloaded a website? What website will you download first? Lass es uns im Kommentarbereich unten wissen!