Snapseed ist eine der besten Fotobearbeitungs-Apps mit so vielen Filtern und Anpassungsoptionen, dass Sie sich wie ein Profi fühlen können. Diese App wurde von niemand anderem als Google entwickelt und steht kostenlos im offiziellen Google Play Store und im Apple App Store zum Download bereit.
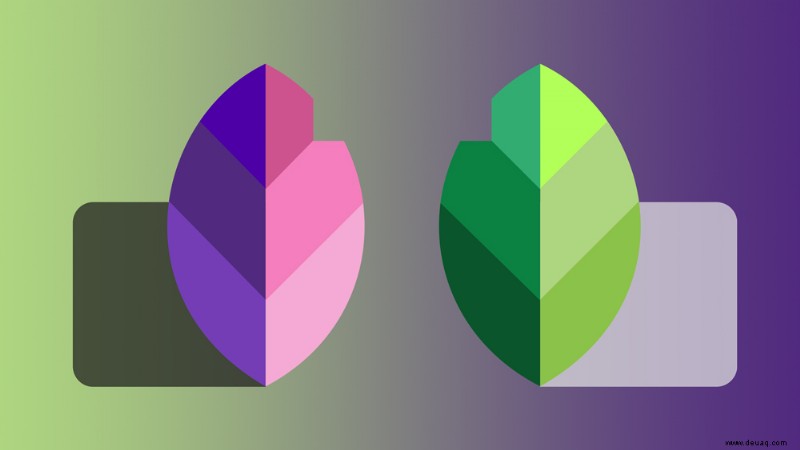
Mit dieser beliebten App können Sie viele Dinge mit Ihren Fotos machen. Sie können Farben umkehren, Ihr Foto schwarzweiß machen und ihnen ein altes Fotogefühl verleihen. Sie können mit den Hintergründen und Silhouetten herumspielen, Dinge verschwinden lassen und vieles mehr.
Lesen Sie weiter und finden Sie heraus, wie Sie all diese coolen Funktionen in Snapseed verwenden können.
Color-Pop-Bilder in Snapseed
Eines der coolsten Dinge, die Sie in Snapseed tun können, ist das Erstellen von farbigen Pop-Bildern. Ein Color-Pop-Bild ist ein Bild mit schwarzem und weißem Hintergrund, bei dem das Hauptobjekt eingefärbt ist. Die invertierte Farbe ist eng mit dem Prozess der Erstellung von Farbpop-Bildern verbunden.
Dieser Filter lässt das Hauptobjekt des Bildes hervortreten und eignet sich daher hervorragend für Porträtfotos. Das „Pop“ in Color Pop ist eine clevere Formulierung, weil das Motiv des Bildes hervorsticht und die Aufmerksamkeit aller auf sich zieht.
Mischen Sie Farbkleckse nicht mit Farbklecksen, da letzterer sich auf einen bestimmten Teil des Motivs konzentriert, während Farbknalls das gesamte Motiv in den Fokus rückt.
Jetzt, da Sie mehr über diese coole Funktion wissen, können Sie lernen, wie man sie benutzt. Stellen Sie sicher, dass Sie Snapseed herunterladen und auf die neueste Version aktualisieren
So invertieren Sie Farben in Snapseed
Befolgen Sie diese detaillierten Schritte, um Farben auf Ihrem Snapseed-Bild umzukehren und das Motiv hervorzuheben:
- Öffnen Sie die Snapseed-App auf Ihrem Telefon oder Tablet.
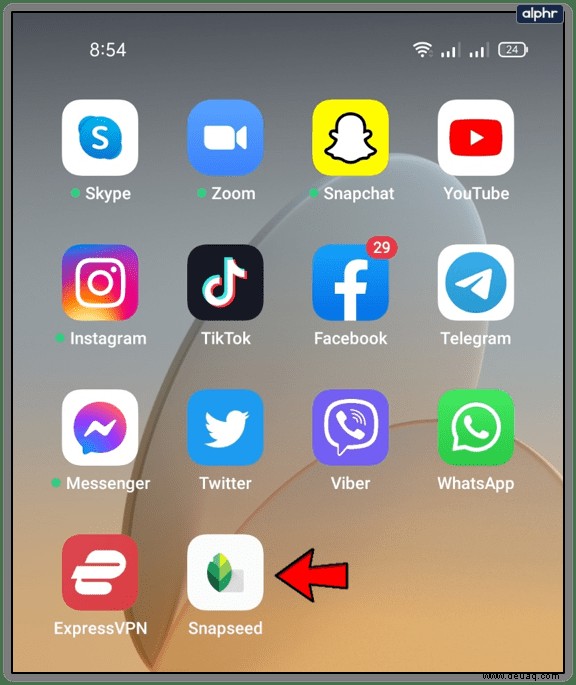
- Tippen Sie auf Öffnen oder auf das Plus-Symbol, das Sie zu Ihrer Fotogalerie führt. Wählen Sie das Foto aus, auf dem Sie die Farben umkehren möchten.
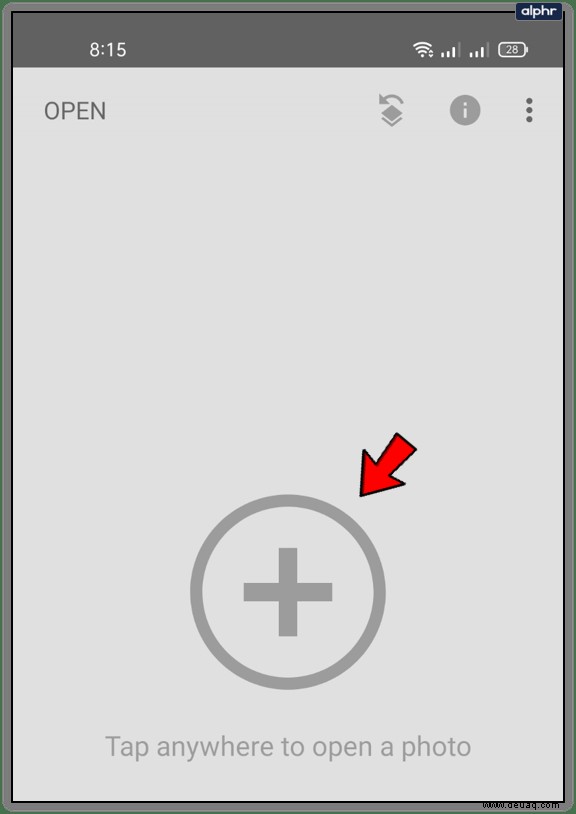
- Jetzt können Sie die Looks-Leiste auswählen und entweder den Betonungs- oder Knallfilter auswählen, um das Foto noch stärker zu sättigen und aufregender zu machen.
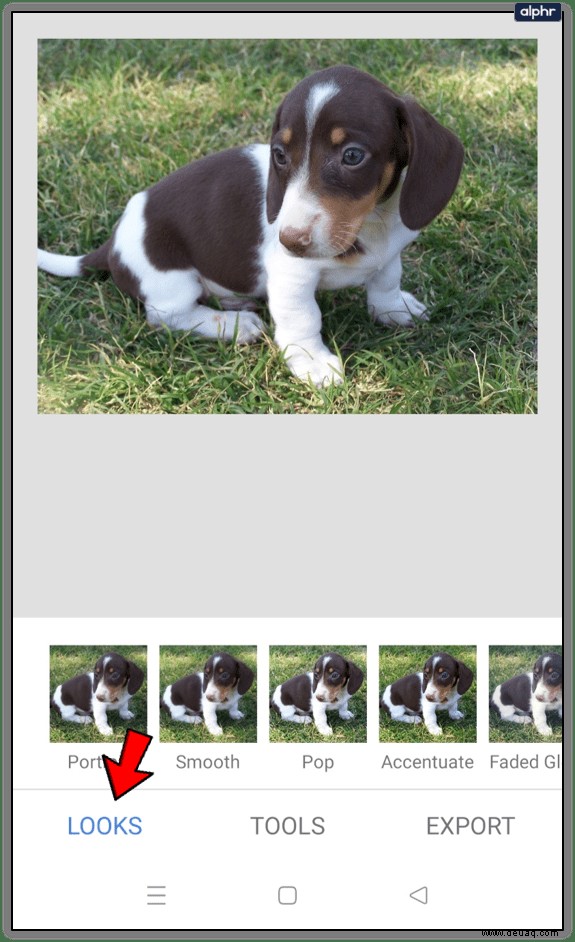
- Wählen Sie nun die Werkzeugleiste und wählen Sie Schwarzweiß aus dem Dropdown-Menü. Wählen Sie den neutralen Ton und tippen Sie zur Bestätigung auf das Häkchen in der oberen rechten Ecke des Bildschirms.
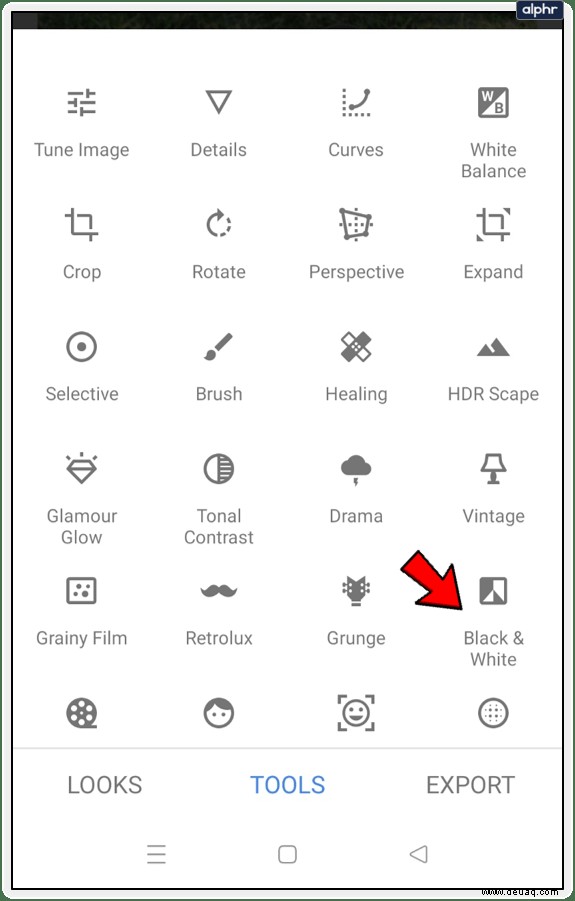
- Im folgenden Fenster sollten Sie auf die Rückgängig-Einstellung oben auf dem Bildschirm neben dem Info-Symbol tippen. Sie sehen ein Dropdown-Menü.
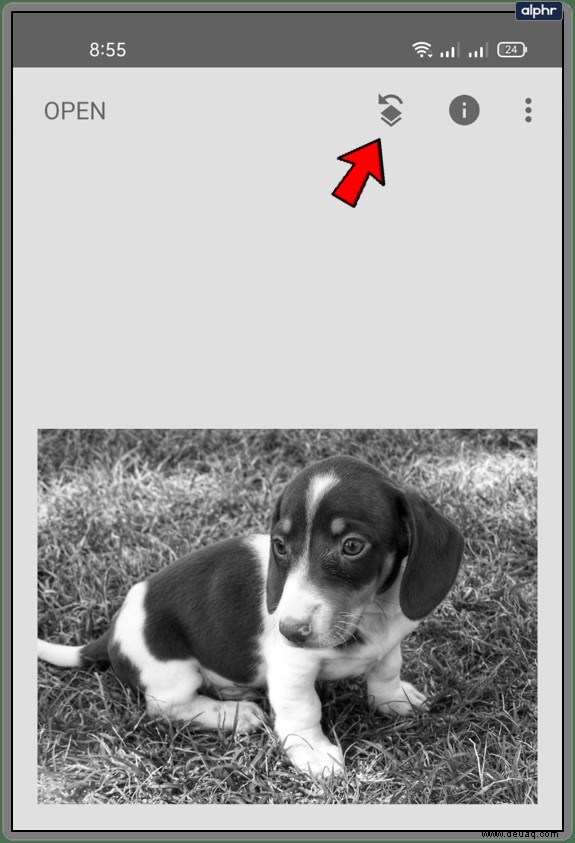
- Wählen Sie Änderungen anzeigen aus der Auswahl aus.
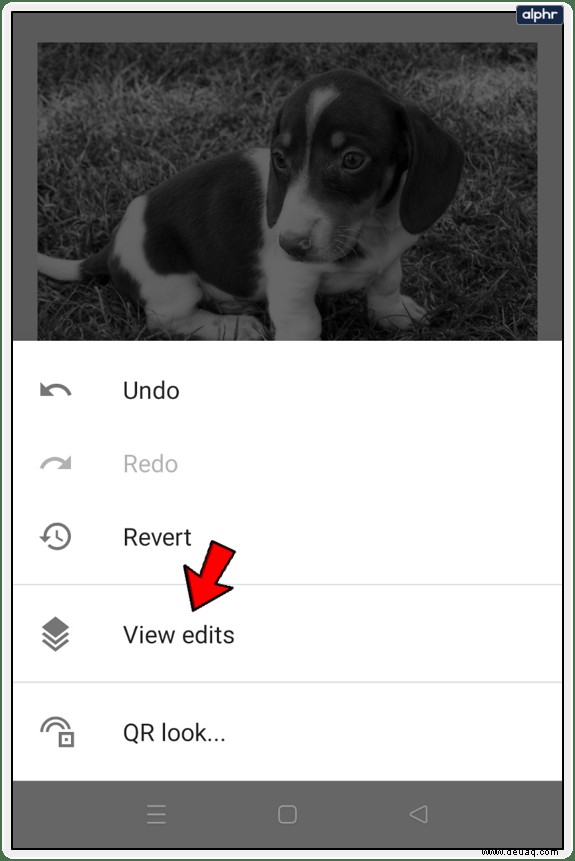
- Sie möchten den verwendeten Schwarzweißfilter manuell rückgängig machen. Wählen Sie Schwarzweiß und dann das Stapelpinsel-Werkzeug in der Mitte.
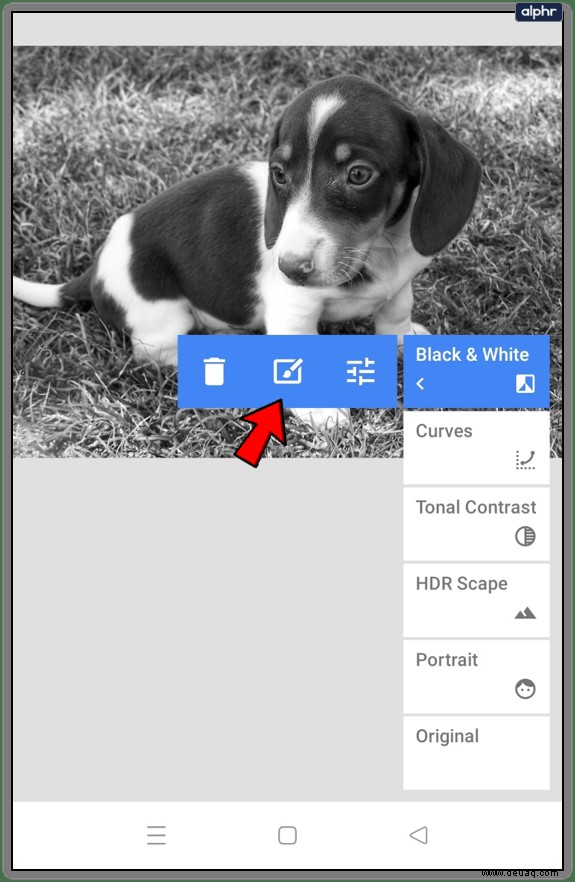
- Stellen Sie sicher, dass Schwarz und Weiß auf 100 eingestellt sind. Beginnen Sie mit dem Zeichnen einer Maskenebene sehr nah an den Rändern des Motivs. Am besten reinzoomen und den Umriss machen. Füllen Sie zum Schluss auch das Innere des Motivs aus, ohne leere Stellen.
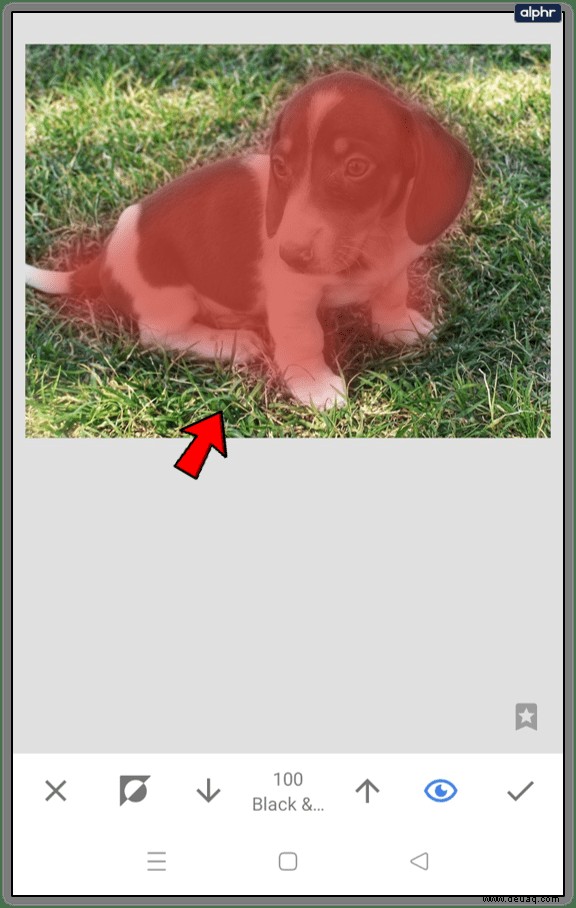
- Sobald die Maske fertig ist, wählen Sie die Option Invertieren unten links neben X. Dadurch wird der Bereich der Maske invertiert und der Schwarzweißfilter nur auf den ausgewählten Bereich angewendet. Tippen Sie auf das Häkchen, um die Änderungen zu speichern, wenn Sie mit den Ergebnissen zufrieden sind.
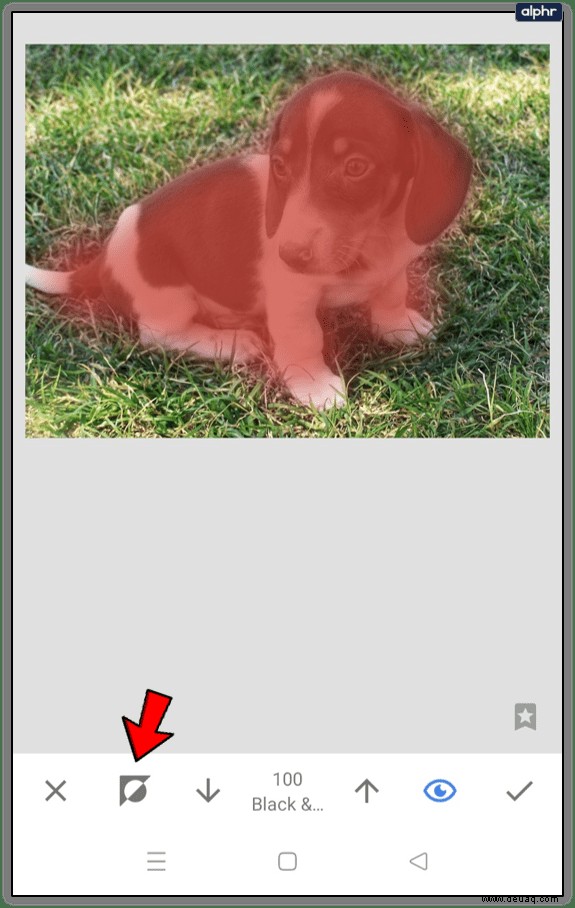
- Voila, Ihr Motiv wird farbig sein und der Hintergrund bleibt schwarzweiß. So invertieren Sie die Farbe in Snapseed.
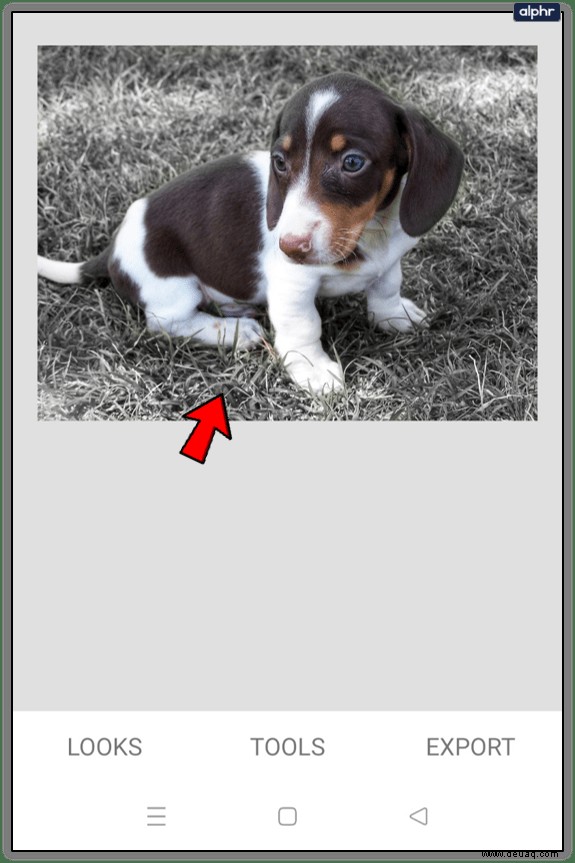
- Schließlich können Sie Exportieren und dann Speichern auswählen, um Ihr Color-Pop-Bild in Ihrer Bildergalerie zu speichern.
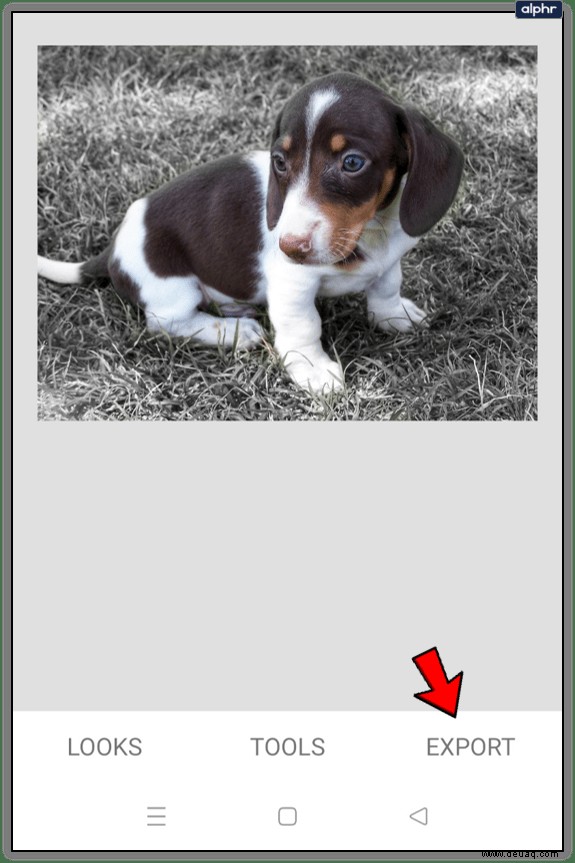
Alternative Methode
Es gibt auch den umgekehrten Weg zum Maskierungsprozess. Wenn Sie zu Schritt 7 gelangen, können Sie den Hintergrund anstelle des Objekts maskieren. Dies ist nützlich, wenn Sie ein großes Motiv und einen winzigen Hintergrund haben. Es wird Ihnen viel Zeit und Mühe ersparen.
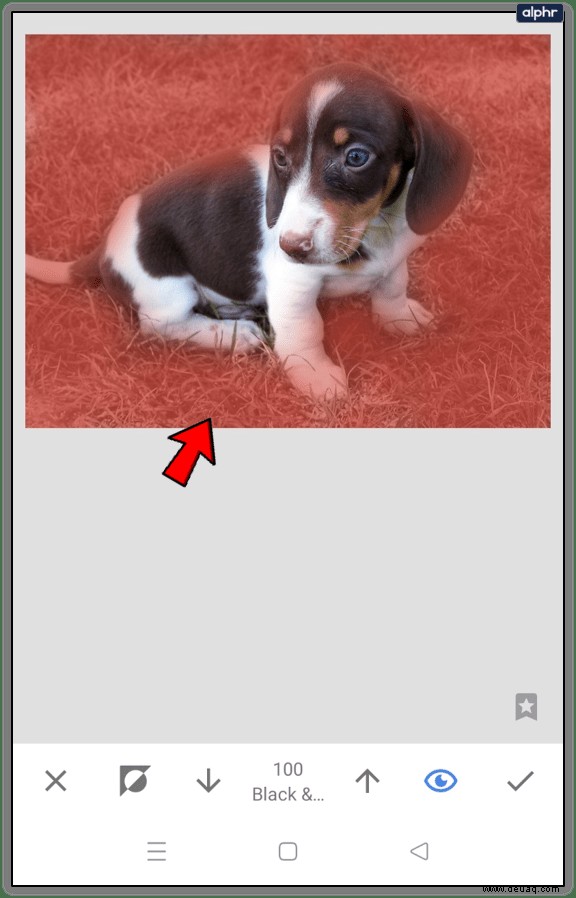
In diesem Szenario sollten Sie die umgekehrte Farboption nicht auswählen. Speichern Sie einfach die Hintergrundmaske so wie sie ist. Hoffentlich macht das Sinn. Es ist viel einfacher, wenn Sie ein Bild vor sich haben, also versuchen Sie, eines in Snapseed zu bearbeiten und sehen Sie, welche Option besser zu Ihnen passt.
Wie auch immer, auf diese Weise können Sie ein farbiges Pop-Bild mit einem schwarz-weißen Hintergrund und ohne Farbumkehr in Snapseed erstellen.
Inversion abgeschlossen
Snapseed ist eine sehr unterhaltsame Fotobearbeitungs-App sowohl für Experten als auch für Neulinge. Das Invertieren von Farben ist nicht allzu schwer, aber Sie brauchen etwas Übung. Erwarten Sie keine perfekten Ergebnisse beim ersten Versuch, Sie werden es irgendwann erreichen.
Häufig gestellte Fragen
Snapseed ist eine funktionsreiche Fotobearbeitungsanwendung, bei der es viel zu lernen gibt! In diesem Abschnitt haben wir weitere Antworten auf einige unserer am häufigsten gestellten Fragen zusammengestellt.
Kann ich ein Foto mehr als einmal in Snapseed bearbeiten?
Unbedingt! Eines der besten Dinge an Snapseed ist die Möglichkeit, mehrere Bearbeitungen an demselben Foto vorzunehmen. Wenn Sie beispielsweise ein Foto aufhellen möchten, aber die nativen Funktionen es einfach nicht hell genug machen, können Sie es so weit wie möglich aufhellen. Speichern Sie dann das Foto, laden Sie es erneut hoch und hellen Sie das Foto stärker auf.
Ist Snapseed kostenlos?
Ja! Sie können Snapseed verwenden, um so viele Fotos zu bearbeiten, wie Sie möchten, ohne jemals für den Dienst bezahlen zu müssen. Sie können das Bild auch ohne Wasserzeichen herunterladen, was besonders schön ist.
Geben Sie nicht auf, denn Snapseed kann Ihnen dabei helfen, fantastische Bilder zu erstellen. Es braucht nur Zeit und Übung. Was denken Sie darüber? Hat Ihnen die Verwendung von Snapseed Spaß gemacht? Lassen Sie es uns im Kommentarbereich unten wissen.