Haben Sie das Gefühl, dass eine App nicht das Premium-Erlebnis bietet, das Sie erwartet haben? Vielleicht bietet ein Streaming-Dienst keine Inhalte an, die den richtigen Nerv treffen?

Aus welchem Grund auch immer, es ist einfach, jedes Abonnement über Google Play zu kündigen. Der gesamte Vorgang dauert nur wenige Schritte, und Sie müssen dafür nicht technisch versiert sein.
In diesem Artikel erhalten Sie kurze Tutorials, wie Sie dies auf verschiedenen Geräten tun können. Es gibt auch Tipps und Hinweise zu Kündigungsbeschränkungen, Neustart des Abonnements und Rückerstattungen.
So kündigen Sie ein Abonnement in Google Play auf einem Android-Gerät
Wie bereits erwähnt, braucht es nicht viel, um Ihr Google Play-Abonnement über ein Android-Gerät zu kündigen. Hier sind die Schritte.
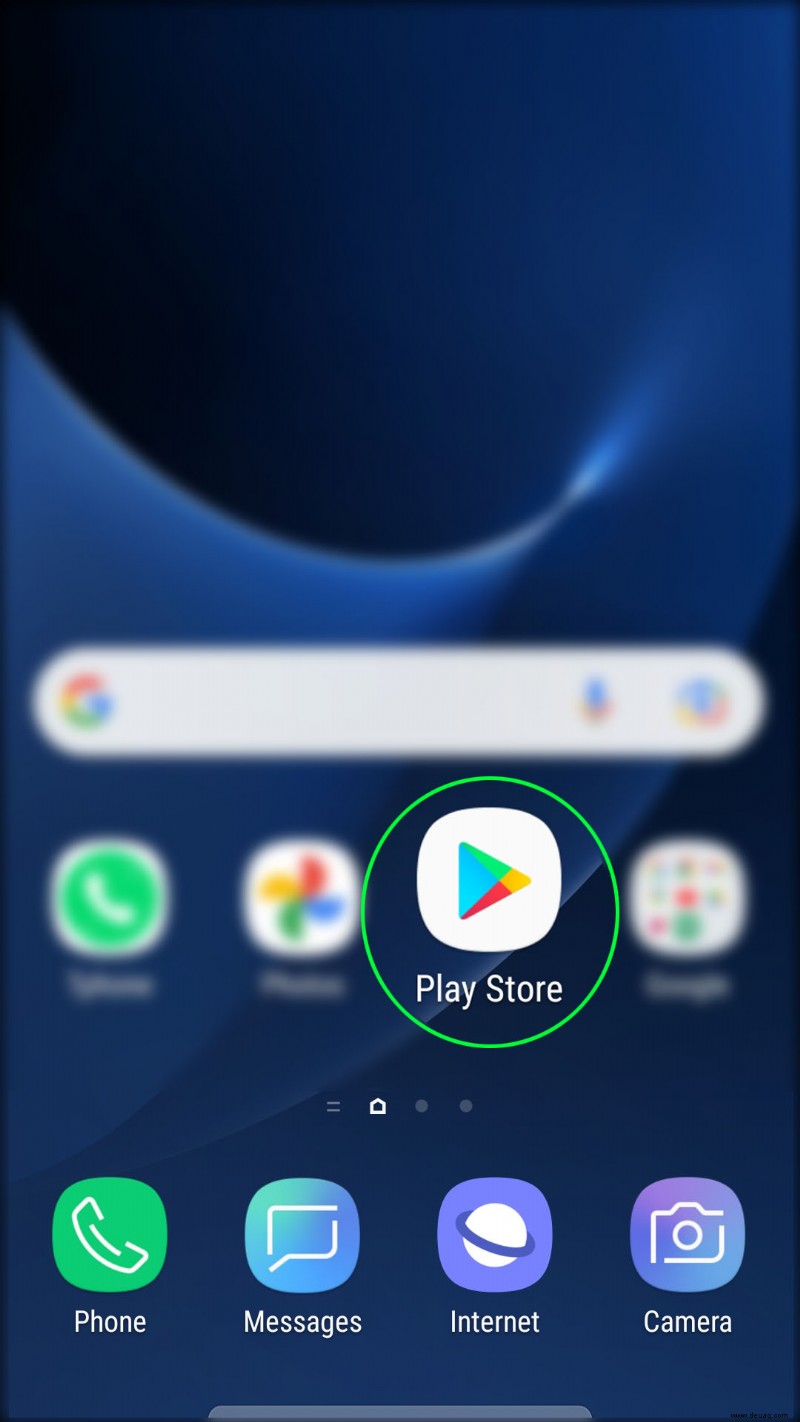
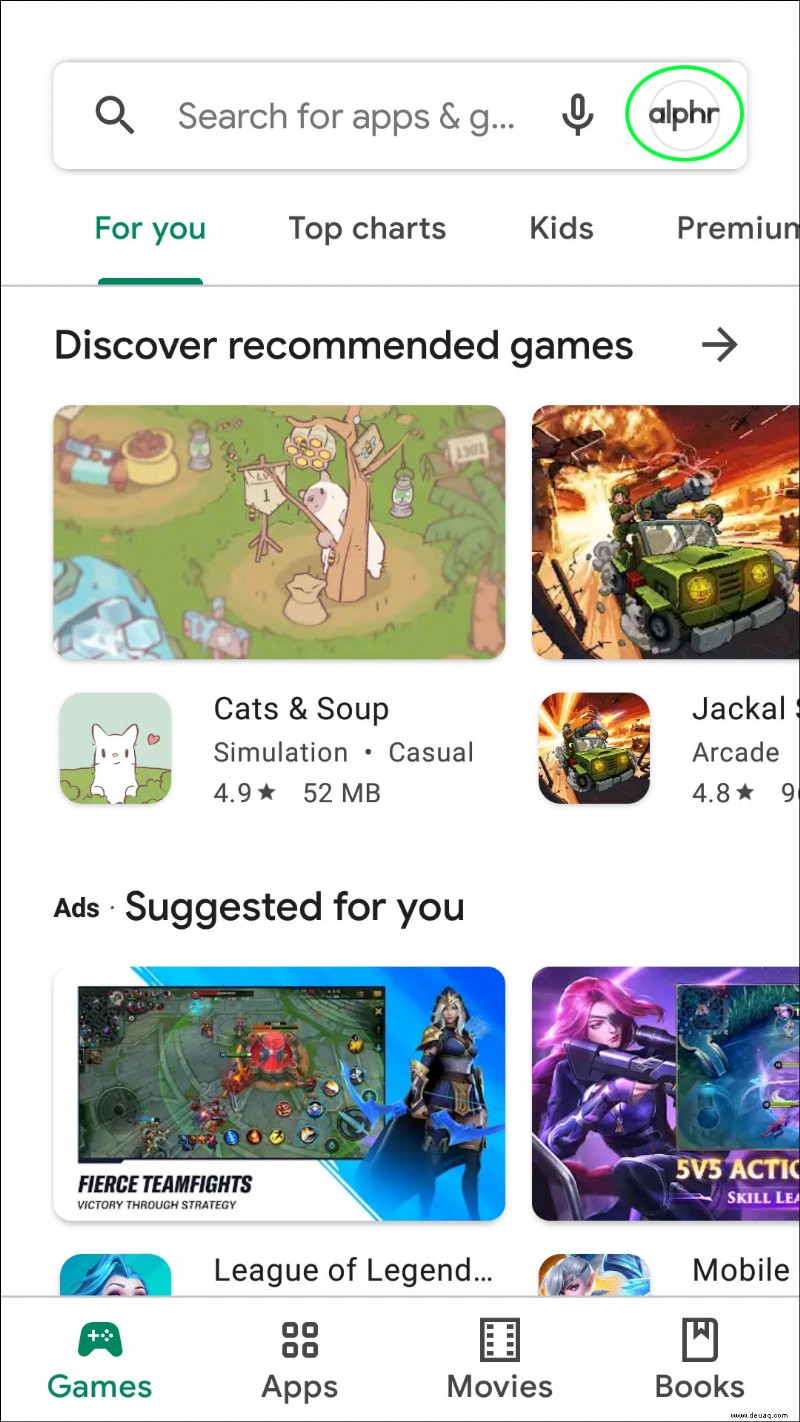
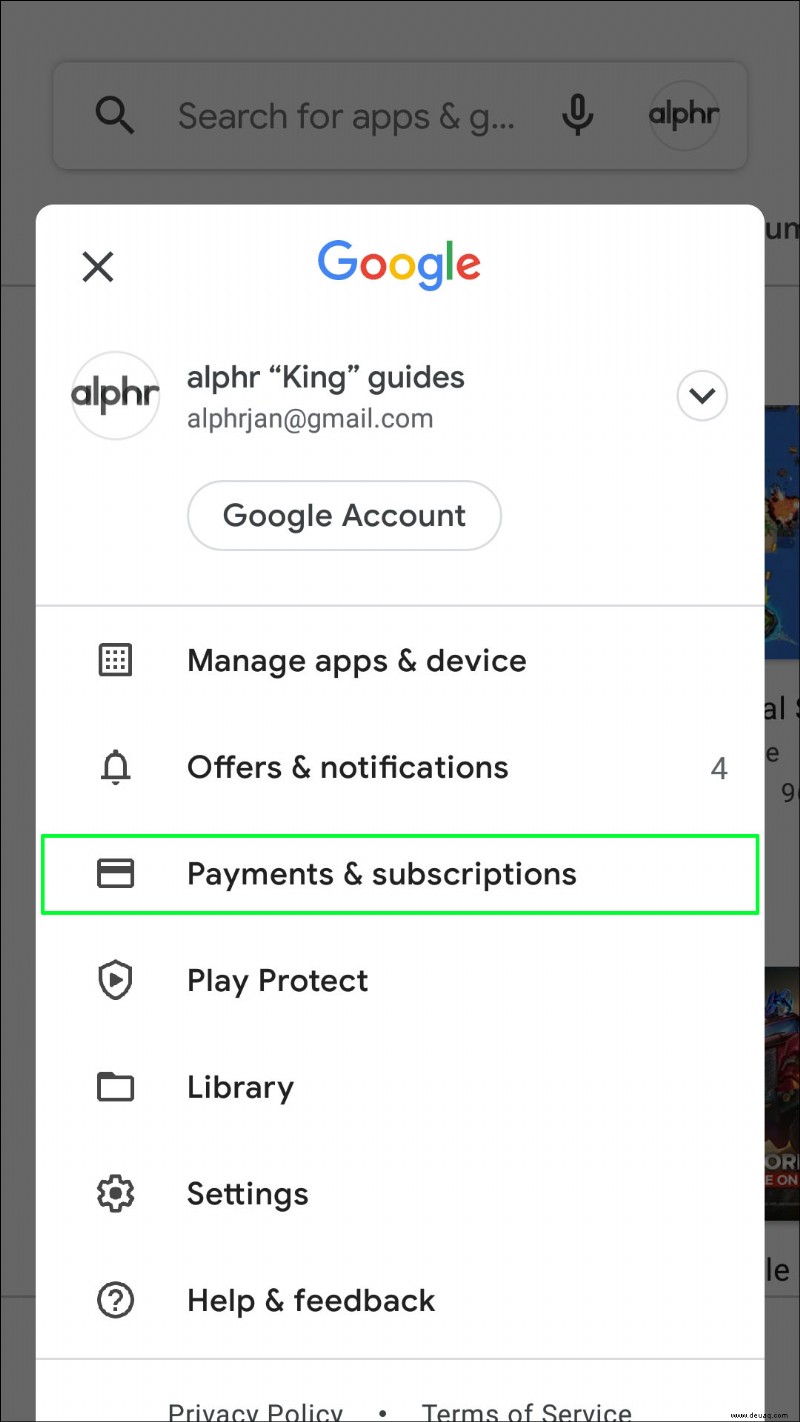
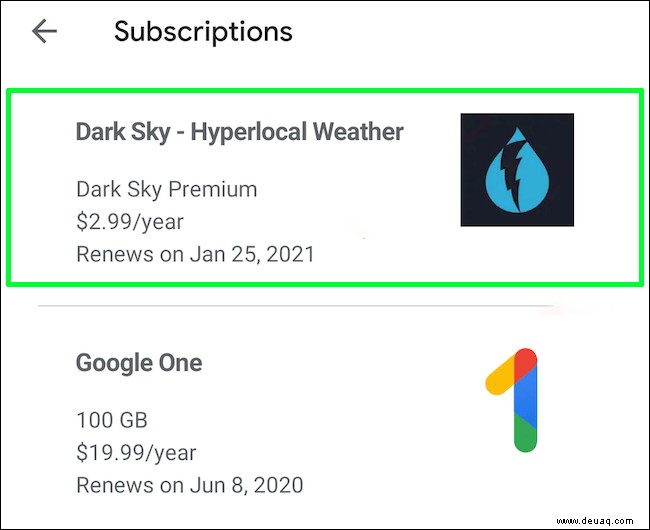
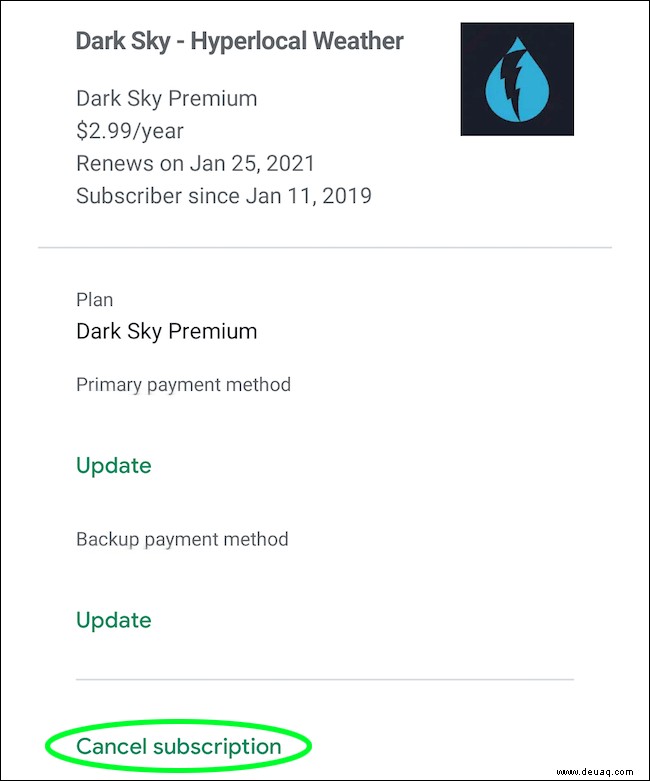
Wichtige Hinweise
Stellen Sie vor Beginn des Kündigungsvorgangs sicher, dass Sie beim richtigen Play Store-Konto angemeldet sind. Andernfalls wird das Abonnement nicht in der Liste angezeigt.
Nachdem Sie das Abonnement gekündigt haben, verschwenden Sie nichts davon. Sie können die App weiterhin für den bezahlten Zeitraum verwenden. Das gilt für Monats- und Jahresabonnements. Wenn Sie beispielsweise im Dezember 2021 ein Jahresabonnement erhalten und einen Monat danach kündigen, können Sie das Konto bis Dezember 2021 verwenden.
So kündigen Sie ein Abonnement in Google Play auf einem iPhone
Das Kündigen eines Google Play-Abonnements über ein iPhone ist ziemlich ähnlich wie bei Android-Geräten. Sehen Sie sich die folgenden Schritte an, um loszulegen:
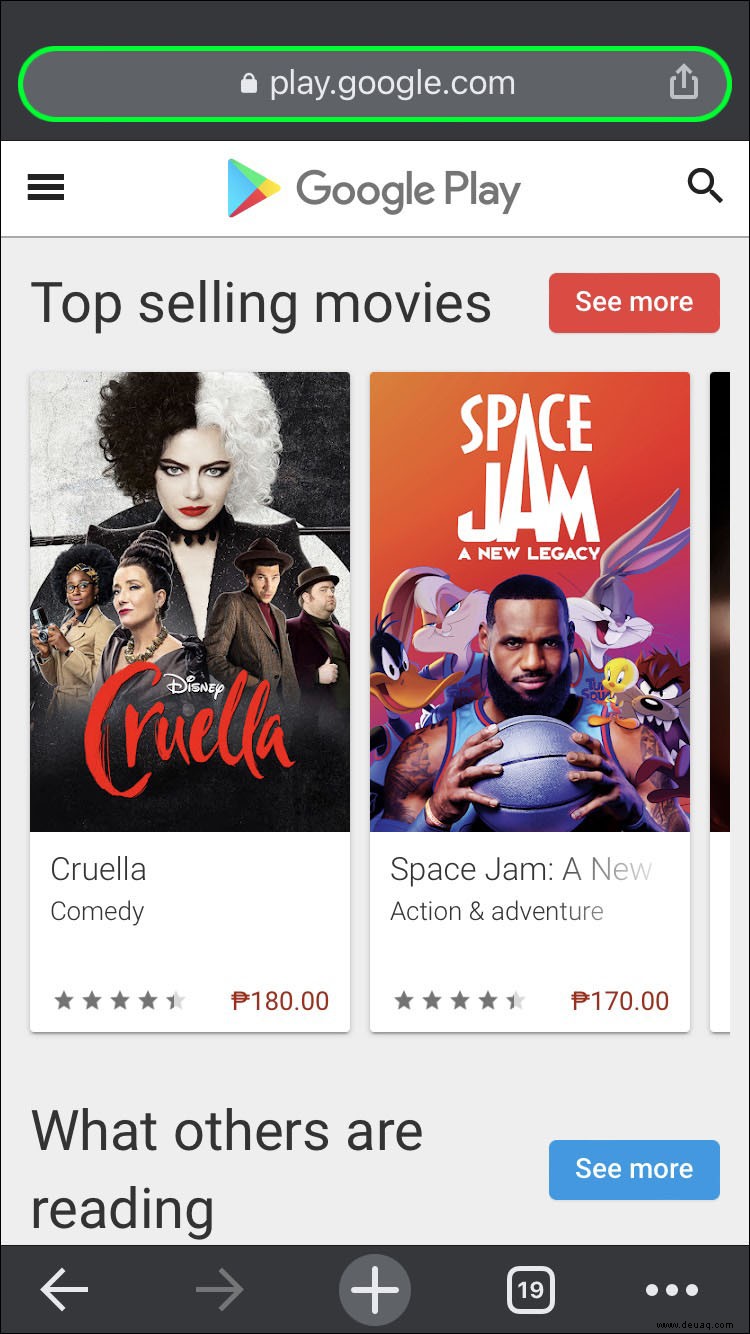
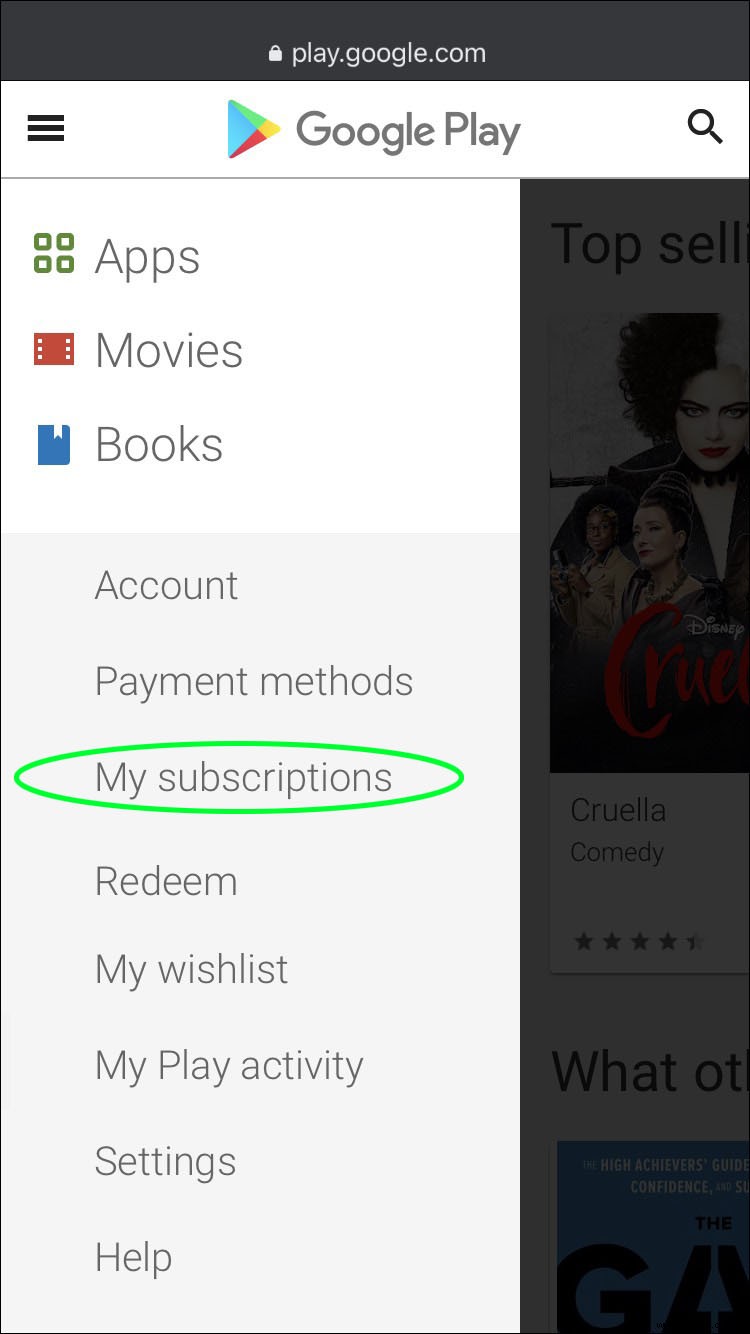
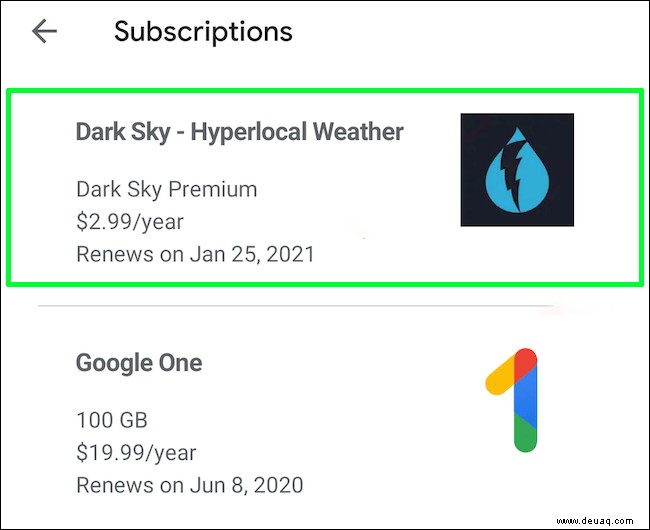
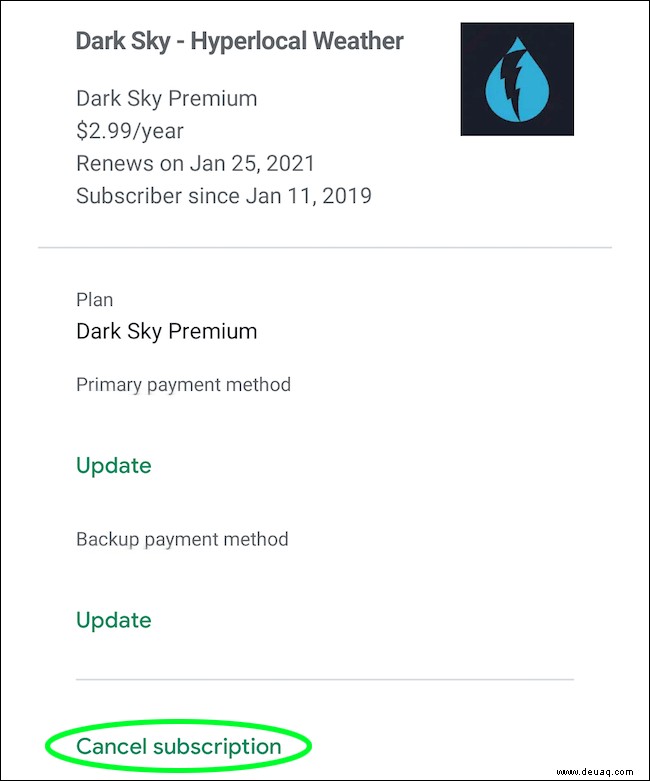
Einschränkungen
Die Abonnementinformationen und -aktionen werden nicht angezeigt, wenn das Konto für jemanden unter 13 Jahren registriert ist. Dasselbe gilt für Abonnements, die über den „Family Link“ gekauft und geteilt werden. In beiden Fällen können die Abonnements über das Administrator-/Elternkonto gekündigt werden.
So kündigen Sie ein Abonnement in Google Play auf einem PC
Auf einem PC müssen Sie über einen Browser auf Google Play zugreifen. Hier sind die Schritte, um loszulegen:
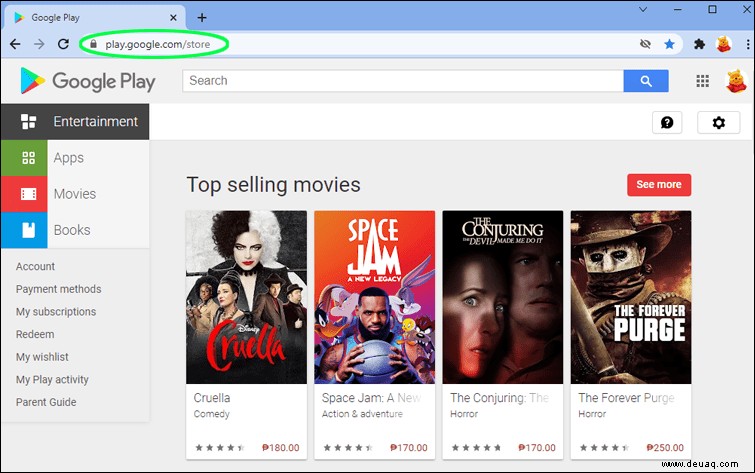
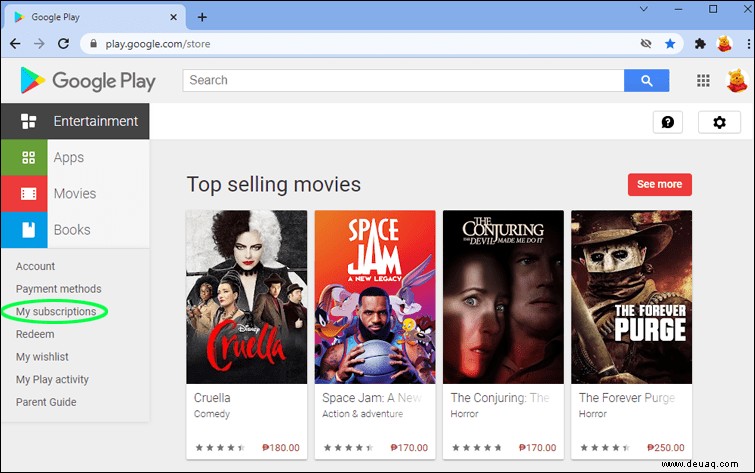
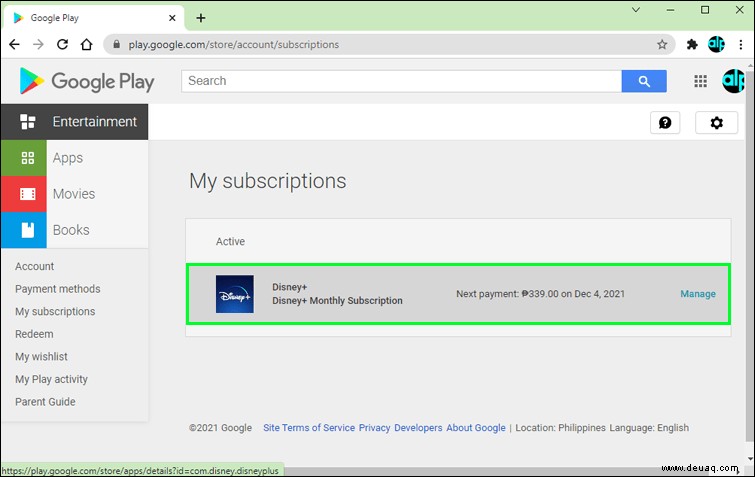
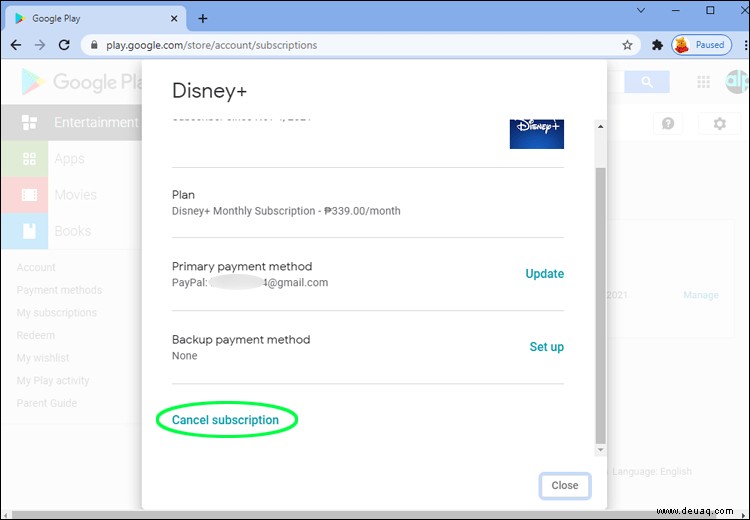
Tipps
Wenn Sie eine App aus Google Play entfernen und für diese App ein Abonnement besteht, wird das Abonnement automatisch gekündigt. Und alle zukünftigen Abonnements dieser App werden gekündigt.
Wenn Sie ein Play Pass-Abonnement kündigen, verlieren Sie den Zugriff auf Folgendes.
So kündigen Sie das Pandora-Abonnement über Google Play
Dieses kurze Tutorial gilt für alle Geräte, Android, iOS oder Windows. Die UI (Benutzeroberfläche) ist die gleiche, ebenso wie die Aktionen. Nur wenn Sie einen PC oder Mac verwenden, greifen Sie über einen Browser auf den Play Store zu. Also, hier sind die Schritte, die Sie unternehmen müssen:
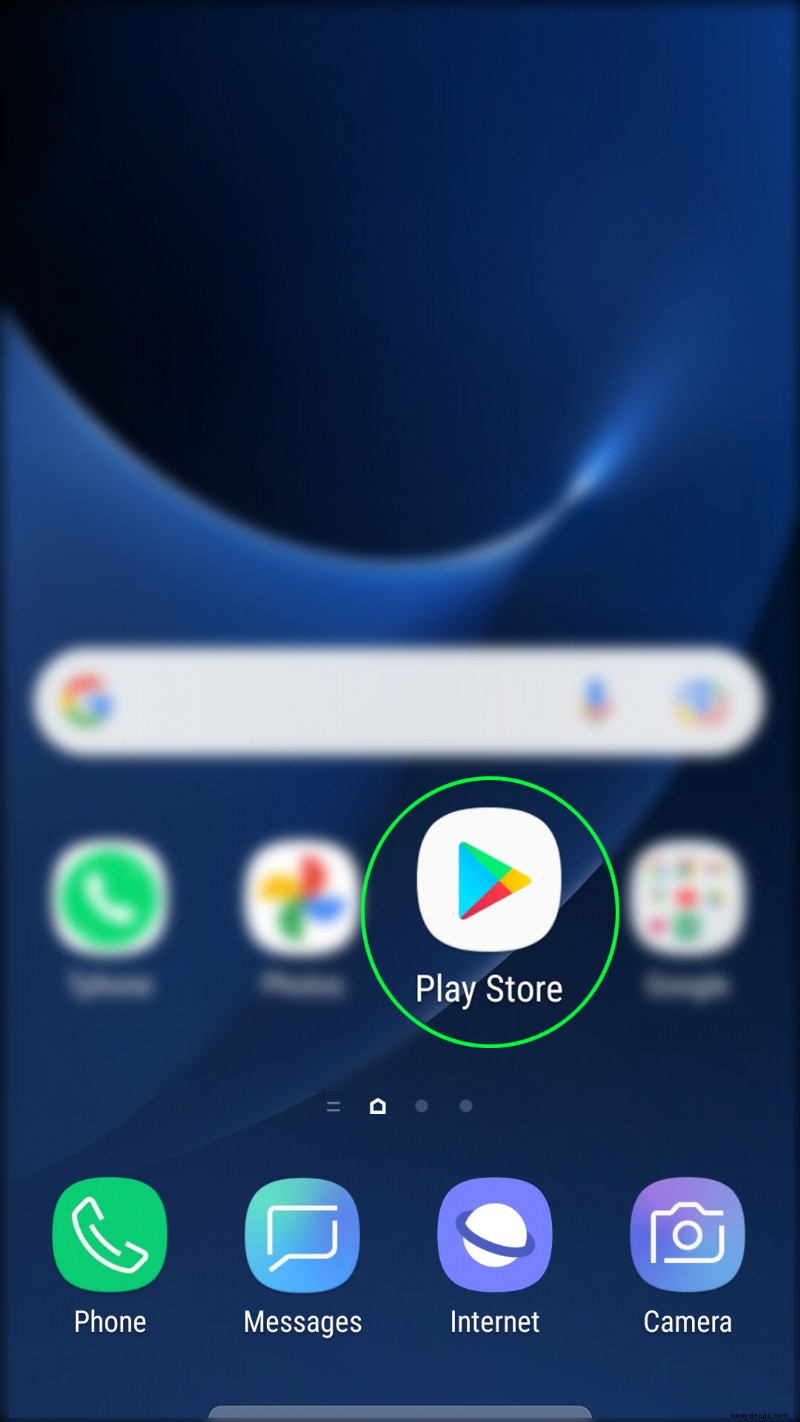
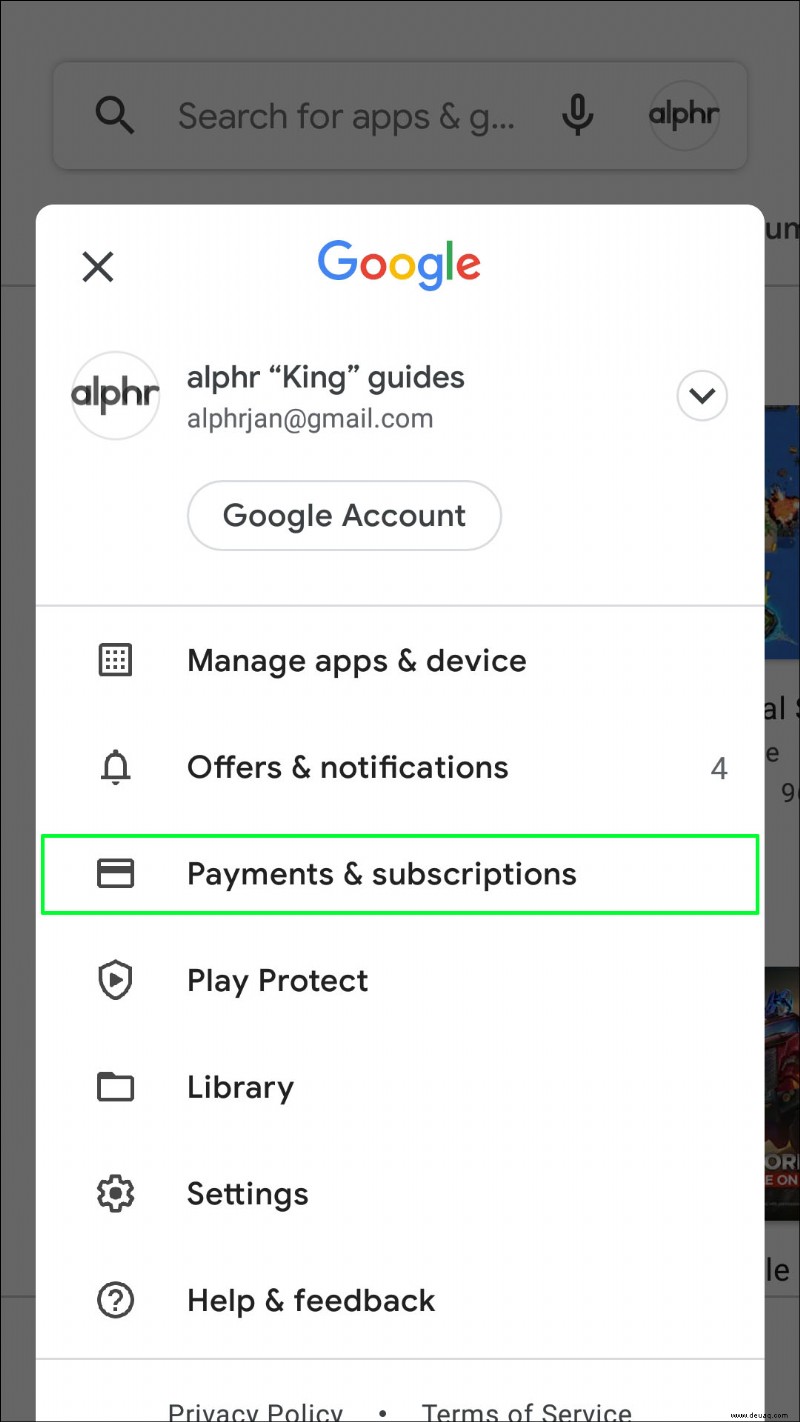
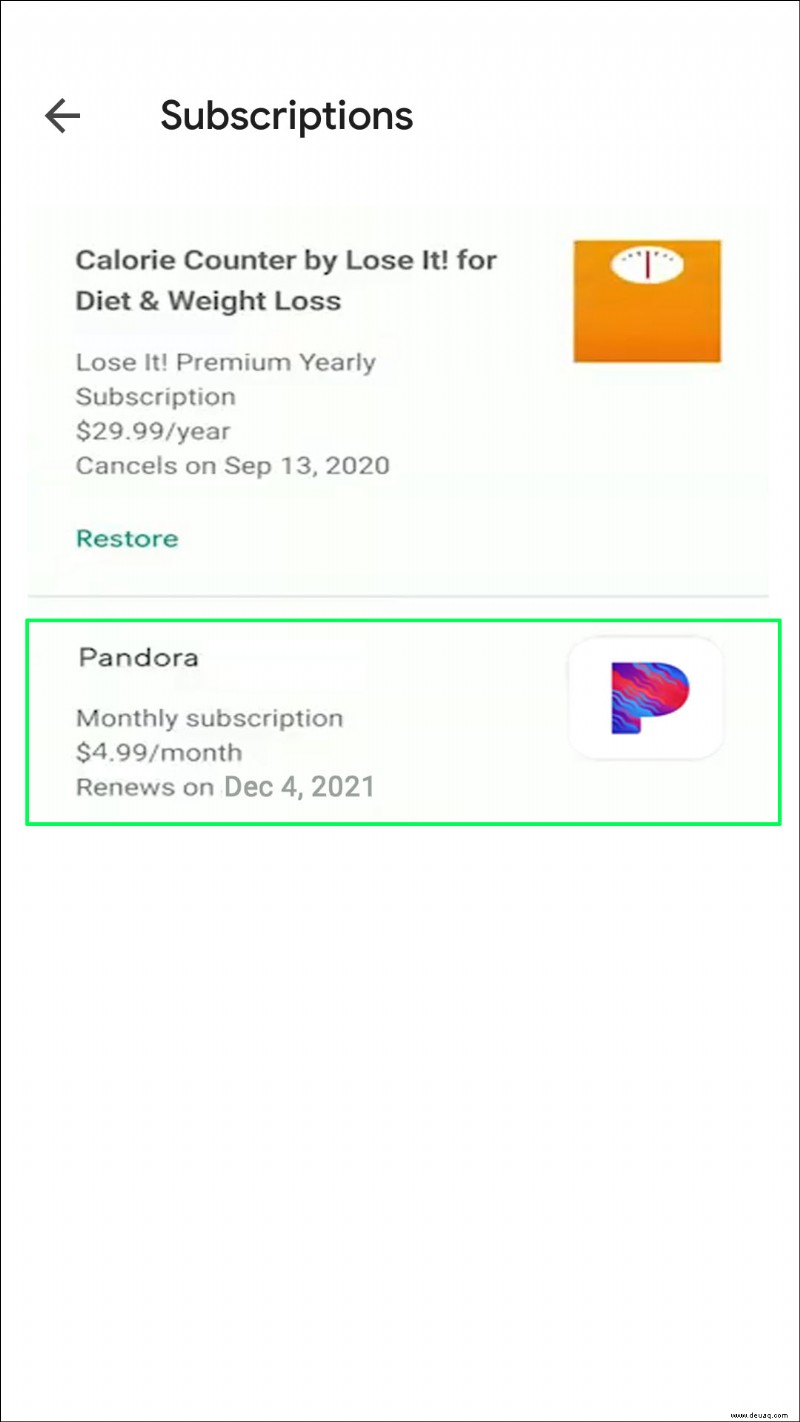
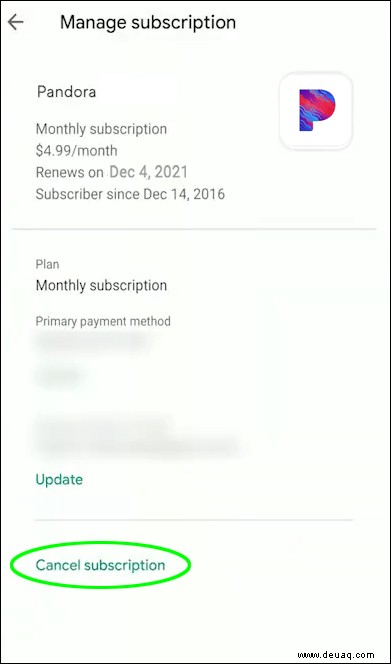
Alternative Methode
Es ist möglich, das Pandora-Abonnement über die App-Website zu kündigen. Überprüfen Sie die Schritte für Computer und mobile Geräte unten.
Mobile Geräte
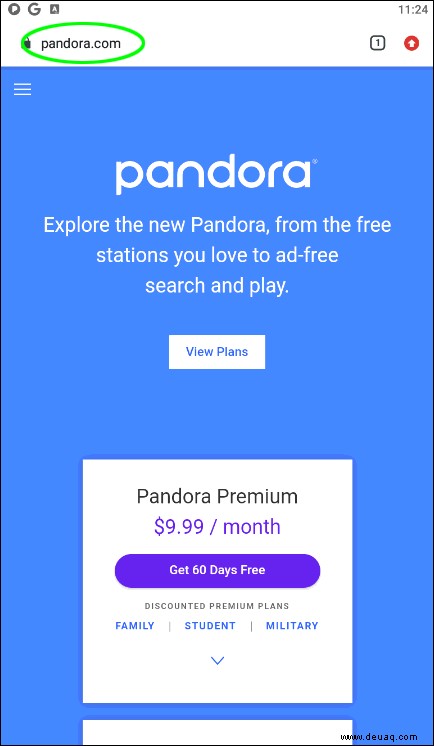
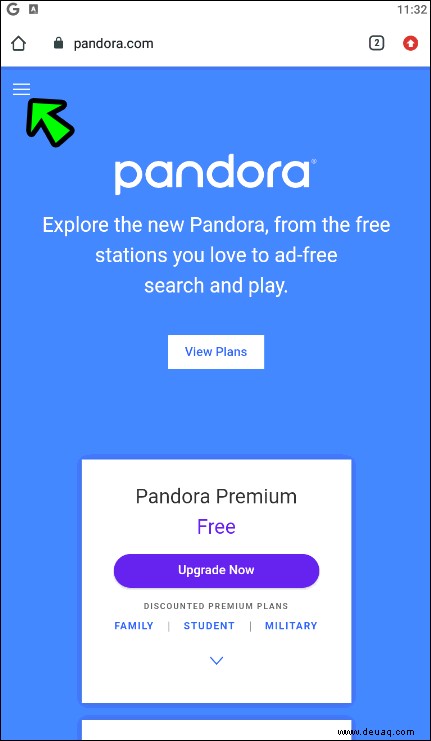
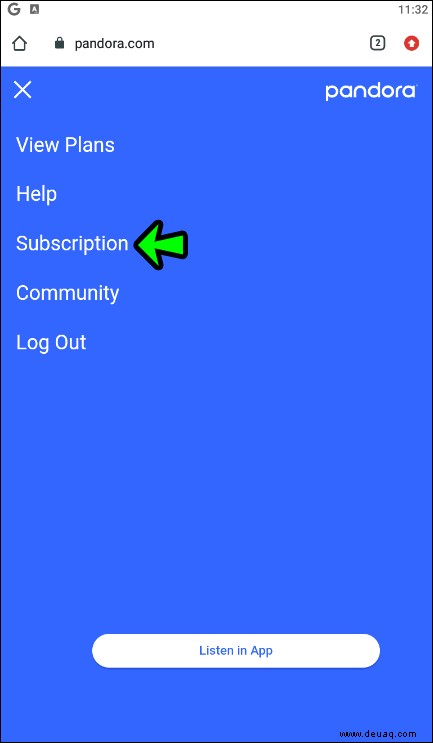
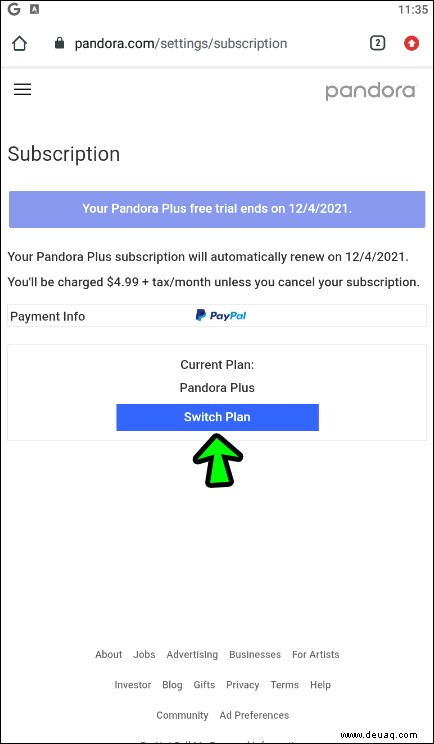
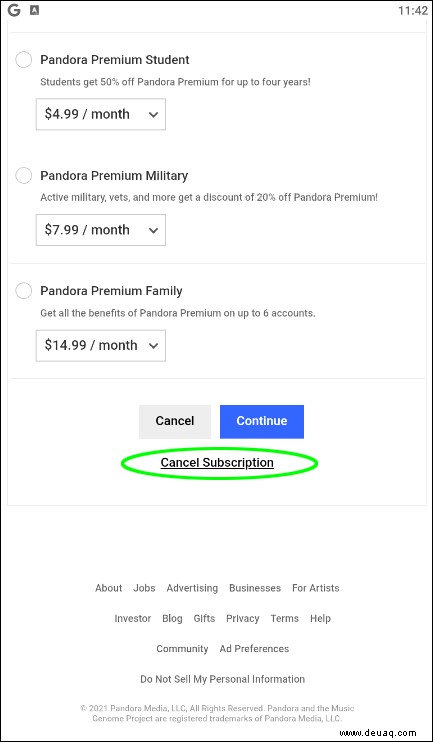
Computer
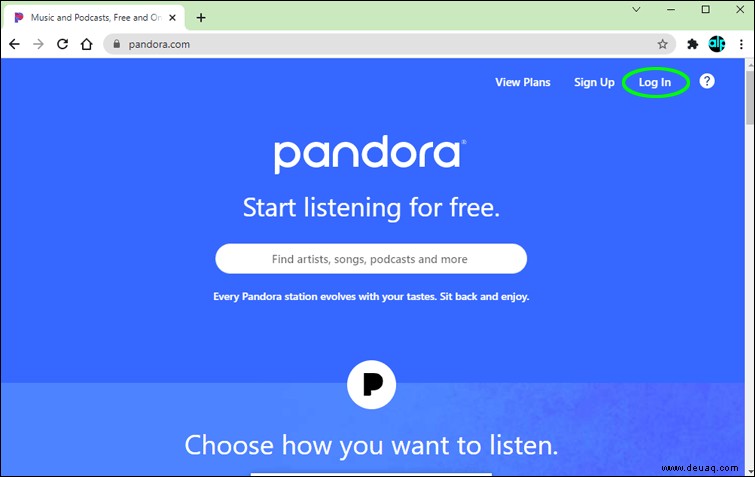
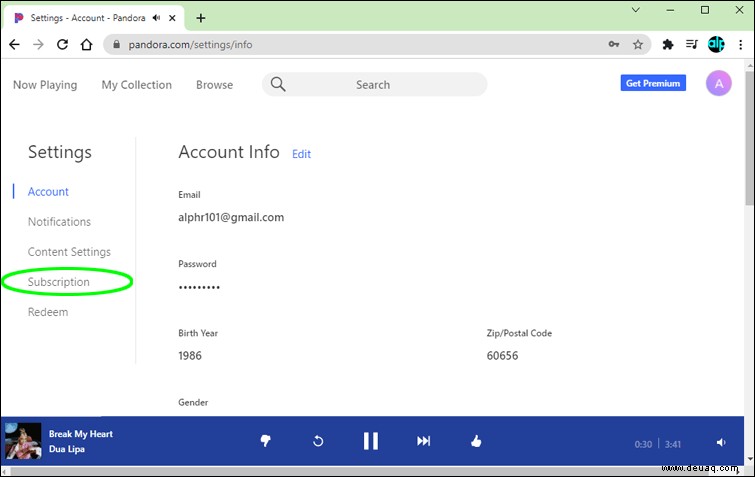
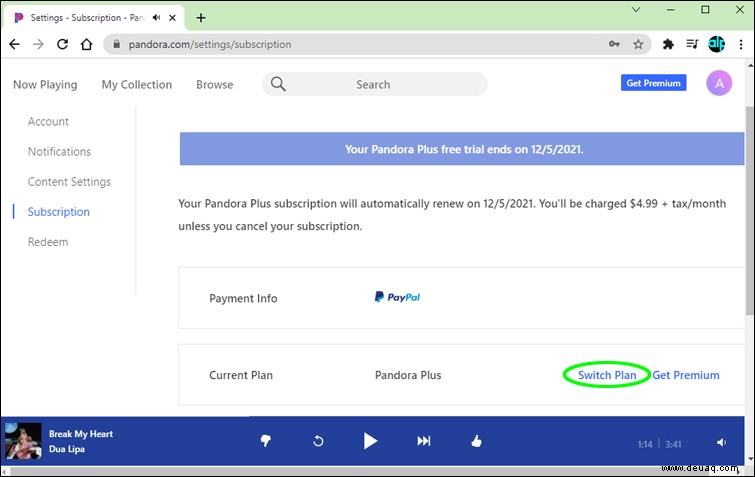
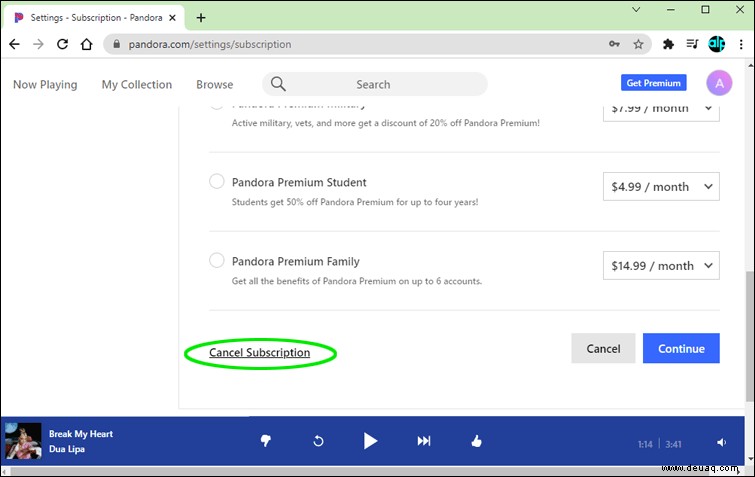
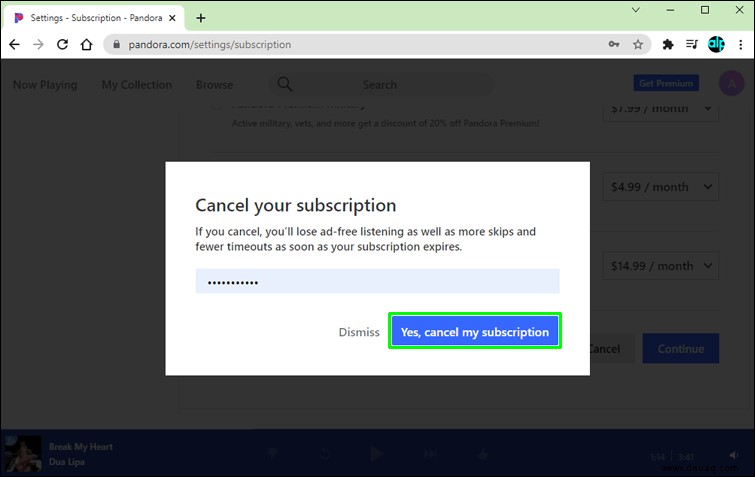
So kündigen Sie ein Disney+-Abonnement bei Google Play
Die Kündigung eines Disney+-Abonnements ist nicht so einfach, wie Sie vielleicht denken. Die Schritte können davon abhängen, wie Sie sich ursprünglich angemeldet haben, und hier erfahren Sie, wie Sie über Google Play kündigen.
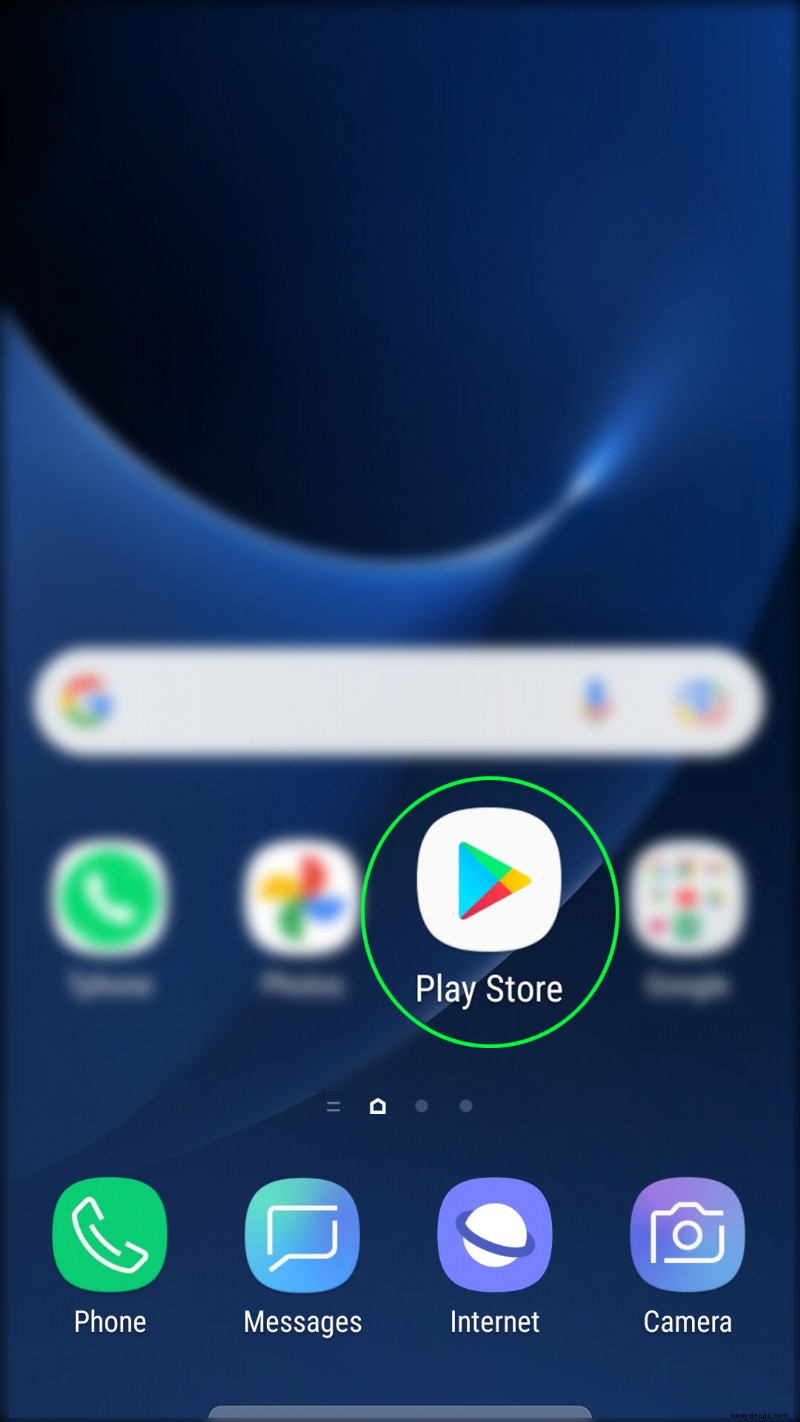
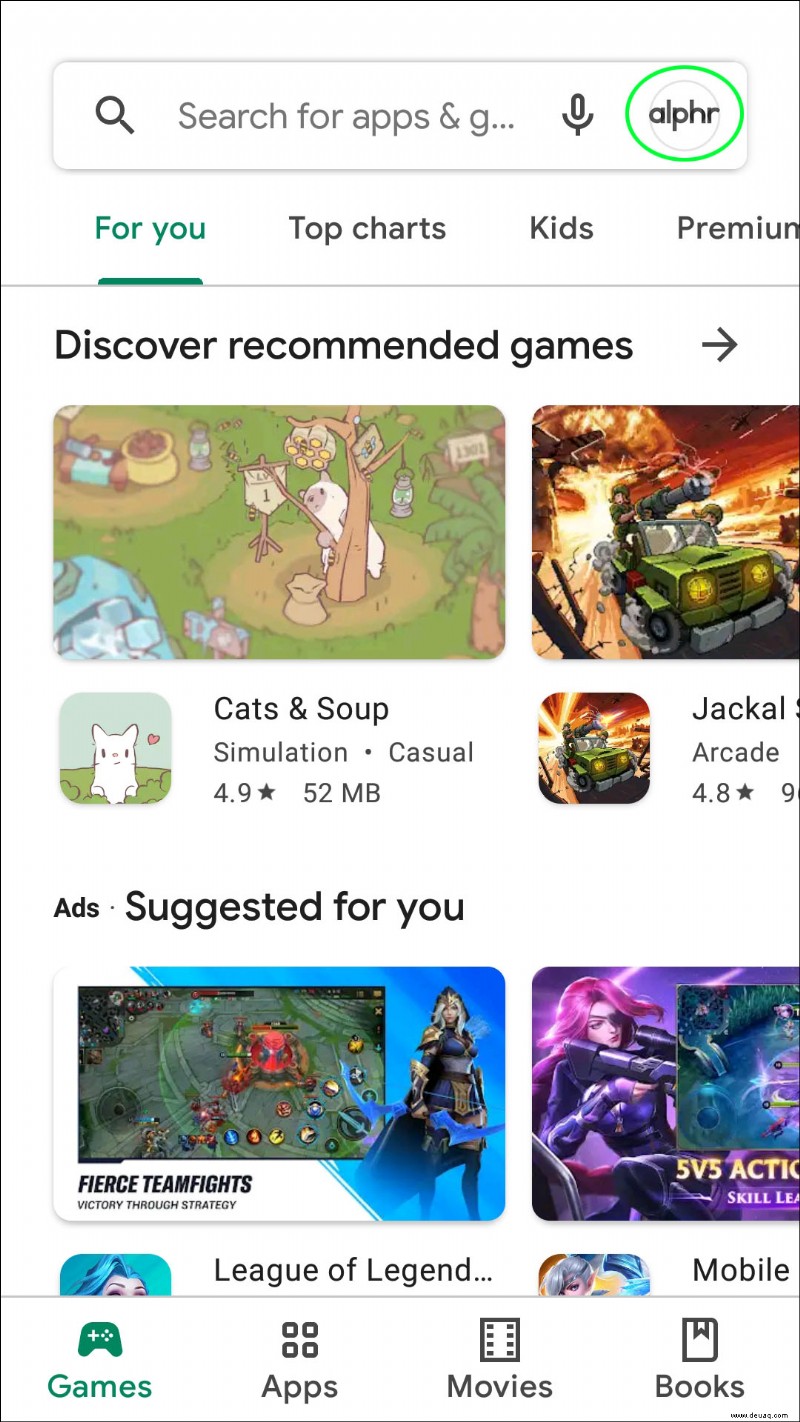
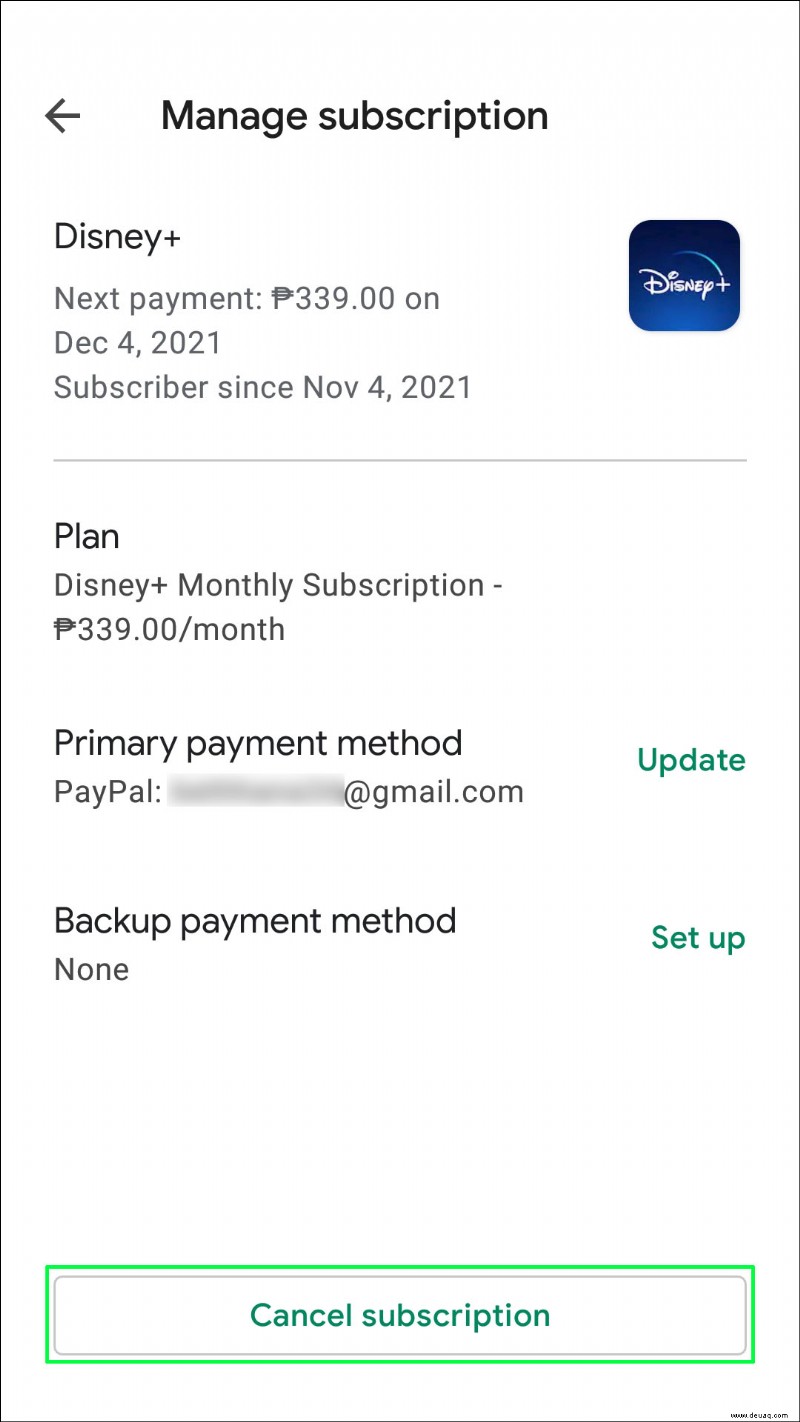
Auf einem iPhone
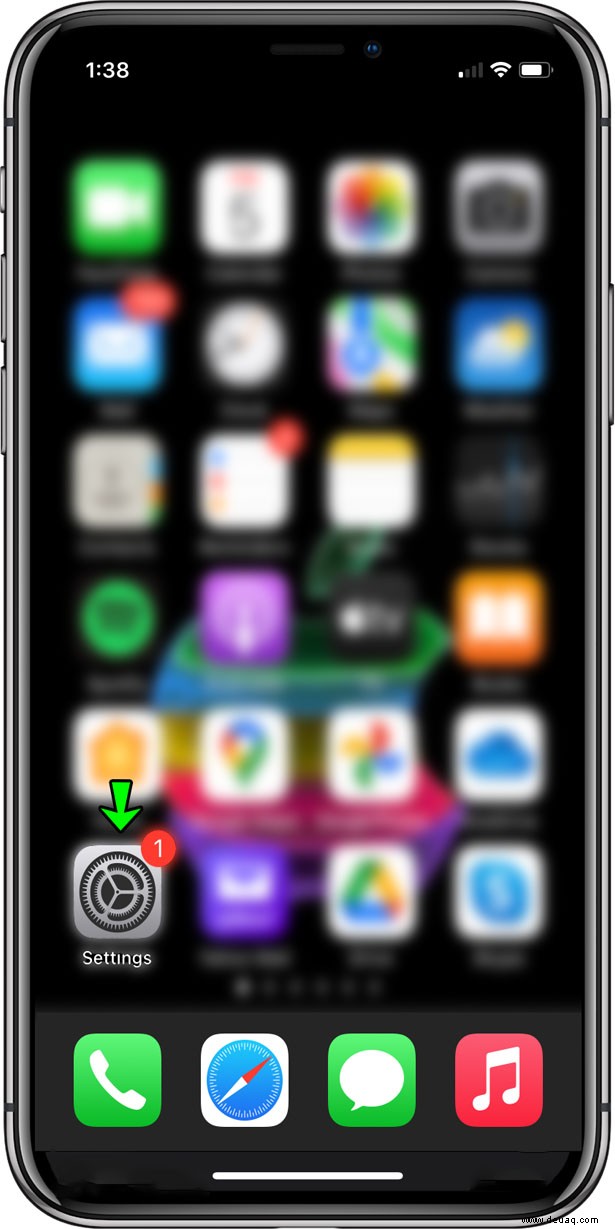
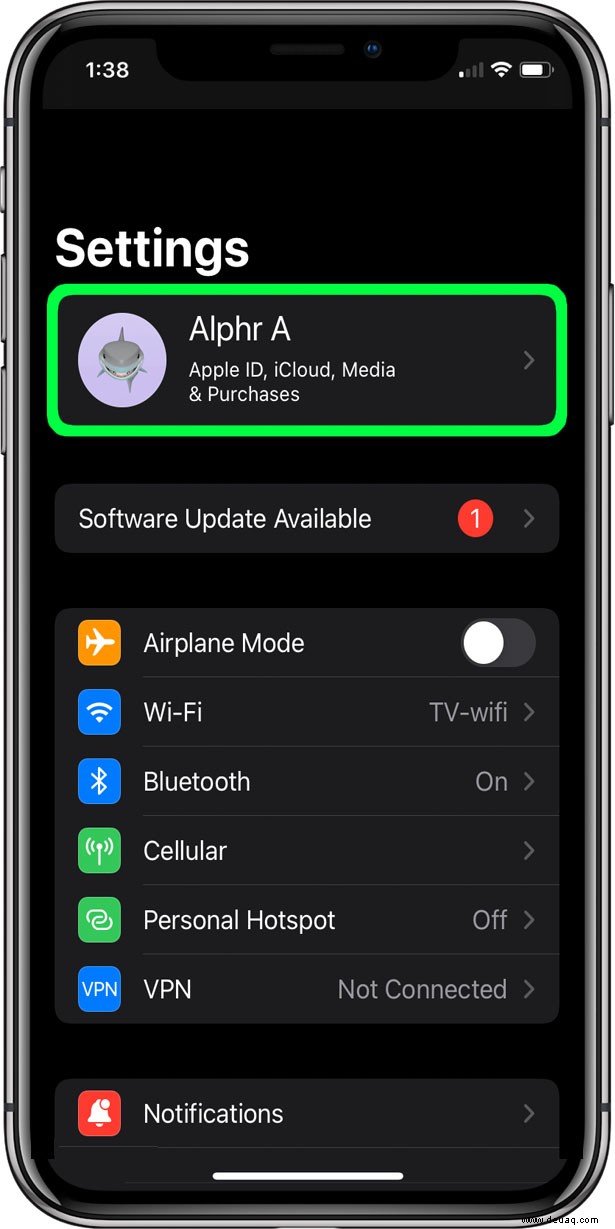
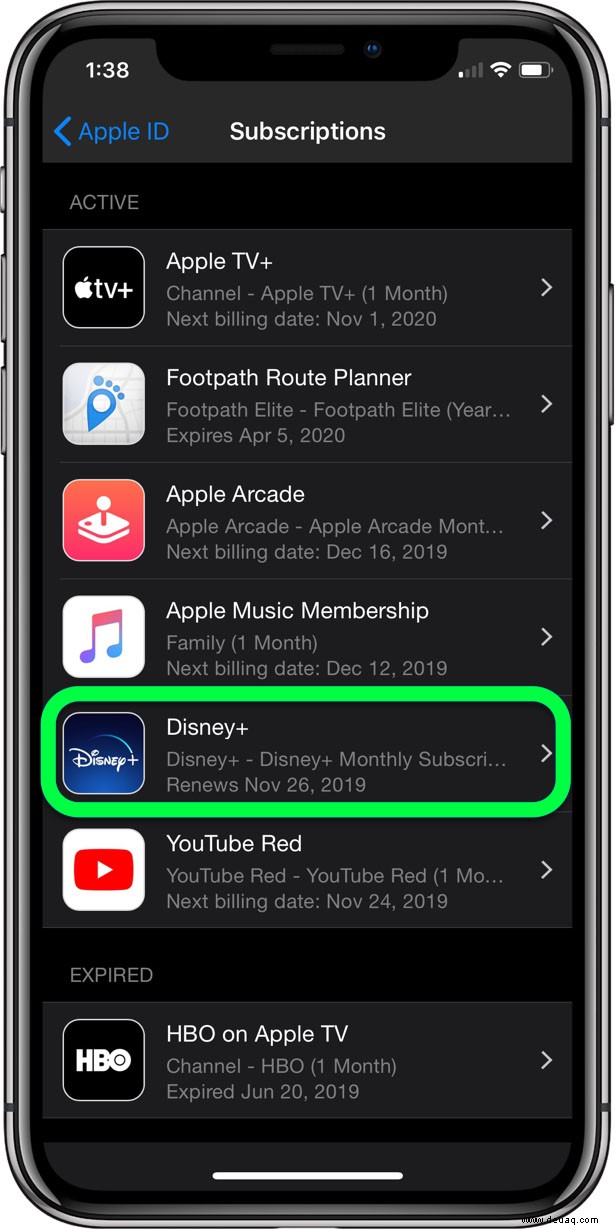
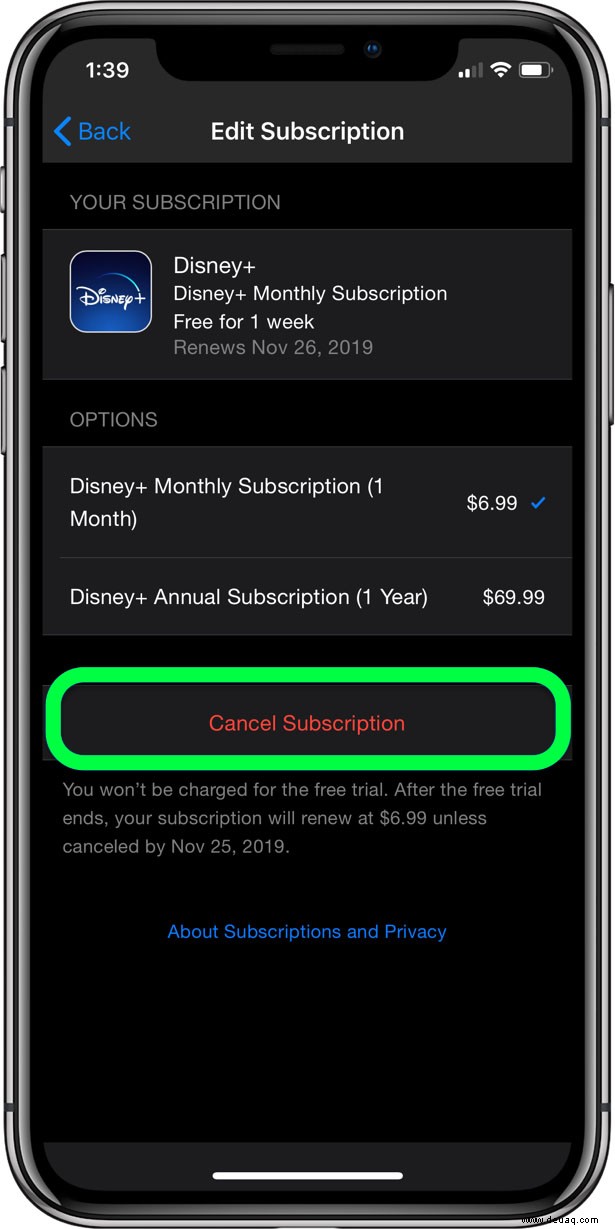
On a Computer
The following steps work on tablets and smartphones as well.
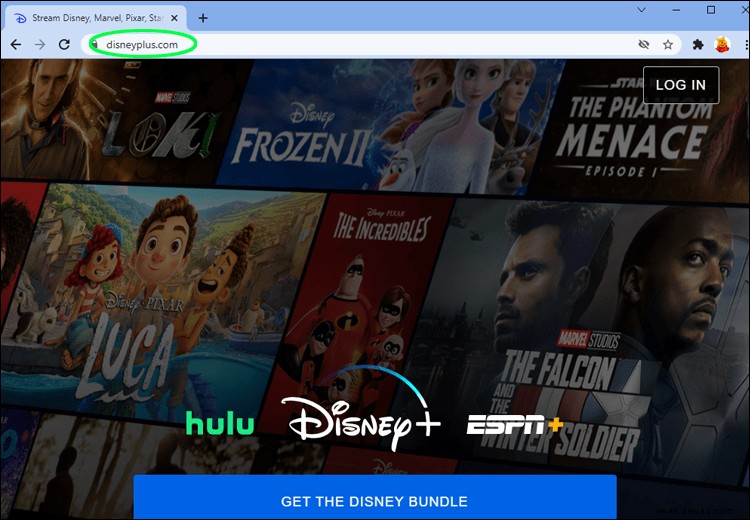
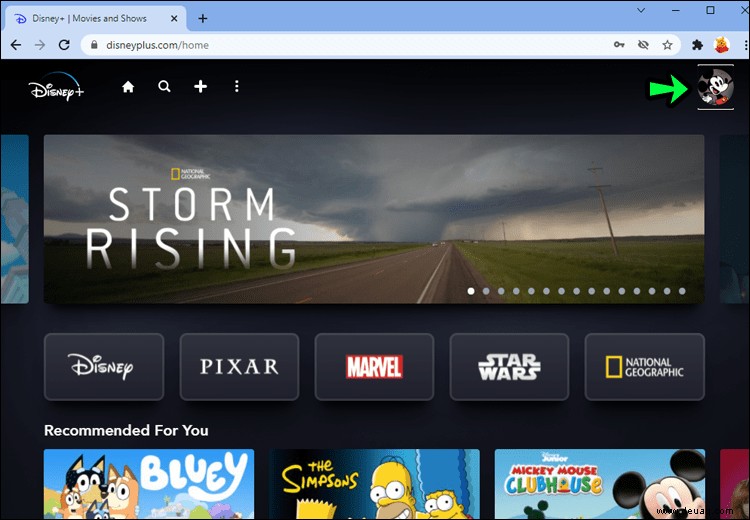
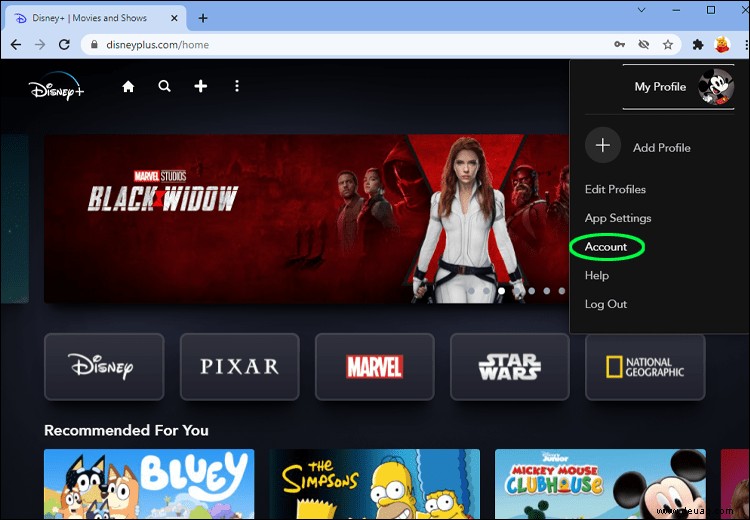
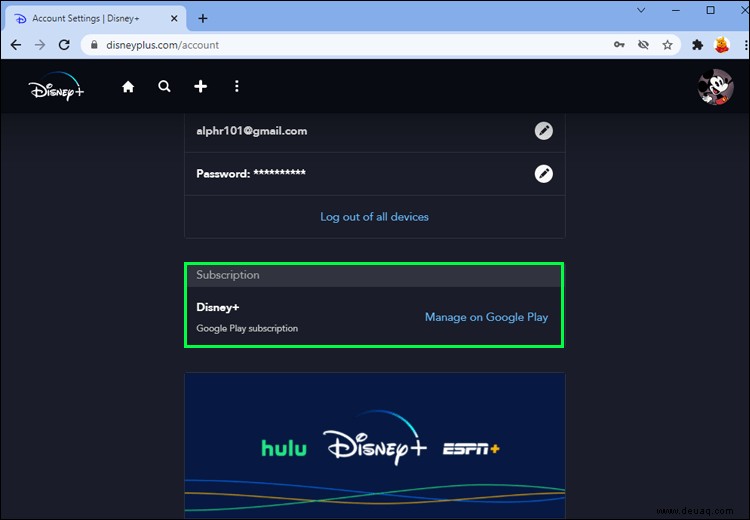
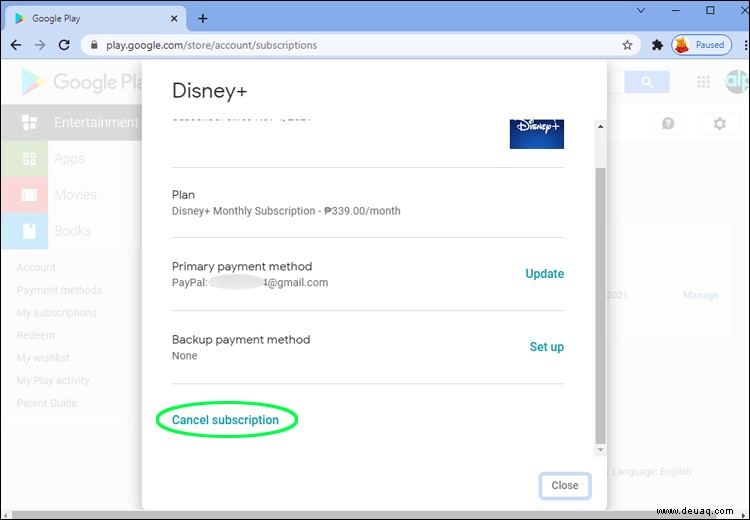
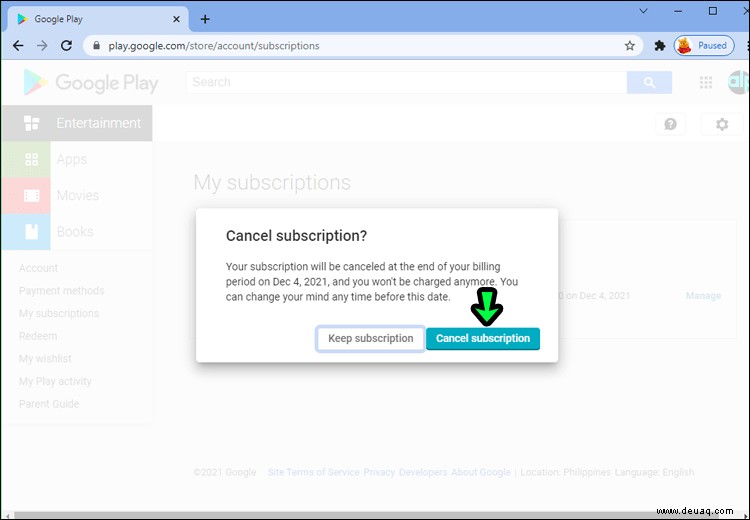
Pausing a Google Play Subscription
If you’re strapped for cash, but like an app, you don’t need to cancel the subscription. For instance, you can pause it for a month, then continue after that. But note that this option isn’t available on all apps. Check out the steps below to get started.
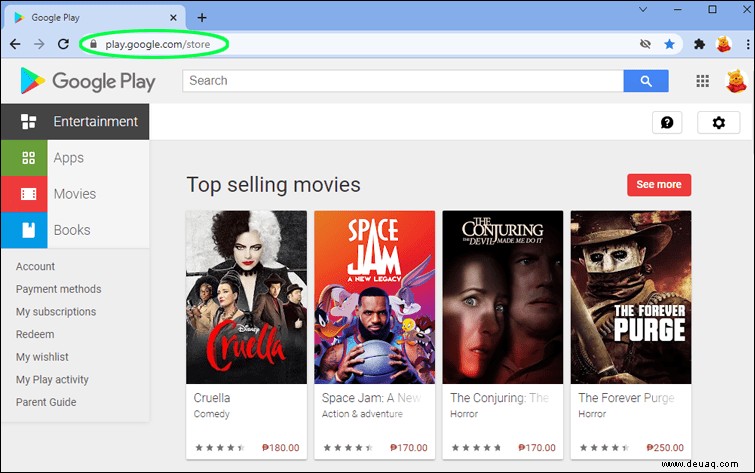
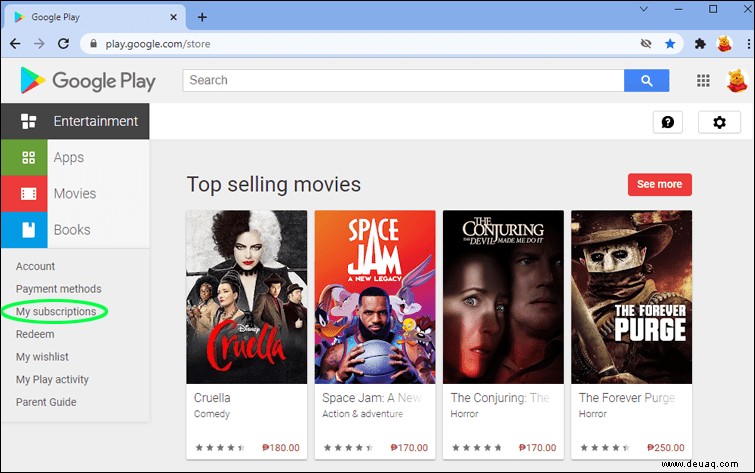
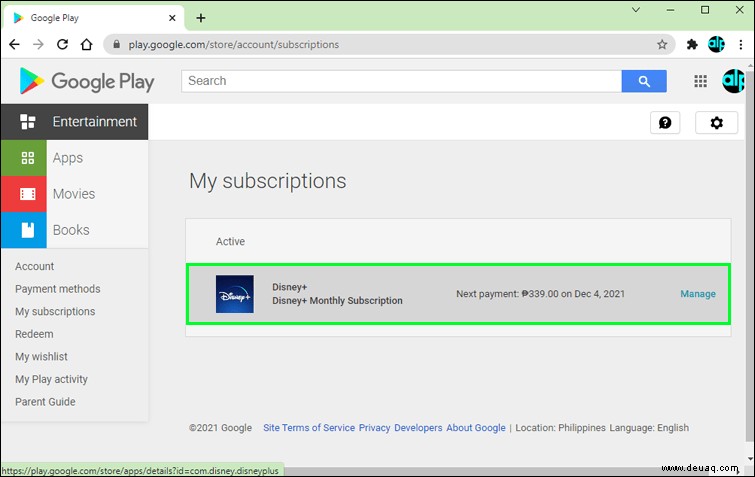
Note
If the app doesn’t support “Pause Payments,” the option won’t show up when you click or tap “Manage.”
Restarting a Subscription
After a while, you may realize that you want to use the subscription again. It’s pretty easy to restart subscriptions for apps such as Fitbit Premium. Follow the steps below to start using a subscription again.
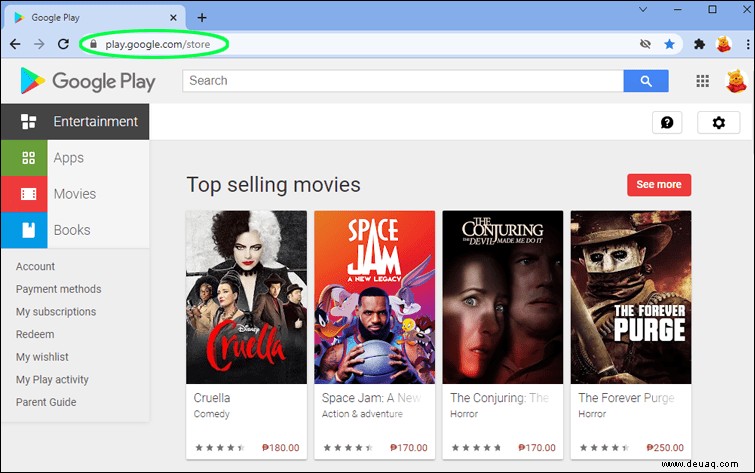
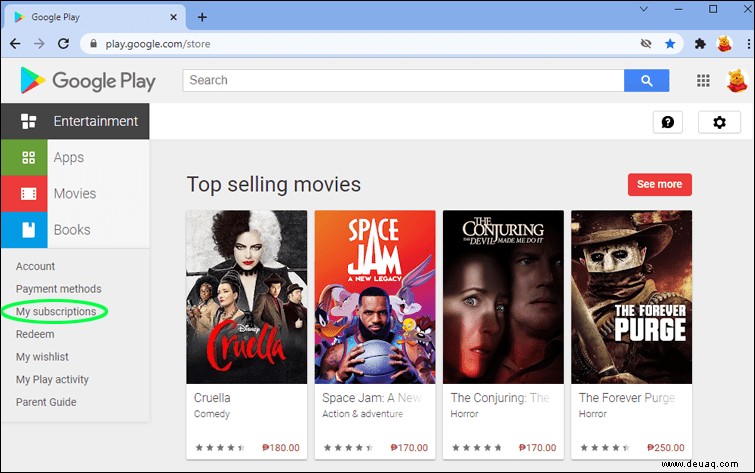
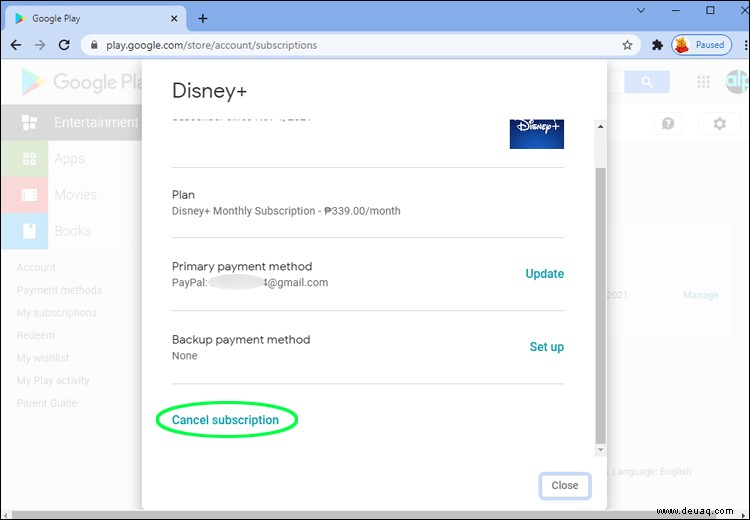
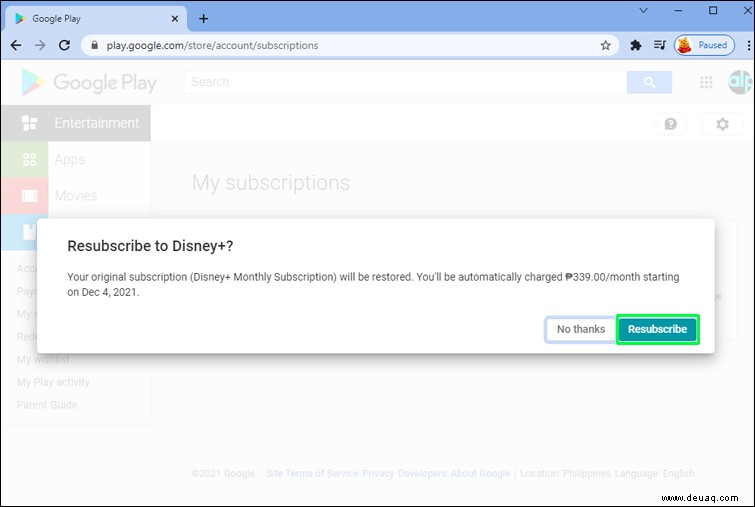
Your subscription gets reactivated right away, and you get back all the perks of a premium account.
Cancelling Made Easy
Canceling any subscription on Google Play is relatively easy. The steps are similar regardless of the device you’re using. Plus, there could be an option to pause a subscription instead of canceling if you just need a little time off.
Which subscriptions would you like to cancel? What are the reasons for doing that?
Teilen Sie Ihre Gedanken in den Kommentaren unten mit.