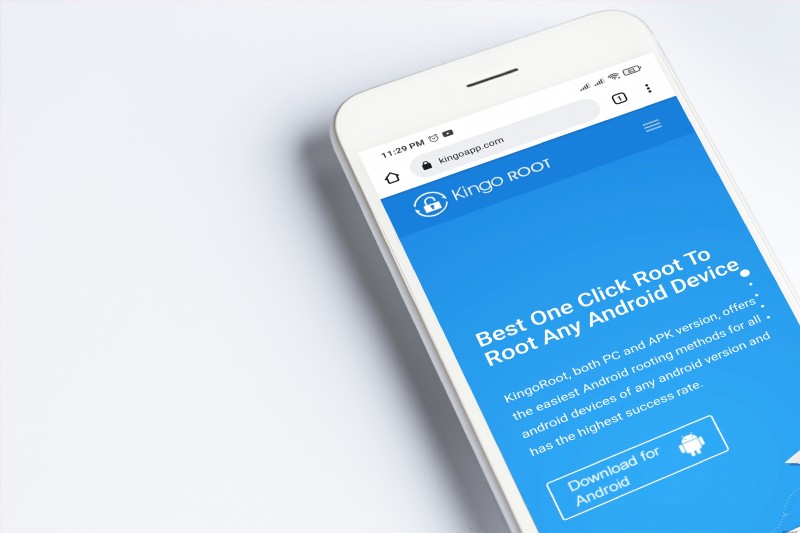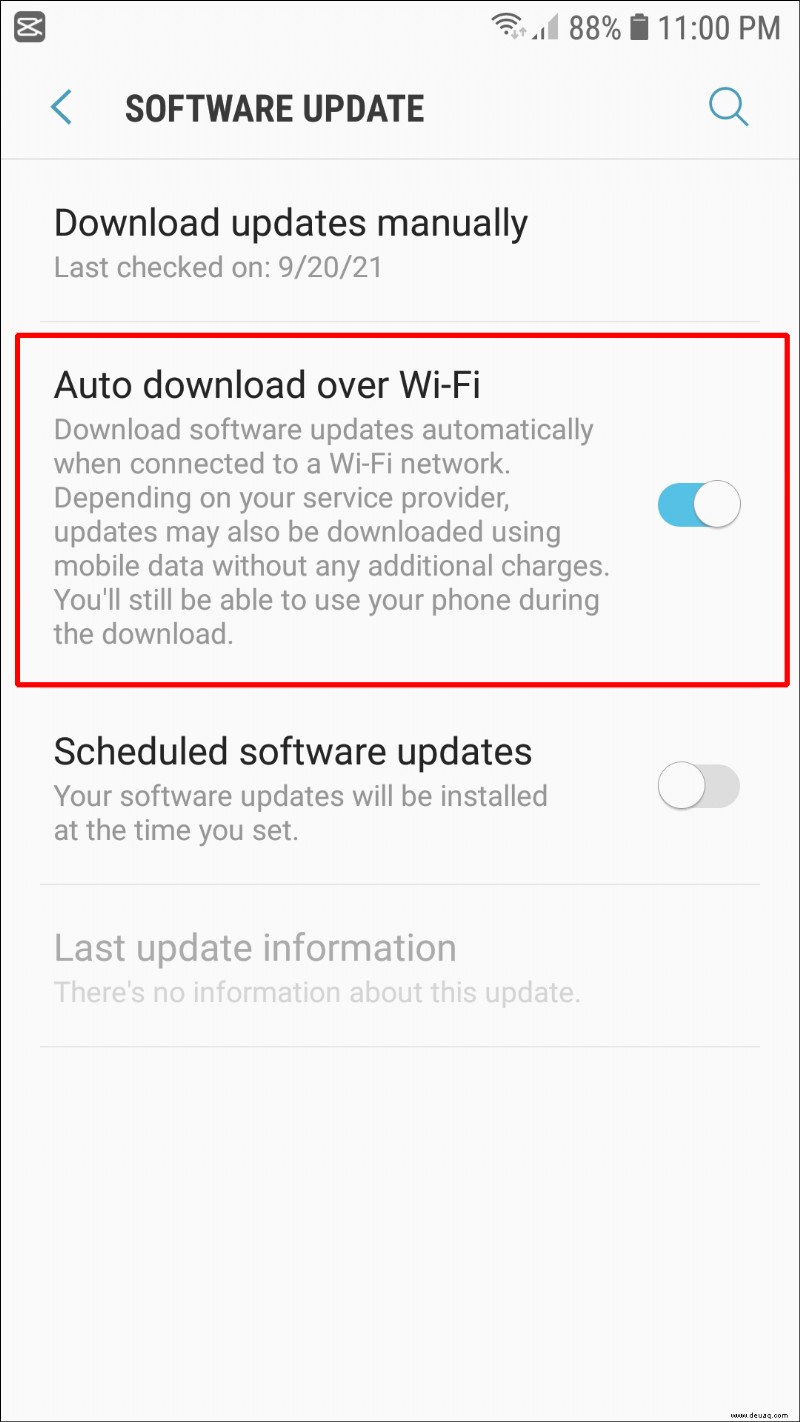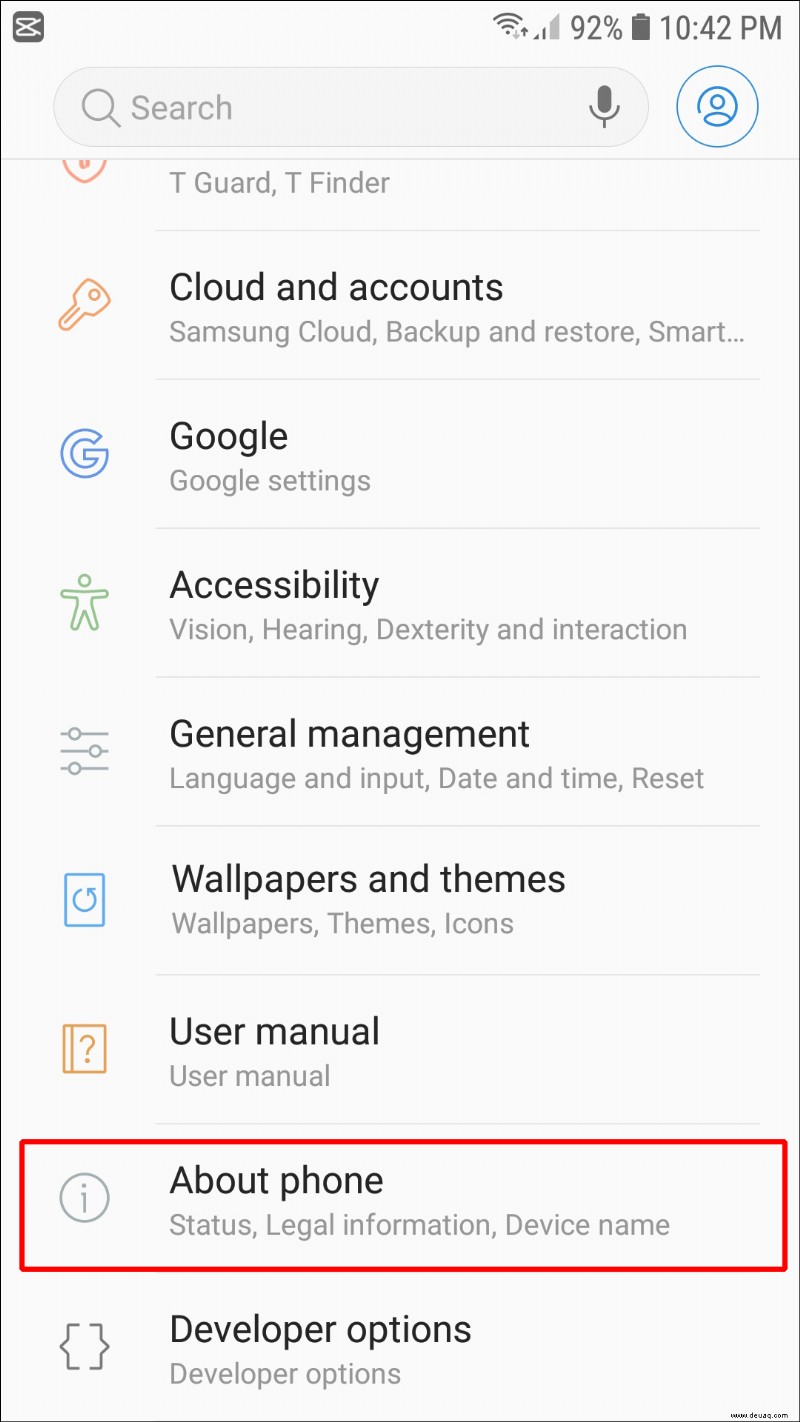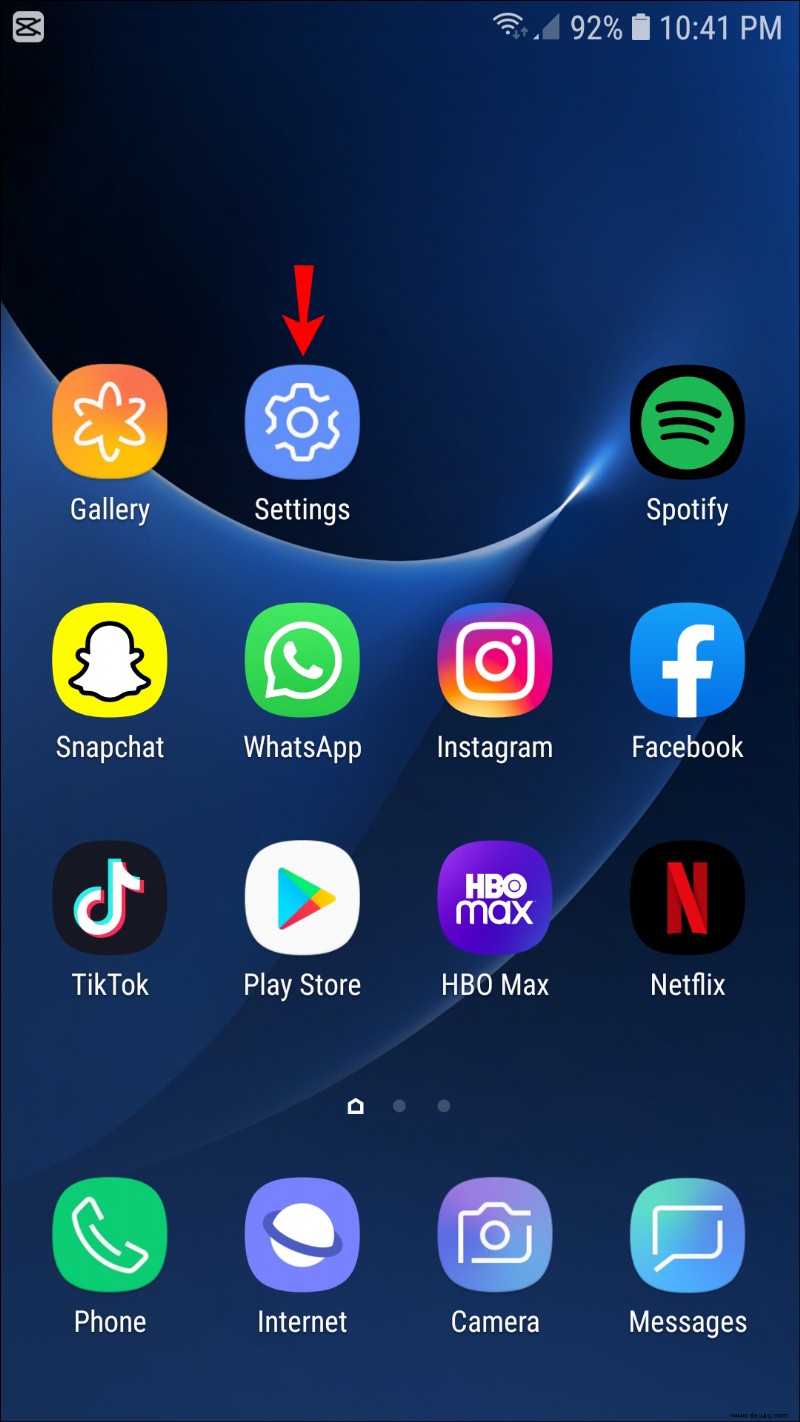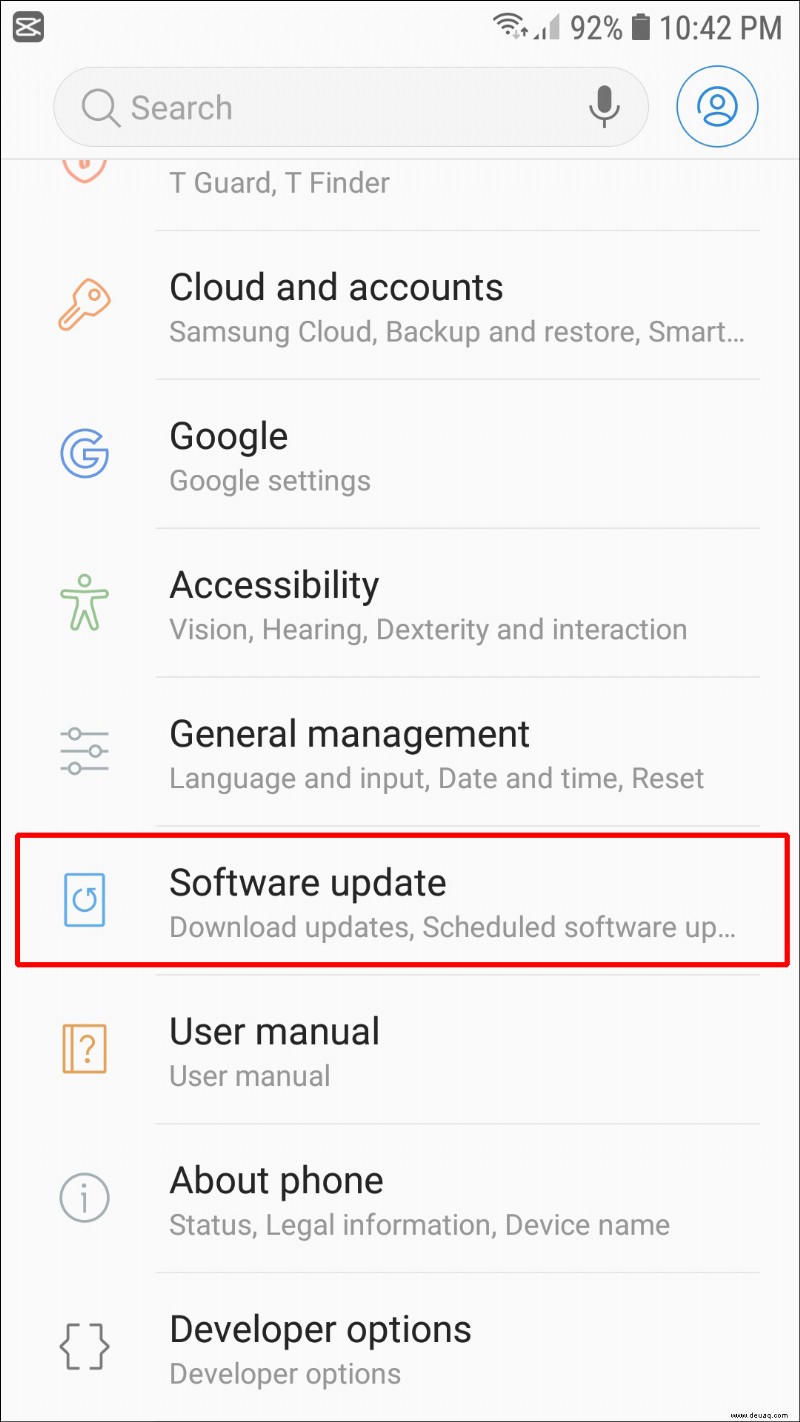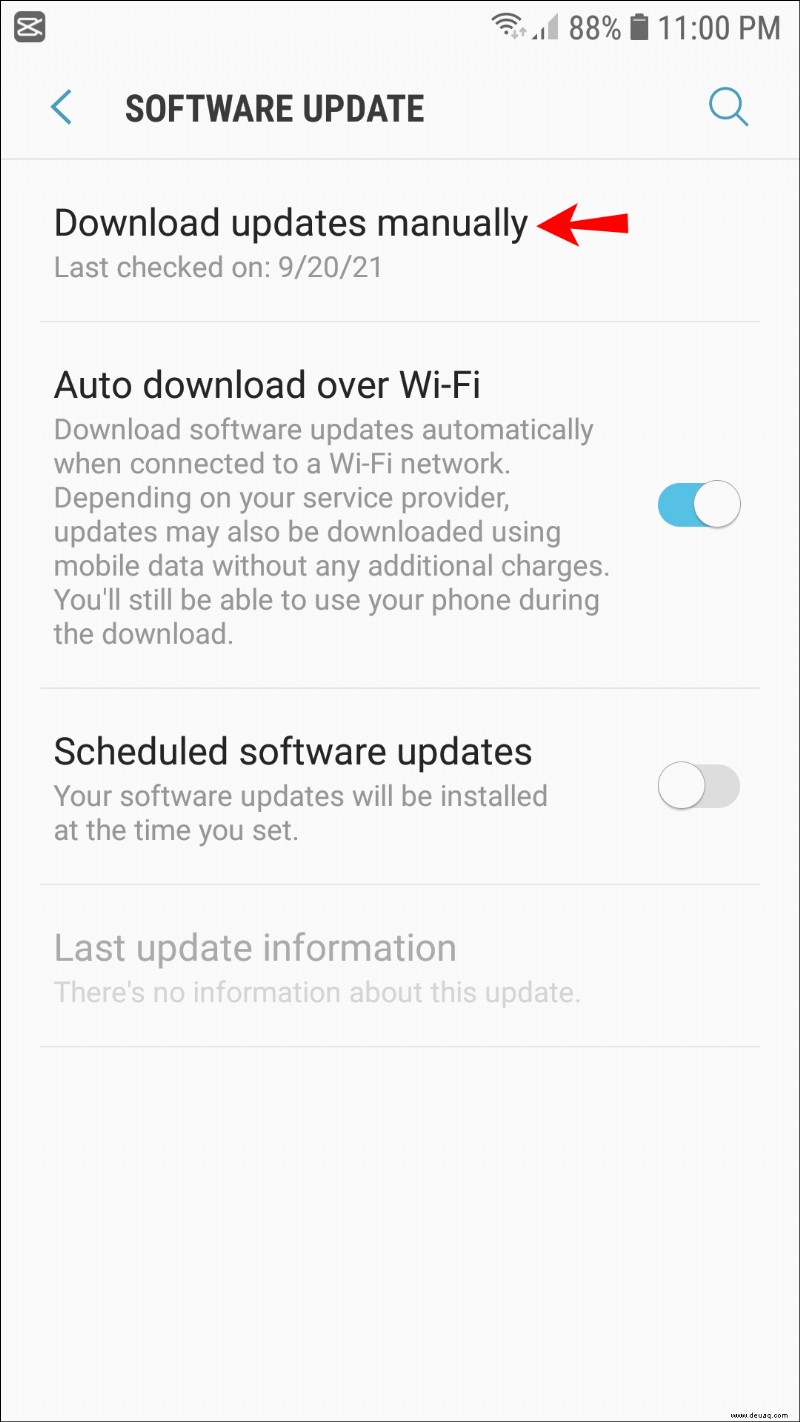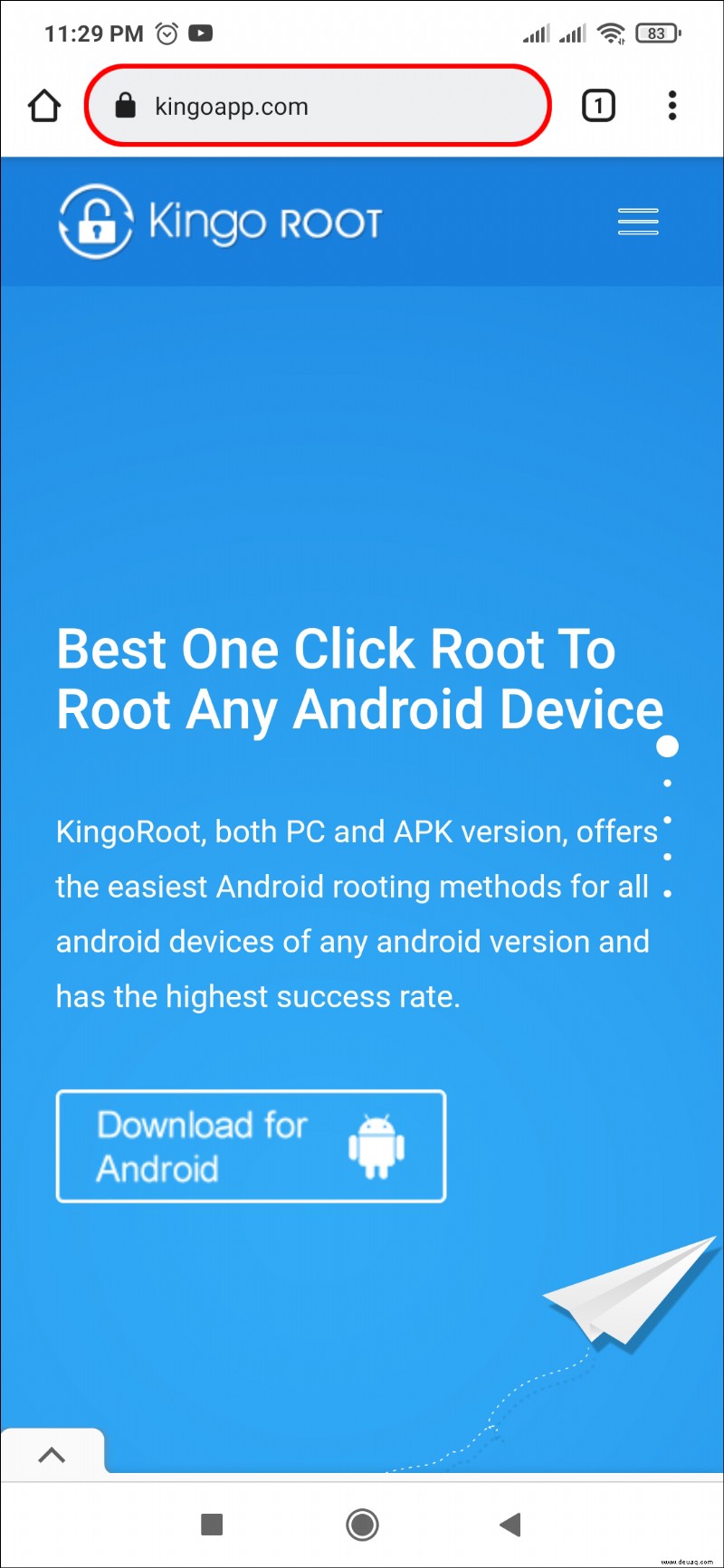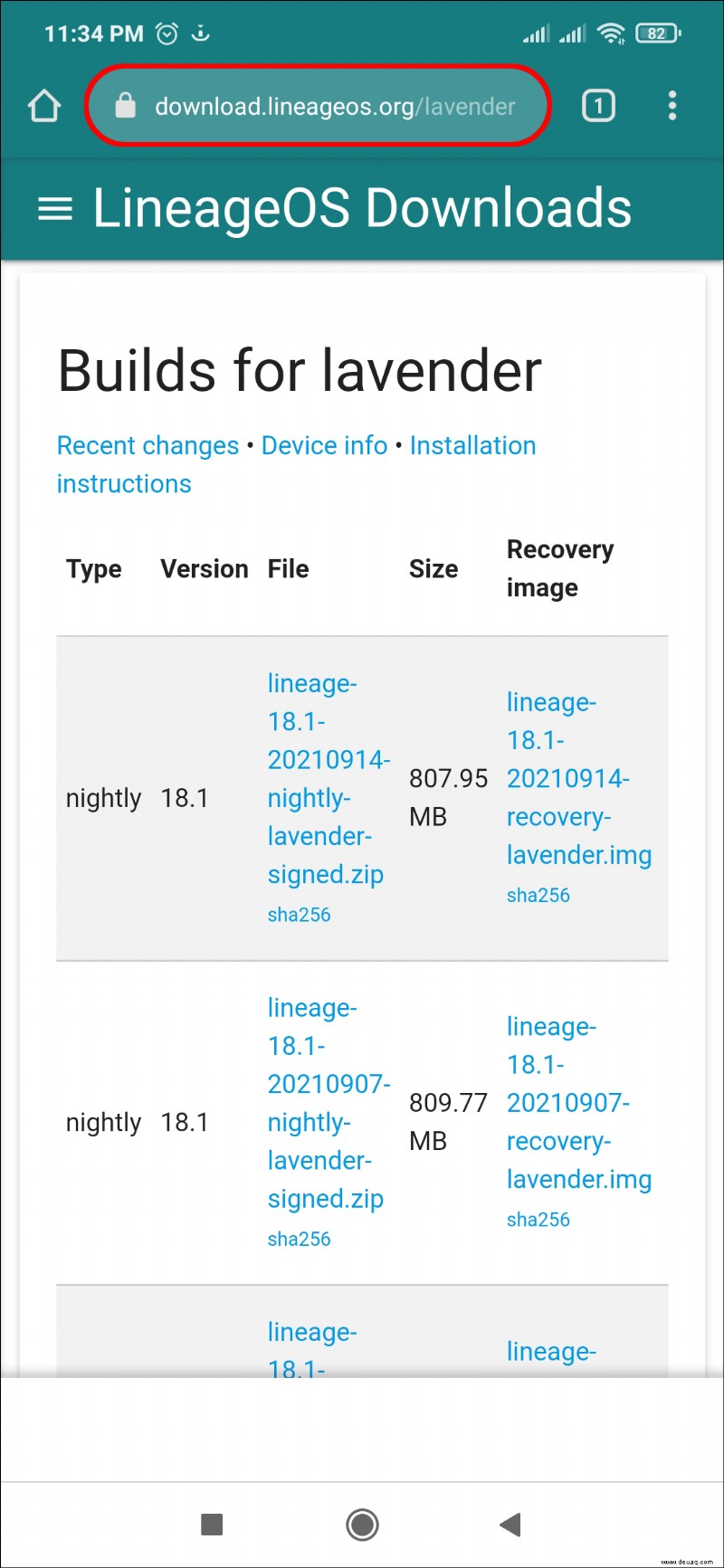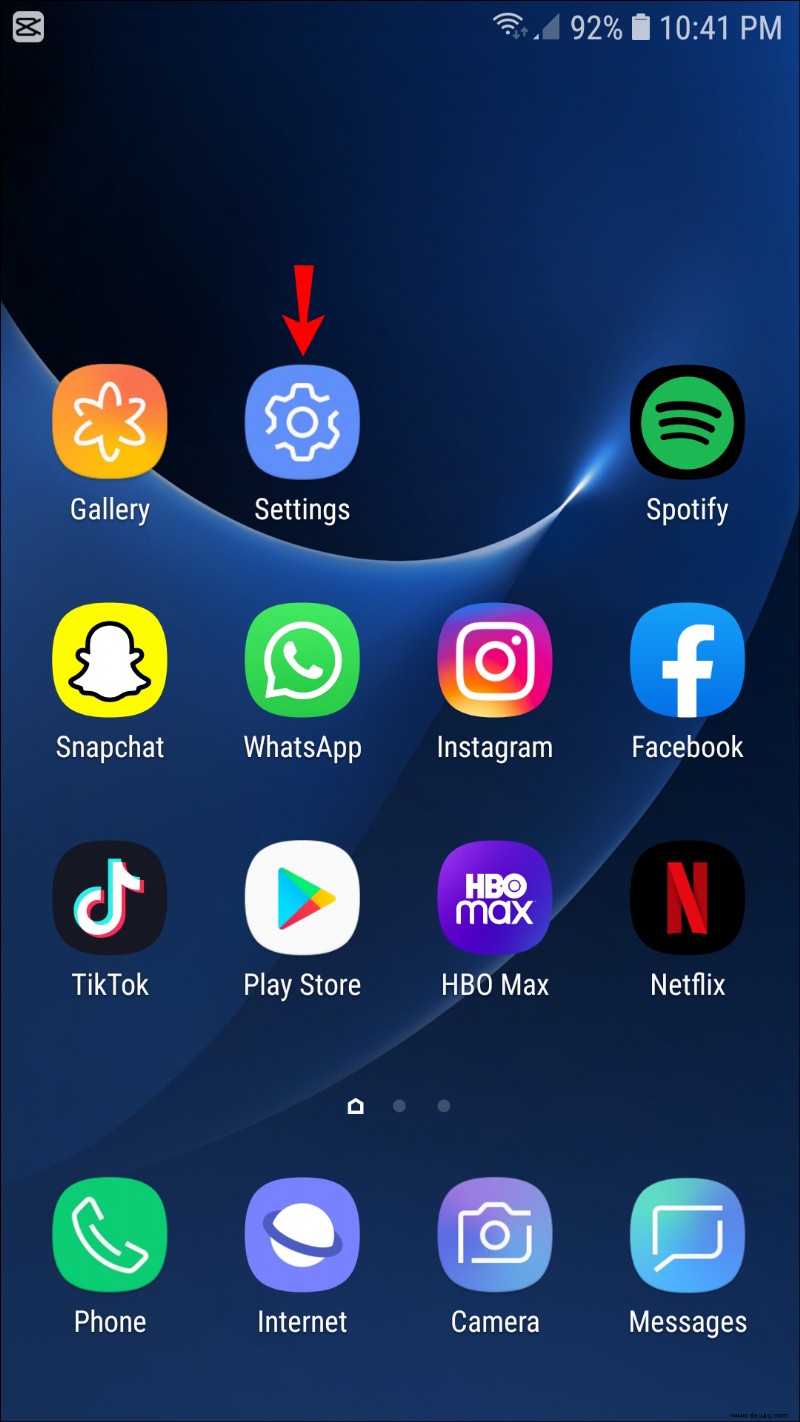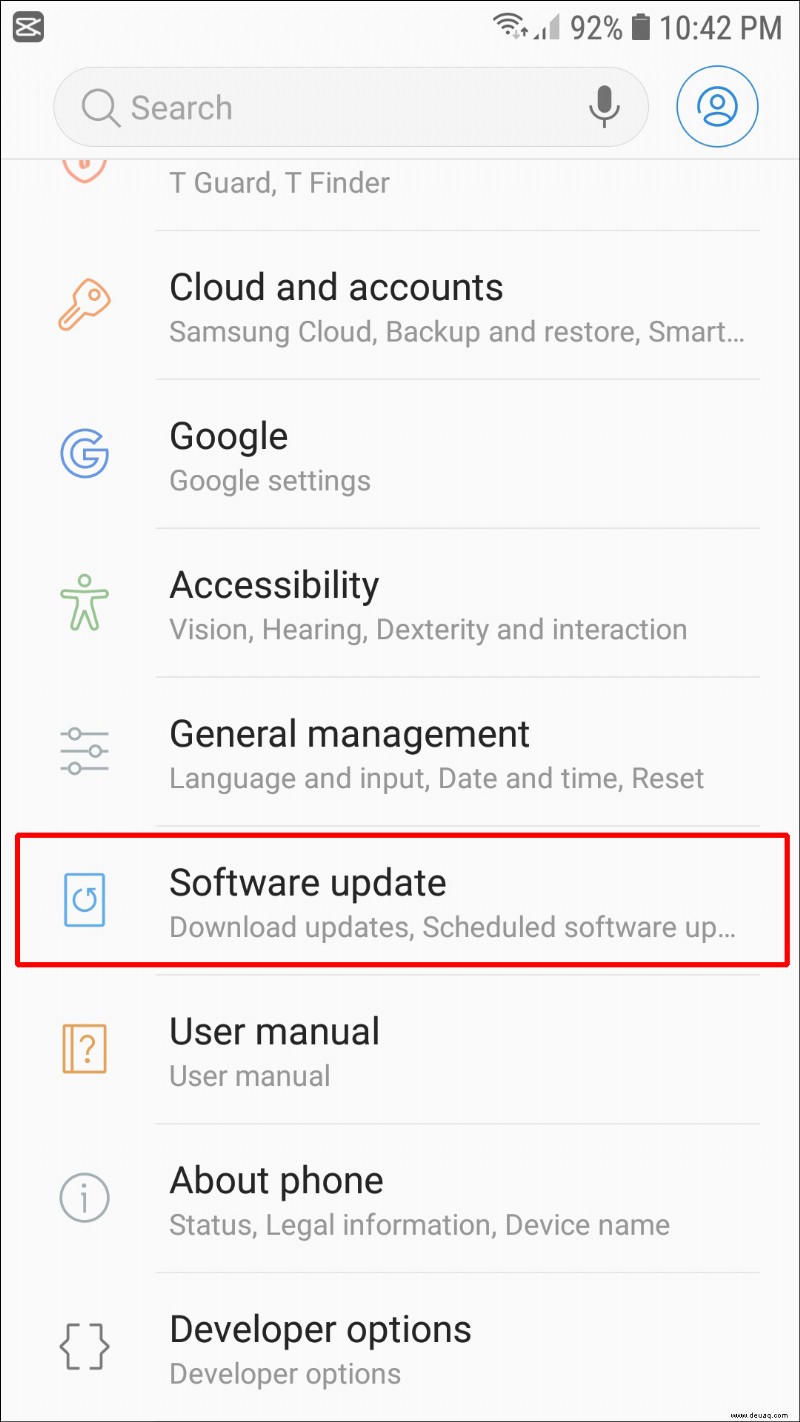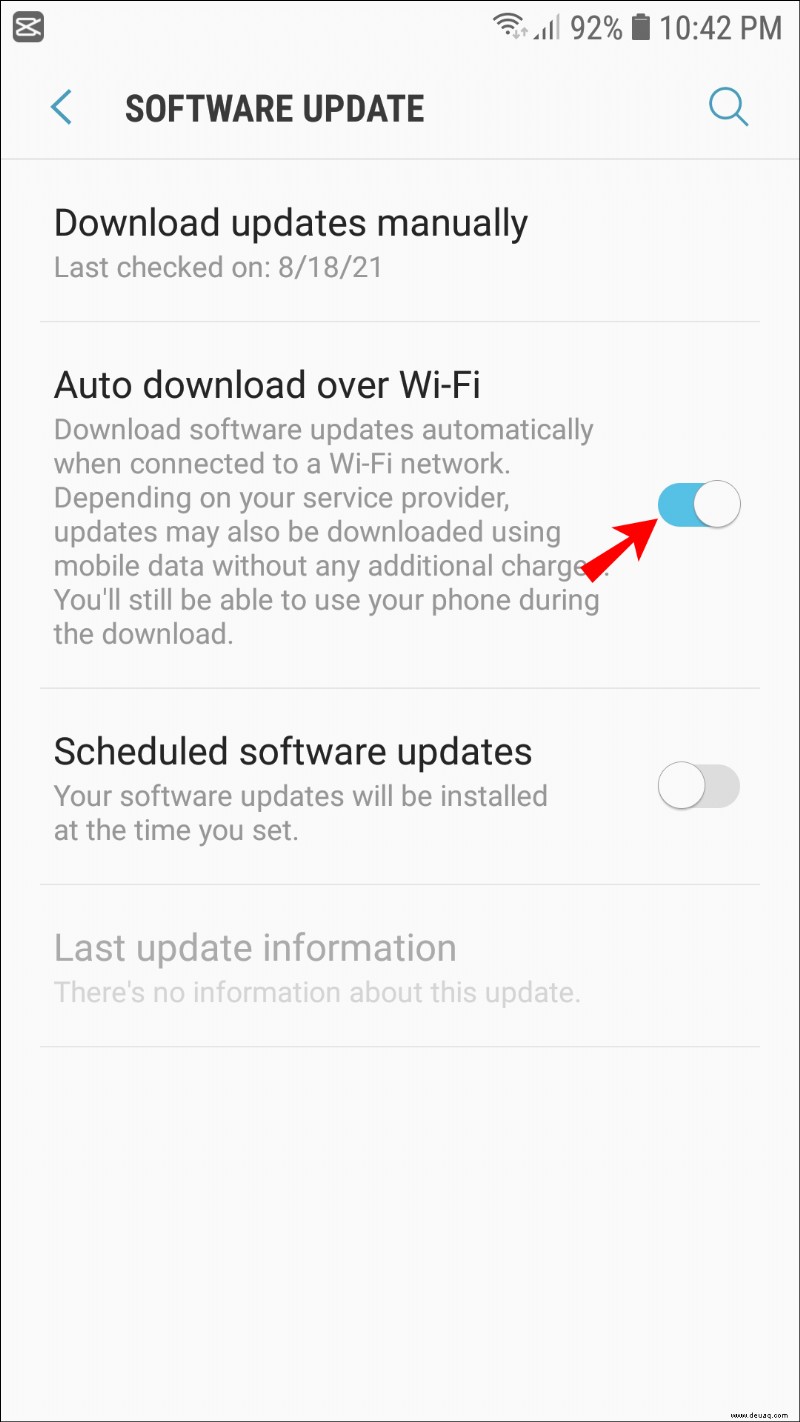Als Besitzer eines Android-Geräts wissen Sie wahrscheinlich, dass das Android-Betriebssystem (OS) von Zeit zu Zeit aktualisiert werden muss. Diese Updates verbessern die Sicherheit, beheben Fehler und fügen Ihrem Gerät weitere Funktionen hinzu.
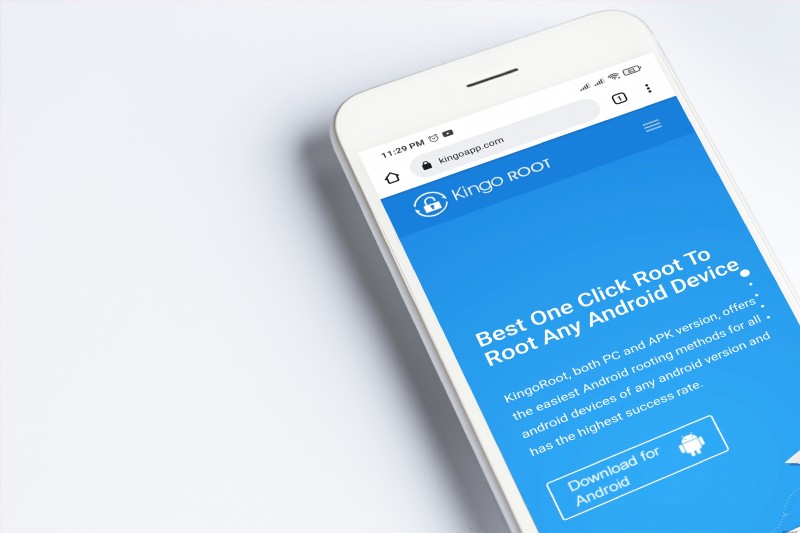
Wenn Sie Ihr Android-Gerät aktualisieren möchten, aber nicht ganz sicher sind, wie Sie vorgehen sollen, sind Sie hier genau richtig. In diesem Artikel stellen wir Ihnen Schritt-für-Schritt-Anleitungen zur Verfügung, wie Sie Ihr Android-Gerät manuell aktualisieren oder es so einstellen, dass es automatisch aktualisiert wird, wenn ein neues Betriebssystem verfügbar ist. Und wenn Sie ein altes Telefon haben, können wir Ihnen auch dabei helfen, diese Software zu aktualisieren.
So aktualisieren Sie das Android-Betriebssystem manuell
In den meisten Fällen gibt Ihr Android-Gerät automatisch eine Update-Benachrichtigung aus. Sie können das Update entweder sofort installieren oder es für einen anderen Zeitpunkt festlegen. Es kann jedoch vorkommen, dass Sie das Update manuell durchführen möchten. So gehen Sie vor:
Öffnen Sie Ihr Android-Telefon und vergewissern Sie sich, dass Sie mit dem WLAN verbunden sind. Manchmal sind die Updates groß und können viele Ihrer Daten verbrauchen, daher wird die Verwendung von Wi-Fi empfohlen.
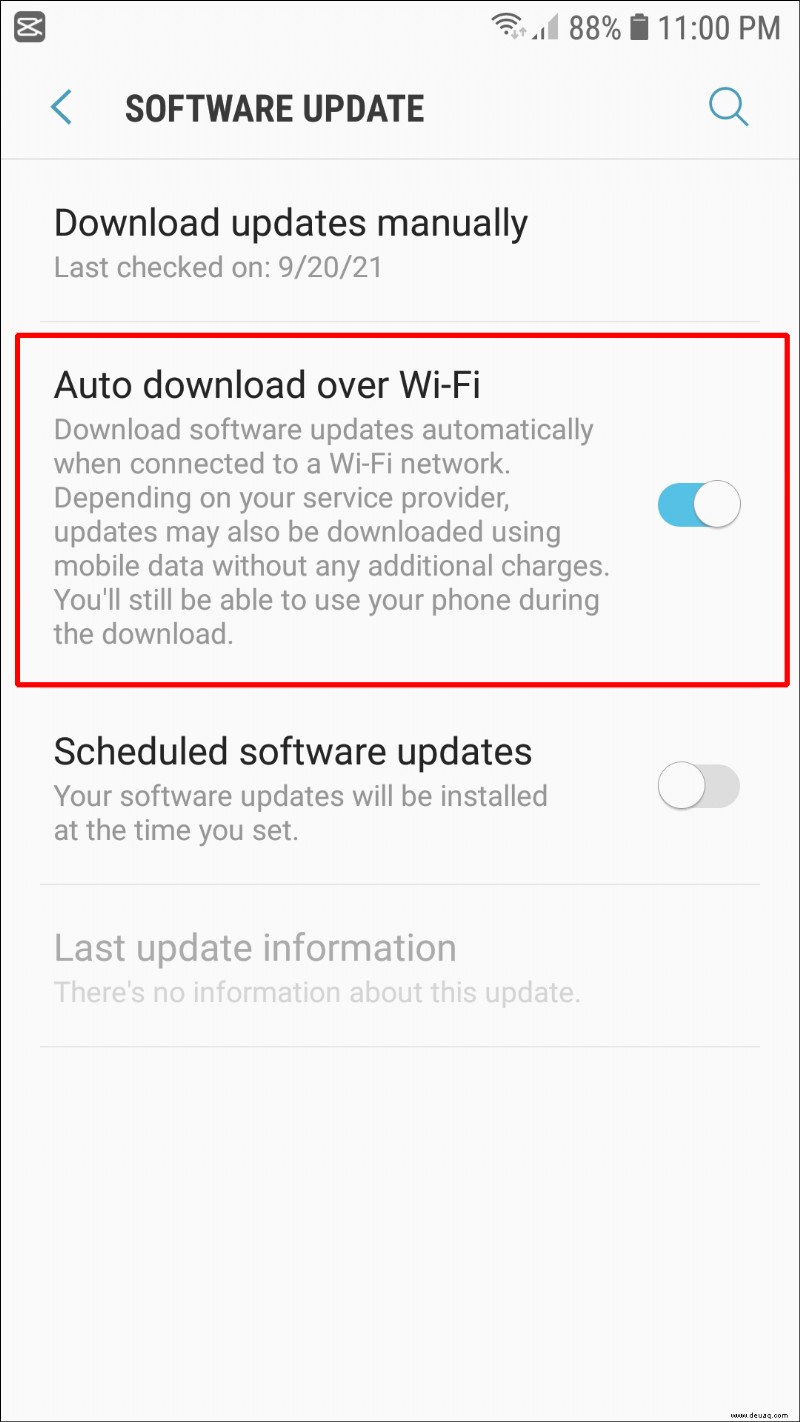 Navigieren Sie zu Ihrem „Einstellungen“-Symbol, das normalerweise durch ein Zahnrad dargestellt wird, und klicken Sie darauf. Scrollen Sie im Menü „Einstellungen“ nach unten, um die Option „Über das Telefon“ zu finden, und tippen Sie darauf.
Navigieren Sie zu Ihrem „Einstellungen“-Symbol, das normalerweise durch ein Zahnrad dargestellt wird, und klicken Sie darauf. Scrollen Sie im Menü „Einstellungen“ nach unten, um die Option „Über das Telefon“ zu finden, und tippen Sie darauf.
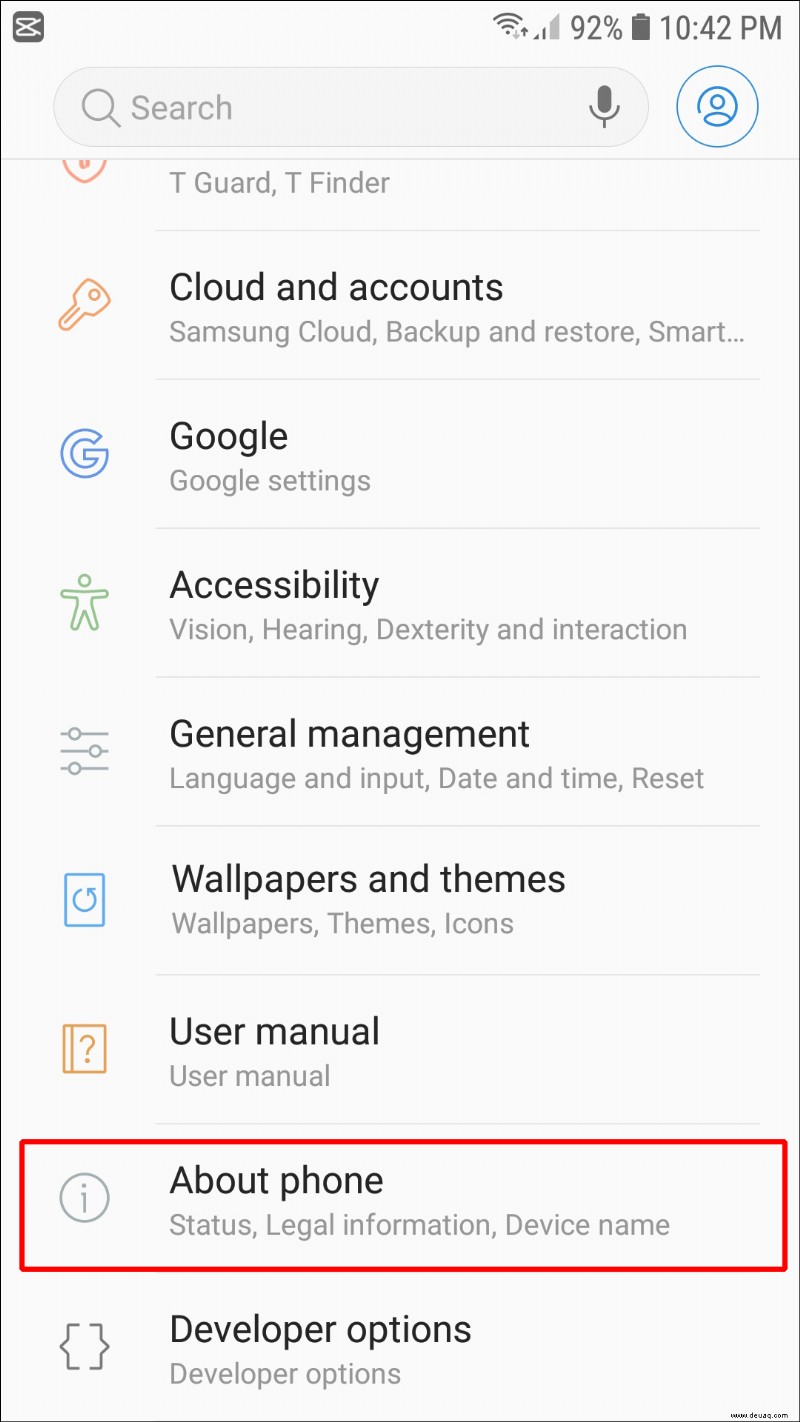 Suchen Sie „Systemaktualisierungen“ und wählen Sie es aus. Wählen Sie dann „Nach Updates suchen“ und dann „Aktualisieren, um die neueste Android-Version herunterzuladen und zu installieren“.
Suchen Sie „Systemaktualisierungen“ und wählen Sie es aus. Wählen Sie dann „Nach Updates suchen“ und dann „Aktualisieren, um die neueste Android-Version herunterzuladen und zu installieren“.
Ihr Telefon wird nun aktualisiert.
So aktualisieren Sie das Android-Betriebssystem manuell auf einem Samsung-Telefon
Öffnen Sie Ihr Gerät und navigieren Sie zu „Einstellungen“.
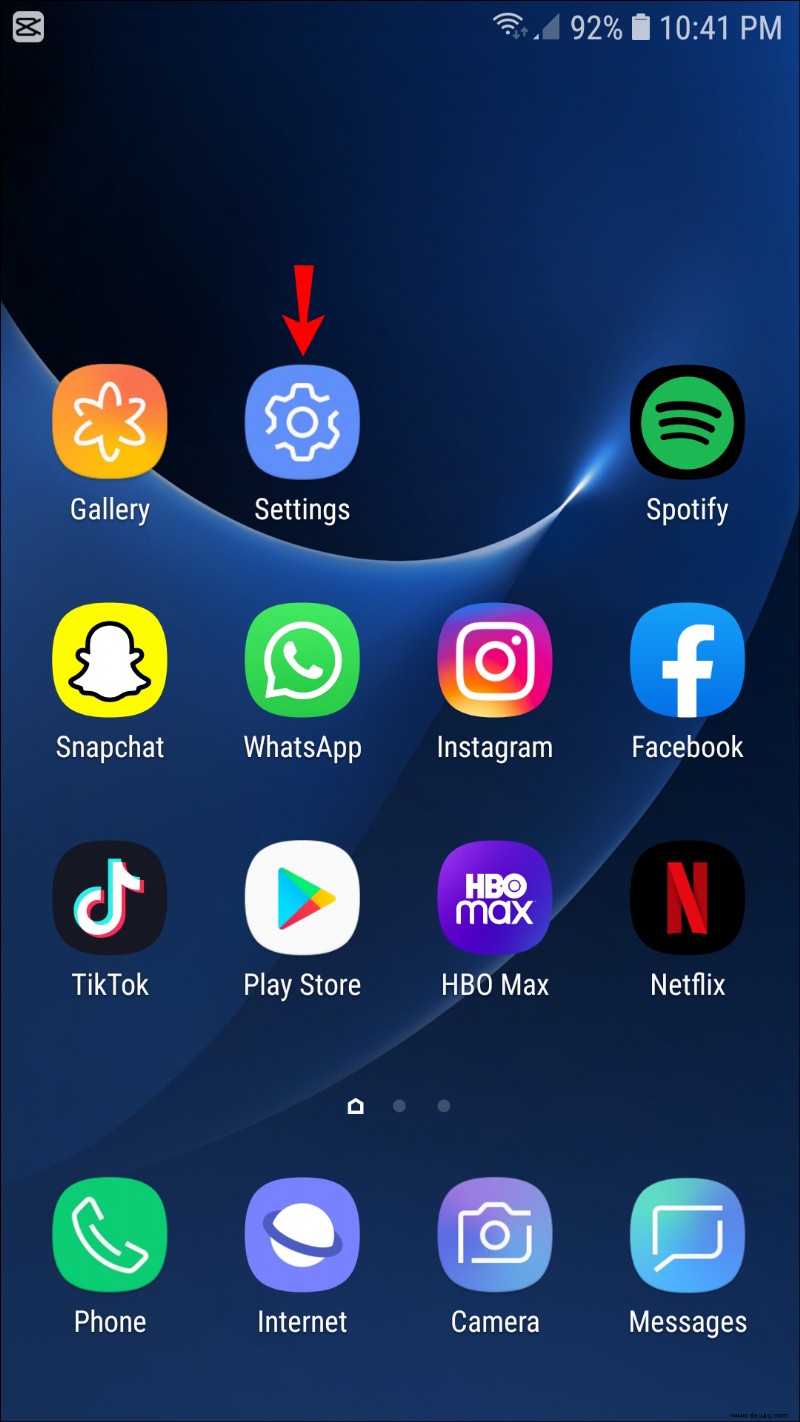 Scrollen Sie im Menü „Einstellungen“ nach unten, um „Softwareaktualisierung“ zu finden. Klick es an.
Scrollen Sie im Menü „Einstellungen“ nach unten, um „Softwareaktualisierung“ zu finden. Klick es an.
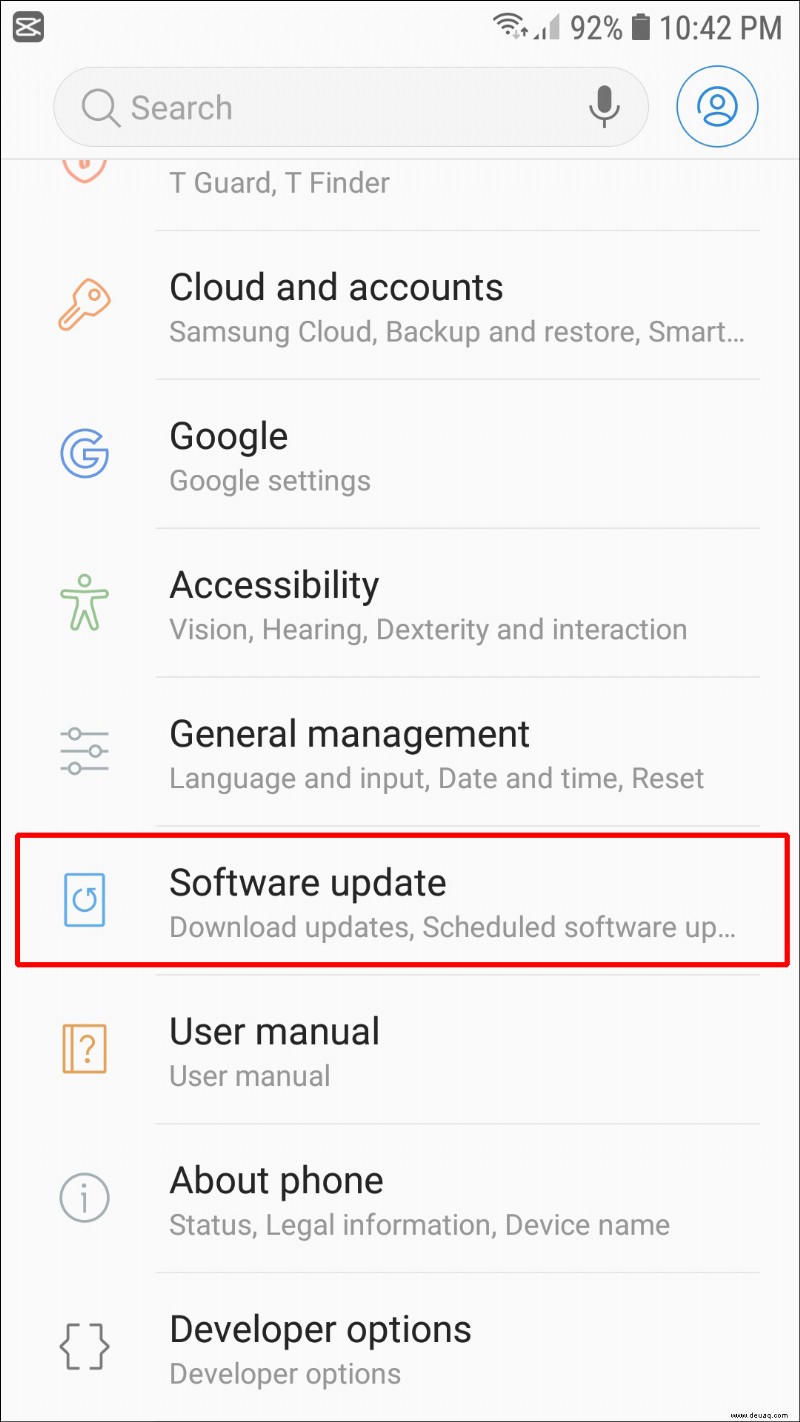 Wählen Sie „Herunterladen und installieren“. Ihr Telefon prüft, ob Updates verfügbar sind. Wenn ja, wählen Sie das Update aus, um es auszuführen. Aber wenn es keine Updates gibt, wird es Ihnen sagen:„Ihre Software ist auf dem neuesten Stand.“
Wählen Sie „Herunterladen und installieren“. Ihr Telefon prüft, ob Updates verfügbar sind. Wenn ja, wählen Sie das Update aus, um es auszuführen. Aber wenn es keine Updates gibt, wird es Ihnen sagen:„Ihre Software ist auf dem neuesten Stand.“
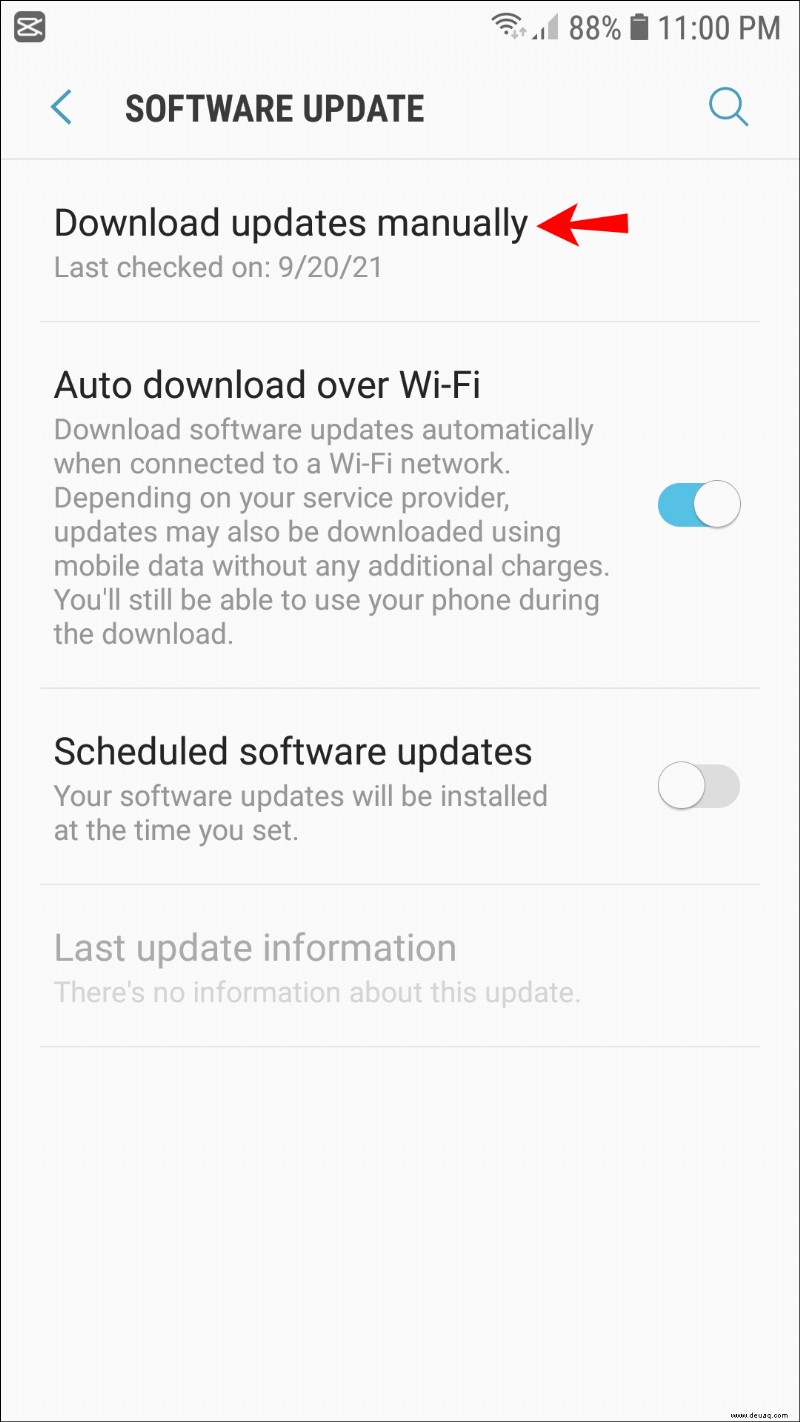
So aktualisieren Sie das Android-Betriebssystem auf einem Tablet
Das Aktualisieren Ihres Android-Tablets ist ziemlich einfach; So machen Sie es für Android Pie (9.0), Android 10 und 11:
Stellen Sie sicher, dass Ihr Gerät mit dem WLAN verbunden ist, um zu vermeiden, dass viele Ihrer Daten verbraucht werden.
Navigieren Sie zum Symbol „Einstellungen“, indem Sie Ihre Benachrichtigungsleiste nach unten ziehen oder auf Ihren „Startbildschirm“ schauen. Dieses Symbol zeigt das Bild eines Zahnrads oder Zahnrads. Wenn Sie es gefunden haben, tippen Sie auf das Symbol.
Scrollen Sie im Menü „Einstellungen“ nach unten, bis Sie „Softwareaktualisierung“ sehen, und klicken Sie darauf.
Wählen Sie „Herunterladen und installieren“. Ihr Tablet prüft dann, ob Updates verfügbar sind; Wenn nicht, werden Sie darüber informiert, dass Ihr System auf dem neuesten Stand ist. Wenn ein Update verfügbar ist, können Sie darauf klicken, um die Software auszuführen.
Verwenden Sie diese Methode, um Android Nougat (7.0) und Oreo 8.0 zu aktualisieren:
Öffnen Sie Ihr Tablet und stellen Sie eine WLAN-Verbindung her. Navigieren Sie dann zu „Einstellungen.“
Wählen Sie im Menü „Einstellungen“ die Option „Softwareaktualisierung.“
Wählen Sie „Updates manuell herunterladen“. Sie können das Update dann ausführen, sobald es heruntergeladen wurde.
So aktualisieren Sie das Android-Betriebssystem auf einem alten Telefon
Android aktualisiert Telefone, die älter als zwei oder drei Jahre sind, nicht, um Benutzer zum Kauf neuer Telefone zu bewegen. Wenn Sie also Ihr Telefon seit vier Jahren besitzen und es Ihnen nicht erlaubt, Ihr Android-Betriebssystem zu aktualisieren, obwohl Sie wissen, dass es spätere Versionen gibt, ist dies wahrscheinlich der Grund.
Es gibt jedoch eine Möglichkeit, dies zu umgehen, und Sie müssen ein benutzerdefiniertes ROM ausführen. Diese Methode ist fortgeschritten. Wir empfehlen, Ihr System zu sichern, bevor Sie diese Methode anwenden.
Beginnen Sie mit dem Rooten Ihres Geräts. Sie können verschiedene Arten von Rooting-Software zum Herunterladen finden. Wir empfehlen, Kingo Root auszuprobieren. Diese Software führt Sie durch die notwendigen Schritte für Ihr spezielles Android-Gerät.
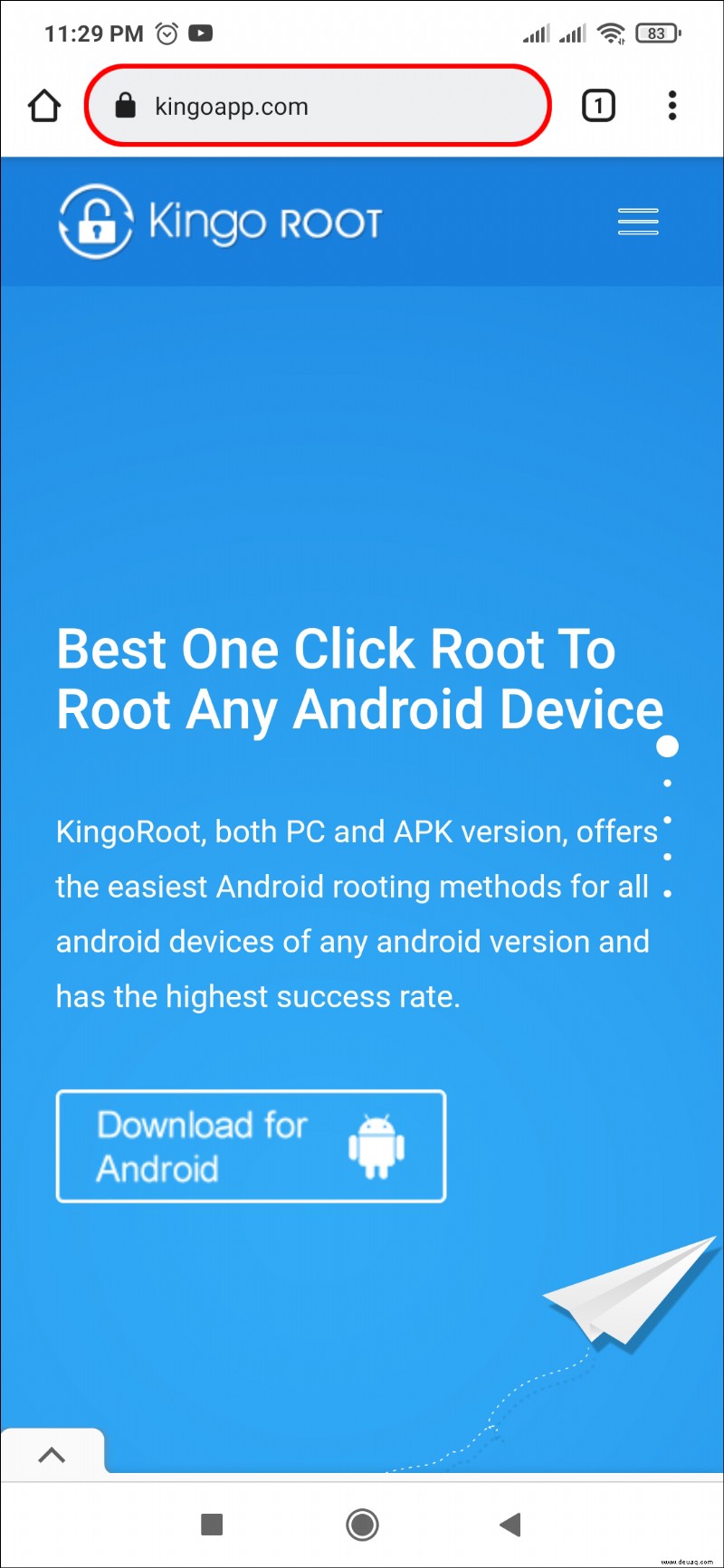 Sie müssen außerdem ein benutzerdefiniertes Wiederherstellungstool auf Ihrem Telefon installieren. TWRP ist ein großartiges Tool und bietet Ihnen die genauen Schritte, die Sie für Ihr spezifisches Gerät befolgen müssen.
Laden Sie als Nächstes die neueste Version von Lineage OS für Ihr Telefon herunter und installieren Sie sie.
Sie müssen außerdem ein benutzerdefiniertes Wiederherstellungstool auf Ihrem Telefon installieren. TWRP ist ein großartiges Tool und bietet Ihnen die genauen Schritte, die Sie für Ihr spezifisches Gerät befolgen müssen.
Laden Sie als Nächstes die neueste Version von Lineage OS für Ihr Telefon herunter und installieren Sie sie.
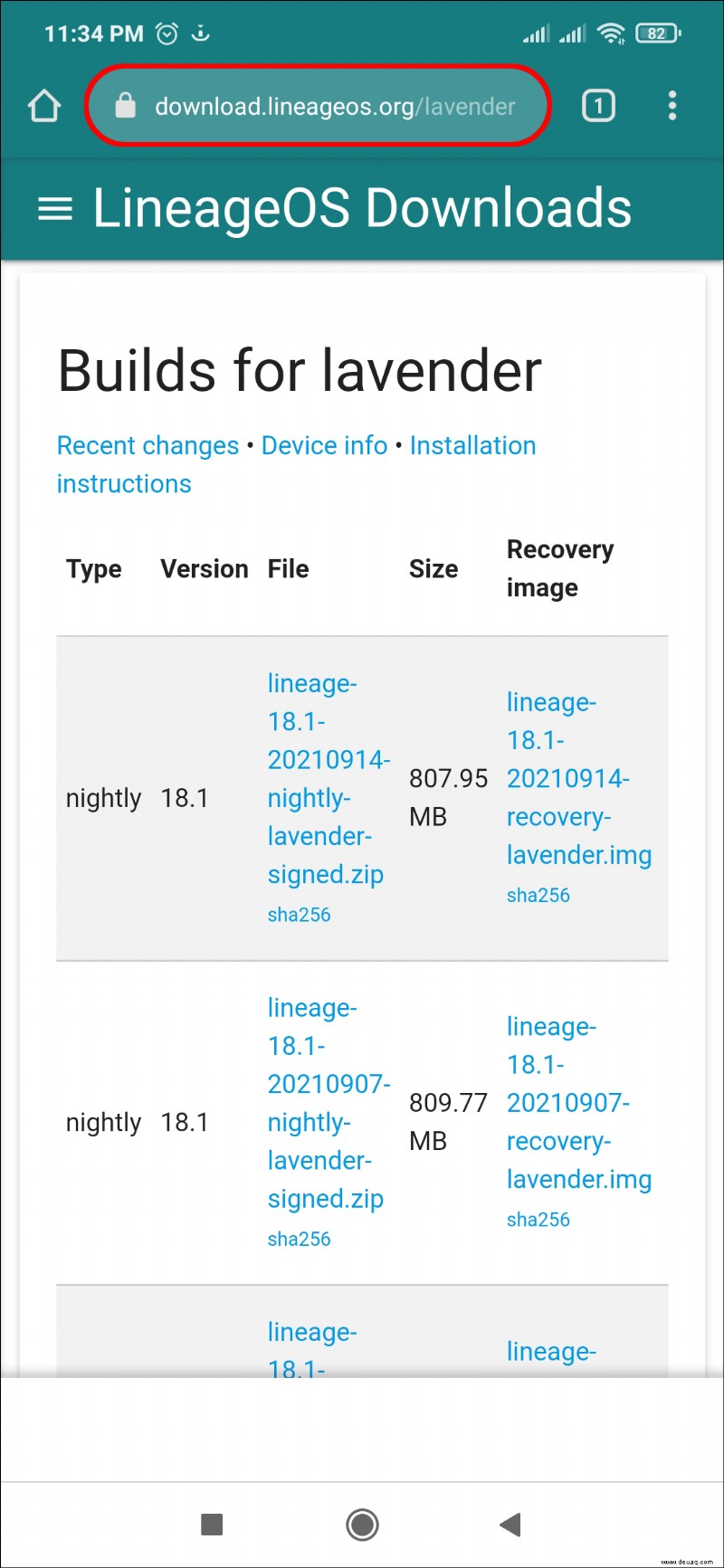 Sie müssen außerdem Gapps installieren, die Google-Anwendungen für das Telefon, die Karten, den Play Store und die Suche umfassen. Um die richtige Version von Open Gapps für Ihr Gerät zu finden, müssen Sie zunächst feststellen, welche Architektur Ihr Gerät und die neue Android-Version verwendet, und dann eine Variante auswählen. Um die Gerätearchitektur herauszufinden, laden Sie eine App wie die CPU-Z-App herunter. Öffnen Sie nach der Installation die Registerkarte „SOC“ und sehen Sie sich den „Architekturwert“ an. Dies sollte Ihnen die Gerätearchitektur mitteilen. Wenn Sie sich nicht sicher sind, führen Sie eine Google-Suche durch, um herauszufinden, welche Architektur Ihr Telefon verwendet. Welche Android-Version Sie letztendlich erhalten, hängt von der heruntergeladenen Lineage OS-Version ab.
Wählen Sie Ihre Open Gapps-Variante aus. Es stehen mehrere Optionen zur Auswahl, und jede bietet unterschiedliche Dienstleistungen an. Machen Sie sich nicht zu viele Gedanken darüber, welche Sie auswählen, da Sie fehlende Apps später immer noch installieren können.
Laden Sie die von Ihnen gewählte Version von Open Gapps herunter.
Sie müssen außerdem Gapps installieren, die Google-Anwendungen für das Telefon, die Karten, den Play Store und die Suche umfassen. Um die richtige Version von Open Gapps für Ihr Gerät zu finden, müssen Sie zunächst feststellen, welche Architektur Ihr Gerät und die neue Android-Version verwendet, und dann eine Variante auswählen. Um die Gerätearchitektur herauszufinden, laden Sie eine App wie die CPU-Z-App herunter. Öffnen Sie nach der Installation die Registerkarte „SOC“ und sehen Sie sich den „Architekturwert“ an. Dies sollte Ihnen die Gerätearchitektur mitteilen. Wenn Sie sich nicht sicher sind, führen Sie eine Google-Suche durch, um herauszufinden, welche Architektur Ihr Telefon verwendet. Welche Android-Version Sie letztendlich erhalten, hängt von der heruntergeladenen Lineage OS-Version ab.
Wählen Sie Ihre Open Gapps-Variante aus. Es stehen mehrere Optionen zur Auswahl, und jede bietet unterschiedliche Dienstleistungen an. Machen Sie sich nicht zu viele Gedanken darüber, welche Sie auswählen, da Sie fehlende Apps später immer noch installieren können.
Laden Sie die von Ihnen gewählte Version von Open Gapps herunter.
Sie müssen Ihr Gerät jetzt flashen.
Booten Sie Ihr Gerät in den Wiederherstellungsmodus, indem Sie gleichzeitig die Tasten „Ein/Aus“ und „Leiser“ drücken. Dies startet TWRP.
TWRP wird Sie fragen, ob Sie „System schreibgeschützt halten“ möchten. Sie möchten diese Option nicht akzeptieren, also wählen Sie „Änderungen zulassen“. Wählen Sie dann „Wipe“ und dann „Advanced Wipe“ aus.
Wählen Sie „Dalvik/ART-Cache“, gefolgt von „System“, „Daten“ und dann „Cache“ und tippen Sie dann zum Löschen.
Gehen Sie zurück zum Hauptmenü und klicken Sie auf „Installieren“. Wählen Sie die zuvor heruntergeladene Lineage OS-Datei aus Ihrem „Downloads“-Ordner. Tippen Sie dann auf , um das Flashen zu bestätigen.
Sobald das Flashen abgeschlossen ist, erscheint eine Schaltfläche „Cache/Dalvik löschen“; Tippe darauf und wische dann zum Löschen.
Navigieren Sie erneut zurück zum Hauptmenü und wählen Sie „Installieren“. Wählen Sie die Datei „Open Gapps“ aus Ihrem Download-Ordner. Tippen Sie darauf und wischen Sie dann, um den Blitz zu bestätigen.
Klicken Sie auf „System neu starten“, und wenn die Meldung „TWRP-App installieren?“ angezeigt wird. erscheint, wählen Sie „Nicht installieren“. Ihr Telefon wird jetzt mit der neuesten Version des Android-Betriebssystems gestartet.
So lassen Sie das Android-Betriebssystem automatisch aktualisieren
Android überträgt Updates normalerweise automatisch auf Ihr Gerät. Manchmal erhalten Sie diese Updates jedoch möglicherweise nicht, weil eine Einstellung aktiviert werden muss. Diese Schritte zeigen Ihnen, wie Sie automatische Updates aktivieren:
Öffnen Sie Ihr Android-Gerät und navigieren Sie zu „Einstellungen“.
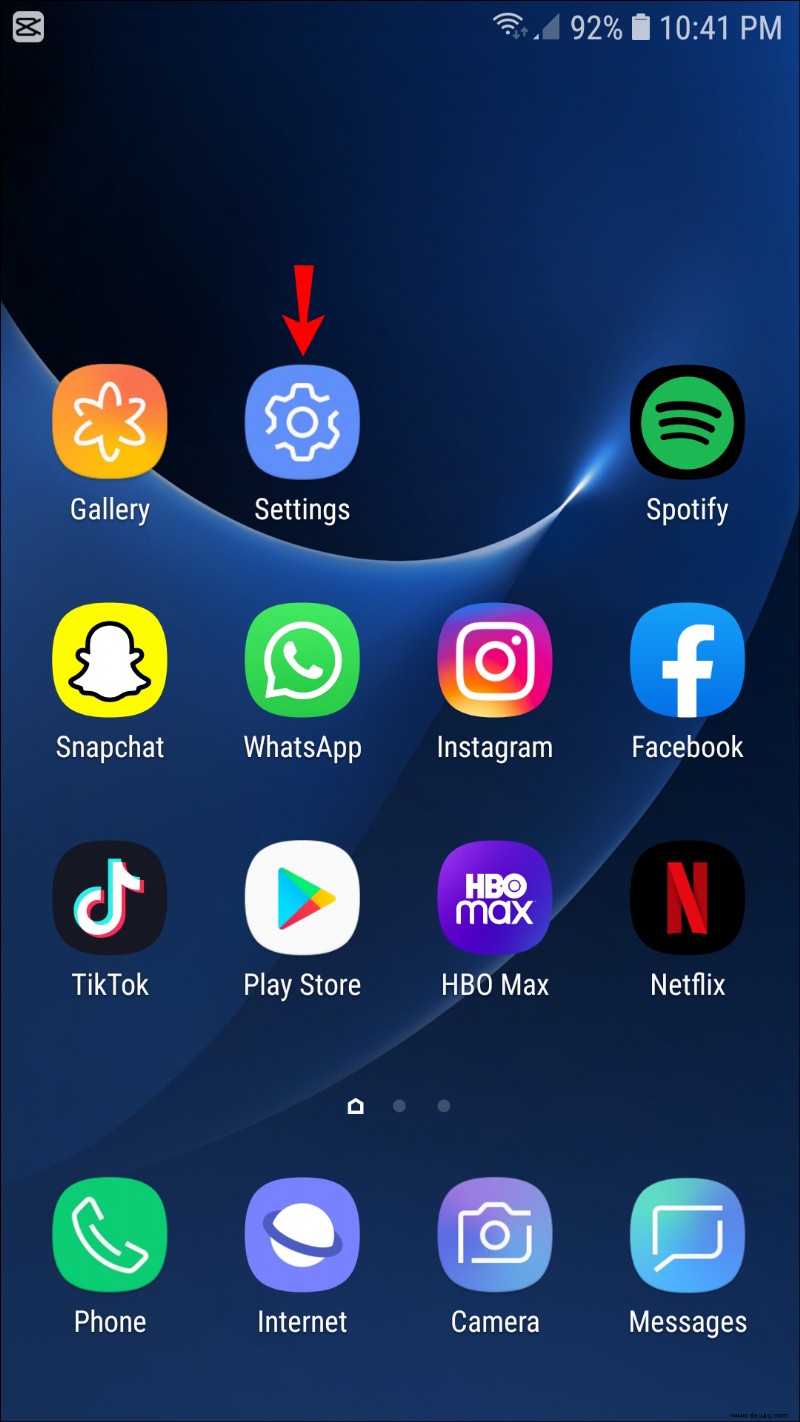 Scrollen Sie im Menü „Einstellungen“ nach unten, bis Sie „Softwareaktualisierung“ finden.
Scrollen Sie im Menü „Einstellungen“ nach unten, bis Sie „Softwareaktualisierung“ finden.
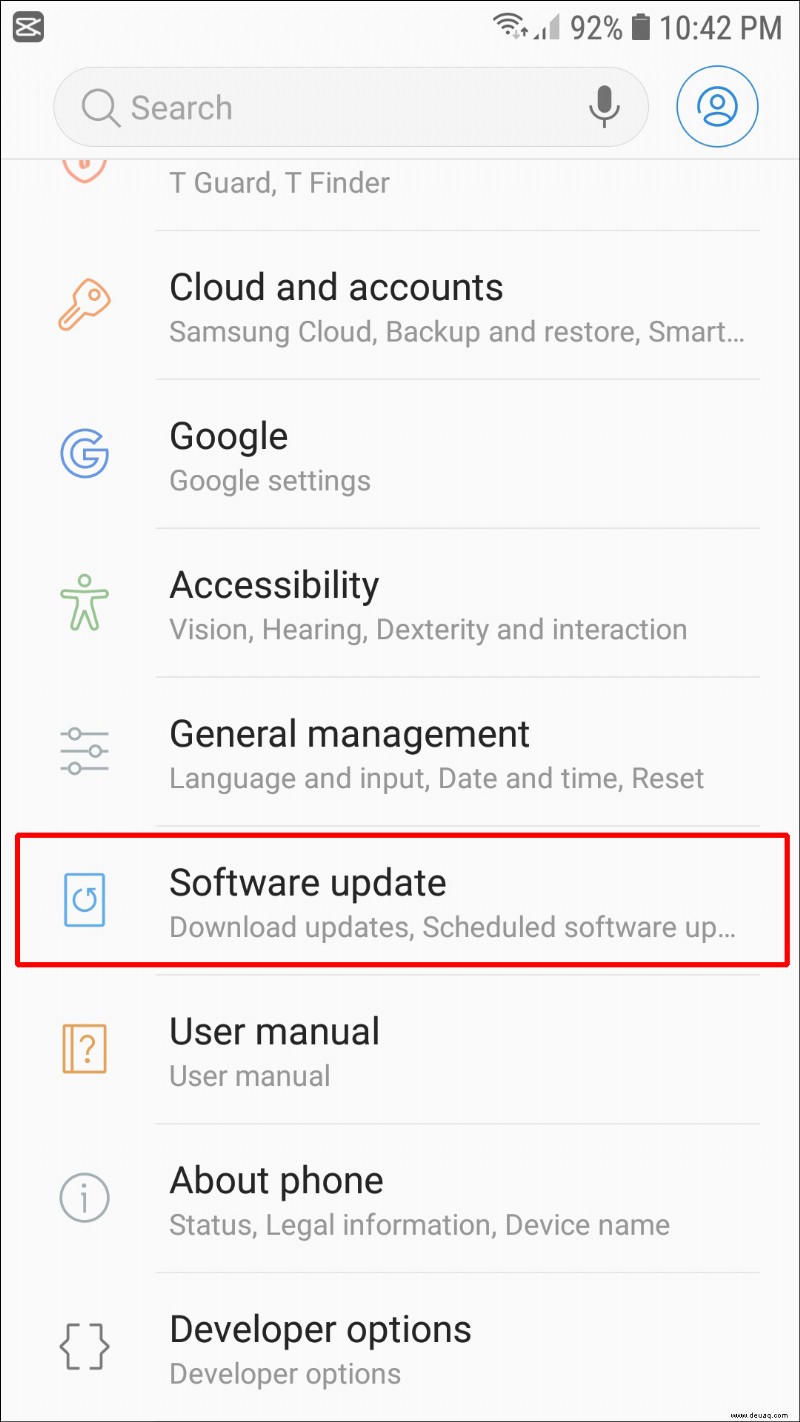 Hier sehen Sie eine Option zum „Automatischen Download über WLAN“. Schieben Sie den Schalter nach rechts, um diese Option einzuschalten; der Toggle wird dann grün.
Hier sehen Sie eine Option zum „Automatischen Download über WLAN“. Schieben Sie den Schalter nach rechts, um diese Option einzuschalten; der Toggle wird dann grün.
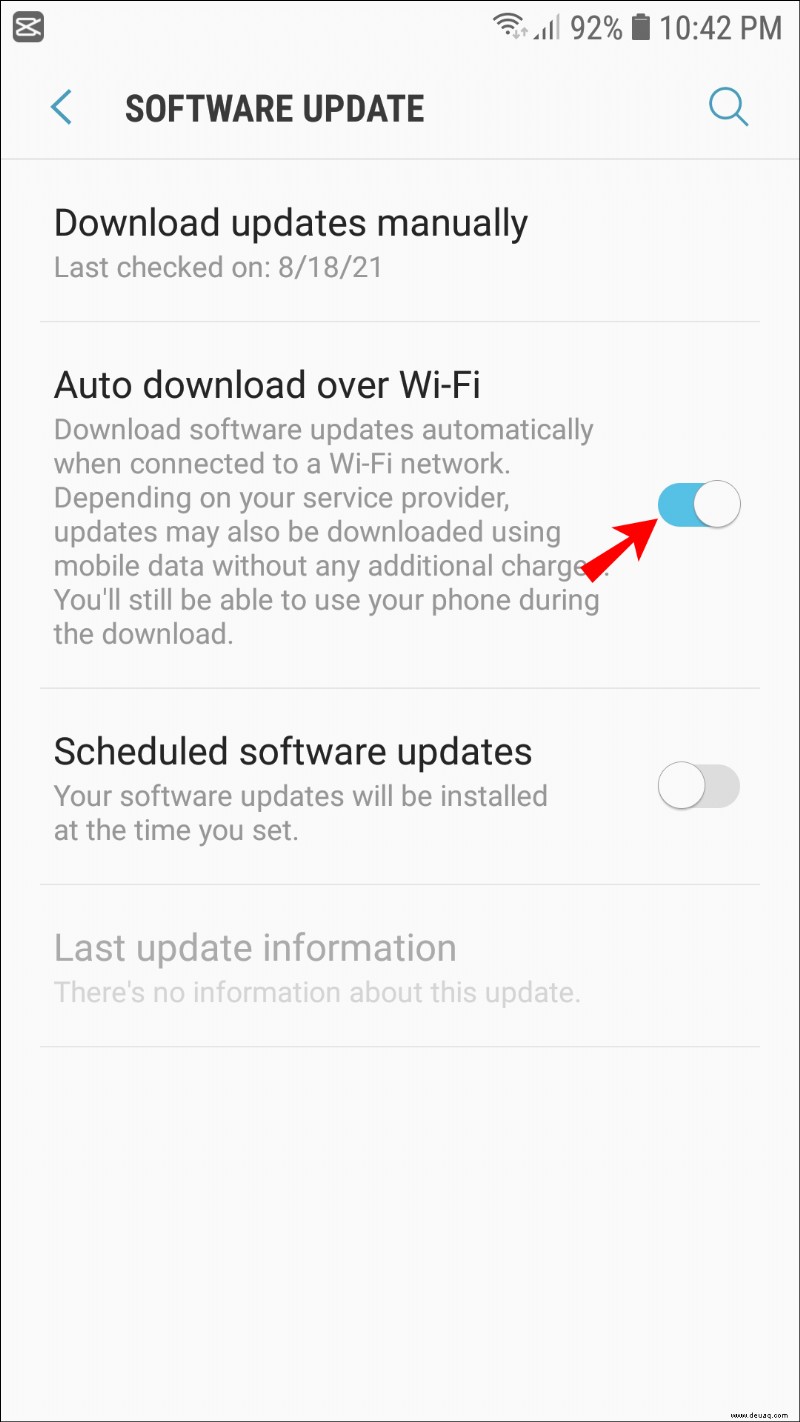 Menü schließen. Ihr Android-Gerät wird nun automatisch aktualisiert, sofern Sie sich in WLAN-Reichweite befinden.
Menü schließen. Ihr Android-Gerät wird nun automatisch aktualisiert, sofern Sie sich in WLAN-Reichweite befinden.
Zusätzliche FAQs
Warum kann ich meine Android-Version nicht aktualisieren?
Es gibt mehrere Gründe, warum Ihr Android-Gerät möglicherweise nicht aktualisiert wird. Mögliche Ursachen sind unzureichende Akkuleistung, nicht genügend Speicherplatz auf Ihrem Gerät oder etwas, das weniger leicht zu beheben ist, z. B. wenn Ihr Gerät zu alt ist.
Versuchen Sie zunächst, Ihr Telefon aufzuladen und Speicherplatz freizugeben, indem Sie Apps löschen, die Sie nicht verwenden, oder Fotos und Videos auf Ihren PC übertragen. Wenn dies nicht funktioniert, führen Sie eine Google-Suche durch, um zu sehen, welche Versionen des Android-Betriebssystems mit Ihrem spezifischen Gerät kompatibel sind. Wenn Ihr Gerät nicht mit der neuesten Version kompatibel ist, führen Sie die obigen Schritte aus, um ein altes Telefon mit einem neueren Android-Betriebssystem zu aktualisieren.
Android OS aktualisiert!
Das Aktualisieren des Betriebssystems auf Ihrem Android-Gerät kann eine Herausforderung darstellen. Wenn Sie jedoch die in diesem Handbuch beschriebenen Schritte befolgen, sollten Sie den Prozess relativ einfach finden. Bald werden Sie das neueste Betriebssystem auf Ihrem Android-Gerät haben und auch wissen, wie Sie die Updates für zukünftige Versionen durchführen.
Haben Sie das Android-Betriebssystem auf Ihrem Gerät aktualisiert? Haben Sie eine ähnliche Methode wie die in diesem Artikel gezeigte verwendet? Wenn ja, teilen Sie uns dies im Kommentarbereich unten mit.