- Soll ich auf Windows 10 upgraden?
- Die 5 besten Windows 10-Funktionen
- So laden Sie Windows 10 herunter
- So brennen Sie Windows 10 ISO auf eine Disc
- Die Tipps und Tricks zu Windows 10, die Sie kennen sollten
- So reparieren Sie Windows Update, wenn es in Windows 10 hängen bleibt
- So reparieren Sie das Startmenü in Windows 10
- So beheben Sie all Ihre anderen Windows 10-Probleme
- So deaktivieren Sie Cortana in Windows 10
- So defragmentieren Sie in Windows 10
- So erhalten Sie Hilfe in Windows 10
- So starten Sie Windows 10 im abgesicherten Modus
- So sichern Sie Windows 10
- So verhindern Sie, dass Windows 10 heruntergeladen wird

In Zeiten ständiger Online-Bedrohungen ist es äußerst wichtig, dass Sie Ihre Dateien regelmäßig sichern. Glücklicherweise macht Windows 10 dies mit nützlichen integrierten Tools einfach, die alle Ihre wichtigen Daten (einschließlich Dokumente, Fotos, Musik und Videos) automatisch sichern.
Es gibt zwei Möglichkeiten, dies zu tun, eine, die die Dateiverlaufsfunktion verwendet, die andere OneDrive – im Moment beginnen wir jedoch nur mit der Dateiverlaufsseite der Dinge. Wir zeigen Ihnen auch, wie Sie alle Einstellungen und Programme Ihres PCs sichern, damit Sie sie einfach wiederherstellen können, wenn etwas schief geht.
So sichern Sie Ihre Dateien mit dem Windows 10-Dateiversionsverlauf
Zuerst zeigen wir Ihnen, wie Sie die Dateiversionsverlaufsfunktion von Windows 10 verwenden. Auf diese Weise können Sie Daten auf einer externen Festplatte sichern und dann automatische Sicherungen für diese Daten planen.
- Schließen Sie zuerst eine externe Festplatte an Ihren PC an.
- Öffnen Sie jetzt Ihr Startmenü und klicken Sie auf Einstellungen .
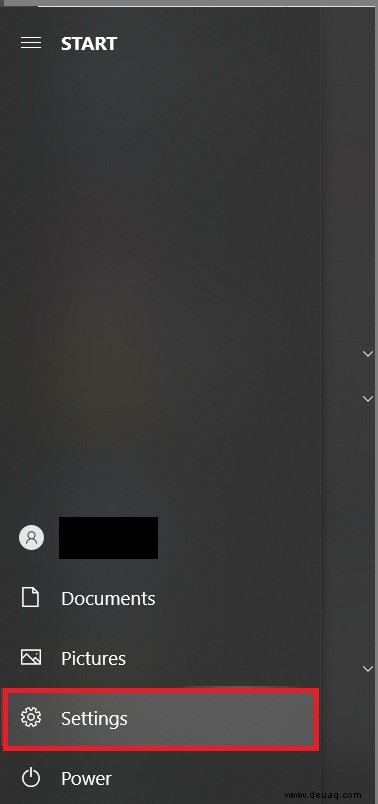
- Klicken Sie als Nächstes auf Update &Sicherheit .
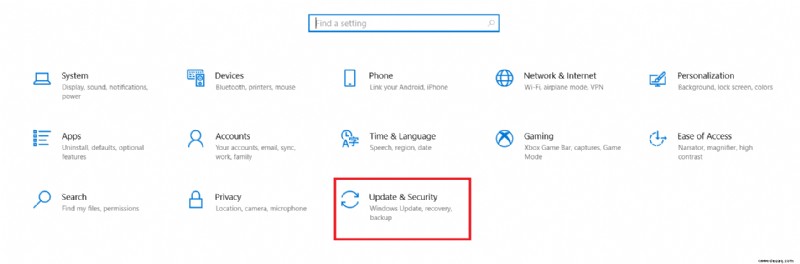
- Klicken Sie dann auf Backup>
Laufwerk hinzufügen und wählen Sie Ihre externe Festplatte aus.
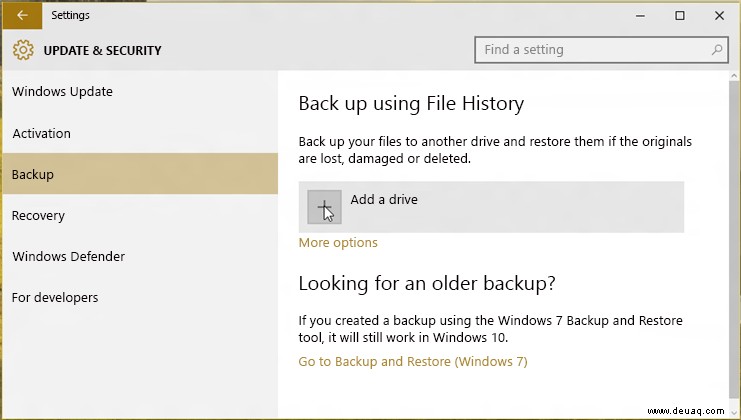
- Schalten Sie als Nächstes die Option Meine Dateien automatisch sichern um Schieberegler ein und klicken Sie dann auf Weitere Optionen Link darunter. Scrollen Sie nun nach unten zu Diese Ordner sichern Sektion. Sie sehen eine Liste der Ordner, die standardmäßig gesichert werden sollen. Um Ordner aus der Liste zu entfernen, klicken Sie auf sie, um sie auszuwählen, und klicken Sie dann auf Entfernen . Um einen Ordner hinzuzufügen, den Sie sichern möchten, klicken Sie auf Ordner hinzufügen , navigieren Sie zum gewünschten Ordner und klicken Sie dann auf Diesen Ordner auswählen .
- Wenn Sie fertig sind, klicken Sie auf Jetzt sichern . Beim ersten Mal kann der Vorgang etwas dauern (abhängig von der Datenmenge), aber Sie können Ihren PC weiterhin verwenden, da die Sicherung im Hintergrund stattfindet.
Ändern der automatischen Backup-Intervalle
Wenn Sie sich keine Gedanken über das Sichern Ihrer Dateien machen möchten, aber lieber mehr als die Standardmenge tun möchten, folgen Sie uns.
- Wenn Sie mit der Änderung Ihrer Liste fertig sind, scrollen Sie zum Anfang des Abschnitts. Klicken Sie auf Meine Dateien sichern Dropdown-Menü und wählen Sie die Regelmäßigkeit aus (von Alle 10 Minuten). bis Täglich ).
Sicherungsverlauf festlegen
Nachdem Sie die Sicherung gestartet haben, sollten Sie festlegen, wie lange die Dateien aufbewahrt werden sollen.
- Klicken Sie auf Meine Sicherungen behalten Dropdown-Menü und wählen Sie aus, wie lange Sie Ihre Backups speichern möchten (ab 1 Monat bis Für immer ).
Wiederherstellen von Dateien aus der Sicherung
In Zukunft werden Änderungen, die Sie an den Dateien in den gesicherten Ordnern vornehmen, auch an den Dateien auf Ihrer Festplatte vorgenommen (sofern diese mit Ihrem PC verbunden ist). Wenn Ihr PC oder einer Ihrer Ordner beschädigt wird, können Sie die gesicherten Daten einfach von Ihrer Festplatte wiederherstellen.
So stellen Sie eine Datei aus einer Sicherung wieder her.
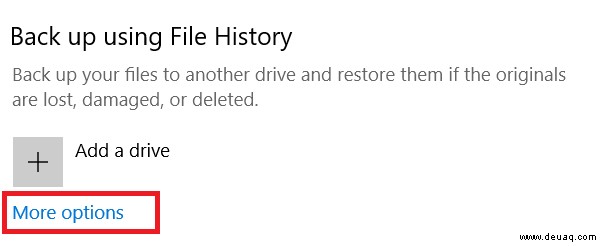
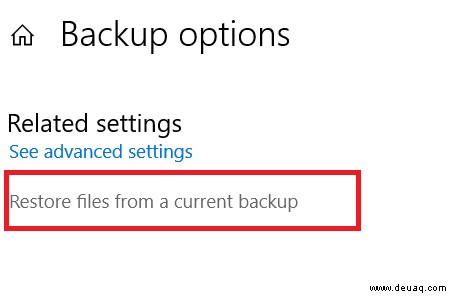
Dateisicherungen
Es ist immer ein Muss, eine oder zwei Kopien Ihrer wichtigen Dateien aufzubewahren. Glücklicherweise macht es Windows 10 ganz einfach, ein Backup dieser kritischen Dateien zu erstellen, ohne die Sie nicht leben können.
Suchen Sie nach einem VPN zur Verwendung mit Windows? Sehen Sie sich Buffered an, das von BestVPN.com zum besten VPN für das Vereinigte Königreich gewählt wurde.