Es gibt viele Diskussionen über die Wirksamkeit von Mobile Gaming. Und das aus gutem Grund. Erstens ist es nicht immer einfach, ein Spiel auf einem so kleinen Bildschirm zu spielen. Zweitens haben Sie Ihr Telefon möglicherweise nicht immer bei sich. Aus diesen Gründen ziehen es viele Leute vor, Spiele auf ihrem PC zu spielen.
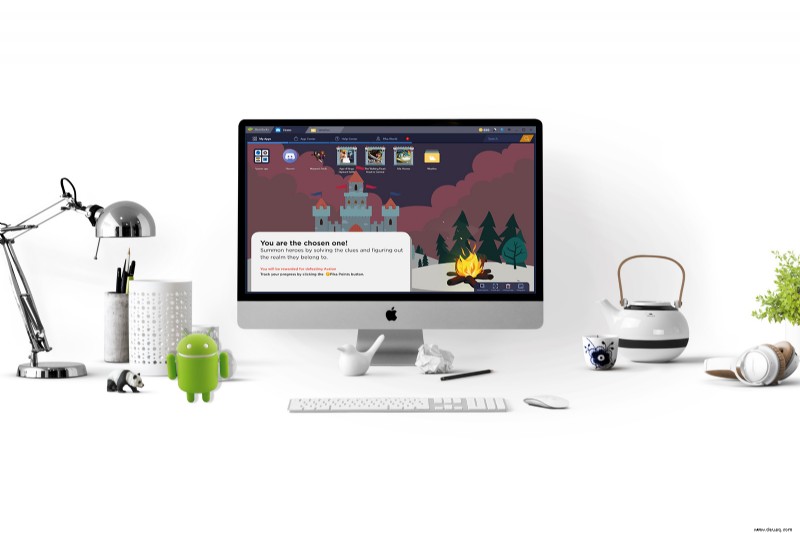
Leider sind nicht alle Android-Spiele auf dem PC verfügbar. Aber Sie haben nicht ganz Pech. In diesem Artikel zeigen wir Ihnen, wie Sie Ihre Lieblings-Android-Spiele auf Ihrem Computer spielen können.
Kann mein Computer Android-Spiele ausführen?
Um Android-Spiele auf Ihrem Computer auszuführen, verwenden wir bewährte Emulationstaktiken auf Ihrem PC, was bedeutet, dass wir sicherstellen müssen, dass Ihr PC leistungsfähig genug ist, um die für die Emulation von Android-Software und -Spielen erforderliche Software auszuführen. P>
Emulatoren waren einst eine beliebte Funktion, die viele Benutzer nutzten, um zwei Betriebssysteme auf einem Gerät auszuführen. Heute sind sie dank plattformübergreifender Funktionalität nicht mehr so weit verbreitet. Sie sind jedoch die perfekte Lösung, um in solchen Situationen Ihre Lieblings-Android-Spiele auf Ihrem PC zu spielen.
Bevor wir eintauchen, ist es wichtig zu wissen, dass Sie ein Setup benötigen, das das native Betriebssystem (Windows) zusammen mit dem emulierten Android-Betriebssystem verarbeiten kann. Allerdings sollten einfache Apps wie Candy Crush Saga oder Clash of Clans nicht allzu viele Schwierigkeiten haben, auf allgemeiner Hardware zu laufen. Grundsätzlich benötigen Sie Folgendes, um die Android-Emulationssoftware zu verwenden:
- Mindestens Windows 7
- Intel Core i5-680 Prozessor oder höher
- Intel 5200HD Integrated Graphics oder höher (dedizierte Grafikkarten sind ideal!)
- Eingebaute SSD, obwohl eine herkömmliche Festplatte auch funktioniert, mit 40 GB oder mehr freiem Speicherplatz
- Breitbandinternet
- Der Energiesparplan Ihres Computers ist auf „Höchstleistung“ eingestellt.
Diese Spezifikationen sind nicht kompliziert zu erfüllen. Wenn Sie also einen ziemlich modernen Computer haben, sollten Sie keine Schwierigkeiten haben, Android-Spiele auf Ihrem Computer auszuführen. Es gibt auch einige Emulatoren für MacOS, aber diese sind nicht ganz so zuverlässig wie die Software für Windows. Für die Zwecke dieses Artikels konzentrieren wir uns hauptsächlich auf Windows-PCs, auf denen Spiele normalerweise ein Schwerpunkt der Plattform sind.
Welche Software sollte ich verwenden?
Es gibt heute mehrere Android-Emulatoren für Windows auf dem Markt, einschließlich des von Google entwickelten Android-Emulators, der Entwickler beim Erstellen und Veröffentlichen ihrer Apps unterstützt. Für diesen Artikel verwenden wir den bewährten BlueStacks-Emulator. Aber wenn Sie einen anderen haben, den Sie lieber verwenden möchten, machen Sie es!
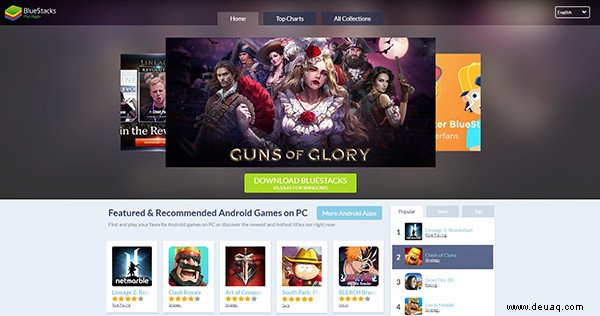
Der wichtigste Aspekt von BlueStacks (und einer der Gründe, warum wir es oft verwenden) ist die Einbeziehung des Play Store. Im Gegensatz zu einfachen Android-Emulatoren bedeutet die Einbeziehung sowohl des Play Store als auch von Google Play Games, dass Sie jedes Android-Spiel, das Sie heruntergeladen und auf Ihrem Google-Konto gekauft haben, über die BlueStacks-Software ohne Einschränkungen installieren können. Wenn du eine große Sammlung von Spielen auf Android gekauft hast, aber nie Zeit gefunden hast, sie zu spielen, ist BlueStacks der beste Weg, sie für ernsthaftere Spiele auf deinen PC zu bringen. Es ist wirklich beeindruckende Software.
Wie oben kurz erwähnt, finden Sie auf den meisten Plattformen andere Emulatoren, darunter Andy, einen engen Konkurrenten von BlueStacks. Andy läuft auf Windows und Mac und eignet sich gleichermaßen perfekt für Spiele und Produktivitäts-Apps. Die Benutzeroberfläche entspricht nicht ganz dem, was Sie auf BlueStacks finden, aber wenn Sie sich nicht mit einigen der sozialen Aspekte von BlueStacks befassen möchten, kann es sich lohnen, zu wechseln.
MEmu ist eine weitere solide Option, insbesondere für alle, die Software ausführen möchten, die nur für Android 5.0 oder höher entwickelt wurde. Droid4X ist ein älterer Emulator, der seit geraumer Zeit ohne Updates auskommt, aber es kann sich lohnen, einen Blick darauf zu werfen, wenn Sie sich nicht mit den anderen Optionen auf dieser Liste beschäftigen. Schließlich ist KoPlayer ein Gaming-orientierter Emulator für Windows, mit dem Sie Ihre Tastatur bestimmten Steuerelementen zuordnen können, ähnlich wie die Zuordnungsoptionen in BlueStacks. Jede dieser Optionen ist solide für Spiele und bietet dir ein ziemlich anständiges Erlebnis auf deinem Desktop- oder Laptop-PC, obwohl wir immer noch der Meinung sind, dass BlueStacks diejenige ist, auf die du dich konzentrieren solltest.
Installieren und Einrichten von BlueStacks
Die Installation und Einrichtung von BlueStacks kann einige Minuten dauern. Wenn Sie mit diesen Schritten noch nicht vertraut sind, kann es mühsam erscheinen. Aber wirklich, es ist nicht so schlimm. Befolgen Sie einfach die unten aufgeführten Schritte, um Android-Spiele auf Ihrem PC zu spielen.
So installieren Sie BlueStacks auf Ihrem PC
Um mit der Verwendung von BlueStacks zu beginnen, musst du das Installationsprogramm hier von der Website herunterladen.
Die Installation von BlueStacks ist genauso wie das Herunterladen von Software von Drittanbietern auf Ihren PC. Es kann einige Minuten dauern, bis die Installation abgeschlossen ist. So laden Sie den BlueStacks-Emulator herunter:
- Tippe auf der BlueStacks-Website auf „Jetzt installieren“.
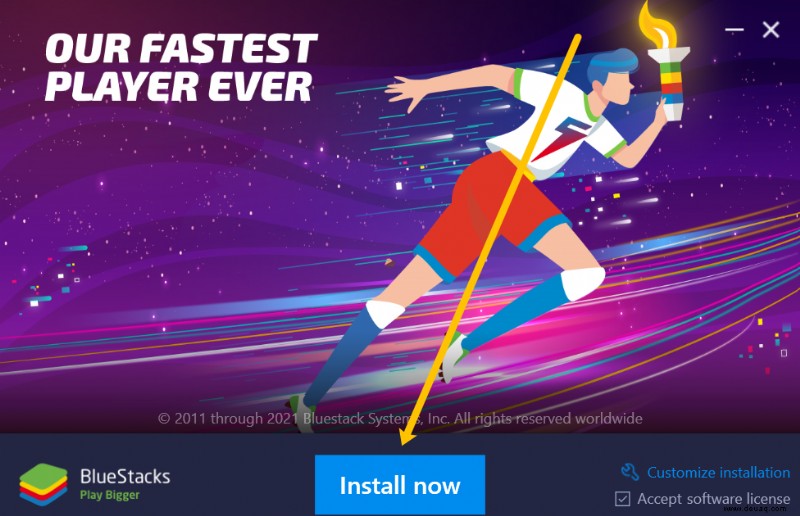
- Unten in Ihrem Browser, in der unteren linken Ecke, sehen Sie die Download-Datei. Klicken Sie darauf und dann auf „Ja“, wenn Windows Sie fragt, ob Sie dem Programm erlauben möchten, Änderungen an Ihrem Computer vorzunehmen. Hinweis: Die Download-Datei sollte „BlueStacks“ heißen.
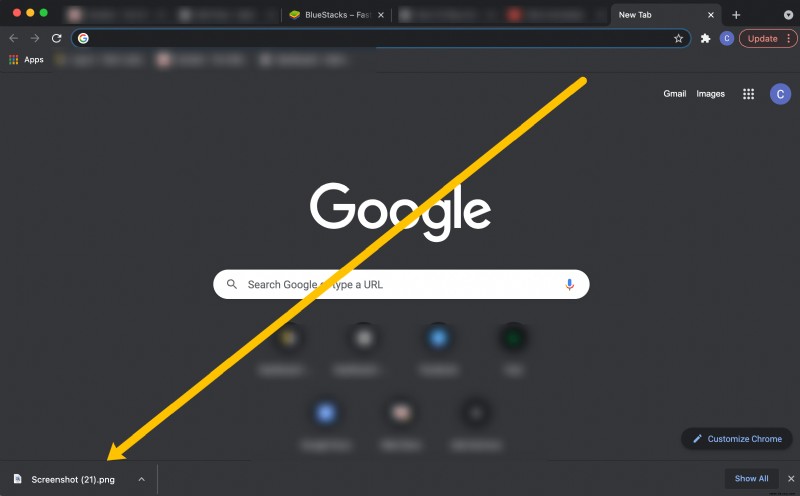
- Nachdem du den Installationsanweisungen gefolgt bist, sollte BlueStacks automatisch geöffnet werden. Wenn sich das Programm nicht öffnet, kannst du „BlueStacks“ in die Suchleiste unten auf deinem PC eingeben und es öffnen.
Wie man BlueStacks einrichtet
Sobald Sie das Installationsprogramm auf Ihrem Computer gespeichert haben, öffnen Sie die Datei aus Ihrem Download-Ordner auf Ihrem PC und befolgen Sie die Standard-Installationsanweisungen. Wenn die App auf Ihrem Computer installiert ist, werden Sie aufgefordert, sie zum ersten Mal auszuführen. Wählen Sie Ja und schließen Sie die Installation ab.
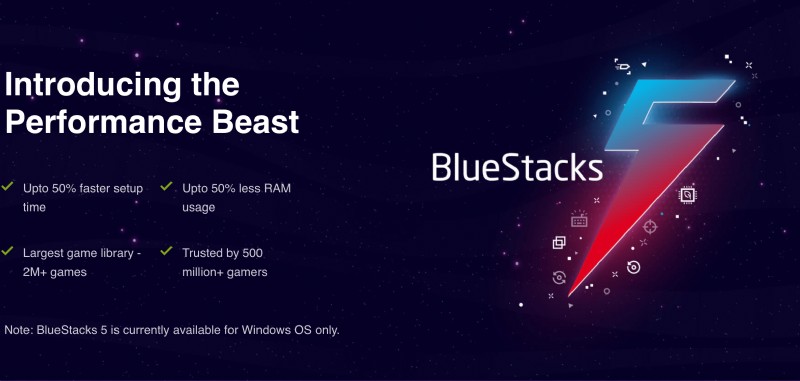
Nach der Installation durchlaufen Sie den Einrichtungsprozess. Befolgen Sie diese Schritte:
- Öffne BlueStacks auf deinem PC.
- Klicken Sie oben rechts auf das Google Play-Symbol. Hinweis: Es kann einige Sekunden dauern, bis dieses Symbol angezeigt wird.
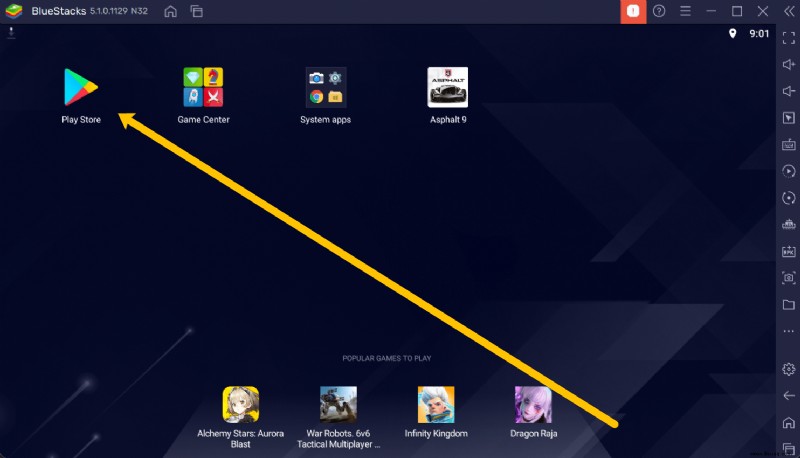
- Melden Sie sich im Google Play Store an. Dies hilft Ihnen, schnell auf die Spiele zuzugreifen, die sich bereits auf Ihrem Android-Gerät befinden.
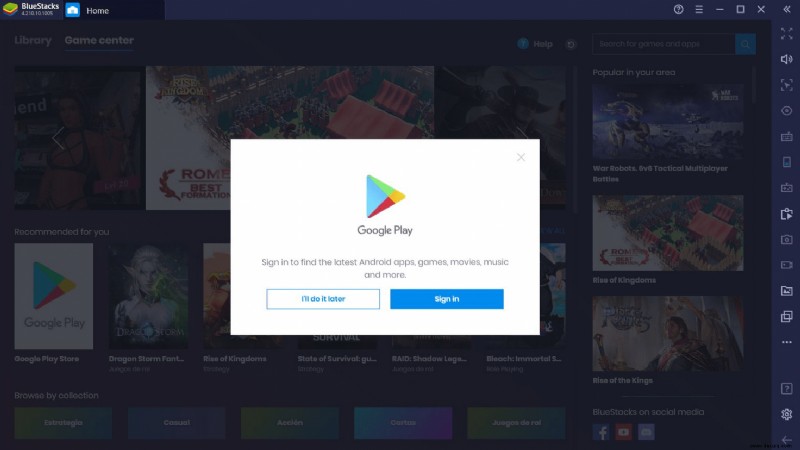
- Melden Sie sich mit derselben E-Mail-Adresse und demselben Passwort an, die Sie auf Ihrem Android-Gerät verwenden, und führen Sie alle Sicherheitsschritte aus, die der Emulator verlangt. Klicken Sie dann auf „Zulassen“, um alle Spielfortschritte oder App-Informationen zu sichern.
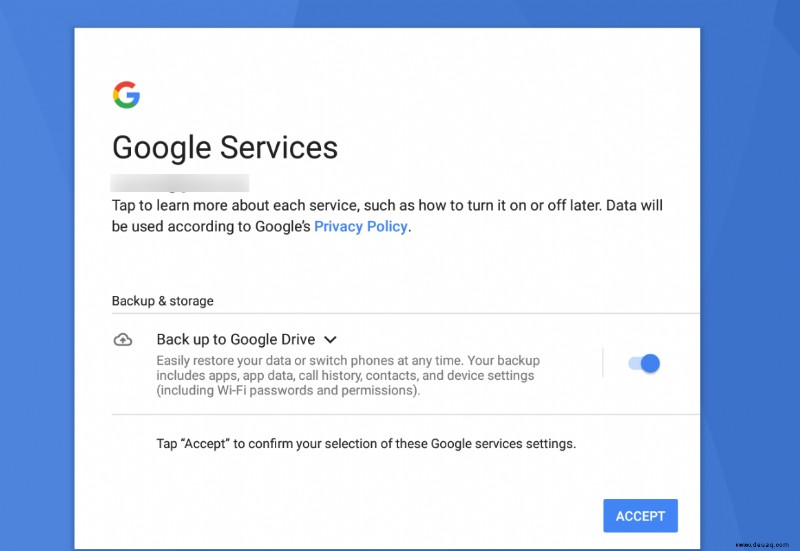
- Jetzt sieht der Bildschirm genauso aus wie der Google Play Store auf Ihrem Android-Gerät. Klicken Sie, um den Namen des Spiels, das Sie spielen möchten, in die Suchleiste einzugeben. Oder scrollen Sie durch die Liste der Spiele und klicken Sie auf eines, das Sie interessiert.
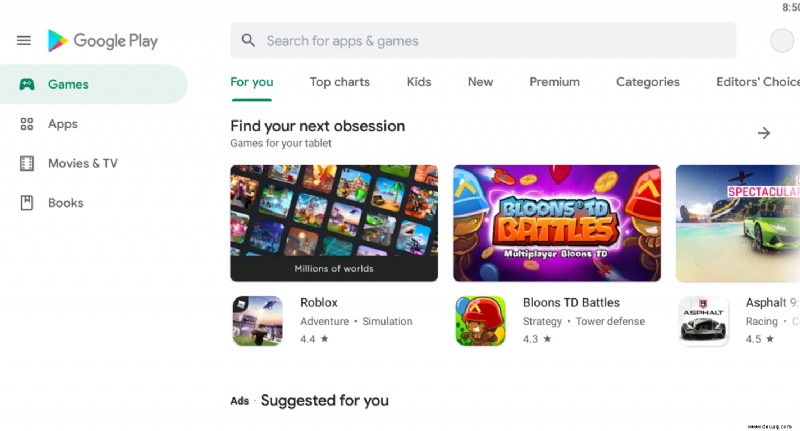
- Klicken Sie auf „Installieren“, sobald Sie Ihr Spiel ausgewählt haben. Es kann einige Minuten dauern, bis die Installation des Spiels abgeschlossen ist. Hab einfach Geduld; Auf Ihrem System werden technisch gesehen zwei Betriebssysteme ausgeführt.
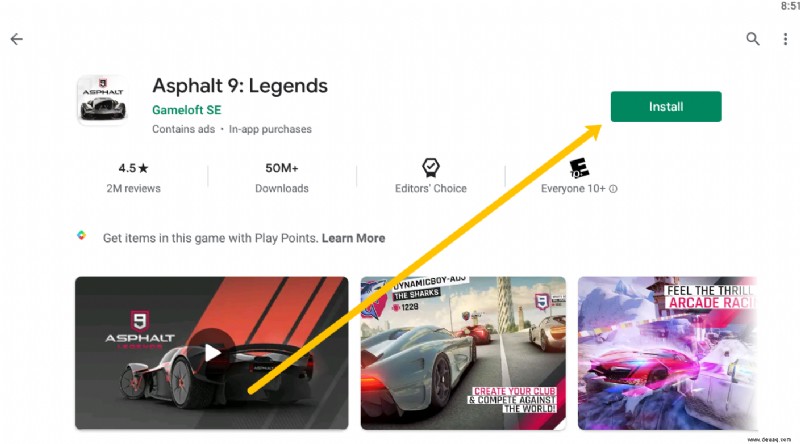
- Nach der Installation erscheint das Spiel auf der BlueStacks-Oberfläche.
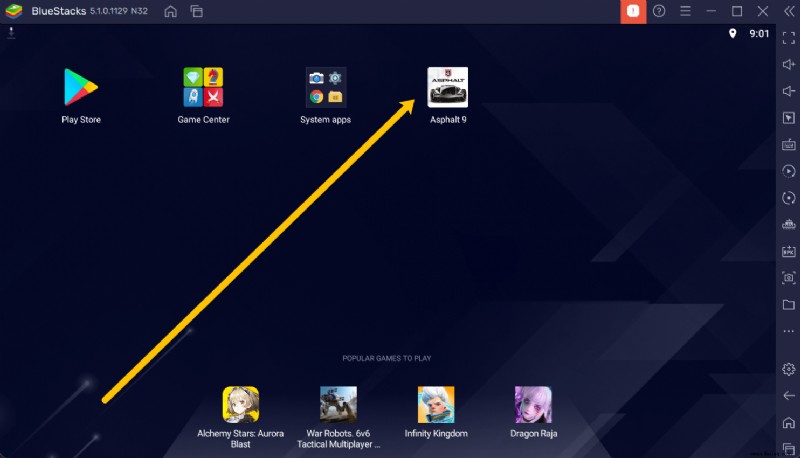
Die Konfiguration der App auf Ihrem Gerät dauert einige Minuten. Die Länge der Installations- und Vorbereitungszeiten hängt von Ihrer Festplattengeschwindigkeit ab; Wenn Sie zufällig eine SSD oder ein Hybridlaufwerk haben, werden Sie wahrscheinlich feststellen, dass die Installationszeit viel schneller ist als bei einer einfachen festplattenbasierten Festplatte.
Jetzt, da wir alles eingerichtet haben, ist es Zeit zu spielen!
So spielen Sie Android-Spiele auf dem PC
Das Spielen eines Android-Spiels auf Ihrem PC ist nicht so einfach wie das Öffnen des Spiels vom Desktop und das Spielen. Dein Spiel und sein gesamter Fortschritt werden im BlueStacks-Emulator gespeichert. Das bedeutet, dass Sie zum Spielen nur ein paar zusätzliche Schritte benötigen.
- Öffne BlueStacks von deinem Desktop oder finde es, indem du „BlueStacks“ in die Suchleiste deines PCs eingibst.
- Warte, bis BlueStacks geladen ist und das Spiel auf der BlueStacks-Benutzeroberfläche erscheint.
- Doppelklicken Sie darauf, um das Spiel zu öffnen. Hinweis: Es kann eine gute Idee sein, Ihre GPU im Auge zu behalten, wenn Sie die Software zum ersten Mal ausführen.
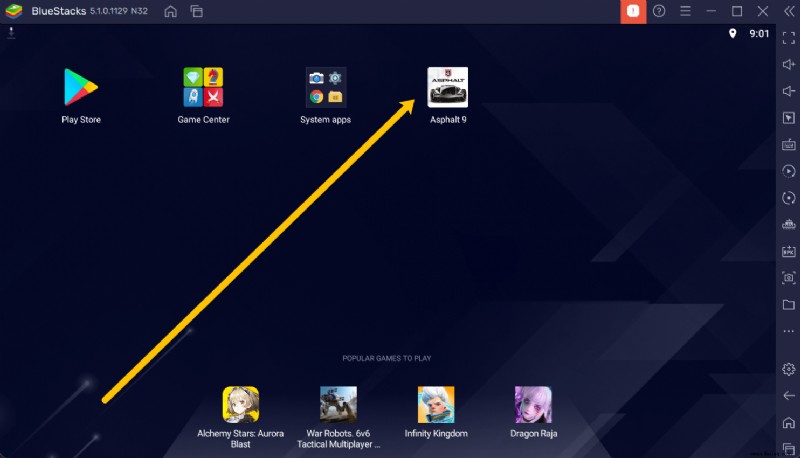
- Jetzt können Sie Ihr Android-Spiel auf Ihrem PC spielen.
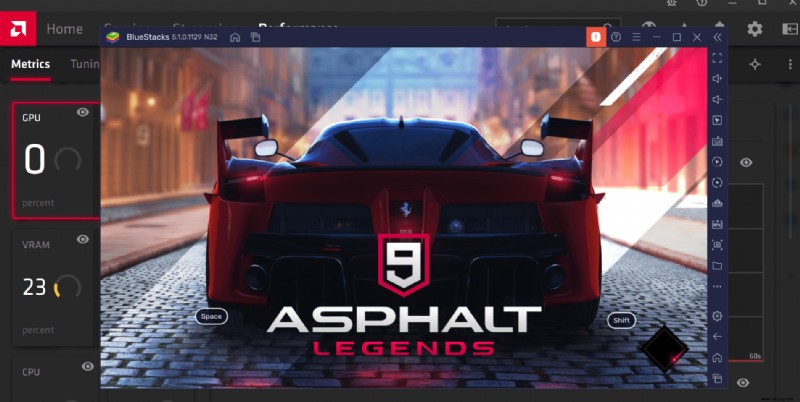
Die meisten Spiele, die Sie herunterladen, haben eine Art Tastaturkonvertierung für Ihre Steuerung. Das ist ein weiterer Vorteil des BlueStacks-Emulators gegenüber einigen anderen verfügbaren Optionen.
Verwendung von Emulatoren von Drittanbietern
Wenn Sie sich für die Verwendung eines anderen Emulators entscheiden, ist der Installationsvorgang derselbe wie oben beschrieben. Die Benutzeroberfläche und die Steuerelemente können jedoch sehr unterschiedlich sein. Glücklicherweise mangelt es nicht an Optionen, wenn Sie eine schnelle Google-Suche nach Android to PC-Emulatoren durchführen.
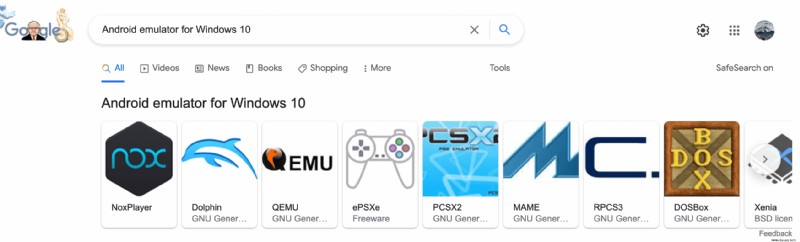
Außerdem ist es eine gute Idee, die Software zu recherchieren, bevor Sie sie installieren. Erinnern Sie sich an den obigen Schritt, in dem Sie dem neuen Programm erlauben, Änderungen an Ihrem Computer vorzunehmen? Dadurch kann Ihr System Viren und Malware ausgesetzt werden, wenn Sie nicht aufpassen.
Stellen Sie Ihre Apps wieder her
Um aus Ihrer voreingestellten Bibliothek von Android-Apps zu installieren, müssen Sie oben in der Liste auf „Meine Apps und Spiele“ klicken. Geben Sie die Liste ein und klicken Sie dann oben auf dieser Seite auf „Bibliothek“, um von der spärlichen Seite „Updates“ wegzunavigieren. Ihre Bibliotheksseite zeigt jede einzelne App oder jedes einzelne Spiel, das Sie jemals auf Ihrem Gerät installiert oder gekauft haben, und Sie können jedes davon installieren, indem Sie auf die Schaltfläche „Installieren“ neben jeder App klicken.
Unabhängig davon, ob Sie vor fünf Jahren eine bestimmte App für Android gekauft haben oder erst vor ein paar Wochen eine App gekauft haben, wird sie in Ihrer Bibliothek angezeigt. Sie können auch nach der App suchen, um sie automatisch aus dem Store neu zu installieren, und Sie können den Play Store-Browser in Chrome oder anderen ähnlichen Browsern verwenden, um die Installation direkt auf Ihr Gerät zu übertragen.
Wenn Sie neue Apps kaufen oder installieren möchten, geschieht dies auf die gleiche Weise wie bei jedem anderen Android-Gerät. Suchen Sie mithilfe des Suchsymbols in der oberen rechten Ecke Ihres Displays nach der App und wählen Sie die App aus der Liste der Suchergebnisse aus. Klicken Sie dann einfach auf die Schaltfläche „Installieren“ für kostenlose Apps oder auf „Kaufen“ für kostenpflichtige Apps, um die Anwendung auf Ihrem Gerät zu installieren. Wenn du eine App kaufst, denke daran, dass immer die Möglichkeit einer Inkompatibilität zwischen deiner App und BlueStacks besteht. Google Play bietet für die meisten kostenpflichtigen Apps eine Rückerstattungsoption, die Sie verwenden können, wenn Ihre App nicht ordnungsgemäß gestartet wird.
Installieren von Apps außerhalb von Google Play
BlueStacks hat vollen Zugriff auf den Play Store, was einer der Gründe dafür ist, dass es unsere erste Wahl für die Verwendung auf deinem PC ist. Das bedeutet jedoch nicht, dass Sie an den Play Store gebunden sein müssen. Stattdessen hast du zwei weitere Möglichkeiten, Apps außerhalb von Google Play zu installieren, und beide funktionieren genauso gut wie die Verwendung des von Google genehmigten App-Stores, der mit BlueStacks geliefert wird.
Die erste Methode verwendet den BlueStacks-zentrierten App Store, der in der App selbst bereitgestellt wird, auf den Sie zugreifen können, indem Sie die Registerkarte „App Center“ oben in der App auswählen. Das App Center bietet im Grunde alle Optionen, die Sie sich jemals für einen Google Play Store-Ersatz wünschen können. Allerdings sollten wir auch beachten, dass viele, wenn nicht die meisten dieser Spiele Downloads von Google Play sind, sodass Sie immer noch ein Play Store-Konto benötigen, um sie herunterzuladen. Durch Klicken auf die App wird einfach die Play Store-Oberfläche geladen, um sie zu installieren.
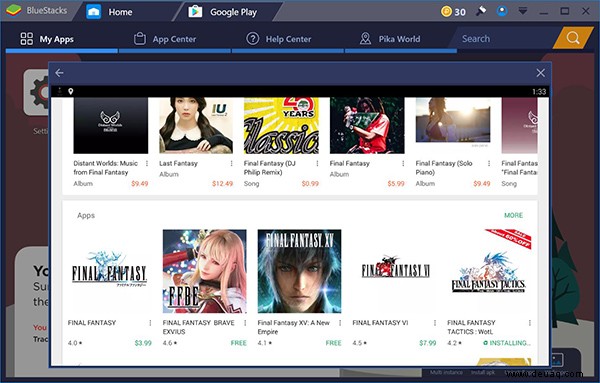
Es ist etwas flüssiger und schneller als der emulierte Play Store und lässt sich einfacher mit Maus und Tastatur durchsuchen. Es gibt separate, spielorientierte Top-Charts, einschließlich Listen der beliebtesten, umsatzstärksten und angesagtesten Spiele, basierend auf den Anwendungsfällen von BlueStacks-Spielern. Wenn Sie den Mauszeiger über eine App bewegen, erfahren Sie, woher die Anwendung installiert wurde, sei es Google Play oder eine andere externe Quelle.
Sie können mit dem App Center nach Apps suchen, es wird jedoch nicht jedes einzelne mögliche Spiel im Store geladen. Wenn Sie nach „Final Fantasy“ suchen, werden vier verschiedene Ergebnisse angezeigt, aber um den Rest der Apps anzuzeigen, müssen Sie auf das Symbol „Google Play besuchen“ klicken, das ein Popup-Display mit Ihren Ergebnissen lädt. Es ist nicht die perfekte Art, nach Apps zu suchen, aber das App Center ist eine solide Möglichkeit, herauszufinden, was andere BlueStacks-Benutzer in ihrer Freizeit spielen.
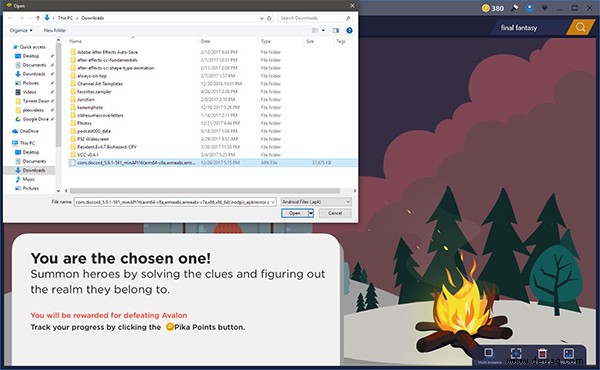
Die andere Möglichkeit, Apps außerhalb des in BlueStacks integrierten Play Store zu installieren, ist die Verwendung einfacher APKs, die im Internet von Quellen wie APKMirror erhältlich sind. APKMirror hostet kostenlose Anwendungspakete oder APKs, die von jedem heruntergeladen und auf Android installiert werden können. BlueStacks bietet die Möglichkeit, Apps aus diesen Paketen zu installieren, und du findest die Option direkt auf deinem eigenen Home-Display unter „Meine Apps“.
Tippen Sie unten auf der Seite auf die Option „APK installieren“, um ein Datei-Explorer-Fenster für Ihren Computer zu öffnen. Wählen Sie die APK aus Ihrem Downloads-Ordner oder wo auch immer Sie Ihre Inhalte speichern, und klicken Sie dann auf die Eingabetaste. Sie sehen, wie die App auf Ihrem eigenen Startbildschirm installiert wird, und Sie können die App wie jede andere verwenden. In unseren Tests hat die Installation von einem APK gegenüber der Installation aus dem Play Store die Benutzererfahrung nicht wesentlich verändert.
Was kann BlueStacks sonst noch?
BlueStacks beschränkt sich nicht nur auf das Spielen von Android-Spielen. Tatsächlich kann BlueStacks praktisch jede Android-App ohne allzu große Probleme digital auf Ihren Computer laden, da es nur einen Emulator ausführt. Offensichtlich funktioniert nicht alles perfekt, aber insgesamt sollte BlueStacks in der Lage sein, dies ohne große Probleme zu tun, wenn Sie eine Android-App auf Ihrem Computer verwenden möchten.
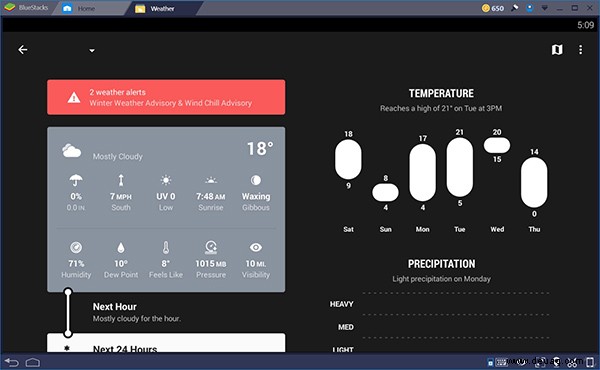
Das heißt, im Grunde alles, was wir getestet haben, war es eine großartige Möglichkeit, Apps, die Sie vielleicht möchten, in einem Desktop-Erlebnis direkt auf Ihrem Laptop oder Desktop-PC zu halten. Zum Beispiel haben wir Weather Timeline auf unserem Gerät installiert und hatten keine Probleme, eine unserer bevorzugten Wetter-Apps direkt auf unserem Desktop-PC ohne Probleme zu verwenden. Es ist unglaublich, einige der besten mobilen Erfahrungen nutzen zu können, ohne unsere Telefone herauszuziehen, während wir arbeiten, und obwohl sich BlueStack an Gamer richtet, ist es großartig, dass die App für all Ihre Lieblings-Apps genauso gut funktioniert.
Muss ich für BlueStacks bezahlen?
Die kurze Antwort ist nein; du nicht. BlueStacks ist für die meisten Benutzer grundsätzlich kostenlos, solange Sie bereit sind, Werbung in Kauf zu nehmen. Wir sind während des Tests auf keine größeren Probleme bei der Verwendung der App gestoßen, und alles schien ohne Einschränkungen, Probleme oder irgendetwas anderes installiert und ausgeführt zu werden, was uns daran hinderte, die App auszuführen. Wenn du auf das Profilsymbol ganz oben rechts in BlueStacks klickst, lädst du deine Kontoinformationen, die dir die Möglichkeit bieten, auf ein Premium-Konto aufzurüsten. Für Ihr Upgrade erhalten Sie Zugriff auf drei ziemlich einfache Änderungen:
- Keine Werbung:Die zuvor erwähnten App-Symbole fügen sich gelegentlich wieder zu deinem Bildschirm „Meine Apps“ in BlueStacks hinzu, wenn du nicht für das Upgrade deines Kontos auf den Premium-Status bezahlst, egal wie oft du sie deinstallierst. Sie sind jedoch ziemlich leicht zu ignorieren, und es gibt nicht viele andere Anzeigen in der App.
- Hintergrundpersonalisierung:Wenn du den Hintergrund auf deinem BlueStacks-Startbildschirm bearbeiten möchtest, musst du dein Konto aktualisieren. Das Standard-Hintergrundbild ist jedoch wahrscheinlich für die meisten gelegentlichen Verwendungen von BlueStacks akzeptabel, und wenn es dich nicht stört, gibt es keinen Grund für ein Upgrade.
- Premium-Support:Die App macht nicht ganz klar, was ihren Support-Kanal so erstklassig macht, aber wenn du dir Sorgen machst, dass du keine schnellen Antworten vom BlueStacks-Team erhältst, solltest du auf das Premium-Konto upgraden Status, um schnelle Antworten auf eventuelle Fragen zu garantieren.
Wenn du dich entscheidest, zur Premium-Version von BlueStacks zu wechseln, bezahlst du jährlich 3,33 $ pro Monat (für insgesamt 40 $ pro Jahr im Voraus) oder 4 $ bei monatlicher Zahlung, also insgesamt 48 $ pro Jahr. Das ist wirklich eine persönliche Entscheidung, aber wir sind offen und ehrlich:Die kostenlose Version von BlueStacks hat bei uns gut funktioniert, ohne Einschränkungen oder Probleme. Obwohl wir nicht dagegen wären, für den Service zu bezahlen, wenn neue Funktionen hinzugefügt würden, wie das Installieren von Software-Updates in BlueStacks, um neuere Apps auszuführen, funktioniert BlueStacks ab sofort hervorragend als kostenlose Anwendung.