Mit einem Google Drive-Konto können Sie Ihre Dateien ganz einfach online speichern, freigeben und verwalten. Wie bei allen Google-Funktionen kann ein Google-Nutzer nur ein Google Drive haben, was bedeutet, dass Sie ein weiteres Google-Konto erstellen müssen, um Zugriff auf neuen Speicherplatz zu erhalten.
Die kostenlose Stufe von Google Drive umfasst 15 GB Speicherplatz. Wenn Sie auf Google One upgraden, was im Wesentlichen die kostenpflichtigen Dienstebenen von Google sind, können Sie 100 GB Speicherplatz für 1,99 $/Monat, 200 GB Speicherplatz für 2,99 $/Monat und satte 2 TB Speicherplatz für 4,99 $/Monat erhalten. Wenn Sie also nur mehr Speicherplatz benötigen, sollten Sie ein Upgrade auf ein Google One-Konto in Betracht ziehen, da die Preise für das, was Sie erhalten, sehr günstig sind.
Viele Menschen haben mehrere Google-Konten – einige Konten sind privat, andere geschäftlich, und vielleicht möchten Sie auch ein Konto für ein bestimmtes Hobby einrichten. Aber was passiert, wenn Sie diese Konten verbinden und Ihre Dateien gemeinsam verwalten möchten?
Leider erlaubt Google nicht, mehrere Google Drive-Konten zu synchronisieren. Es gibt jedoch eine Möglichkeit, dieses Problem zu umgehen. In diesem Artikel erfahren Sie, wie Sie alle Ihre Google Drive-Dateien auf einmal verwalten können.
Synchronisieren Sie mehrere Google Drive-Konten über Ihr Internetkonto
Sie können die Freigabefunktion von Google verwenden, um zwei oder mehr Google Drive-Konten (kostenlose Stufe) oder Google One-Konten (kostenpflichtige Stufen) zu synchronisieren. Um zu beginnen, müssen Sie ein „primäres“ Konto auswählen und einen Ordner darin öffnen.
Sie können dann allen Ihren anderen Konten Zugriff auf diesen Ordner gewähren, der als Herzstück Ihrer Google Drive-Verwaltung fungiert.
Befolgen Sie diese Schritte, um zwei oder mehr Google Drive-Konten zu synchronisieren:
- Wählen Sie ein primäres Google Drive-Konto aus.
- Melden Sie sich bei einem anderen Google-Konto an (demjenigen, von dem Sie synchronisieren möchten) und gehen Sie zu Google Drive.
- Klicken Sie auf Neu oben links auf dem Bildschirm.
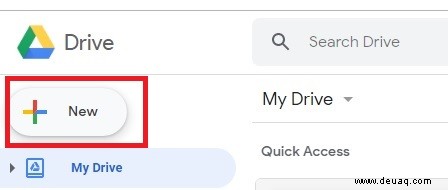
- Wählen Sie „Ordner“, wenn das Dropdown-Menü erscheint.
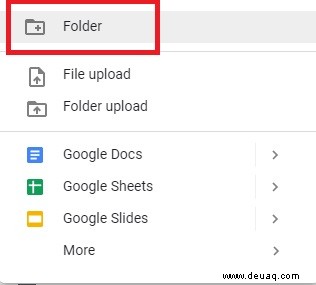
- Benennen Sie diesen Ordner beliebig, aber er muss für das Konto, das Sie gerade verwenden, eindeutig sein. Beispiel:„Ordner [Ihre E-Mail-Adresse] wird synchronisiert.“
- Ziehen Sie alle Dateien, die Sie freigeben möchten, in diesen Ordner und legen Sie sie dort ab. Wenn Sie einige Dateien haben, die nicht synchronisiert werden müssen, müssen Sie sie nicht hierher verschieben.
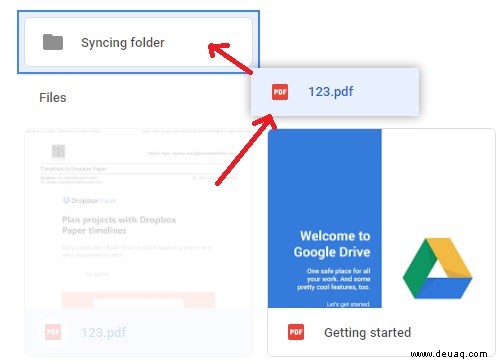
- Klicken Sie mit der rechten Maustaste auf diesen Ordner und wählen Sie „Teilen“.
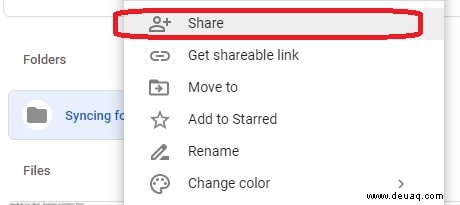
- Geben Sie die E-Mail-Adresse Ihres primären Google Drive-Kontos ein. Sie müssen die Berechtigung zum Organisieren, Lesen und Schreiben in diesem Ordner erteilen.
- Drücken Sie auf „Senden“.

- Google sendet Ihnen eine E-Mail und fragt nach Berechtigungen.
- Öffnen Sie einen anderen Browser oder ein privates Browserfenster.
- Melden Sie sich bei Ihrem Hauptkonto an
- Öffnen Sie die E-Mail von Google.
- Wählen Sie "Öffnen" und dann Für mich freigegeben aus Ordner.
- Klicken Sie mit der rechten Maustaste auf den Ordner.
- Wählen Sie „Zu meiner Ablage hinzufügen“.
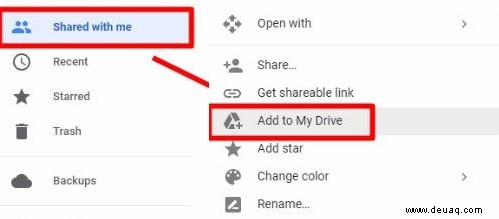
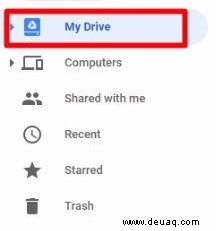
Der synchronisierte Ordner wird nun auf Ihrem Laufwerk in Ihrem primären Konto angezeigt. Um darauf zuzugreifen, drücken Sie auf der linken Seite der Google Drive-Startseite auf „Meine Ablage“.
Wenn Sie einen Ordner erstellen und zum ersten Mal freigeben, können Sie ihm mehrere Konten hinzufügen. Wiederholen Sie den obigen Vorgang und geben Sie in Schritt 8 die E-Mail-Adressen aller Konten ein, mit denen Sie den Ordner synchronisieren möchten. Führen Sie dann die Schritte 8 bis 16 für jedes Konto aus, mit dem Sie den Ordner synchronisieren möchten.
Jetzt haben Ihre mehreren Google Drive-Konten Zugriff auf diesen Ordner. Sie können dann alle Inhalte im Ordner von jedem beliebigen Konto aus verwalten. Verwenden Sie Ihr primäres Konto, um auf alle von Ihnen freigegebenen Ordner zuzugreifen.
Mehrere Google Drive-Konten mit Google Drive Backup and Sync zusammenführen
Wenn Sie die Google Drive Backup and Sync-App installiert haben, können Sie einen ähnlichen Prozess verwenden, um Dateien von mehreren Konten zu verwalten. Dazu sollten Sie:
- Backup and Sync öffnen.
- Klicken Sie auf "Mehr" (drei vertikale Punkte).
- Wählen Sie „Einstellungen“.
- Gehen Sie zum Menü "Einstellungen".
- Klicken Sie auf „Konto trennen.“
- Drücken Sie OK, wenn Sie dazu aufgefordert werden.
- Melden Sie sich bei einem anderen Google Drive-Konto an (nicht dem primären).
- Wählen Sie die Ordner aus, die Sie sichern und mit Ihrem Drive-Konto synchronisieren möchten.
- Wenn Sie alles von Ihrem Computer synchronisieren möchten, aktivieren Sie „Mein Laufwerk mit diesem Computer synchronisieren“. Wenn Sie einen bestimmten Ordner wünschen, markieren Sie ihn einzeln.
- Klicken Sie auf „Weiter.“
- Wählen Sie „Weiter“, um die neuen Dateien und Ordner mit dem Google Drive-Ordner zu verknüpfen, den Sie auf Ihrem Desktop haben.
Dadurch wird auf Ihrem Desktop ein großer Google Drive-Ordner mit alten und neuen Dateien erstellt. Da Sie jedoch Ihr Hauptkonto getrennt haben, können Sie diesem neuen Ordner keine Dateien hinzufügen oder daraus entfernen.
Anstatt also Geräte zu synchronisieren, wird dadurch einfach alles in einem großen Drive-Ordner zusammengeführt. Sie können es dann von Ihrem Desktop aus verwalten.
Wechseln zwischen Drive-Konten
Glücklicherweise macht es Google einfach, zwischen Konten in einem Webbrowser zu wechseln. Wenn die obigen Anweisungen aus irgendeinem Grund für Sie nicht funktioniert haben, zeigen wir Ihnen, wie Sie in Chrome schnell zwischen Ihren Konten wechseln können.
So wechseln Sie Konten in Chrome:
- Öffnen Sie Chrome und besuchen Sie Google Drive.
- Klicken Sie auf das Profilsymbol in der oberen rechten Ecke.
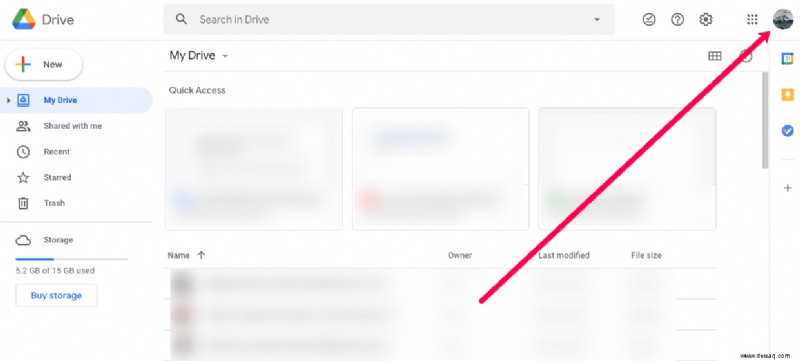
- Wählen Sie eines Ihrer Gmail-Konten aus der Liste aus.
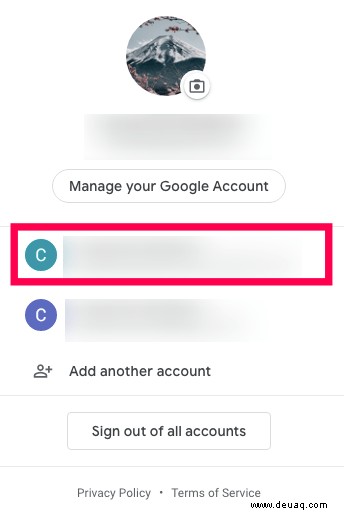
- Ein neuer Tab mit dem anderen Google Drive-Konto wird geöffnet.
Wenn Sie sich bei Ihrem anderen Google Drive-Konto anmelden müssen, klicken Sie einfach auf die Option „Weiteres Konto hinzufügen“ und melden Sie sich an.
Jetzt ist es einfach, Dokumente zwischen Konten zu teilen. Öffnen Sie einfach die Datei und klicken Sie auf das Symbol „Teilen“. Geben Sie die mit dem Google Drive-Konto verbundene E-Mail-Adresse ein und klicken Sie auf „Senden“. Klicken Sie dann auf die Registerkarte für das andere Google Drive-Konto und das Dokument wird in Ihrem Ordner „Geteilte Dokumente“ angezeigt.
Häufig gestellte Fragen
Wie übertrage ich alle meine Dateien von einem Drive-Konto auf ein anderes?
Wenn Sie alle Dateien von einem Konto auf ein anderes übertragen möchten, können Sie das tun. Am einfachsten ist es, alle Ihre Dateien zu teilen. Klicken Sie auf eine und verwenden Sie dann die Tastenkombination Strg+A oder Cmd+A, um alle Dateien auszuwählen. Klicken Sie dann mit der rechten Maustaste und wählen Sie „Teilen“ aus dem Dropdown-Menü. Teilen Sie alle Dateien gleichzeitig mit Ihrem anderen Google Drive-Konto.
Umgehen Sie das Problem, bis die Funktion verfügbar ist
Am nächsten kommen Sie der Synchronisierung mehrerer Konten, wenn Sie einen Ordner freigeben. Dies ist nicht genau das Gleiche wie das vollständige Synchronisieren oder Zusammenführen der Konten, aber es hilft Ihnen, Dateien von verschiedenen Konten in einem Bereich zu verwalten.
Die andere Methode kann Ihnen helfen, alle Dateien an einem Ort zu sammeln, aber Sie können sie nur von Ihrem Computer aus verwalten. Bis Google Drive Benutzern offiziell erlaubt, mehrere Google Drive-Konten zu synchronisieren, sind diese Problemumgehungen die beste Option, um die gleiche Art von Ergebnis zu erzielen. Wenn Sie nach mehr Speicherplatz suchen, sollten Sie ein Upgrade eines Google Drive-Kontos auf ein „Google One“-Konto in Betracht ziehen, da Sie viel Speicherplatz für das Geld erhalten, beginnend bei 1,99 $/Monat für 100 GB Speicherplatz. Um die Optionen des Google One-Plans anzuzeigen, melden Sie sich unter drive.google.com in Ihrem Google Drive-Konto an und klicken Sie dann auf SPEICHER KAUFEN im linken Bereich.
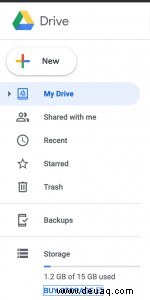
Wenn Sie diesen Artikel hilfreich fanden, gefallen Ihnen vielleicht auch andere TechJunkie-Artikel, darunter So sichern Sie Ihre Festplatte automatisch auf Google Drive und So verschieben Sie Google Drive-Dateien in ein neues Konto.
Erzählen Sie uns von Ihren Erfahrungen mit der Synchronisierung von zwei Google Drive-Konten. Hat der Prozess das getan, was Sie erwartet haben? Haben Sie Tipps oder Tricks zum Synchronisieren von zwei Google Drive-Konten? Wenn ja, teilen Sie uns dies bitte in den Kommentaren unten mit!