iTunes ist bekannt für die großen Bibliotheken, die Sie erstellen und organisieren können. Sie können Ihre gesamte Musik an einem Ort finden, und diese Bequemlichkeit ist immer noch das Verkaufsargument. Natürlich ist iTunes kostenlos, aber die Musik möglicherweise nicht.

Wenn Sie sich fragen, was Sie tun müssen, um Ihre Bibliothek zu erweitern, suchen Sie nicht weiter. Wir führen Sie durch den Prozess. Wir können sogar einige Ihrer Fragen zu iTunes beim Importieren von Musik beantworten.
Musik aus dem iTunes Store hinzufügen
Sie können Musik im iTunes Store kaufen und die Dateien auf Ihr Gerät herunterladen. Wenn Sie ein iPhone oder iPad verwenden, müssen Sie sicherstellen, dass Sie über genügend Speicherplatz verfügen. Auf einem Computer können Sie Ihre Musikdateien einfach auf einer Festplatte speichern.
Sehen wir uns an, wie Sie Ihrer Mediathek auf iOS und iPadOS Musik aus dem iTunes Store hinzufügen können.
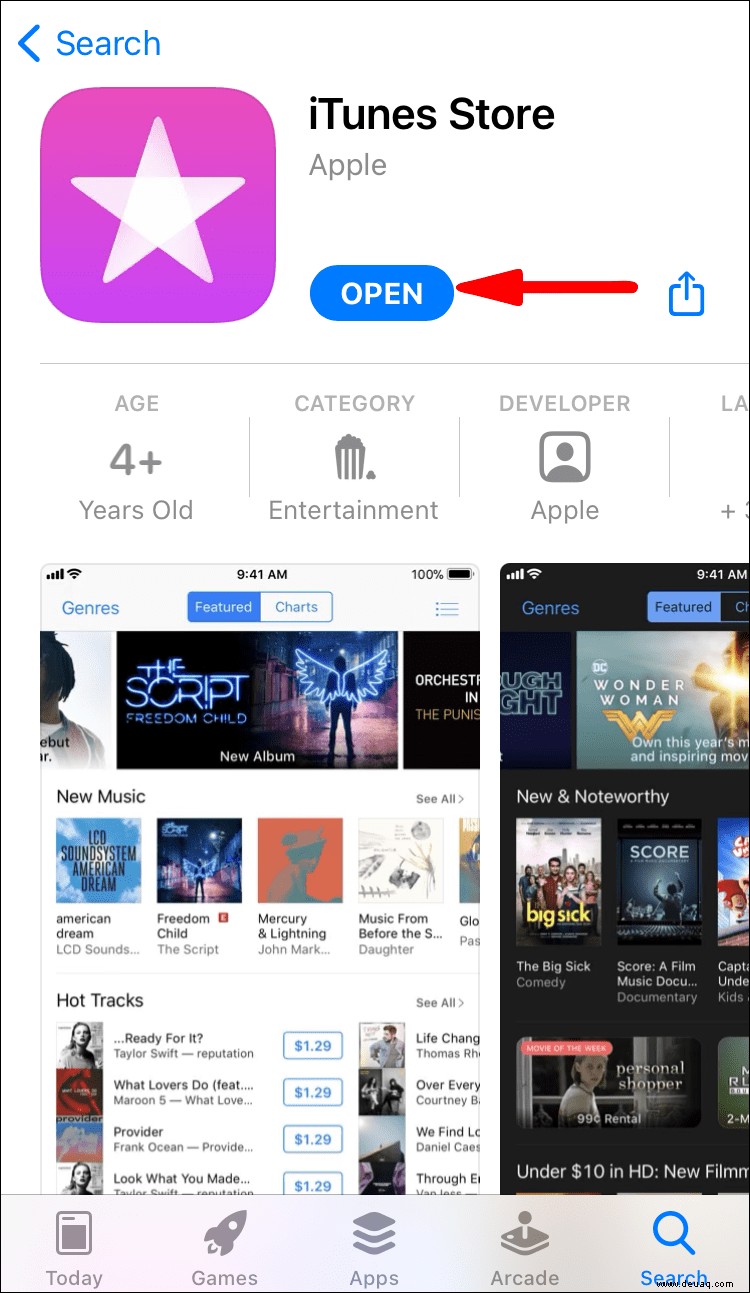
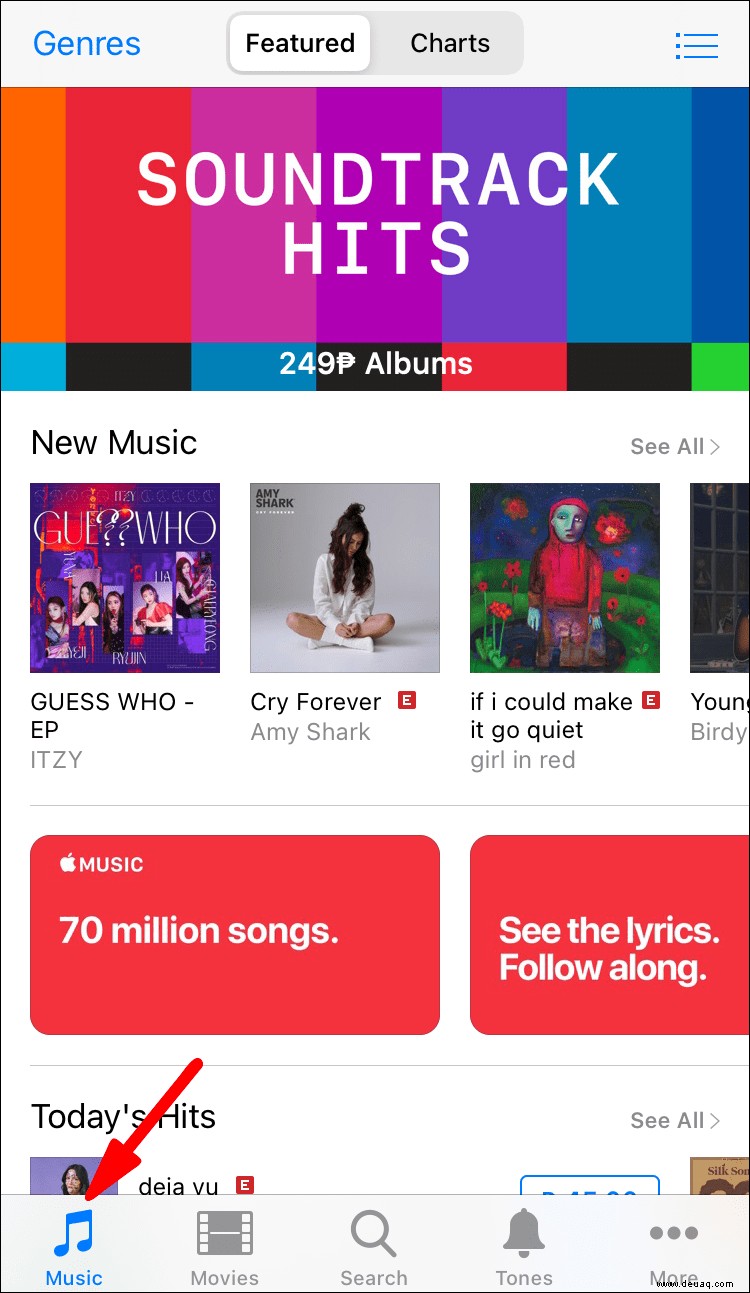
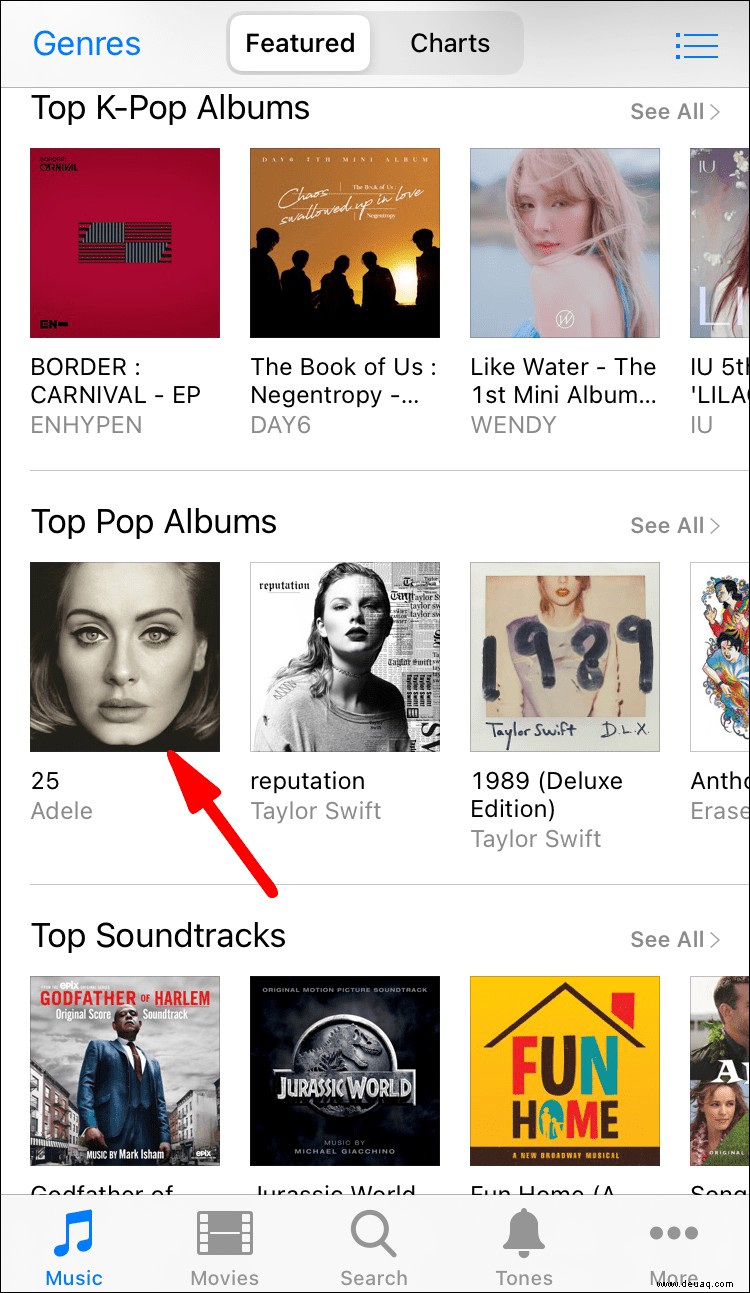
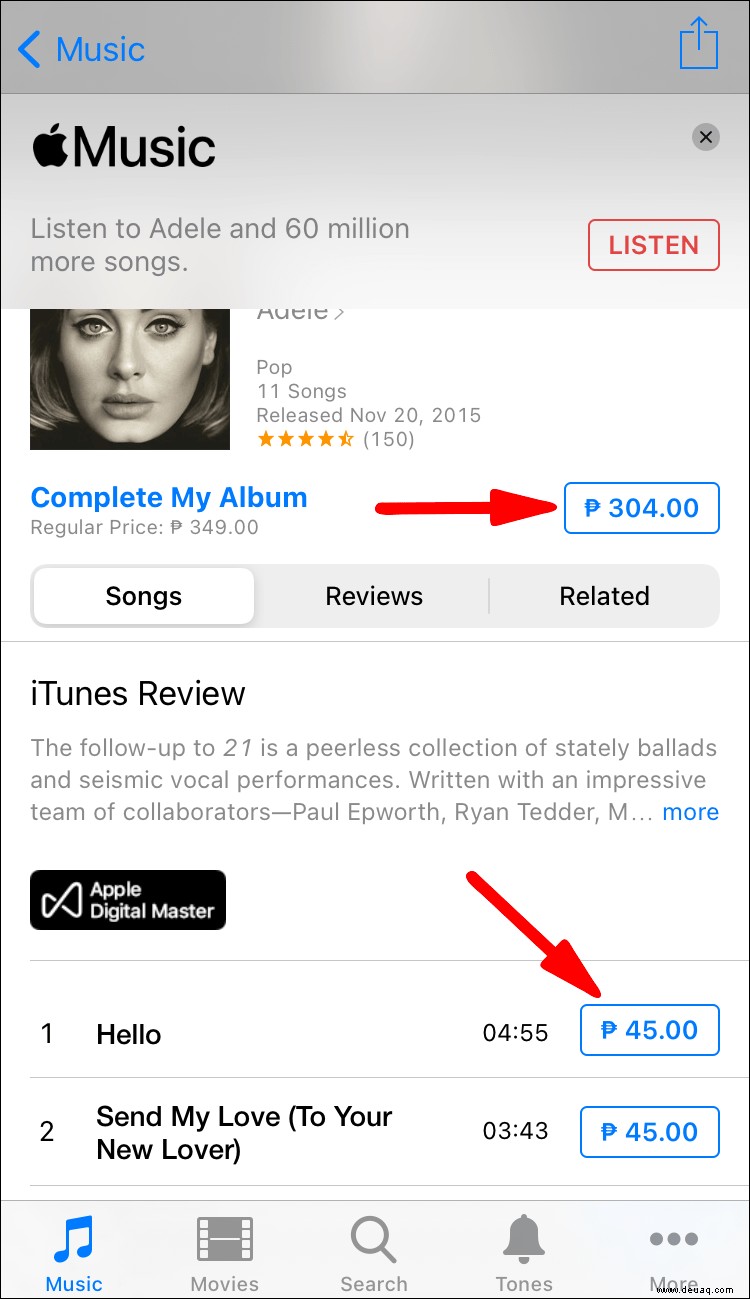
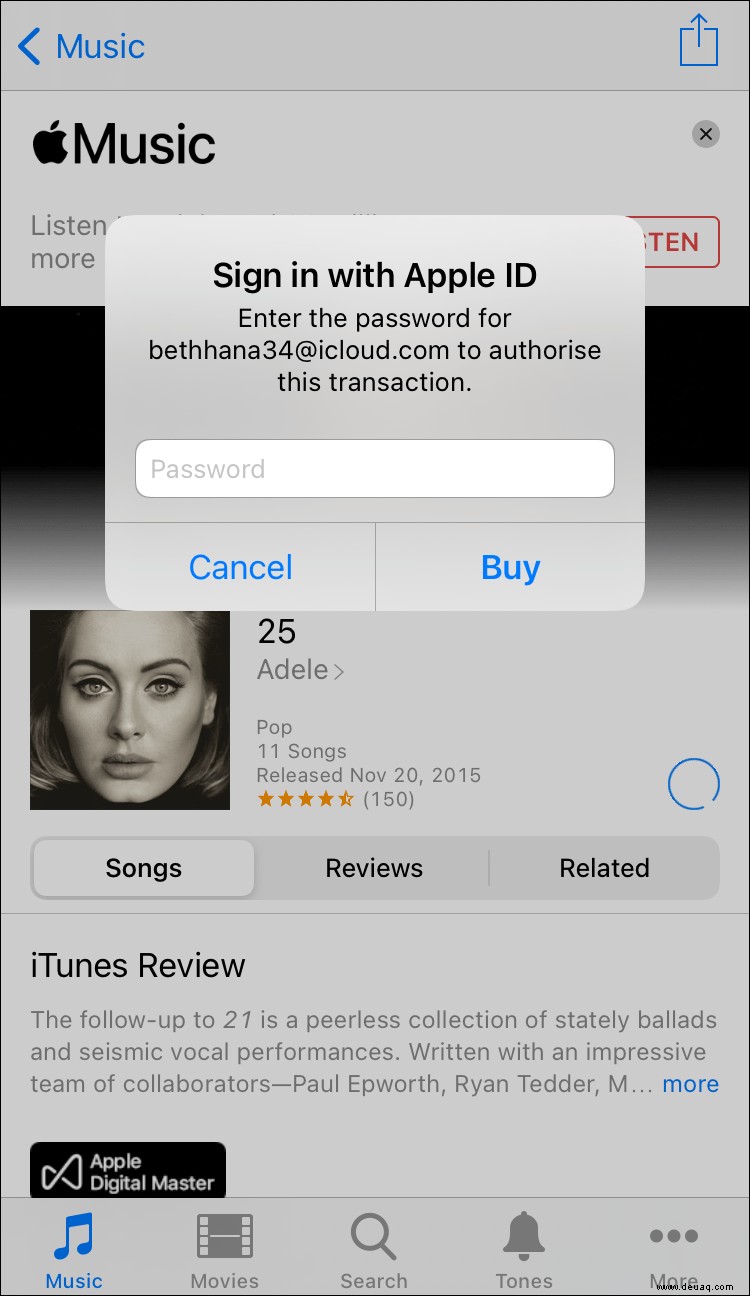
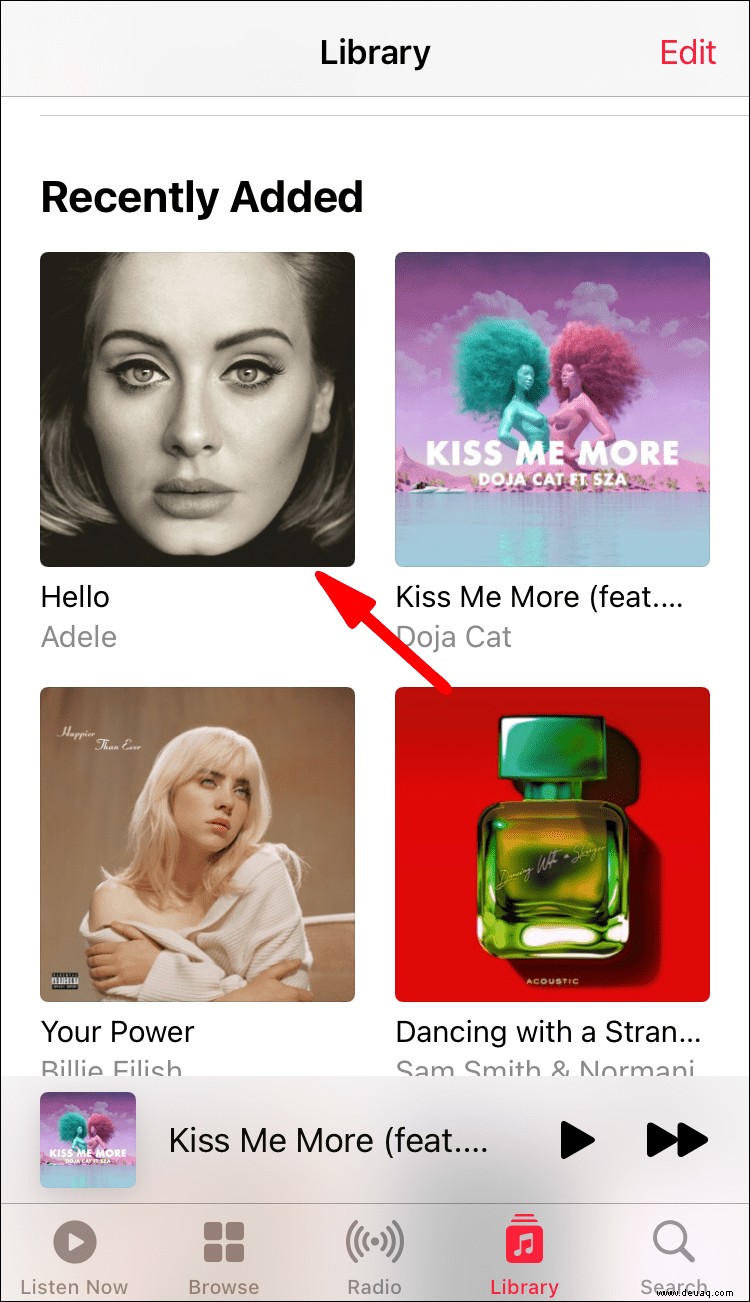
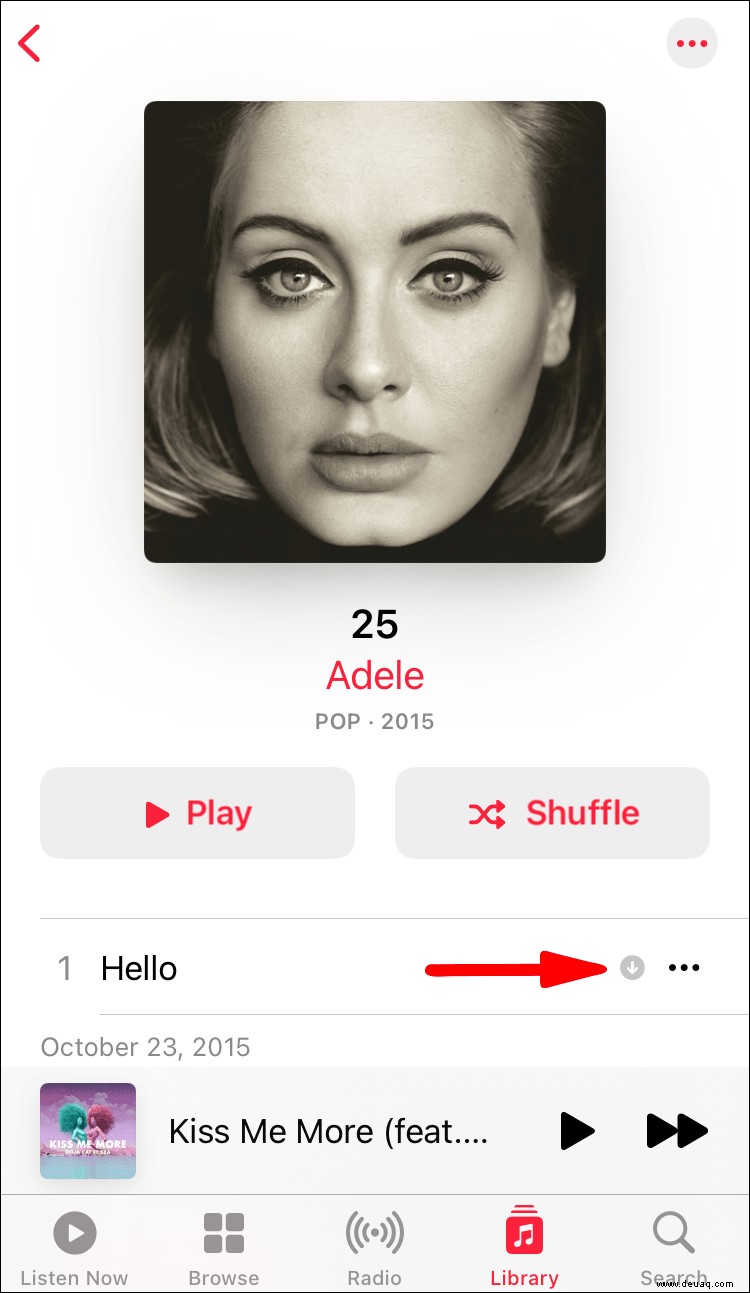
Wenn Sie Musik im iTunes Store kaufen, wird sie automatisch Ihrer Mediathek hinzugefügt. Sie können Musik auch nach Belieben entfernen oder hinzufügen. Sie müssen es jedoch zu Ihrer Bibliothek hinzufügen, um es anzuhören.
Auf Mac und PC sind die Schritte unterschiedlich.
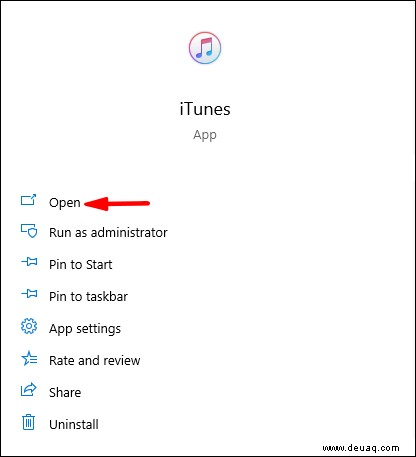
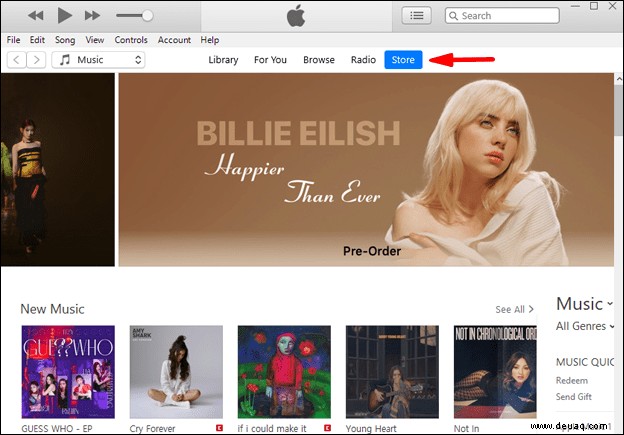
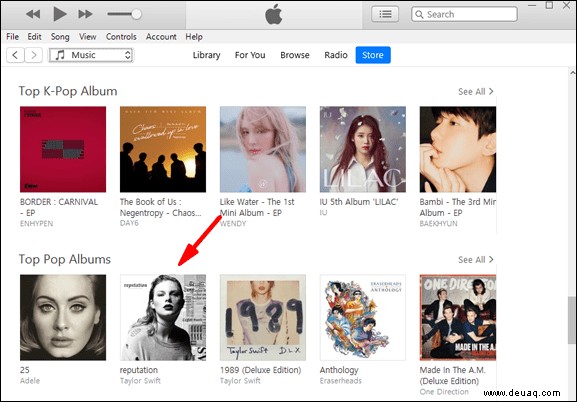
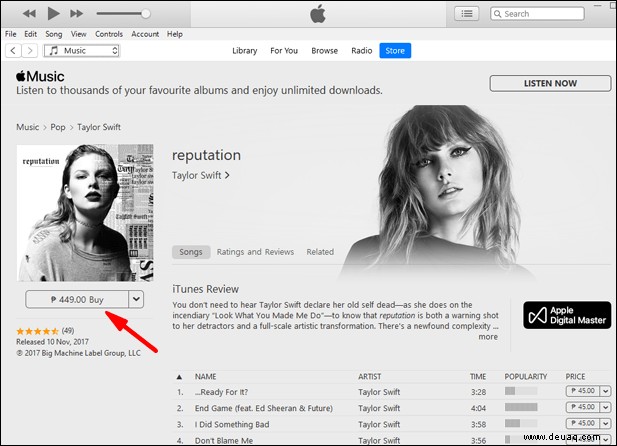
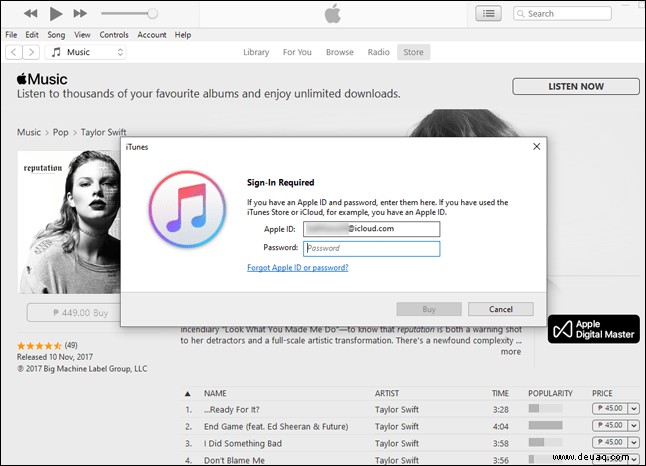
Die gesamte gekaufte Musik wird standardmäßig in Ihre Bibliothek verschoben, sodass Sie sich keine Gedanken über den Kauf und das manuelle Hinzufügen der Musik machen müssen.
Alles, was Sie tun müssen, ist, Ihre Bibliothek zu öffnen und Ihre Melodien zu spielen oder sich bei beruhigender klassischer Musik zu entspannen.
Musik von einem Computer importieren
Wenn Sie Musikdateien auf Ihrem Computer haben, die nicht über den iTunes Store bezogen wurden, können Sie sie dennoch zu Ihrer iTunes-Mediathek hinzufügen. Dieser Prozess ist extrem einfach und Sie haben zwei Methoden zur Verfügung. Sehen wir uns beide an.
Methode eins geht so:
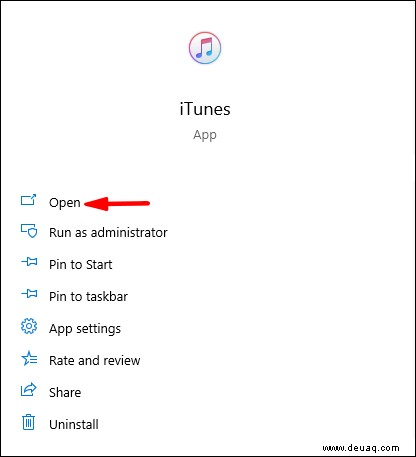
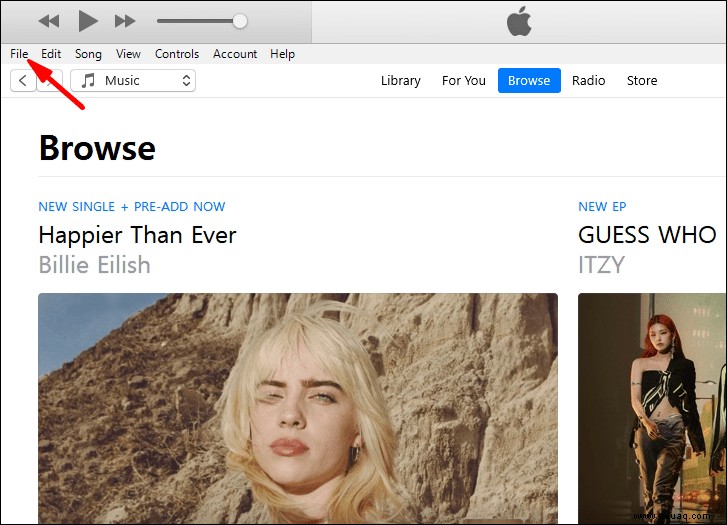
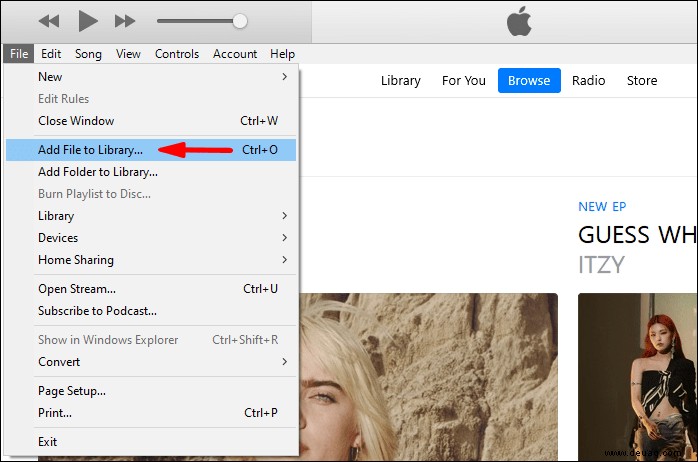
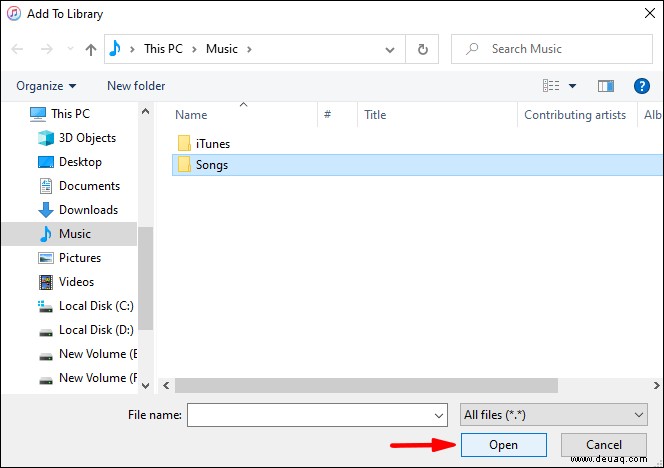
Wenn Sie Ordner importieren, werden alle darin enthaltenen Musikdateien ebenfalls in Ihre Bibliothek importiert.
Methode zwei beinhaltet das einfache Ziehen und Ablegen von Elementen in das iTunes-Fenster. Dadurch wird auch der Importvorgang gestartet. Einfach, oder?
Wenn Sie Musikdateien in iTunes importieren, können Sie sie in Ihren iTunes-Ordner kopieren. Dadurch bleiben die Originaldateien dort, wo sie waren. Es ist eine bessere Möglichkeit, Dateien an neue Speicherorte zu übertragen, während die Originale intakt bleiben.
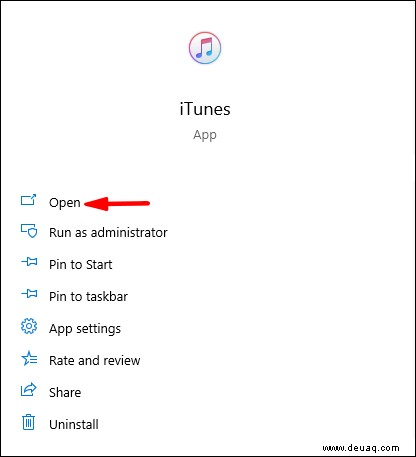
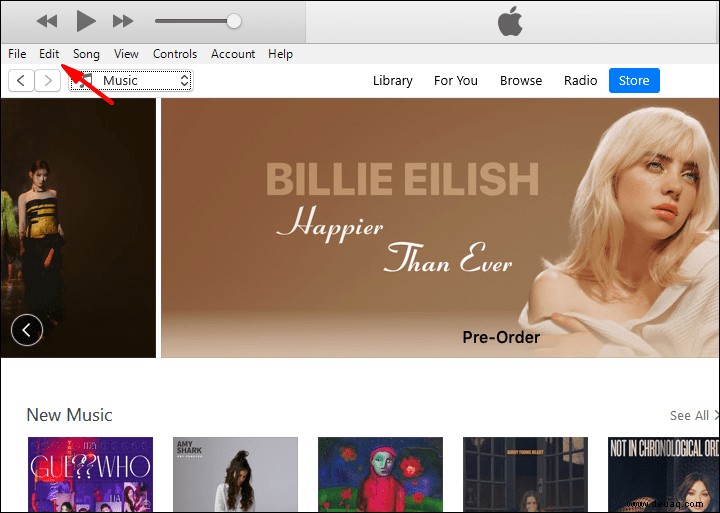
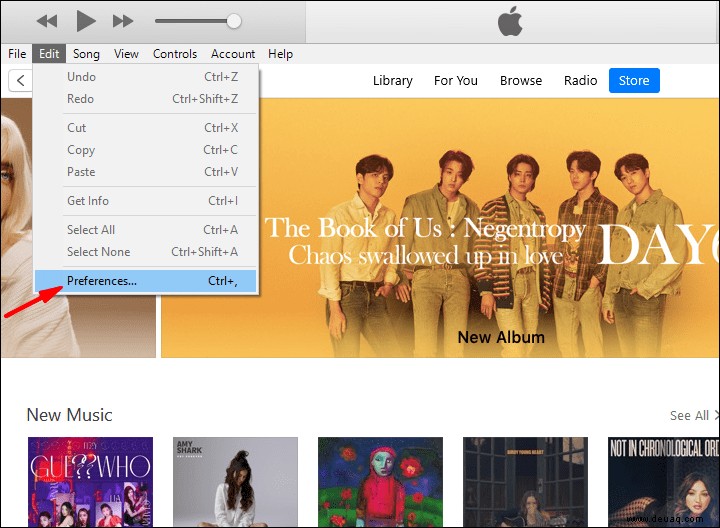
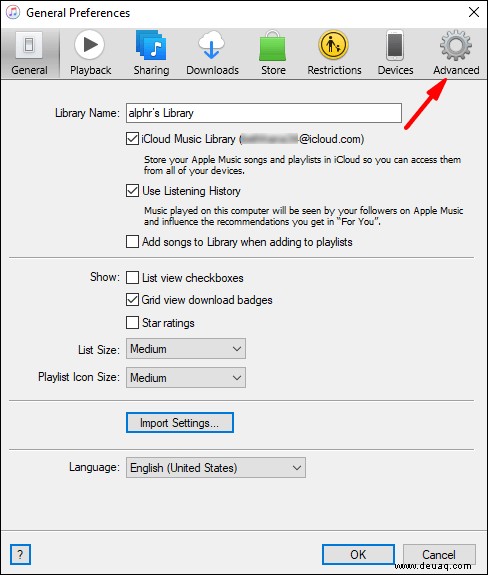
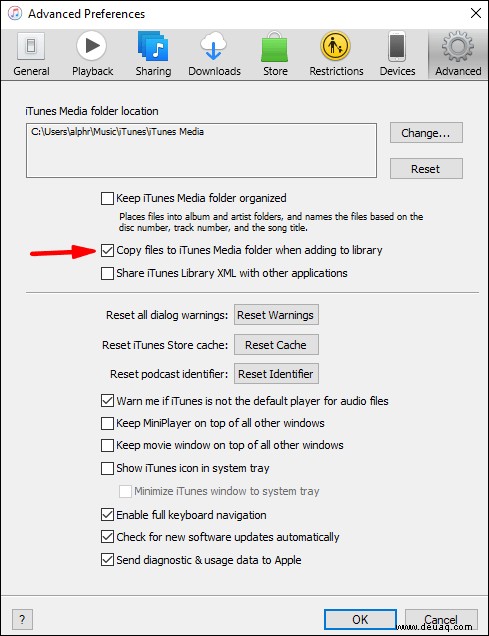
In Zukunft kopiert iTunes eine Datei, wenn Sie sie Ihrer Mediathek hinzufügen. Das Original bleibt dort, wo Sie es ursprünglich platziert haben.
Musik von Audio-CDs importieren
Wenn Sie einen PC oder ein externes CD-Laufwerk für Mac besitzen, können Sie Musik auf CDs abspielen, während Sie Ihren Computer verwenden. Wussten Sie jedoch, dass Sie die Musik auf Ihren CDs in iTunes importieren können? Ja, Ihre CDs sind ein gutes Spiel für die Erweiterung der iTunes-Bibliothek.
So würden Sie das machen:
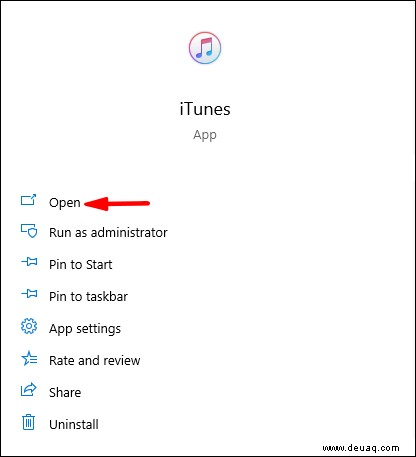
Der Vorgang sollte nicht sehr lange dauern, besonders wenn Sie einen leistungsstarken Computer haben. Danach können Sie Ihre CD wieder in die Hülle legen und iTunes öffnen, um Ihre Musik zu hören.
Apple Music zu Ihrer iTunes-Mediathek hinzufügen
Wenn Sie Apple Music abonnieren, können Sie iTunes synchronisieren, sodass Ihre Mediathek auf allen Geräten gleich ist. In diesem Fall verwenden Sie die iCloud Music Library. Hier sind die Schritte:
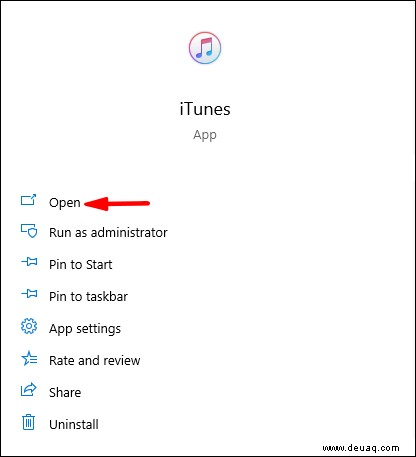
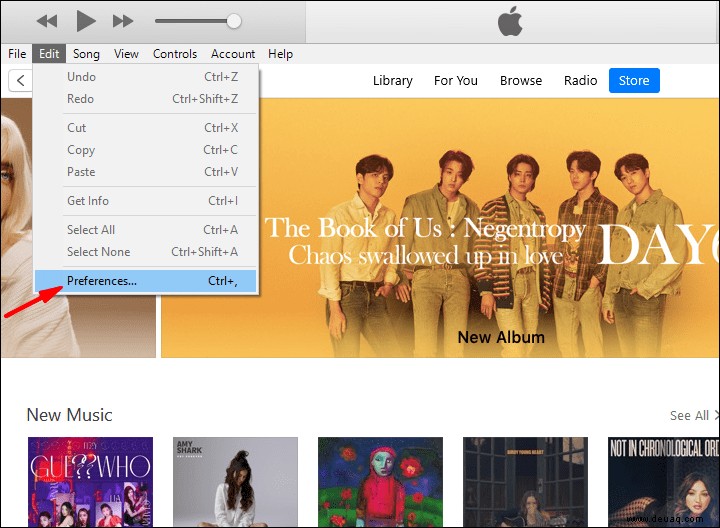
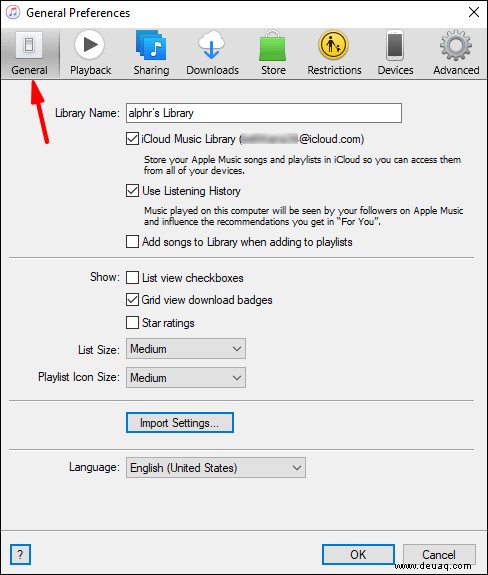
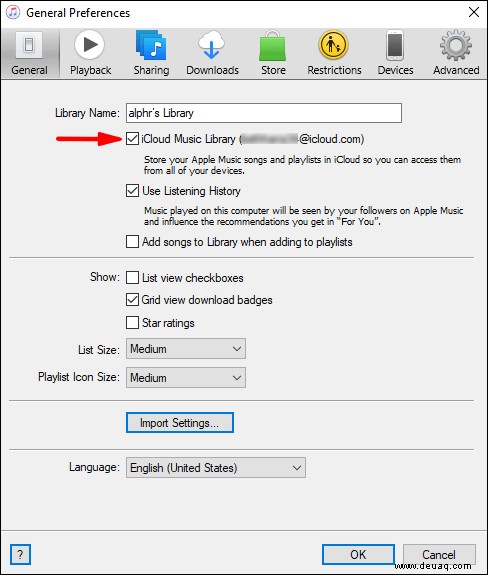
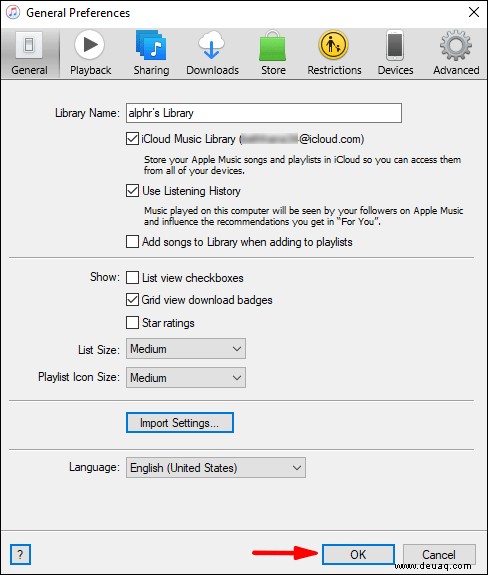
Diese Methode fügt Apple Music nicht wirklich zu iTunes hinzu, aber es ist das Nächstbeste. Tun Sie dies auf all Ihren Geräten und Ihre Bibliothek wird auf allen zugänglich sein.
Häufig gestellte Fragen zum Importieren der iTunes-Musikbibliothek
Was ist der Unterschied zwischen dem Herunterladen eines Titels in iTunes und dem Hinzufügen zur Bibliothek?
Wenn Sie einen Song zu Ihrer Bibliothek hinzufügen, wird der Song nicht unbedingt heruntergeladen, was bedeutet, dass Sie eine Internetverbindung benötigen, um ihn anzuhören. Wenn Sie den Song auf Ihr Gerät herunterladen, können Sie ihn überall anhören, solange er sich im Speicher Ihres Geräts befindet.
Stellen Sie sicher, dass Sie genügend Speicherplatz haben, um Ihre Songs herunterzuladen. Wenn nicht, werden Sie gezwungen, nur zu Ihrer Bibliothek hinzuzufügen.
Is It Legal to Import Music CDs Into Your iTunes Library?
It may be illegal to do so in some areas. For example, ripping a CD for any reason is illegal in the UK, but UK lawmakers have made the situation confusing. If you’re not sure you are allowed to do, consult your local laws and regulations.
Ultimately, it depends on where you live. Never do this without consulting the law.
My iTunes Library Is Too Big!
Adding music and importing music files to enlarge your iTunes library is simple. You can access all your music in one place, so there is no need to scour around for specific albums and files.
Have you ripped a CD and imported the files to iTunes? Do you think this should be legal everywhere? Lassen Sie es uns im Kommentarbereich unten wissen.