Das Erstellen von Animationen in Roblox ist nicht schwierig, aber auch kein schneller Prozess. Es umfasst sowohl die Erstellung von Animationen als auch die Erstellung von Skripten, um ein brauchbares Ergebnis zu erzielen, das Sie für die gesamte Community verwenden und veröffentlichen können.

Posen
Das Erstellen einer Charakteranimation in Roblox Studio beinhaltet das Erstellen von Posen. Sie können Posen machen, indem Sie bestimmte Körperteile in verschiedenen Winkeln bewegen. Sobald Sie mehrere Posen haben, werden sie von der Animation gemischt, um einen fließenden Übergang von Pose zu Pose zu schaffen.
Wie man eine Pose definiert
- Legen Sie eine Rahmenposition für Ihre Pose fest, indem Sie die Navigationsleiste mit der Maus bewegen.

- Klicken Sie auf eine Rig-Komponente.

- Drehen Sie das Element nach Belieben.
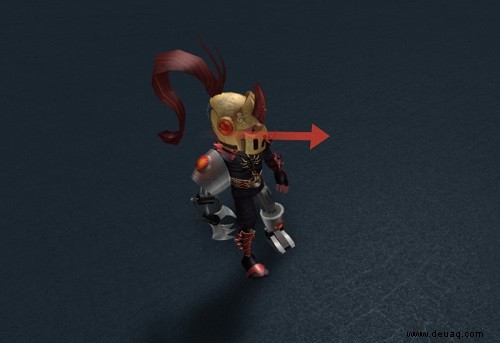 Nach diesem Schritt werden Sie feststellen, dass die Navigationsleiste die Erstellung eines neuen Tracks anzeigt. Es wird ein Diamantsymbol haben. Jede Pose wird ihre Spur haben.
Nach diesem Schritt werden Sie feststellen, dass die Navigationsleiste die Erstellung eines neuen Tracks anzeigt. Es wird ein Diamantsymbol haben. Jede Pose wird ihre Spur haben. - Wählen Sie ein neues Körperteil aus und nehmen Sie Ihre Anpassungen vor, um es der Pose hinzuzufügen.
- Drücken Sie die Play-Schaltfläche in der oberen linken Ecke des Fensters.
Dadurch können Sie eine Vorschau Ihrer Animation anzeigen. Tun Sie dies immer, um sicherzustellen, dass Sie auf dem richtigen Weg sind.
Feinabstimmung von Posen
Sobald Sie mit den Posen fertig sind, ist es an der Zeit, an der Animation zu arbeiten. Wie bereits erwähnt, wird der Animator den Übergang glätten. Dies bedeutet jedoch nicht, dass Sie die Dinge nicht manuell verbessern können.
Sie können Keyframes anpassen, um Ihre endgültige Animation zu verbessern. Sie können neue Keyframes hinzufügen und löschen, was Sie für unnötig halten. Sie können auch den Zeitrahmen bearbeiten, um die Übergänge glatter und glaubwürdiger zu gestalten.
Posen wiederverwenden
Nicht jeder Frame einer Animation muss eine einzigartige Pose sein. Sie können bestimmte Posen wiederverwenden, um die Animationskontinuität aufrechtzuerhalten. Und die standardmäßigen Tastenkombinationen zum Kopieren/Einfügen funktionieren sowohl unter Windows als auch unter Mac.
- Klicken Sie auf das Rautensymbol neben dem Schlüsselbild, das Sie kopieren möchten.
- Drücken Sie Strg+C.
- Verschieben Sie die Leiste an eine neue Position.
- Drücken Sie Strg+V.
Indem Sie einen Keyframe auswählen und die Entf- oder Rücktaste drücken, können Sie ihn aus der Animation entfernen. Wie Sie sehen können, macht Roblox Studio die Dinge mit Standard-Tastaturbefehlen sehr anfängerfreundlich.
Wahl des Animationstyps
Es gibt einige Arten von Animationen, die Roblox verwenden kann, um Ihre Posen zusammenzusetzen.
- Linear.
- Kubik.
- Konstant.
- Elastisch.
- Abprallen
Jede Option bezieht sich auf eine andere Art von Animationsbeschleunigung. Easing ist ein Konzept, das sich darauf bezieht, wie sich ein Objekt zwischen Keyframes bewegt. Linear Easing bezieht sich auf die stetige Bewegung oder konstante Geschwindigkeit. Elastic versucht, das Objekt ähnlich zu bewegen, wie es sich bewegen würde, wenn es an einem Gummiband befestigt wäre.
Kubisches Easing verwendet kubische Interpolation, um das Ein- und Ausblenden von Keyframes zu vereinfachen. Bounce Easing kann dazu führen, dass Animationen ein bisschen hüpfend aussehen. Besonders zu Beginn und am Ende der Animation.
Nicht zuletzt kann eine ständige Lockerung die Dinge fragmentierter erscheinen lassen. Bei diesem Typ werden Keyframes zusammengefügt und die Interpolation dazwischen eliminiert.
Sie müssen jede ausprobieren, um herauszufinden, was für Ihr Charaktermodell am besten ist. Keine Art der Lockerung ist anderen überlegen. Die Charaktermodelle und die Art der Drehung, die Sie anwenden, bestimmen, welche Animation für einen reibungslosen Ablauf sorgen kann.
Animationseinstellungen und -ereignisse
Im Animationseditor finden Sie eine Looping-Schaltfläche. Damit können Sie bestimmte Animationen wiederholen. Der letzte Keyframe wird jedoch nicht optimal mit dem ersten Keyframe überblendet.
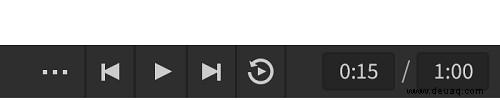
Eine Problemumgehung für dieses Problem wäre, Ihren ersten Keyframe zu kopieren und ihn als letzten zu verwenden. Wenn Sie dies tun, kann der Looper zwischen den beiden Keyframes interpolieren.
An diesem Punkt sollten Sie Ihrer Animation auch eine Priorität zuweisen. Die Prioritäten sind wie folgt von der niedrigsten zur höchsten aufgelistet.
- Kern.
- Leerlauf.
- Bewegung.
- Aktion.
Beachten Sie, dass Sie durch Festlegen einer höheren Priorität eine Animation mit niedrigerer Priorität während der Wiedergabe überschreiben können.
So zeigen und erstellen Sie Ereignisse
- Klicken Sie auf die Zahnradschaltfläche in der oberen rechten Ecke der Zeitachse.
- Wählen Sie die Option Animationsereignisse anzeigen.
- Wählen Sie eine Position auf der Zeitachse für ein neues Ereignis aus.
- Klicken Sie auf die Schaltfläche Animationsereignisse bearbeiten.

- Klicken Sie auf die Option "Ereignis hinzufügen".
- Geben Sie Ihrem neuen Ereignis einen Namen.
- Gehen Sie zum Parameterfeld und geben Sie eine Parameterzeichenfolge ein.
- Klicken Sie auf Speichern, um das neue Ereignis zu registrieren.
Sie werden wissen, ob dies funktioniert hat, sobald eine Markierung an dieser Stelle auf der Zeitachse sichtbar wird. - Wählen Sie die Ereignismarkierung aus.
- Kopieren Sie das Ereignis.
- Bewegen Sie die Navigationsleiste so weit nach rechts, wie das Ereignis Ihrer Meinung nach dauern sollte.
- Drücken Sie Strg+V.
So speichern Sie Animationen
Sie speichern eine Animation als KeyframeSequence. So geht's:
- Klicken Sie im Editorfenster auf das Symbol mit den drei Punkten.
- Wählen Sie die Option Speichern.
- Klicken Sie erneut auf das Symbol mit den drei Punkten.
- Wählen Sie die Exportoption aus.
- Kopieren Sie die von der URL angegebene Asset-ID – es ist die letzte Zahl in der URL.
Wenn Sie Ihre Animation nur speichern und nicht exportieren, können Sie sie nicht außerhalb des Editors verwenden. Außerdem benötigen Sie die Asset-ID, um die Animation für die Verwendung in Spielen zu skripten.
Junge Designer in die Erstellung von Animationen einführen
Roblox ist allem Anschein nach eine ausgeklügelte Plattform mit einem leistungsstarken und fortschrittlichen Studio-Editor. Trotzdem ist zumindest der Animationseditor ein leicht zu erlernender Aspekt von Roblox Studio.
Lassen Sie uns basierend auf Ihrer Erfahrung mit Roblox und anderen Animationserstellungstools wissen, was Ihrer Meinung nach verbessert werden muss. Bevorzugen Sie die aktuelle Benutzeroberfläche oder wäre es Ihnen lieber, wenn mehr Skripting involviert wäre?