Google Sheets ist eine bequeme Möglichkeit, Besprechungen zu organisieren, Aufgaben zu erstellen, Rechnungen zu sortieren und verschiedene andere Daten zu speichern. Es ist übersichtlich, funktionsreich und kann mit anderen Benutzern geteilt werden.

Der einzige Nachteil dieses Tools ist, dass Sie keine integrierte Funktion haben, um E-Mail-Erinnerungen bezüglich des Blatts an sich selbst oder andere Benutzer zu senden. Dies würde es viel einfacher machen, den Überblick über all Ihre Aufgaben und Daten zu behalten.
Glücklicherweise können Sie mit zwei Methoden datumsbasierte Erinnerungen per E-Mail senden. Lesen Sie diesen Artikel, um mehr darüber zu erfahren.
Ereigniserinnerungen senden – Blätter und Kalender kombinieren
Wenn Sie E-Mail-Erinnerungen an sich selbst senden möchten, können Sie dies am einfachsten tun, indem Sie zwei verschiedene Google-Tools mischen – Google Tabellen und Google Kalender. Dazu müssen Sie kein Skript verwenden. Stattdessen müssen Sie nur Daten von einer App in die andere exportieren.
Die Methode besteht aus drei Schritten:Erstellen und Exportieren von Daten aus Google Tabellen, Importieren in Google Kalender und Aktivieren von E-Mail-Erinnerungen.
Schritt 1:Daten aus Tabellen erstellen und exportieren
Wenn Sie Daten aus Sheets exportieren möchten, müssen Sie ein Ereignisblatt erstellen und es als CSV-Datei speichern. Damit die Datei in Google Kalender erkennbar ist, sollten Sie ein bestimmtes Format verwenden. Folgen Sie einfach diesen Schritten:
- Öffnen Sie Ihr Dokument in Google Tabellen.
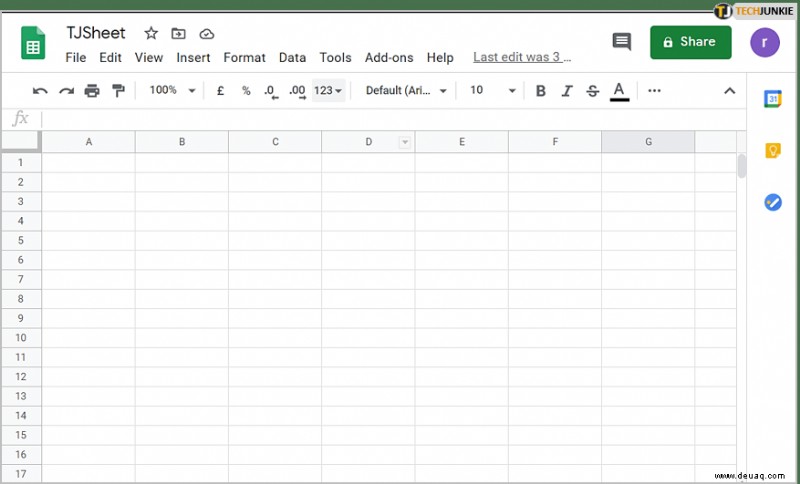
- Die Werte Ihrer ersten Zeile sollten dieser Gliederung folgen:A1:Betreff, B1:Startdatum, C1:Enddatum.
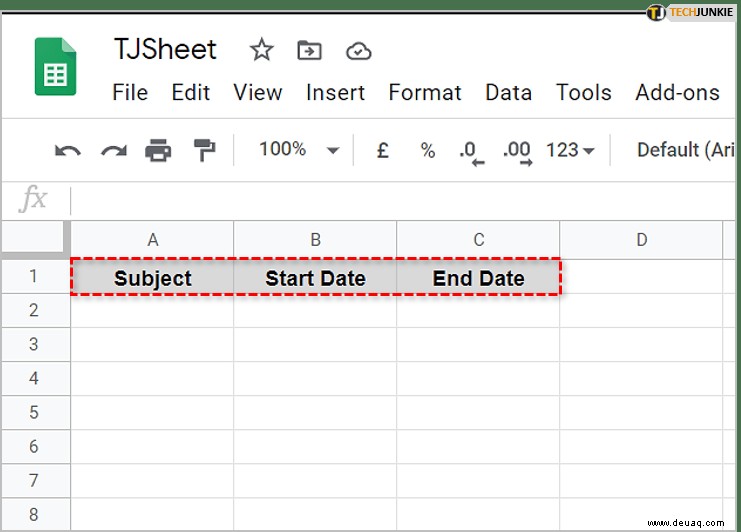
- Unter der Überschrift „Betreff“ sollten Sie den Titel Ihrer Erinnerung eingeben. Das Start- und Enddatum sollte das Format MM/TT/JJJJ haben.
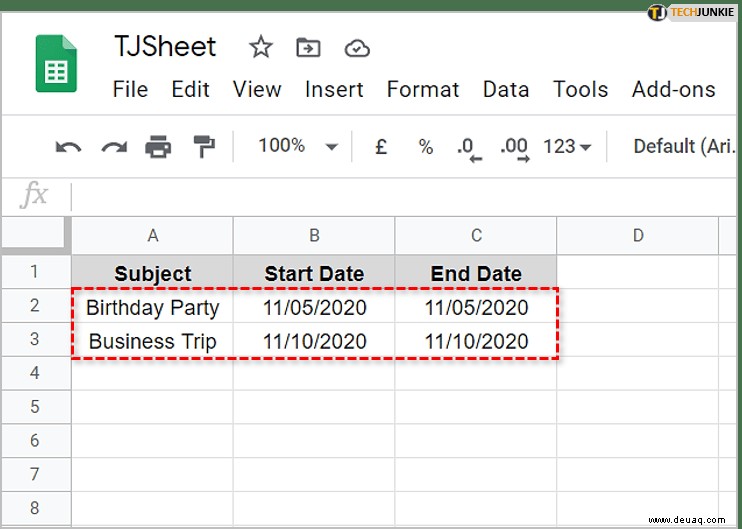
- Fügen Sie beliebig viele Ereignisse sowie deren Start- und Enddaten hinzu.
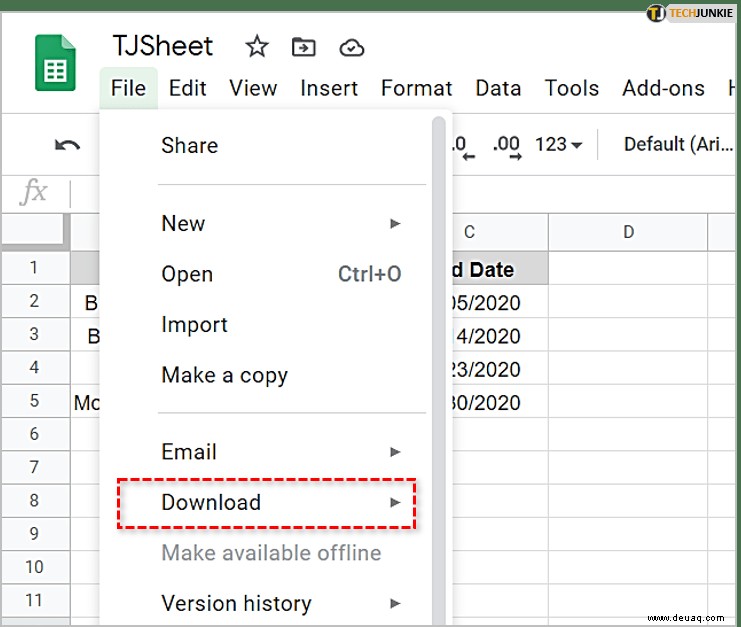
- Klicken Sie auf das Menü „Datei“.
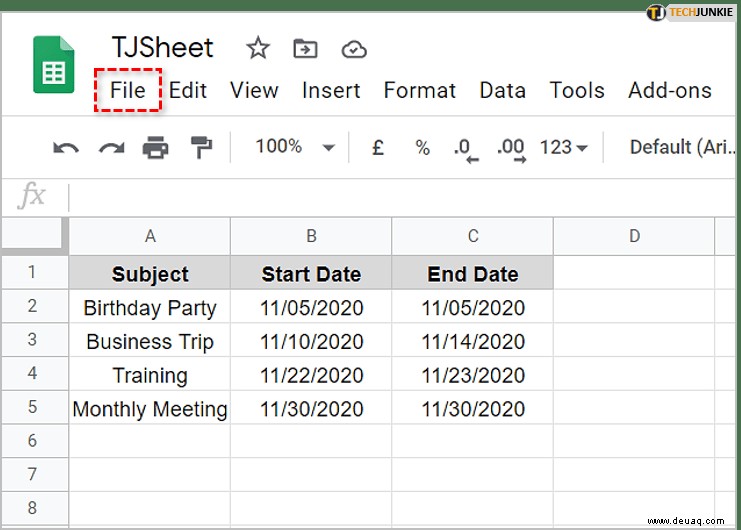
- Fahren Sie mit der Maus über „Herunterladen“. Ein neues Menü sollte erscheinen.
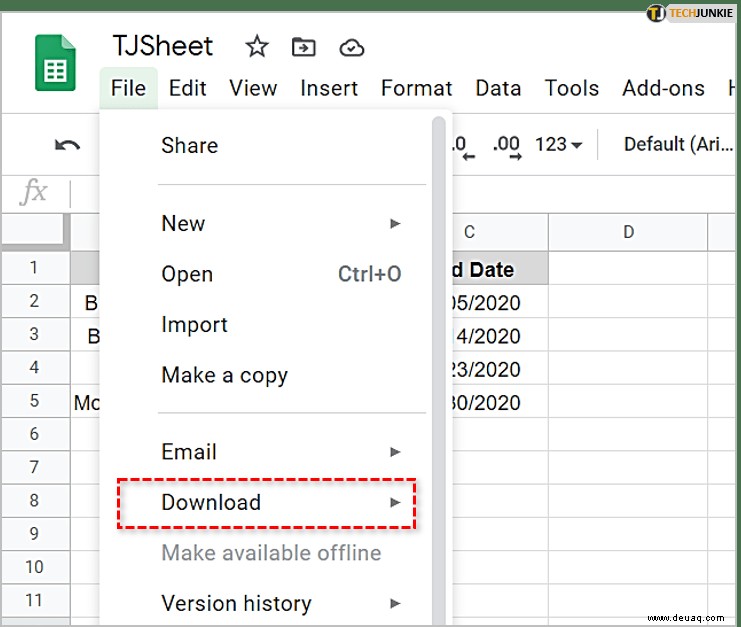
- Wählen Sie „Komma-getrennte Werte“ aus.
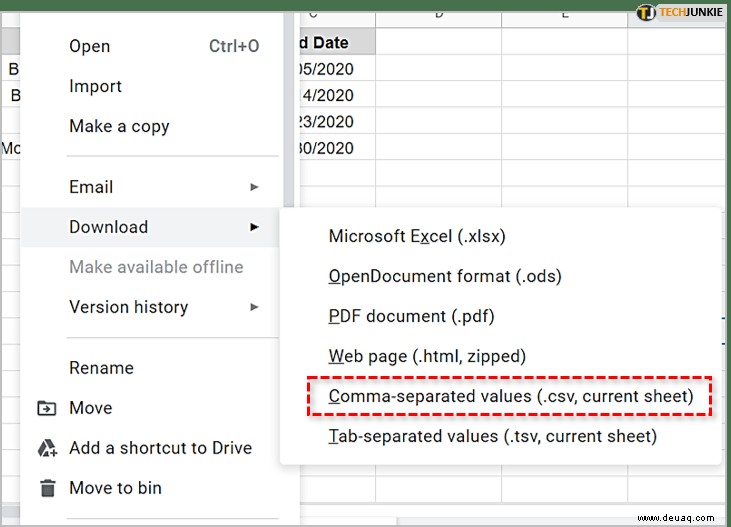
- Die CSV-Version Ihrer Tabellendatei wird auf Ihren PC heruntergeladen.
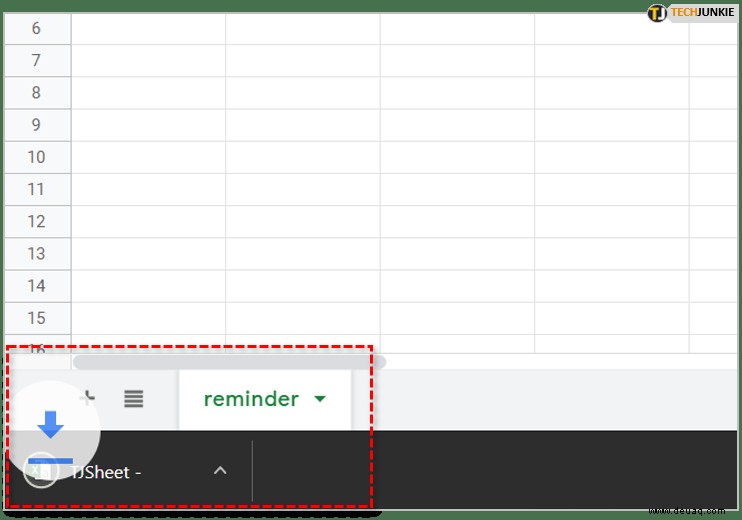
Hinweis: Die einzigen obligatorischen Kopfzeilen sind „Betreff“ und „Startdatum“, damit die Liste erfolgreich importiert werden kann. Wenn Sie weitere Überschriften hinzufügen möchten, können Sie die Liste der verfügbaren Optionen (erkennbar am Kalender) und deren Reihenfolge auf der offiziellen Google-Supportseite einsehen.
Schritt 2:Importieren Sie das Dokument in den Kalender
Sobald das CSV-Ereignisblatt importiert werden kann, ist es an der Zeit, zu Google Kalender zu wechseln.
- Öffnen Sie Google Kalender.
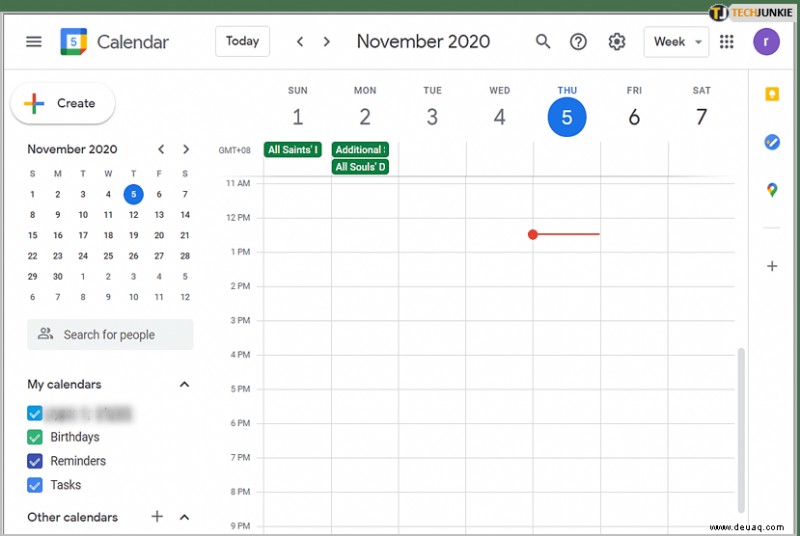
- Klicken Sie auf das Menü „Einstellungen“ (Zahnradsymbol).
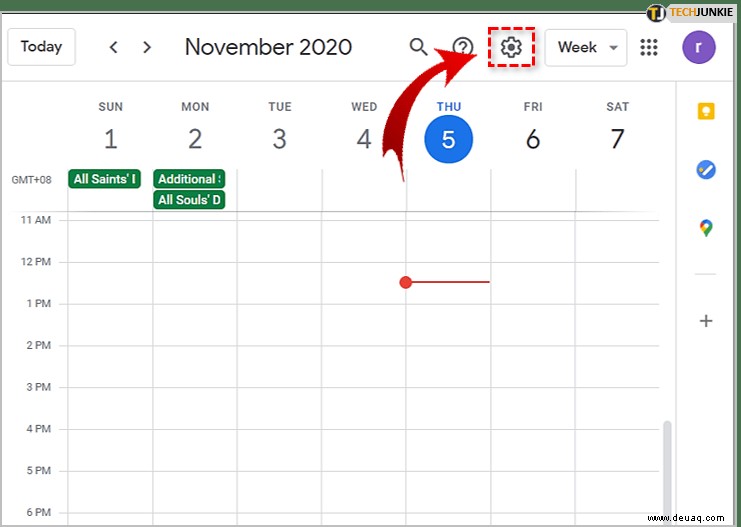
- Wählen Sie „Einstellungen“.
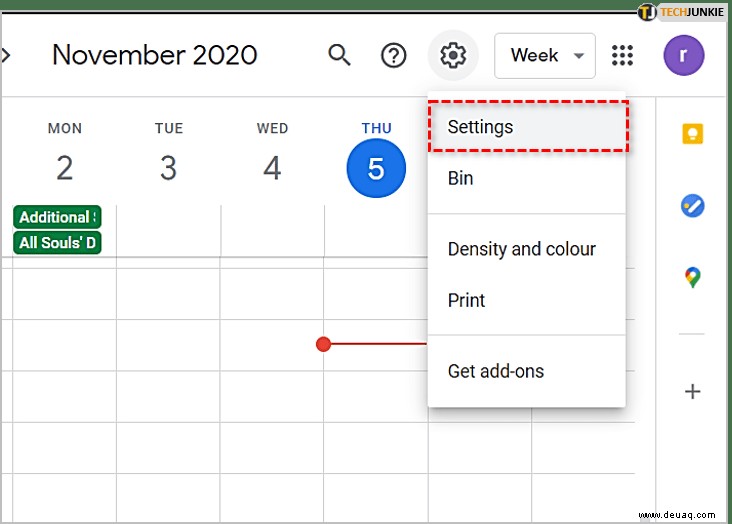
- Wählen Sie „Import &Export“ aus dem Menü auf der linken Seite.
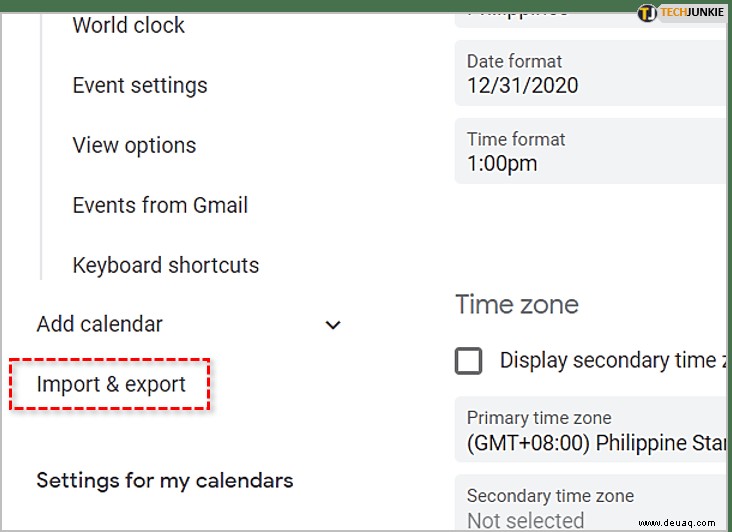
- Wählen Sie im Abschnitt „Importieren“ die Option „Datei von Ihrem Computer auswählen“.
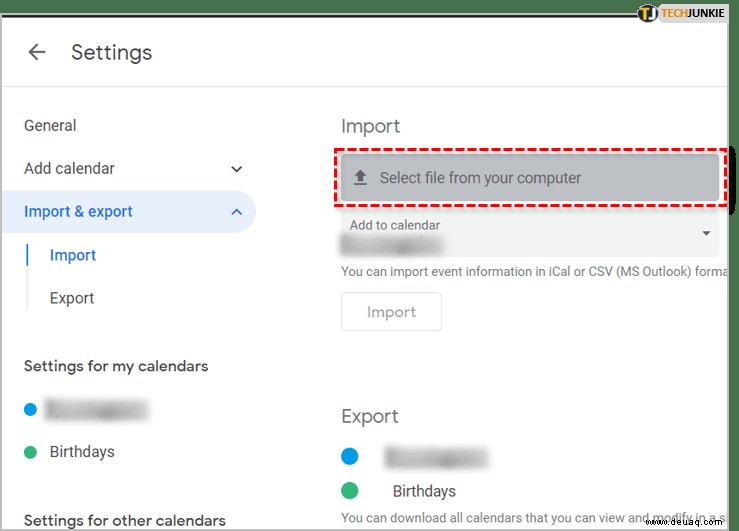
- Navigieren Sie zur gespeicherten CSV-Datei und klicken Sie auf „Öffnen“.
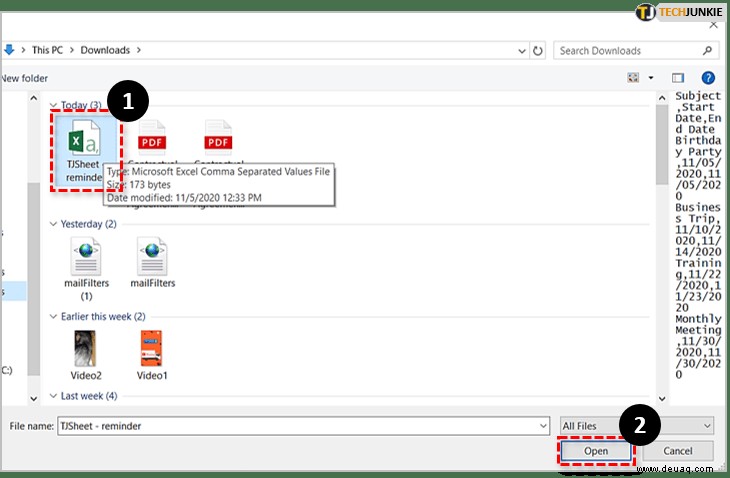
- Klicken Sie abschließend auf „Importieren“, um die CSV-Datei zu importieren.
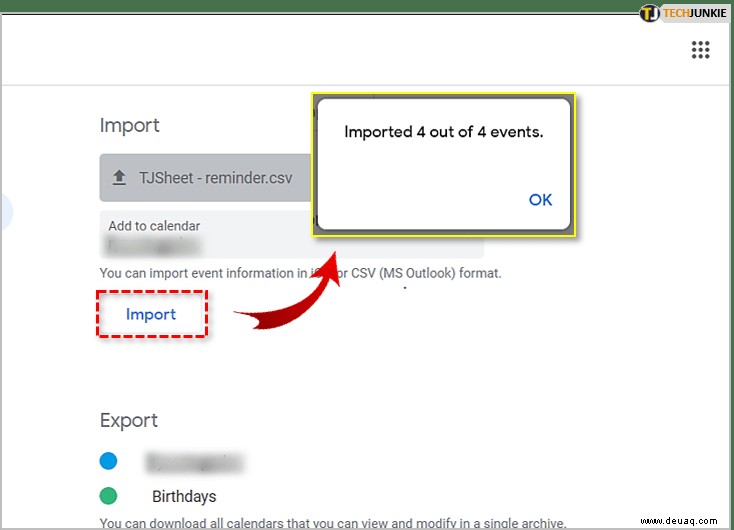
Wenn Sie eine Anzeige sehen, die besagt, dass die Ereignisse dem Kalender hinzugefügt wurden, hat alles reibungslos geklappt. Jetzt müssen Sie nur noch E-Mail-Benachrichtigungen für die betreffenden Ereignisse einrichten.
Schritt 3:Benachrichtigungen und Freigabe einrichten
Nachdem Sie Benachrichtigungen eingerichtet haben, erhalten Sie Erinnerungen für alle Ereignisse, die Sie aus Google Sheets direkt in Ihre E-Mail exportiert haben. Befolgen Sie diese Anweisungen, um sicherzustellen, dass alles richtig eingerichtet ist:
- Bewegen Sie die Maus über Ihren Namen im Abschnitt "Meine Kalender" links auf dem Kalenderbildschirm.
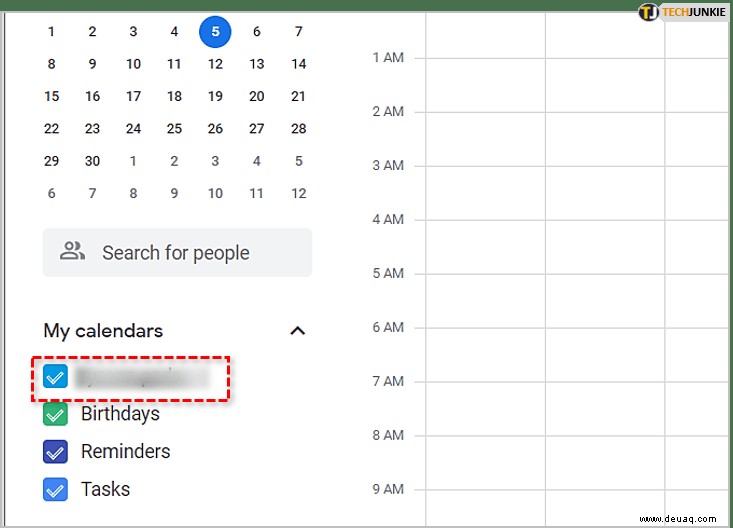
- Drücken Sie auf das „Mehr“-Symbol (drei vertikale Punkte), das neben Ihrem Namen erscheint.
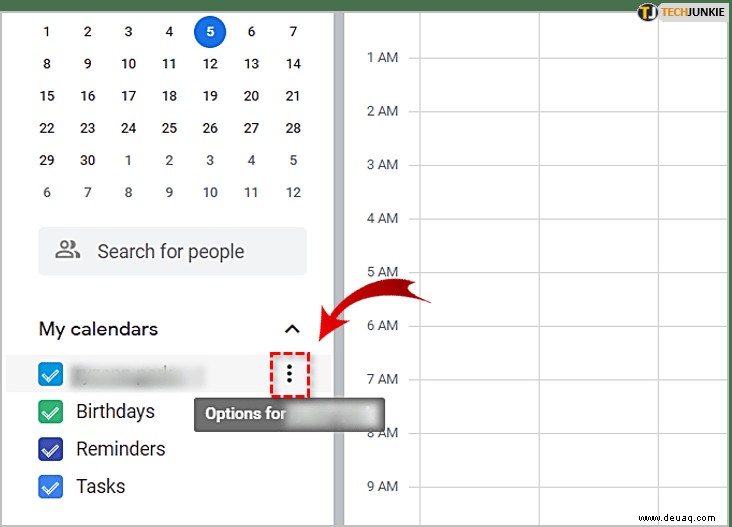
- Klicken Sie auf „Einstellungen und Freigabe“.
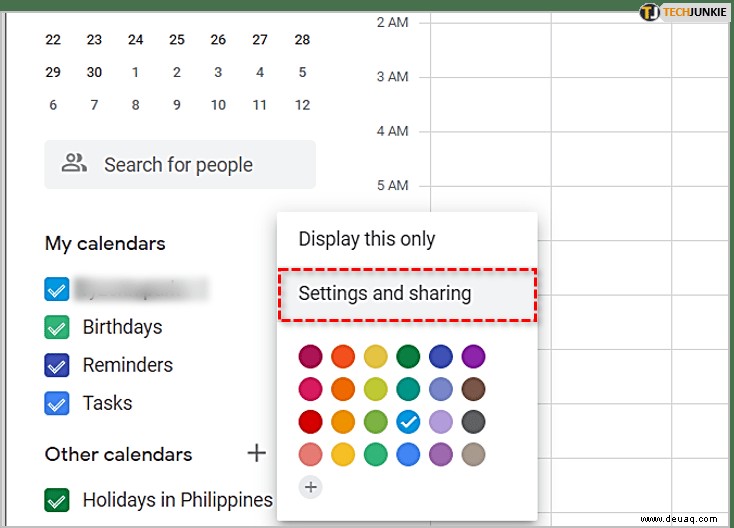
- Überprüfen Sie, ob Ihr Konto unter „Mit bestimmten Personen teilen“ aufgeführt ist. Falls nicht, wählen Sie „Personen hinzufügen“ und fügen Sie Ihre E-Mail-Adresse hinzu.
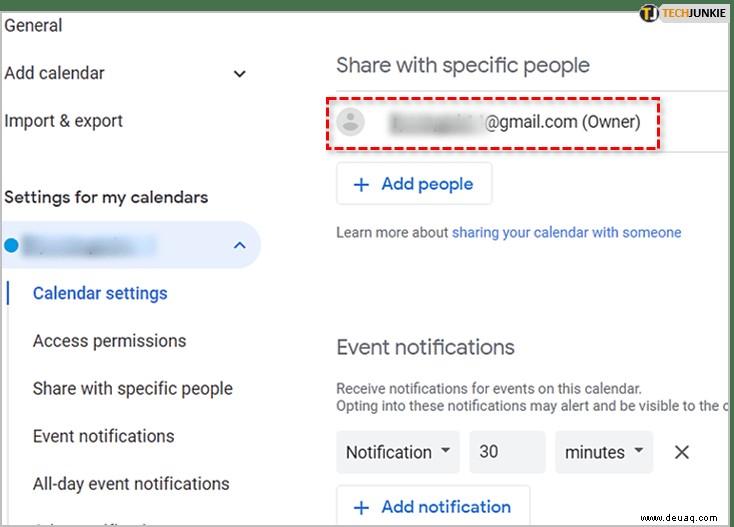
- Klicken Sie im Abschnitt „Ereignisbenachrichtigungen“ auf das Dropdown-Menü „Benachrichtigung“.
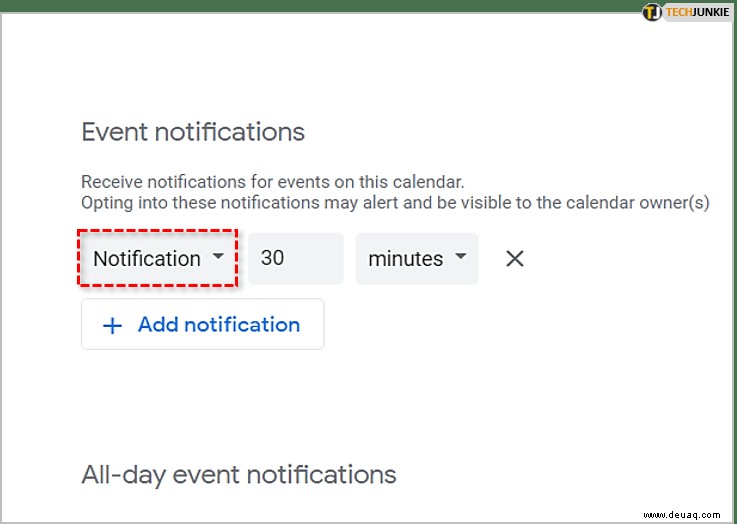
- Wählen Sie stattdessen „E-Mail“.
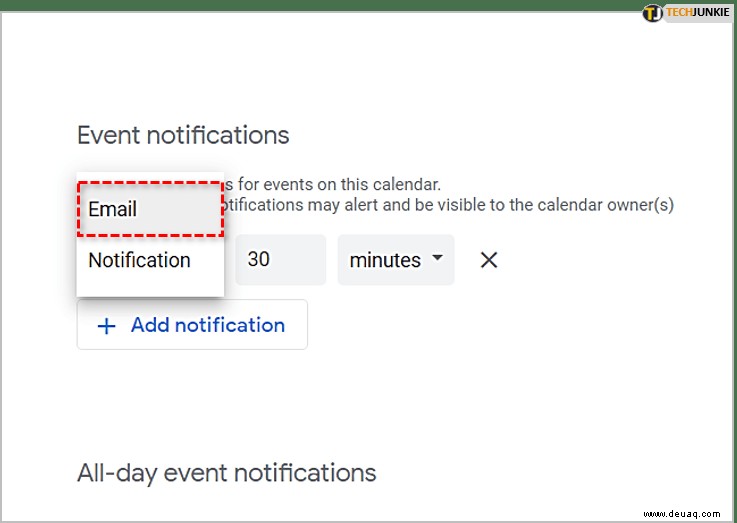
- Stellen Sie Uhrzeit und Datum zwischen der Erinnerung und dem Ereignis ein.
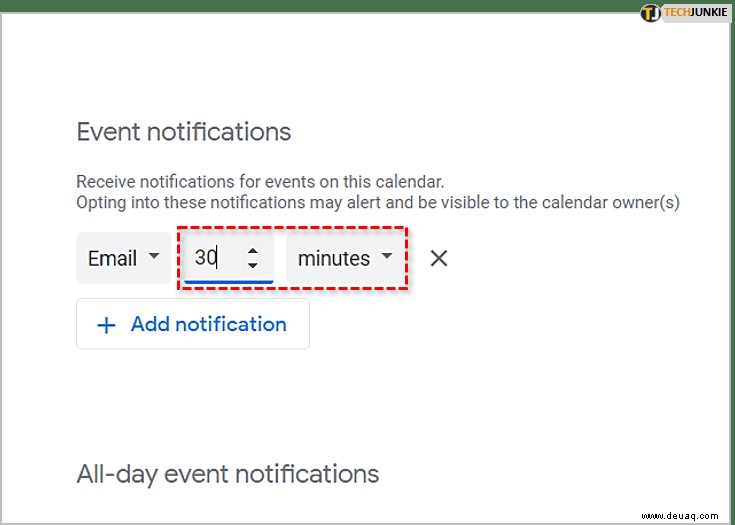
Jetzt sendet Ihr Kalender Erinnerungen an alle Ereignisse, die Sie in Ihren Google-Tabellen aufgeführt haben. Denken Sie daran, dass Sie in der Spalte „Betreff“ alles hinzufügen können. Sie können bestimmte Aufgaben, Geburtstage oder andere Arrangements auflisten, nicht nur Ereignisse.
Verwenden Sie außerdem die oben erwähnte Option „Mit bestimmten Personen teilen“, um andere E-Mails in die Liste aufzunehmen. Diese Benutzer erhalten die gleichen Erinnerungen per E-Mail für diese speziellen Vereinbarungen.
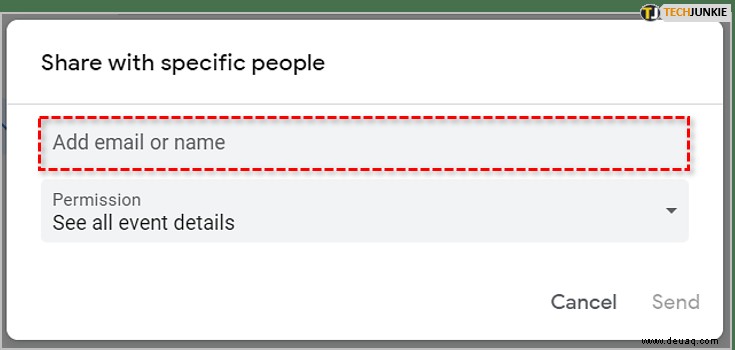
Verwenden Sie das Add-On „Erinnerungen hinzufügen“
Die andere Möglichkeit, E-Mail-Erinnerungen über Google Sheets zu senden, ist die Verwendung eines bestimmten Add-ons. Diese Methode ist etwas einfacher und erfordert lediglich die Einrichtung der Erweiterung, die alles andere automatisch erledigt.
Gehen Sie wie folgt vor, um das Add-on einzurichten:
- Klicken Sie oben auf dem Bildschirm auf die Registerkarte "Add-ons".
- Wählen Sie „Add-Ons abrufen“ aus.
- Geben Sie „Erinnerungen hinzufügen“ in die Suchleiste ein.
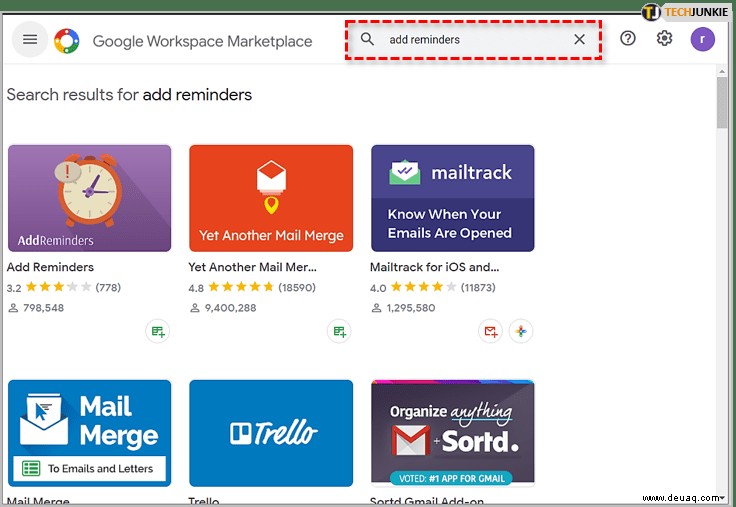
- Klicken Sie auf das Symbol „Erinnerungen hinzufügen“ und wählen Sie „Installieren“. Erlauben Sie Berechtigungen, wenn Sie dazu aufgefordert werden, und warten Sie, bis die App installiert ist.
- Gehen Sie erneut zur Registerkarte "Add-ons" und bewegen Sie den Mauszeiger über das Menü "Erinnerungen hinzufügen".
- Wählen Sie „Erinnerungen einrichten/bearbeiten“ aus.
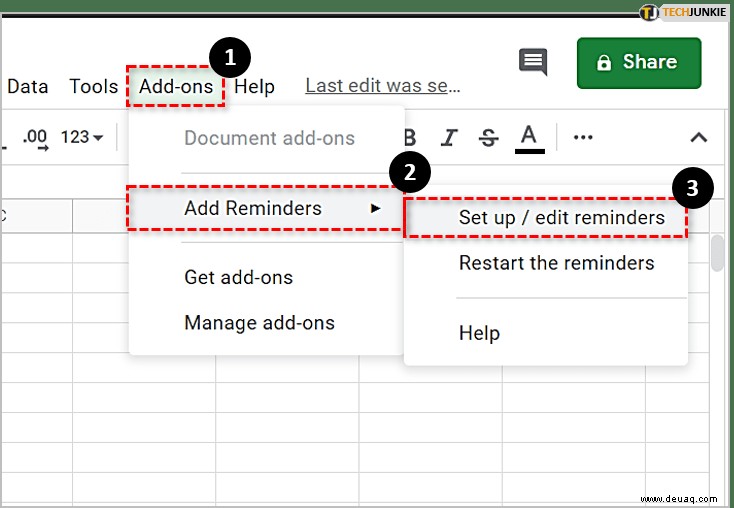
Die Erweiterung stellt Spalten für Task, Assignee, CC (optional) und Deadline bereit. Unter „Aufgabe“ können Sie eine kurze Anweisung eingeben, die E-Mail steht unter „Beauftragter“, das Datum unter „Frist“.
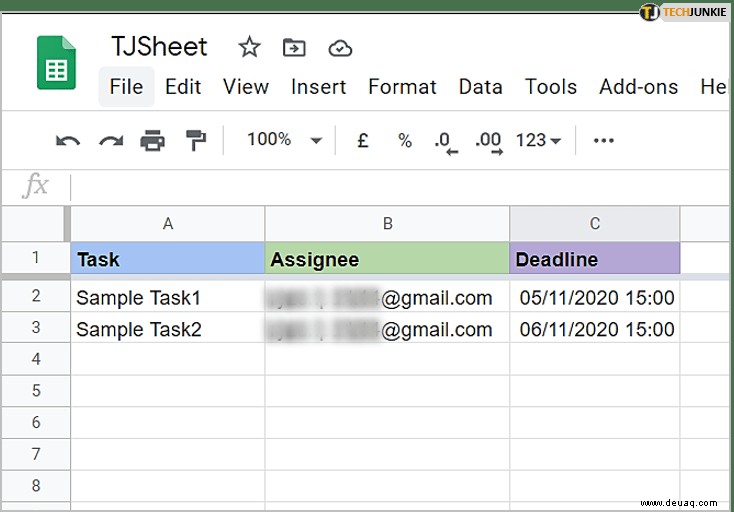
Wenn Sie zusätzliche Erinnerungen für den Stichtag versenden möchten, passen Sie dies manuell im Menü rechts an.
Wenn Sie Ihrer Erinnerung weitere Inhalte hinzufügen möchten, können Sie außerdem auf die Option „Gesendete E-Mails personalisieren“ klicken und diese zusätzlichen Informationen eingeben.
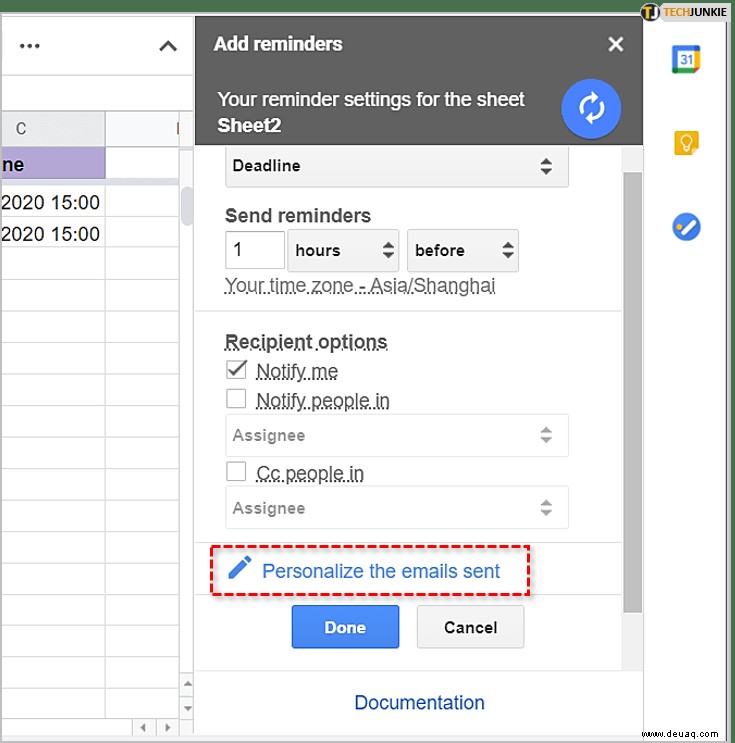
Die Erweiterung sendet die E-Mails automatisch, wenn die Zeit gekommen ist, und Sie können Aufgabenbeschreibungen, Empfänger und Daten unterwegs ändern.
Seien Sie vorsichtig mit Add-On-Erinnerungen
Die Verwendung des Add-ons „Erinnerung hinzufügen“ ist bequemer und einfacher als die Methode „Exportieren/Importieren“, erfordert aber gleichzeitig mehr Aufmerksamkeit.
Da die Erinnerungen automatisch gesendet werden, besteht die Möglichkeit, dass Sie die falsche Aufgabe an den falschen Empfänger senden, bevor Sie die Möglichkeit haben, sie zu beheben. Dies ist vermeidbar und in der Regel harmlos, dennoch sollten Sie darauf achten, wer was erhält.
Welche Methode halten Sie für besser? Wieso den? Teilen Sie Ihre Ansichten im Kommentarbereich unten mit.