Netflix, egal ob Sie es auf dem Fernseher oder auf einem Computer in Browsern wie Google Chrome oder Mozilla Firefox ansehen, ist eine unbeständige Sache. Es ist nicht immer so einfach, den Laptop aufzuladen, sich bei Ihrem Netflix-Konto anzumelden und einen Film abzuspielen. Manchmal treten Audiofehler oder häufiger Probleme mit der Videoqualität auf.
Darüber hinaus ist es nicht sofort klar, wie die Videoqualität des Films oder der Fernsehsendung angepasst werden kann – es ist nicht annähernd so einfach wie auf das Zahnradsymbol zu klicken, das Sie auf YouTube sehen würden, um die Qualität anzupassen.
Wenn Sie sich also fragen, warum Sie in Google Chrome oder Mozilla Firefox keine 1080p-Qualität erhalten, folgen Sie unten. Wir zeigen Ihnen, wie Sie diese Qualität steigern können. Lassen Sie uns gleich eintauchen.
Videooptimierung
Ein wichtiger Grund, warum Netflix in Chrome oder Firefox möglicherweise nicht in 1080p ausgeführt wird, ist, dass Netflix standardmäßig so eingestellt ist, dass die Videoqualität basierend auf der Stärke Ihrer Netzwerkverbindung automatisch optimiert wird.
Wenn Ihre Netzwerkverbindung langsam ist (d. h. geringe Bandbreite), passt Netflix die Video- und Tonqualität automatisch auf ein Niveau an, das Ihre Internetgeschwindigkeit unterstützt, sodass Sie immer noch ein reibungsloses Video-Streaming-Erlebnis ohne ständige Pufferung erhalten.
Jedoch. Sie können die Videoqualität in den Kontoeinstellungen von Netflix manuell anpassen, damit das Video nicht automatisch für Ihre Netzwerkverbindung optimiert wird. Indem Sie die Einstellungen ändern, können Sie eine konsistente Auflösung von 1080p beibehalten, obwohl möglicherweise eine gewisse Pufferung auftritt.
Das Ändern der Videoqualitätseinstellungen in Netflix ist eigentlich ganz einfach. Öffnen Sie Ihren Webbrowser, gehen Sie zu Netflix und melden Sie sich dann mit Ihren Kontoanmeldeinformationen bei Ihrem Netflix-Konto an.
Nachdem Sie sich bei Netflix angemeldet haben, klicken Sie oben rechts auf das Profilsymbol und wählen Sie dann den Link Konto aus .
Unten auf der Seite wählen Sie dann die Wiedergabeeinstellungen aus Verknüpfung. Hier sehen Sie, dass es standardmäßig auf Auto eingestellt ist , wo die Videoqualität basierend auf Ihrer Netzwerkstärke automatisch angepasst wird.
Sie sehen drei Optionen, auf die wir es einstellen können:
- Niedrig — Niedrig ist eine einfache Videoqualität, die wahrscheinlich deutlich unter 720p liegt. Es verbraucht beim Streamen magere 0,3 GB pro Stunde, möglicherweise weniger.
- Mittel — Mittel Die Qualität sollte etwa 720p betragen. Es verbraucht etwas mehr, nämlich 0,7 GB pro Stunde angesehener Videos.
- Hoch — Hoch ist offensichtlich das Beste, was Sie in Bezug auf die Videoqualität bekommen werden. Wenn Sie einen High-Definition-Plan haben, High verbraucht etwa 3 GB pro Stunde, aber wenn Sie sich für Ultra HD angemeldet haben, sehen Sie sich gut 7 GB pro angesehener Videostunde an.
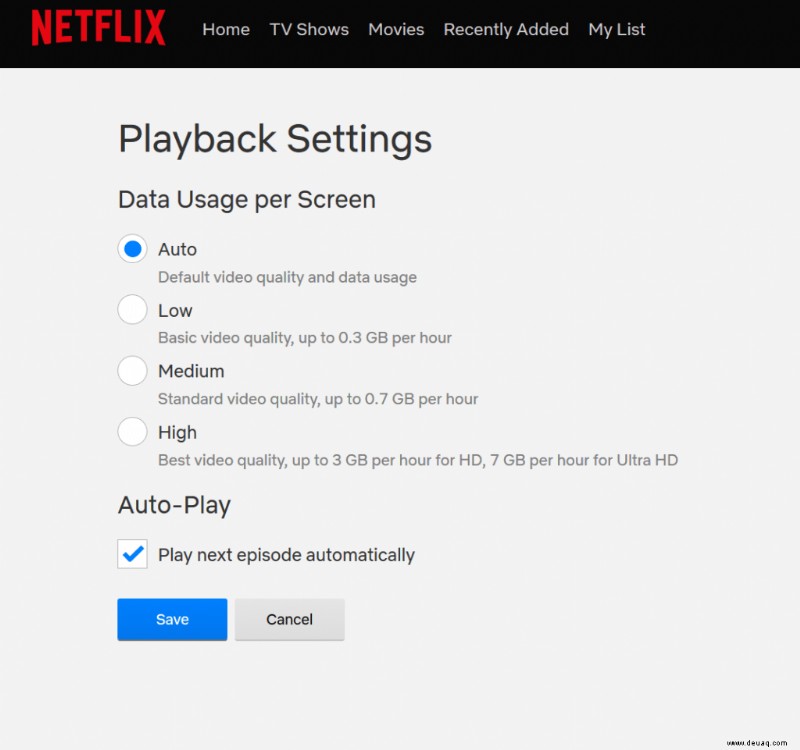
Wenn Sie nun 1080p in Ihrem Browser ansehen möchten, sollten Sie sich auf jeden Fall für High entscheiden Einstellung. Denken Sie jedoch an die höhere Datennutzung, falls Sie einen begrenzten Datentarif haben, der Sie mehr Geld kostet. Sobald Sie Hoch auswählen , drücken Sie das blaue Speichern Schaltfläche.
Dies sollte Sie auf den Weg zu einer 1080p-Qualität in Mozilla Firefox und Google Chrome bringen; Es gibt jedoch noch eine weitere Kontoeinstellung, die wir überprüfen müssen. Klicken Sie auf der Startseite auf Ihr Profilsymbol in der oberen rechten Ecke und wählen Sie dann den Link Konto aus .
Als nächstes unter den Plandetails Stellen Sie sicher, dass in Ihrem Plan Standard HD steht , andernfalls müssen wir Ihren Plan ändern, da Ihr aktueller Plan keine 1080p-Wiedergabe unterstützt. Klicken Sie dazu einfach auf Plan ändern unter den Plandetails Abschnitt.
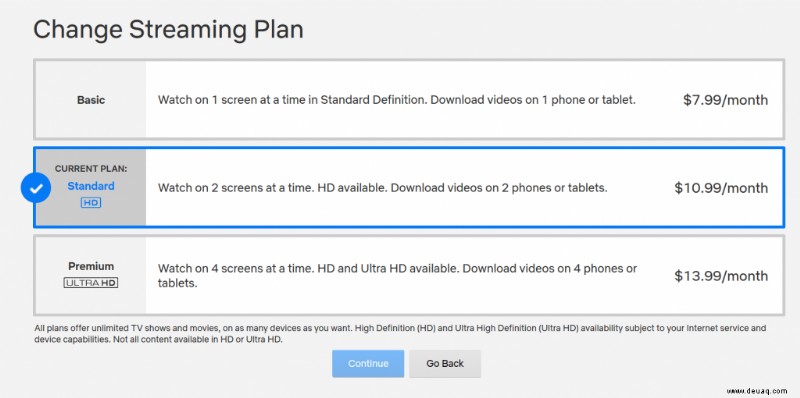
Stellen Sie als Nächstes sicher, dass Standard HD ist ausgewählt. Andernfalls erhalten Sie nicht die gestochen scharfe HD-Qualität, die Sie von Netflix in Ihrem Browser erwarten würden.
Die andere Option zur Auswahl ist Premium Ultra HD , das 4K-Videoqualität für Sie freischaltet; 4K funktioniert jedoch nur, wenn das Gerät, auf dem Sie streamen, die 4K-Wiedergabe unterstützen kann, insbesondere wenn es um den Bildschirm geht.
Außerdem benötigen Sie eine Internetverbindung, die den hohen Anforderungen gewachsen ist. Wenn beides nicht zutrifft, wird automatisch auf die standardmäßige 1080p-HD-Qualität zurückgeschaltet.
Treffen Sie Ihre Planauswahl und klicken Sie auf Weiter; Befolgen Sie die Eingabeaufforderungen und Vereinbarungen, um die Preiserhöhung beim Wechsel von Standardauflösung zu High Definition auszuwählen.
Und das sind alle Einstellungen, die wir in unserem Netflix-Konto ändern müssen, aber es gibt noch ein paar Dinge, die wir tun müssen, um 1080p in Google Chrome und Mozilla Firefox zu ermöglichen.
Denken Sie daran, dass diese von uns vorgenommenen Änderungen rückwirkend für alle Geräte gelten, sodass jedes Gerät, auf dem Sie streamen, automatisch auf die von uns gewählte manuelle 1080p-Einstellung zurückgesetzt wird.
Hardware-Unterstützung
Schließlich müssen Sie sicherstellen, dass Ihr Display eine Auflösung von 1080p unterstützt. Dies ist 2019 weniger problematisch, da die meisten Monitore seit Jahren mit einer besseren Auflösung als 1080p ausgeliefert werden.
Wenn Sie jedoch einen älteren Monitor verwenden, sollten Sie nach etwas suchen, das zumindest eine Auflösung von 1080p unterstützt, was 1.920 x 1.080 entspricht.
Hier sind nur zwei gute Anzeigeoptionen, die Sie berücksichtigen sollten:
Acer SB220Q
Der SB220Q-Monitor von Acer ist eine hervorragende Möglichkeit, Netflix in 1080p anzusehen. Es ist 21,5 Zoll groß und hat einen ultradünnen Rahmen, damit Sie einem Kinoerlebnis so nahe wie möglich kommen.
Es hat auch eine Bildwiederholfrequenz von 75 Hz, sodass die Videoqualität niemals abgehackt aussieht. Das IPS-Panel, das Acer verwendet, bringt auch wirklich realistische Farben hervor, wodurch Ihr Netflix-Erlebnis noch besser wird.
Jetzt kaufen bei Amazon.
HP Pavilion IPS-LCD
Das HP Pavilion IPS LCD ist eine weitere gute Wahl, da es die 1080p-Wiedergabe mit einer Auflösung von 1.920 x 1080p unterstützt. Dieser hat nur einen etwas dickeren Rahmen als der Acer, also ist er immer noch großartig, um ein kinoähnliches Filmerlebnis zu bekommen. Es hat eine Größe von 21,5 Zoll, sodass Sie auch eine große Sichtweite erhalten.
Jetzt kaufen bei Amazon
Der Kern des Problems
Jetzt, da wir die Netflix-Kontoeinstellungen und Hardwarekonflikte aus dem Weg geräumt haben, gibt es ein weiteres Problem – Firefox und Chrome unterstützen keine Netflix-Wiedergabe in 1080p, sondern nur in 720p. Aus diesem Grund benötigen wir ein kostenloses Browser-Plugin, um dieses Problem zu umgehen.
Wenn Sie Google Chrome verwenden, ist Netflix 1080p eine großartige Erweiterung. Und wenn in Firefox, Force 1080p Playback for Netflix ist ein gutes Add-on. Beide können kostenlos installiert werden.
Wenn diese Add-Ons installiert sind, können wir die 1080p-Wiedergabe erzwingen. Sobald Sie den Installationsvorgang abgeschlossen haben, öffnen Sie einen beliebigen Netflix-Titel und beginnen Sie mit der Wiedergabe. Sobald Sie dort sind, drücken Sie Strg+Alt+Umschalt+S unter Windows oder Befehl+Wahl+Umschalt+S auf einer Mac-Tastatur. Diese Tastenkombination öffnet das Video-Bitrate-Menü. Wenn Ihr Netflix-Abo HD-Qualität unterstützt und Sie die Erweiterungen richtig installiert haben, können Sie die Option 1080p (1000) im Video-Bitrate-Menü auswählen und auf Überschreiben klicken So können Sie beginnen, Inhalte in 1080p anzusehen.
Denken Sie daran, dass Sie denselben Vorgang jedes Mal durchlaufen müssen, wenn Sie einen neuen Film abspielen, da Ihre Einstellungen für 1080p HD nicht für die zukünftige Verwendung gespeichert werden. Wenn Sie beispielsweise Black Panther ansehen und 1080p erzwingen, müssen Sie, sobald Sie mit dem Film fertig sind und ihn ein paar Tage später noch einmal ansehen, denselben Vorgang durchlaufen, um 1080p wieder zu aktivieren , auch wenn es sich um denselben Film handelt, den Sie erst kürzlich in HD angesehen haben. Sie müssen dasselbe für jeden Film, jede Folge einer Fernsehsendung usw. tun.
Schließen
Und das ist alles! Sie können Netflix in Chrome oder Firefox in 1080p-Qualität ansehen, wenn Sie die Schritte korrekt befolgt haben – stellen Sie nur sicher, dass Sie die Video-Bitrate manuell überschreiben, wenn Sie eine neue Sendung starten!
Wenn Sie diesen Artikel nützlich fanden, mögen Sie vielleicht andere TechJunkie-Artikel wie diese:
- Die 25 besten familienfreundlichen Filme im Streaming auf Netflix – August 2019
- So verwenden Sie Netflix ohne Smart TV
- Wo werden Netflix-Downloads auf dem iPhone gespeichert
- Netflix funktioniert nicht in Chrome – was zu tun ist
Haben Sie Tipps oder Tricks für die Verwendung von Netflix in HD mit Chrome oder Firefox? Wenn ja, teilen Sie uns dies bitte in den Kommentaren unten mit!