Screenshots bieten eine bequeme Möglichkeit, einige lustige, peinliche oder anderweitig denkwürdige Momente festzuhalten und für die Nachwelt aufzubewahren. Egal, ob es sich um eine Online-Konversation, einen Social-Media-Beitrag oder einen lustigen Rechtschreibfehler handelt, Sie können ihn ganz einfach erfassen und in Sekundenschnelle mit Ihren Freunden teilen.

Es gibt zwei Möglichkeiten, Screenshots auf Ihrem Samsung Galaxy J5 oder J5 Prime zu machen.
Bevor Sie mit einem der beiden fortfahren, müssen Sie Ihren Bildschirm anordnen. Stellen Sie sicher, dass alles, was Sie aufnehmen möchten, tatsächlich auf dem Bildschirm angezeigt wird, und schließen Sie alle Apps oder Fenster, die Sie nicht im Bild anzeigen möchten. Sobald alles fertig ist, können Sie Ihren ersten Screenshot machen.
Screenshots mit physischen Tasten erstellen
Die Standardmethode zum Erstellen von Screenshots ist die Verwendung physischer Tasten. Sie müssen nur die Ein-/Aus-Taste (auf der rechten Seite des Telefons) und die Home-Taste (auf der unteren Vorderseite des Bildschirms) gleichzeitig drücken und einige Sekunden lang gedrückt halten. Achten Sie darauf, beide Tasten gleichzeitig zu drücken, damit dies funktioniert. Möglicherweise benötigen Sie ein paar Versuche, um es richtig hinzubekommen, aber mit etwas Übung wird es einfacher.

Lassen Sie die Tasten los, sobald Sie ein Kamerablitzgeräusch hören und/oder der Telefonbildschirm zu vibrieren beginnt. Sie sehen dann eine Benachrichtigung, die Sie darüber informiert, dass Sie erfolgreich einen Screenshot gemacht haben. Streichen Sie vom oberen Bildschirmrand nach unten, um die Benachrichtigung zu öffnen und auf Ihren Screenshot zuzugreifen. Der Screenshot wird in Ihrer Standard-Bildbearbeitungs-App geöffnet und Sie können ihn wie jedes andere Foto bearbeiten.
Screenshots mit Handflächen-Wischgesten aufnehmen
Wenn das gleichzeitige Drücken von zwei Tasten nicht so bequem ist, wie Sie es sich wünschen, gibt es eine andere, einfachere Möglichkeit, Screenshots auf Ihrem Samsung Galaxy J5/J5 Prime zu machen. Sie können nämlich mit Ihrer Handfläche von einer Seite des Bildschirms zur anderen streichen, ohne eine Taste zu drücken.
Bevor Sie dies tun können, müssen Sie diese Funktion aktivieren. So geht's:
1. Aktivieren von Palm Swipe Captures unter Android 5.1
Wenn Sie eine ältere Version von Android verwenden, gehen Sie zu Apps und tippen Sie dann auf Einstellungen. Tippen Sie im Menü Einstellungen auf Erweiterte Funktionen und streichen Sie nach unten zu Palm Swipe to Capture. Tippen Sie darauf, schalten Sie den Schalter ein und verlassen Sie das Menü, indem Sie zurückgehen.
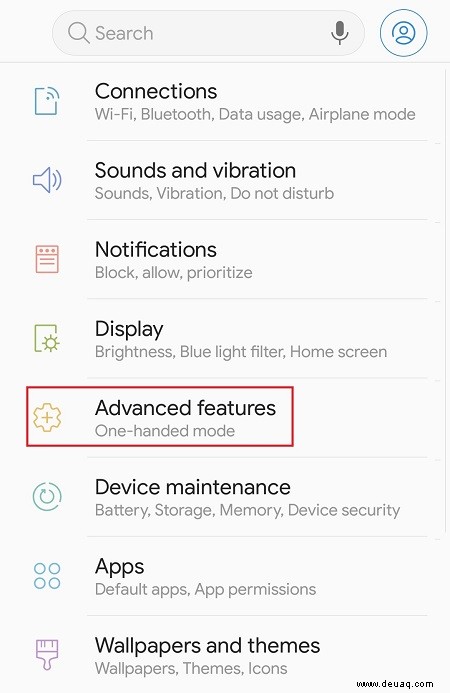
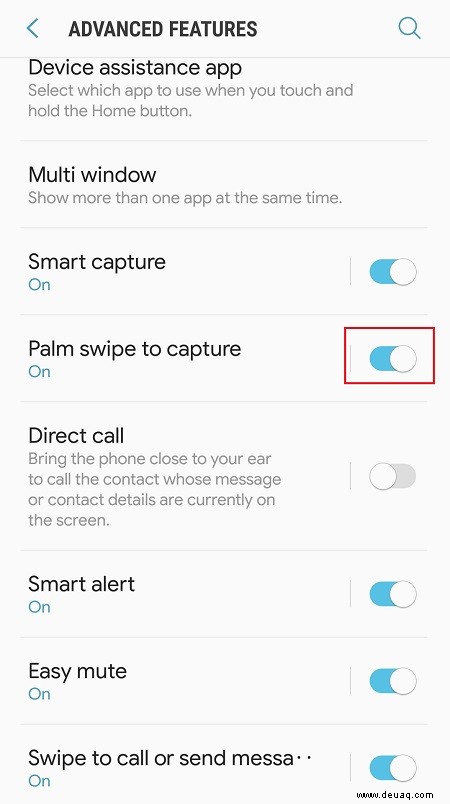
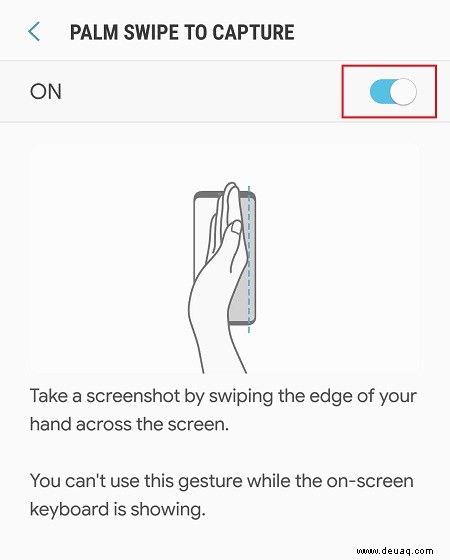
2. Aktivieren von Palm Swipe Captures unter Android 6.0
Bei neueren Versionen von Android müssen Sie zu Apps gehen und dann Einstellungen auswählen. Suchen Sie die Option Bewegung und Gesten und tippen Sie darauf. Am unteren Rand des Menüs wird Palm Swipe to Capture angezeigt. Schalten Sie den Schalter daneben ein und drücken Sie den Zurück-Pfeil so lange, bis Sie den Startbildschirm erreichen.
Nachdem Sie die Funktion aktiviert haben, können Sie Screenshots machen, indem Sie mit der Kante Ihrer Hand von einer Seite des Bildschirms zur anderen wischen. Wenn Sie die Mitte des Bildschirms erreichen, sollten Sie einen Kamerablitzton hören, der bestätigt, dass Sie Ihren Screenshot erfolgreich aufgenommen haben. Um darauf zuzugreifen, ziehen Sie den Benachrichtigungsbereich oben auf dem Bildschirm nach unten und tippen Sie auf die Miniaturansicht Ihres Screenshots.
Alle Ihre Screenshots werden für einen einfachen Zugriff in Ihrer Galerie gespeichert. Wenn Sie sie dort nicht finden können, sind sie wahrscheinlich in einem Unterordner namens Screenshots gespeichert.
Das letzte Wort
Wenn Sie nach einer bequemeren Möglichkeit suchen, Screenshots auf Ihrem Samsung Galaxy J5/J5 Prime zu erstellen, finden Sie im Google Play Store zahlreiche Screenshot-Apps von Drittanbietern. Die meisten von ihnen sind kostenlos, Sie können also einige ausprobieren, um die für Sie am besten geeignete zu finden.