Von zufälligen Wörtern, die Ihren Texten hinzugefügt werden, bis hin zu amerikanischen Schreibweisen, die sich in Texte einschleichen, wir alle sind der Autokorrektur zum Opfer gefallen. Lesen Sie weiter, um herauszufinden, wie Sie sich das gefürchtete Tool ersparen können, ohne auf die praktische Rechtschreibprüfung verzichten zu müssen.

Verbieten Sie bestimmte Wörter oder Sätze in Word
Wenn Sie versuchen, bestimmte, langweilige, alltägliche Wörter wie „nett“ oder „sehr“ zu vermeiden, oder wenn Sie aufhören möchten, einen Satz oder ein Klischee zu verwenden, das Sie ständig in Ihrem Schreiben vorbringen, können Sie Word so einstellen, dass es automatisch verwendet wird Ersetzen Sie das Wort oder den Satz bei jeder Eingabe.
Klicken Sie in Word auf die Registerkarte Datei und wählen Sie Optionen. Klicken Sie auf der linken Seite auf Korrektur und dann auf der rechten Seite auf AutoKorrektur-Optionen. Unter „Text während der Eingabe ersetzen“ sehen Sie eine Liste aller Dinge, die AutoKorrektur für Sie behebt. Geben Sie ein Wort oder einen Satz, den Sie vermeiden möchten, zusammen mit seinem Ersatz ein. Klicken Sie auf OK, wenn Sie fertig sind, und schließen Sie dann das Fenster.
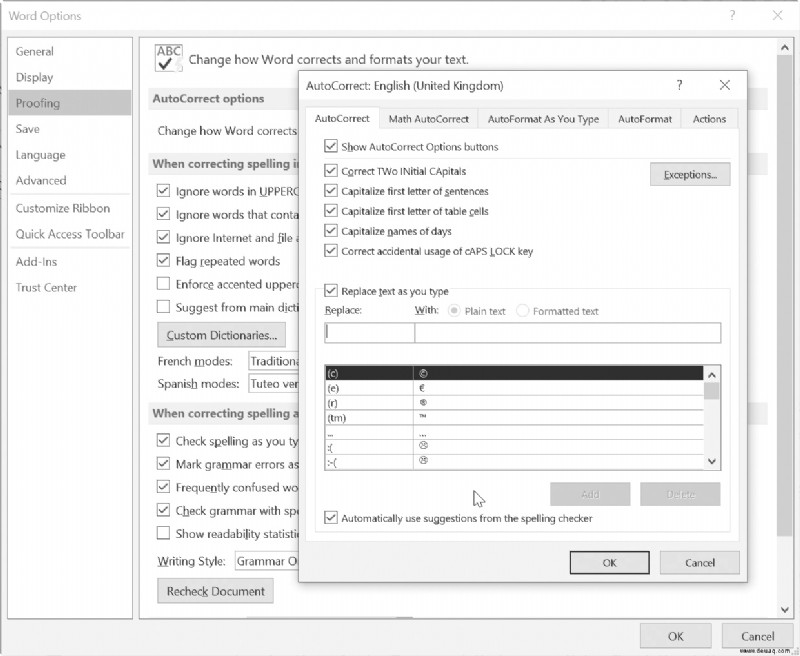
AutoKorrektur-Einträge sichern
Sehen Sie sich den verwandten Artikel So löschen Sie eine Seite oder Leerzeichen aus Word an, um zu sehen, welche Android-Apps Ihre iOS 12-Funktionen ausspionieren:iOS 12 läuft auf der Hälfte aller Apple-Geräte
Wenn Sie seit einigen Jahren mit Word arbeiten und in dieser Zeit viele Änderungen an der AutoKorrektur vorgenommen haben, möchten Sie diese Daten nicht verlieren und von vorne beginnen müssen. Glücklicherweise können Sie Ihre AutoCorrect-Einträge sichern. Es gibt zwei Dinge, die Sie sichern müssen. Erstens werden AutoKorrektur-Informationen, die in allen Office-Programmen (Word, Excel, PowerPoint usw.) verwendet werden, in Dateien mit der Dateierweiterung .acl gespeichert. Um diese zu finden, öffnen Sie den Datei-Explorer, wählen Sie Laufwerk C und suchen Sie im Suchfeld oben rechts nach *.acl und drücken Sie die Eingabetaste. Es wird zweifellos mehrere Dateien geben, die Sie sichern können (notieren Sie sich deren Speicherort, damit Sie sie in Zukunft an derselben Stelle wiederherstellen können). Für Word-spezifische Autokorrekturen müssen Sie die normale Vorlage sichern. Suchen Sie nach einer Datei mit der Erweiterung DOT und sichern Sie diese.
Wörter aus AutoKorrektur löschen
AutoCorrect teilt seine Wortliste mit allen Programmen in Office. Wenn Office bestimmte Wörter nicht ersetzen soll, können Sie diese entfernen. Klicken Sie in Word auf die Registerkarte „Datei“, wählen Sie „Optionen“, klicken Sie auf „Prüfung“ und dann auf „AutoKorrektur-Optionen“. Scrollen Sie in der Liste nach unten, bis Sie ein Wort (oder einen Satz) finden, das Sie entfernen möchten. Wählen Sie es aus und klicken Sie auf Löschen. Wiederholen Sie den Vorgang für alle anderen Einträge und schließen Sie dann das Fenster.
AutoKorrektur in Android
AutoCorrect ist eine optionale Funktion – wenn Sie lieber Ihrer eigenen Eingabe vertrauen möchten, können Sie das tun. Mit der Standard-Android-Tastatur können Sie AutoCorrect deaktivieren, ebenso wie die meisten Bildschirmtastatur-Alternativen. Der Vorgang kann je nach verwendeter Tastatur leicht variieren, aber um die Funktion auf der Standardtastatur zu deaktivieren, gehen Sie zu Einstellungen | Sprache &Eingabe | Google Keyboard, und tippen Sie dann auf Textkorrektur. Tippen Sie auf den Schieberegler, um die Autokorrektur ein- oder auszuschalten.
Sparen Sie Zeit mit Textersetzung in iOS
Sie können Zeit beim Eingeben von Nachrichten auf iPhones und iPads sparen, indem Sie die integrierte Textersetzungsfunktion verwenden. Geben Sie omw ein , und die AutoKorrektur ersetzt dies beispielsweise durch „Auf dem Weg“. Sie können eine Auswahl an Abkürzungen hinzufügen und die Namen von Freunden erscheinen lassen, indem Sie einfach ihre Initialen eingeben. Um weitere Einträge hinzuzufügen, öffnen Sie Einstellungen, tippen Sie auf Tastatur und dann auf Textersetzung. Tippen Sie oben rechts auf das Pluszeichen und geben Sie dann den gewünschten Ausdruck und die dafür zu verwendende Verknüpfung ein. Die Verknüpfung ist optional, sodass Sie die Textersetzungseinstellungen auch als einfache Möglichkeit verwenden können, neue Wörter zum Wörterbuch hinzuzufügen.
Bild:Shutterstock