Öffentliche Wi-Fi-Netzwerke sind großartig, wenn Sie mit einem Laptop oder Tablet unterwegs sind und etwas Arbeit erledigen müssen oder einfach nur etwas Zeit totschlagen und sich über die Nachrichten oder das, was auf Ihrem Favoriten los ist, auf dem Laufenden halten möchten Soziales Netzwerk. Allerdings ist die Sicherheit des öffentlichen WLANs, insbesondere im kostenlosen öffentlichen WLAN, oft nicht so gut, wie es sein sollte, und daher sollten Sie Vorkehrungen treffen, um die Gefahren des öffentlichen WLANs zu beseitigen. In diesem Artikel erklären wir Ihnen, wie Sie öffentliches WLAN sicher nutzen.

So schützen Sie sich mit öffentlichem WLAN
WLAN von öffentlich auf privat ändern
Ungesicherte kostenlose WLAN-Netzwerke sind möglicherweise einfach zu verbinden und zu verwenden, aber das bedeutet nicht, dass Sie sich mit ihnen verbinden sollten. Als allgemeine Regel gilt, je einfacher ein Netzwerk zu finden und zu verbinden ist, desto mehr Leute werden es nutzen und desto wahrscheinlicher ist es, dass einer Ihrer Mitreisenden nichts Gutes im Schilde führt oder das Netzwerk selbst kompromittiert wird.
Verwenden Sie ein sicheres Netzwerk, das ein Passwort erfordert, auch wenn Sie dafür bezahlen müssen. Besser noch, wählen Sie eine, die ihre SSID nicht öffentlich überträgt. Möglicherweise müssen Sie Ihre Quittung überprüfen oder an der Theke des Cafés nach dem Namen des Netzwerks fragen, aber das bedeutet, dass es wahrscheinlicher ist, sicher zu sein. Alternativ können Sie ein Tool wie Wi-Fox oder sogar Google Places oder Yelp verwenden, um lokale SSIDs und Passwörter zu finden. Wenn Sie sie jedoch mit solchen Methoden leicht finden können, kann dies auch jeder andere tun, einschließlich jemandem, der nichts Gutes im Schilde führt.
TippWenn Sie von einem öffentlichen Wi-Fi-Netzwerk aufgefordert werden, eine E-Mail-Adresse für die Registrierung anzugeben, können Sie in 90 % der Fälle eine gefälschte E-Mail-Adresse angeben. Viele E-Mail-Adressen werden auf diese Weise für kommerzielle Zwecke geerntet.
Dateifreigabe und AirDrop deaktivieren
Egal für welches Netzwerk Sie sich entscheiden, Sie möchten nicht für Ihre Präsenz werben. Wenn Sie die Dateifreigabe und AirDrop aktiviert lassen, wird genau das erreicht. Es lässt jeden mit einem Mac- oder iOS-Gerät wissen, dass Sie da sind und wie Ihr Laptop oder Tablet heißt. Das ist der erste Schritt zum Zugriff auf Ihre Daten ohne Ihre Zustimmung. Reduzieren Sie zumindest das Risiko einer Verbindung mit öffentlichem WLAN und stellen Sie AirDrop so ein, dass nur Personen in Ihren Kontakten Dateien mit Ihnen teilen können.
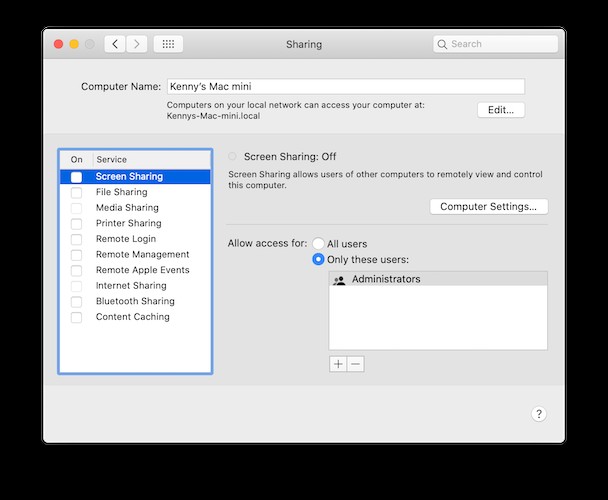
Vergewissern Sie sich, dass Ihre Firewall aktiviert ist
Sie sollten die eingebaute Firewall von macOS immer eingeschaltet lassen. Aber jetzt ist ein guter Zeitpunkt, um dies zu überprüfen. Gehen Sie zu Systemeinstellungen> Sicherheit &Datenschutz und wählen Sie die Registerkarte Firewall . Wenn es nicht aktiviert ist, klicken Sie auf das Vorhängeschloss, geben Sie Ihr Admin-Passwort ein und aktivieren Sie es.
Verwenden Sie HTTPS
HTTPS ist die sichere Version von HTTP und wird von den meisten Websites unterstützt. Es stellt sicher, dass Ihre Verbindung zu einer Website, deren Adresse mit „https“ beginnt, sicher ist und dass die Daten, die Sie mit der Website austauschen, verschlüsselt sind. Um es zu verwenden, fügen Sie einfach ein 's' nach 'http' in die Adressleiste ein. Wenn die Website eine HTTPS-Version hat, gehen Sie dorthin. Noch einfacher:Verwenden Sie die Browsererweiterung HTTPS Everywhere der Electronic Frontier Foundation. Dadurch werden Sie automatisch zur HTTPS-Version einer Website umgeleitet, wenn diese verfügbar ist, und die Sicherheitsrisiken für öffentliches WLAN werden verringert.
Verbinden Sie sich niemals mit einer Bank und senden Sie niemals vertrauliche Daten
Unabhängig davon, ob Sie HTTPS verwenden, sollten Sie sich nicht über öffentliches WLAN mit Ihrer Online-Bank verbinden oder irgendetwas tun, bei dem sensible Daten ausgetauscht werden. Dazu gehört idealerweise Online-Shopping. Wenn Sie online einkaufen müssen, verwenden Sie keine Zahlungsmethode, bei der Sie Kreditkartendaten oder ein Passwort eingeben müssen.
Überprüfen Sie Ihren Mac auf Apps zum Sammeln von Daten
Durch das Herunterladen einer scheinbar harmlosen App oder Browsererweiterung könnten Sie den Weg für verdecktes Data-Mining auf Ihrem Mac ebnen. Bestimmte Erweiterungen wie SuperZoom oder Speak! wurden dabei erwischt, wie sie Benutzerdaten preisgaben. Aus diesem Grund ist es sinnvoll, Ihren Mac auf Hintergrunderweiterungen zu überprüfen. Die Chancen stehen gut, dass Sie diejenigen finden, die Sie nicht erkennen.
Sie können CleanMyMac X, eine von Apple notariell beglaubigte App, verwenden, um zu sehen, ob Ihr Mac über nicht autorisierte Agenten und Erweiterungen verfügt.
Installieren Sie eine kostenlose Version von CleanMyMac – hier ist der Link.
Klicken Sie auf Optimierung
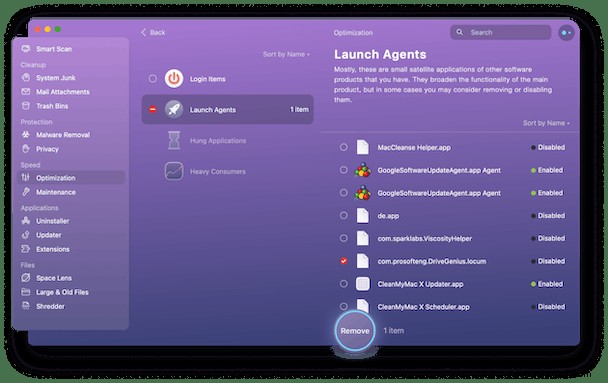
Hier ist die Liste Ihrer Launch Agents – das sind kleine Hintergrundanwendungen, die heimlich Daten sammeln könnten. Deaktivieren Sie alles, was verdächtig aussieht.
ClearVPN verwenden
Virtuelle private Netzwerke oder VPNs verschlüsseln die Daten, die zwischen Ihrem Computer oder Mobilgerät und dem Server übertragen werden, mit dem Sie sich verbinden. Das bedeutet, dass jeder im selben öffentlichen WLAN-Netzwerk, der herumschnüffelt und versucht, Daten zu erfassen, nicht sehen kann, was Sie tun oder welche Websites Sie besuchen. Ebenso wird der Anbieter des Netzwerks nicht sehen, was Sie tun. ClearVPN von MacPaw ist das erste mühelose VPN für ein personalisiertes, werbesicheres Online-Erlebnis.
Was ClearVPN auszeichnet, ist seine innovative DynamicFlow-Technologie, die automatisch den aktuellen Netzwerkstatus eines Benutzers analysiert und ihn mit dem schnellsten inaktiven Server verbindet, um einen sicheren, pingarmen und reibungslosen Zugriff basierend auf seiner Aktivität oder seinem Ziel zu ermöglichen. Mit Dynamic Flow können sich Benutzer darauf konzentrieren, ihre Online-Interaktionen zu genießen, und müssen sich nicht auf die technischen Details wie die Auswahl von Servern konzentrieren.
Oder gar kein WLAN verwenden
Der sicherste Weg, öffentliches WLAN zu nutzen, besteht darin, es überhaupt nicht zu verwenden. Das ist nicht so dumm, wie es sich anhört. Mobile Daten sind sicherer als jedes öffentliche WLAN-Netzwerk, insbesondere wenn Sie es in Verbindung mit ClearVPN auf Ihrem Telefon verwenden. Bei den meisten Verträgen für mobile Daten können Sie Ihr Telefon jetzt an ein Tablet oder Ihren Mac anbinden. Und solange Sie kein Audio oder Video streamen, verbrauchen Sie nicht zu viele Daten. Der persönliche Hotspot auf einem iPhone macht es sehr einfach, Ihren Mac anzuschließen und das Telefon als mobilen WLAN-Zugangspunkt zu verwenden. Wenn Sie sich Sorgen um die Sicherheit eines WLAN-Netzwerks machen oder wenn Sie irgendetwas tun müssen, das die Übertragung sensibler Daten beinhaltet, verwenden Sie Personal Hotspot anstelle von öffentlichem WLAN.
Installieren Sie sicherheitsorientierte Browsererweiterungen
Möglicherweise verwenden Sie bereits einen Werbeblocker, aber es gibt andere Erweiterungen, die Ihren Mac schützen, bevor Sie versehentlich Malware herunterladen. Denken Sie daran, dass Anti-Malware-Tools Malware nur erkennen, wenn Sie sie bereits heruntergeladen haben. Durch die Installation von Browsererweiterungen können Sie verhindern, dass es überhaupt heruntergeladen wird. Browsererweiterungen können Sie vor Session-Hijacking und Click-Jacking schützen, die beide in öffentlichen WLAN-Netzwerken vorkommen und Hackern Zugriff auf Ihre Online-Konten verschaffen können.
Löschen Sie zuvor verwendete Netzwerke
Möglicherweise haben Sie in der Vergangenheit öffentliche WLAN-Netzwerke verwendet und nicht bemerkt, dass diese nicht sicher sind oder Ihrem Mac schaden könnten. Standardmäßig merkt sich Ihr Mac automatisch jedes WLAN-Netzwerk, mit dem Sie sich verbinden, und wenn Sie sich in Reichweite befinden, erkennt er es und versucht erneut, eine Verbindung herzustellen. Wenn das Netzwerk unsicher ist, könnte dies schlecht für Ihren Mac sein. Schlimmer noch, diese Netzwerke werden mit Ihrer AppleID synchronisiert. Selbst wenn der Mac, den Sie verwenden, noch nie mit einem bestimmten WLAN-Netzwerk verbunden war, wird ein anderes Gerät, das mit Ihrem Konto verbunden ist, aufgelistet und Ihr Mac versucht, sich ihm anzuschließen.
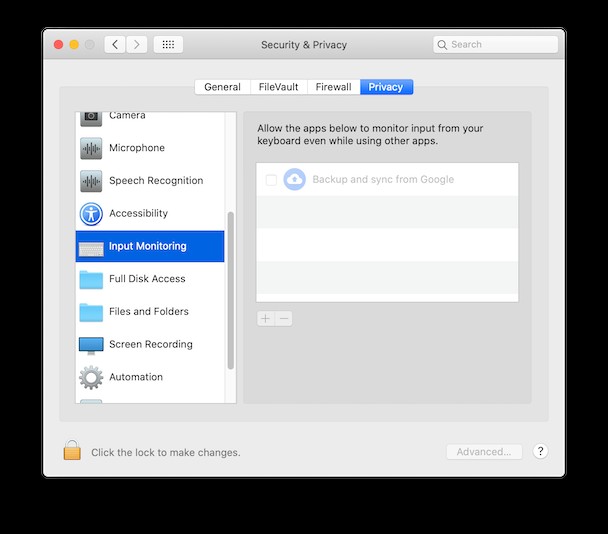
Es gibt zwei Möglichkeiten, alte WLAN-Netzwerke zu löschen, die langsame manuelle Methode und die viel schnellere automatische Methode. Wir zeigen Ihnen unten, wie Sie beides tun können.
Alte WLAN-Netzwerke manuell löschen
- Gehen Sie zum Apple-Menü und klicken Sie auf Systemeinstellungen.
- Wählen Sie den Netzwerkbereich.
- Klicken Sie neben dem Fenster auf WLAN und drücken Sie auf Erweitert.
- Im Fenster wird eine Liste mit WLAN-Netzwerken angezeigt. Um sie zu löschen, klicken Sie auf einen und drücken Sie dann „-“.
- Wiederholen Sie Schritt 4 für jedes öffentliche WLAN-Netzwerk in der Liste.
Wenn Sie öffentliches WLAN seit mehreren Jahren auf Geräten verwenden, die mit Ihrer Apple-ID verbunden sind, wird die Liste lang und das Entfernen von Netzwerken langwierig. Deshalb empfehle ich die viel schnellere und einfachere Methode, die das Datenschutzmodul in CleanMyMac X verwendet. So verwenden Sie es.
- Installieren und starten Sie CleanMyMac X – laden Sie die kostenlose Version hier herunter.
- Wählen Sie das Datenschutzmodul auf der linken Seite.
- Drücken Sie Scannen.
Wenn der Scan abgeschlossen ist, sehen Sie im mittleren Fenster eine Liste mit Kategorien. Um alle WLAN-Netzwerke zu entfernen, aktivieren Sie das Kontrollkästchen neben WLAN-Netzwerke und drücken Sie Entfernen.
Klicken Sie alternativ auf die Kategorie WLAN-Netzwerke und überprüfen Sie die Liste auf der rechten Seite, indem Sie die Kontrollkästchen neben den Netzwerken aktivieren, die Sie entfernen möchten.
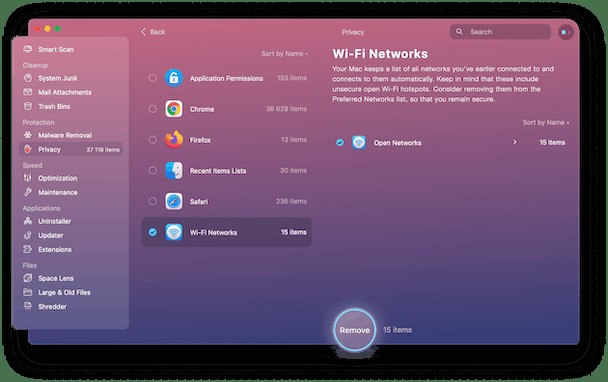
Das Datenschutzmodul von CleanMyMac X kann auch den Browserverlauf, Autofill-Daten, Cookies, geöffnete Tabs und gespeicherte Passwörter aus Safari, Chrome und Firefox entfernen. Es kann auch Elemente aus der Liste der letzten Elemente im Finder und sogar den Gesprächs- und Anrufverlauf in Skype entfernen. Es ist ein großartiges Tool, um die Privatsphäre und Sicherheit auf Ihrem Mac zu verbessern.
CleanMyMac X verfügt außerdem über ein Malware-Entfernungsmodul, das Ihren Mac nach bekannter Malware durchsucht und anbietet, diese zu entfernen, wenn es etwas findet. Es lohnt sich, einen Scan durchzuführen, nachdem Sie ein WLAN-Netzwerk außerhalb Ihres Hauses oder Büros verwendet haben.
Öffentliche WLAN-Netzwerke sind eine großartige Ressource, wenn Sie etwas Arbeit auf Ihrem Mac erledigen müssen oder wenn Sie nur eine Auszeit haben, während Sie unterwegs sind. Es ist jedoch wichtig, dass Sie sie sicher verwenden. Es gibt einige Benutzer in öffentlichen WLAN-Netzwerken, die versuchen, auf Ihre Daten zuzugreifen oder Ihre Browsersitzungen abzufangen. Und die Netzwerkzugriffspunkte selbst sind möglicherweise nicht sicher und könnten Daten an den Anbieter weitergeben.
Befolgen Sie die obigen Schritte, um sicherzustellen, dass Ihr Mac sicher und geschützt ist, wenn Sie öffentliches WLAN verwenden. Und verwenden Sie CleanMyMac X, um WLAN-Netzwerke und andere Browserdaten von Ihrem Mac zu entfernen.