Meistens machen Macs nicht viel Lärm. Dann kann Ihr Mac-Lüfter manchmal aus dem Nichts ziemlich schnell laut werden, was schnell lästig werden kann, besonders wenn es keinen offensichtlichen Grund gibt. Warum ist Ihr MacBook-Lüfter plötzlich so laut?
Warum ist Ihr Mac-Lüfter so laut?
Ihr Mac-Lüfter startet möglicherweise, wenn Sie intensive Aufgaben oder ressourcenintensive Apps ausführen, die Ihren Mac überhitzen. Besonders bei MacBooks kann das Lüftergeräusch so klingen, als würde Ihr Mac abheben wollen. Übrigens wird Ihr Mac im Falle einer Überhitzung normalerweise langsamer.
Wenn Ihr Lüfter lauter als gewöhnlich war, gibt es einige sichere Möglichkeiten, Lüftergeräusche zu reduzieren und Ihren Mac abzukühlen, die wir in diesem Artikel behandeln werden.
Beliebte Lösungen für Mac-Lüftergeräusche
Es gibt mehrere Lösungen für einen lauten Mac-Lüfter, und Sie sollten ihn ziemlich bald unter Kontrolle bekommen.
1. Verbessern Sie die Luftzirkulation
Manchmal sind wir alle versucht, unsere Macs im Bett zu benutzen. Aber es ist wichtig, sich daran zu erinnern, dass Bettdecken und weiche Kissen das Verhalten Ihres Mac-Fans beeinflussen können. Jede weiche Oberfläche, auf die Sie Ihren Mac stellen, kann die Lüftungsschlitze Ihres Computers verdecken, wodurch der Lüfter schneller und lauter läuft.

Die schnellste Lösung ist also, Ihren Mac auf eine ebene Fläche zu stellen und dem Lüfter mehr Luft zum Arbeiten zu geben . Wenn Sie nicht weiterarbeiten müssen – was nicht ratsam ist, da sich ein zu stark überhitzter Mac abschalten könnte, um Hardware und Daten zu schonen – geben Sie dem Mac ein paar Minuten zum Abkühlen.
Für eine langfristigere Lösung gibt es unzählige Mac-Halter und Laptop-Ständer fürs Bett, die Sie kaufen können; Sie heben einen Mac von der Oberfläche ab und bieten einen besseren Betrachtungswinkel, wodurch Sie Ihre Körperhaltung verbessern und mehrere Probleme gleichzeitig lösen können.
Kurztipp :Versuchen Sie, Siri herbeizurufen, wenn Ihre Fans zu laut sind. Gelegentlich funktioniert dies und deaktiviert die Lüfter des Mac für einige Zeit. Das liegt daran, dass Siri versucht, Sie besser zu hören, die Geräusche von Ihrem Mac reduziert.

2. Geben Sie Arbeitsspeicher und Rechenleistung frei
Eine andere Lösung, auch eine nützliche kurz- und langfristige Lösung, besteht darin, herauszufinden, was so viel Rechenleistung verbraucht. Es kann sich um eine App oder einen Prozess handeln, der im Hintergrund ausgeführt wird und Ihre CPU belastet.
Um herauszufinden, was Rechenleistung verbraucht, sollten Sie zuerst nach dem Aktivitätsmonitor suchen.
- Öffnen Sie die Aktivitätsanzeige (Programme> Dienstprogramme).
- Auf der Registerkarte CPU sehen Sie die Liste aller aktiven Aufgaben und Apps. Die ressourcenintensivsten stehen ganz oben.
- Klicken Sie auf die Aufgabe und drücken Sie das „X“-Zeichen in der oberen linken Ecke, um die Prozesse zu beenden.
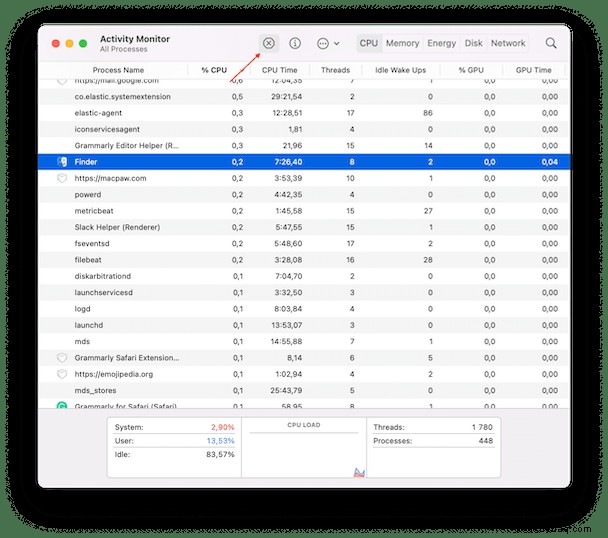
Starke Speicherverbraucher deaktivieren
Es gibt eine schnellere und einfachere Möglichkeit, stark verbrauchende Apps und Prozesse zu identifizieren und zu beenden. CleanMyMac X verfügt über ein praktisches Menü, das diese intensiven Aufgaben überwacht, während Sie Ihren Mac verwenden, und Ihnen ermöglicht, sie herunterzufahren. Die App ist von Apple notariell beglaubigt und es gibt eine kostenlose Version zum Ausprobieren.
- Laden Sie eine kostenlose Version von CleanMyMac X herunter.
- Starten Sie die App.
- Gehen Sie zu Ihrer Menüleiste und klicken Sie auf das CleanMyMac X-Symbol.
- Klicken Sie hier auf CPU. Ihr CPU-Monitor erscheint.
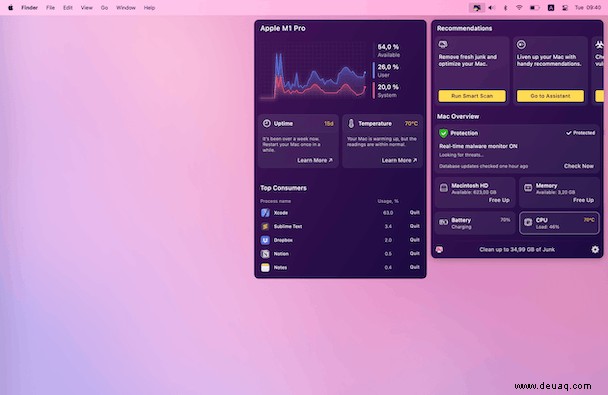
CleanMyMac X identifiziert die Apps, die Ihre CPU stark belasten und damit den Lüfter überlasten. Diese Apps werden im Abschnitt Top-Verbraucher aufgeführt. Klicken Sie neben der App, die Sie schließen möchten, auf Beenden. Das ist alles!
3. Testen Sie Ihre Lüfter
Wenn Ihr Mac kontinuierlich Hitze ausgesetzt war, können seine Kühlvorrichtungen instabil werden. Überhitzung kann nicht nur den Lüfter beschädigen, sondern Ihr gesamtes Gerät:Ihr Mac kann unerwartet herunterfahren, wenn die Thermik den Laptop nicht kühlt.
Wenn Ihr Mac überhitzt ist und Sie sich Sorgen machen, ob der Lüfter nicht beschädigt ist, können Sie Apple Diagnostics ausführen.
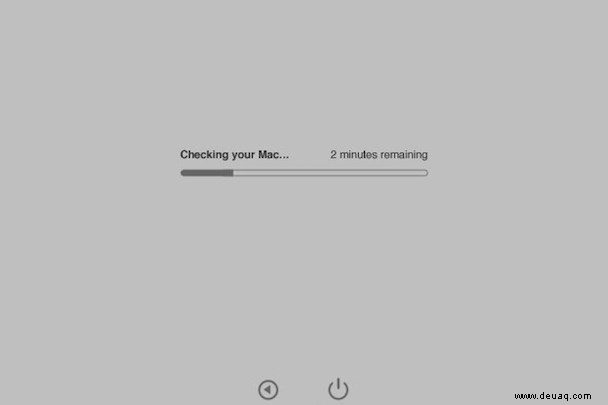
So führen Sie Apple Diagnostics (Apple-Hardwaretest) aus
Um Apple Diagnostics auf Ihrem Mac auszuführen, öffnen Sie diese Anleitung auf einem anderen Gerät und legen Sie los:
- Trennen Sie alle externen Geräte außer Tastatur, Lautsprecher, Maus, Display.
- Gehen Sie zum Apple-Menü und wählen Sie "Neu starten".
- Halten Sie die D-Taste gedrückt, während Ihr Mac neu startet. Halten Sie die Taste so lange gedrückt, bis die Liste der Sprachen angezeigt wird.
- Wählen Sie Ihre Sprache aus. Apple Diagnostics wird automatisch ausgeführt.
Wenn es fertig ist, sehen Sie die Liste der diagnostizierten Probleme.
4. SMC-Einstellungen zurücksetzen
SMC steht für System Management Controller. Dies ist ein Treiber, der für die Hardware Ihres Macs verantwortlich ist, einschließlich Lüfter, Prozessor und Motherboard. Eine mögliche Lösung für laute Lüftergeräusche ist also das Zurücksetzen der SMC-Einstellungen:
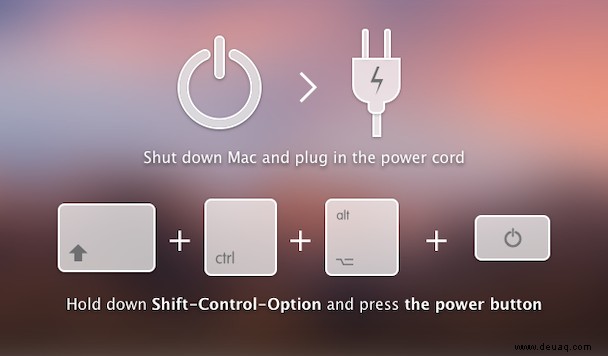
Für Macs mit nicht entfernbaren Batterien (die derzeit am häufigsten verwendet werden):
- Ziehen Sie das Netzkabel ab.
- Gehen Sie zum Apple-Menü> Herunterfahren.
- Sobald es heruntergefahren ist, drücken Sie Shift-Control-Option auf der linken Seite der Tastatur.
- Drücken Sie nun die Power-Taste und halten Sie alle vier Tasten für 10 Sekunden gedrückt.
- Lassen Sie alle Tasten los und drücken Sie den Netzschalter, um es wieder einzuschalten.
Bei neueren Macs mit einem Apple T2 Security Chip (Macs ab 2018) ist der Vorgang etwas anders:
- Fahren Sie Ihren Computer herunter.
- Drücken und halten Sie Strg-Wahl-Umschalt für 7 Sekunden.
- Drücken Sie dann die Power-Taste und halten Sie alle vier Tasten für weitere 7 Sekunden gedrückt. Der Mac kann während des Vorgangs ein- und ausgeschaltet werden.
- Lassen Sie die Tasten los, warten Sie ein paar Sekunden und schalten Sie Ihren Mac ein.
5. Geben Sie Speicherplatz auf Ihrem Mac frei
Freier Festplattenspeicher ist wie Treibstoff für Ihren Prozessor. Wenn Ihr Laufwerk vollgestopft ist, erreicht der Prozessor seine maximale Kapazität und verlangt nach etwas frischer Luft. Die am wenigsten invasive Methode, um einen brüllenden Lüfter zu reparieren, besteht darin, Datenmüll auf Ihrem Startlaufwerk zu löschen. Sie werden überrascht sein, wie viel Speicherplatz Sie freigeben können, ohne wichtige Daten zu löschen.
Eine kostenlose Edition des CleanMyMac Cleaners könnte in diesem Fall hilfreich sein.
Es entfernt Systemmüll, veraltete Cache-Dateien und kaputte Downloads. In meinem Fall konnte ich nutzlose Dateien im Wert von 16,69 GB finden.
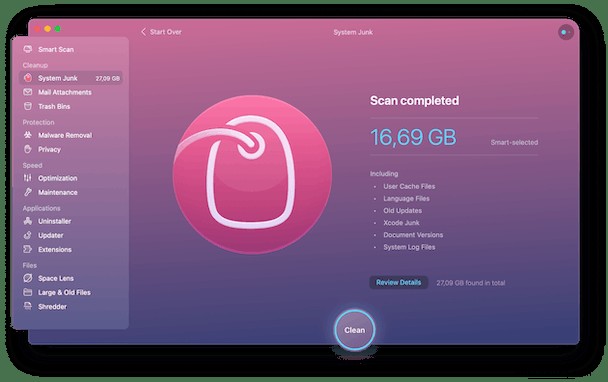
Nachdem Sie Ihrem Mac eine kurze Pause gönnen und verhindern, dass schwere oder unnötige Apps ausgeführt werden, wenn sie nicht benötigt werden, sollte Ihr Computer abkühlen und wieder normal funktionieren. Wenn diese Lösungen das Problem immer noch nicht gelöst haben, könnte es sich um eine Hardwarefehlfunktion handeln. Dann lohnt es sich, den Mac zu einem zertifizierten Apple Repair Shop zu bringen.