Wenn Sie wissen, wie Sie verschwindende Fotos und Videos in WhatsApp senden, haben Sie einen Vorteil gegenüber Ihren Chat-Freunden.
WhatsApp hat kürzlich eine neue Snapchat-ähnliche Funktion namens View Once eingeführt, mit der Sie Medien austauschen können, die später automatisch aus allen Chat-Protokollen gelöscht werden. Um diese Funktion zu nutzen, musst du jedes Mal auf das Symbol „Einmal anzeigen“ tippen, wenn du ein Foto oder Video teilst, während du WhatsApp verwendest.
Derzeit ist WhatsApp eine der weltweit beliebtesten Chat-Apps, mit geschätzten 2 Milliarden Nutzern (wird in neuem Tab geöffnet), die jeden Monat Nachrichten rund um den Globus austauschen.
- Hier sind einige der derzeit besten WhatsApp-Alternativen
- Erste Schritte? So laden Sie WhatsApp Messenger herunter
- So verwenden Sie WhatsApp Web und WhatsApp Desktop
Wenn Sie also gerade Ihre WhatsApp-App aktualisiert haben und neugierig sind, die neue Funktion auszuprobieren, erklären wir Ihnen, wie es funktioniert. Nachfolgend finden Sie eine Anleitung zum Senden von verschwindenden Fotos und Videos in WhatsApp auf iOS-, Android- und Desktop-Geräten.
Beachten Sie jedoch, dass WhatsApp im Gegensatz zu Snapchat den Absender nicht benachrichtigt, wenn der empfangende Benutzer einen Screenshot des Fotos oder Videos macht, sodass es keine Garantie dafür gibt, dass er keine Kopie speichern kann.
So senden Sie verschwindende Fotos und Videos in WhatsApp auf iOS
1 . In der WhatsApp-App für iPhone (wird in neuem Tab geöffnet) tippen Sie auf den Chat mit der Person, der Sie ein verschwindendes Foto oder Video senden möchten. Wählen Sie das Kamerasymbol aus um fortzufahren.
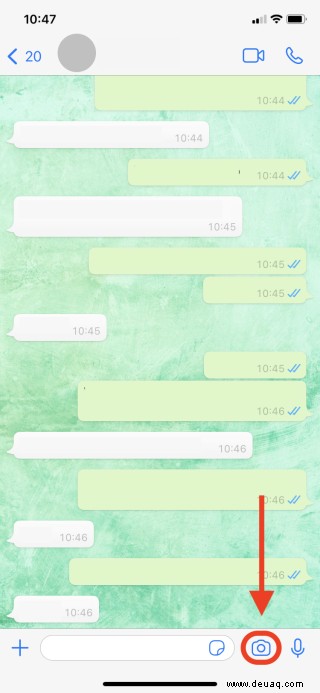
2 . Tippen Sie als Nächstes auf das runde Verschlusssymbol um ein Foto aufzunehmen oder um ein Video aufzunehmen. Alternativ wählen Sie das Galerie-Symbol aus um vorhandene Medien zu versenden.
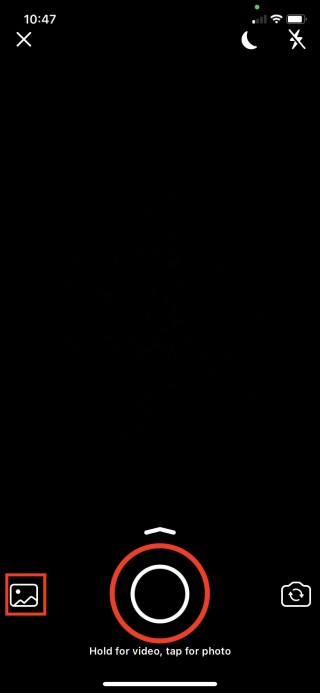
3 . Nachdem Sie ein Foto oder Video aufgenommen oder ausgewählt haben, tippen Sie auf das Symbol "Einmal ansehen" . Diese sollte sich neben dem Feld „Bildunterschrift hinzufügen“ unten auf dem Bildschirm befinden.
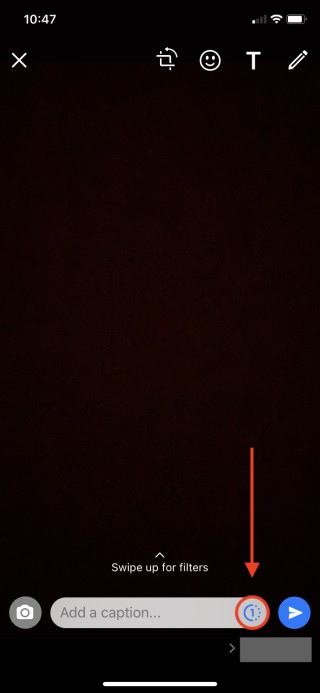
4 . Wenn Sie die Funktion zum ersten Mal verwenden, sollte sich ein neues Fenster öffnen, das beschreibt, wie View Once funktioniert. In diesem Stadium können Sie mehr darüber lesen, indem Sie auf tippen "Weitere Informationen" Option oder wählen Sie „OK“, um den Vorgang abzuschließen.
Tippen Sie abschließend auf das Symbol "Senden" und du bist fertig. Denken Sie daran, dass Sie die obigen Schritte jedes Mal wiederholen müssen, wenn Sie ein neues „View Once“-Foto oder -Video senden.
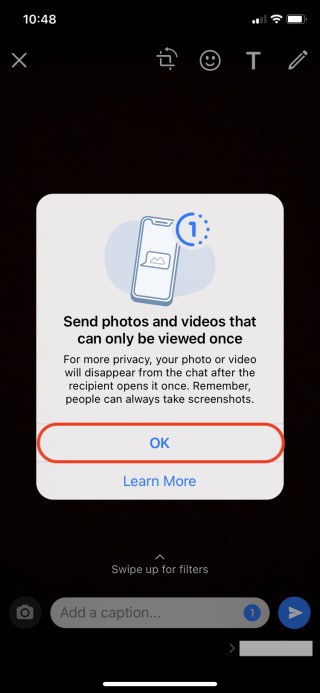
So senden Sie verschwindende Fotos und Videos in WhatsApp auf Android
1 . Ähnlich wie bei iOS tippe in der WhatsApp-App für Android (wird in neuem Tab geöffnet) auf den Chat mit der Person, der Sie ein verschwindendes Foto oder Video senden möchten. Wählen Sie das Kamerasymbol aus um fortzufahren.
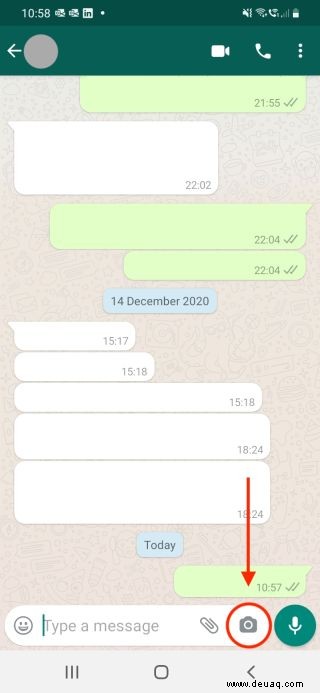
2 . Sie können entweder ein neues Bild aufnehmen oder ein Video aufnehmen odervorhandene Medien auswählen aus Ihrer Fotobibliothek.
Nachdem Sie das Bild oder Video ausgewählt oder aufgenommen haben, tippen Sie auf das Symbol "Einmal anzeigen" wie im Screenshot unten gezeigt.
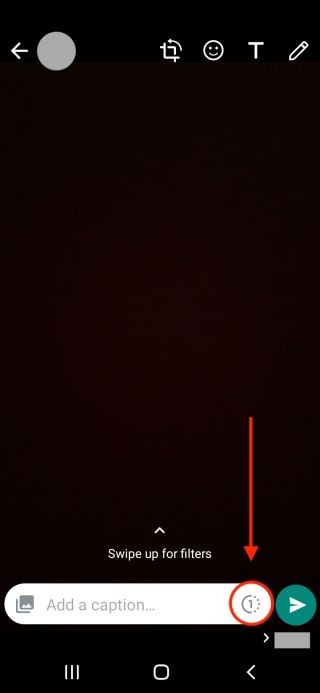
3 . Wenn Sie die Funktion zum ersten Mal verwenden, sollte ein neues Fenster erscheinen, in dem beschrieben wird, wie View Once funktioniert. In diesem Stadium können Sie mehr darüber erfahren, indem Sie auf die Option „Weitere Informationen“ tippen oder wählen Sie "OK" um den Vorgang abzuschließen.
Andernfalls tippen Sie auf das Senden-Symbol Wie nachfolgend dargestellt. Alles erledigt! Denken Sie daran, dass Sie die obigen Schritte jedes Mal wiederholen müssen, wenn Sie ein neues „View Once“-Foto oder -Video senden.
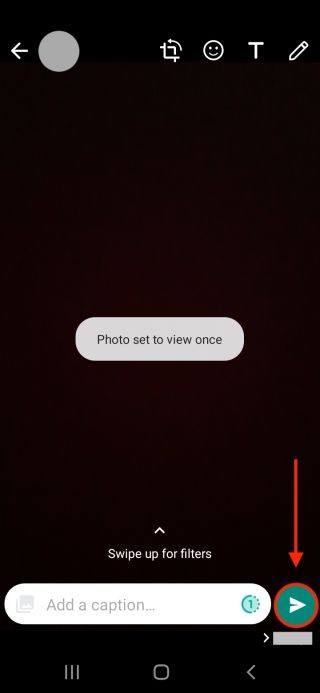
So senden Sie verschwindende Fotos und Videos in WhatsApp auf dem Desktop
1 . In WhatsApp Web (wird in neuem Tab geöffnet) oder WhatsApp Desktop (wird in neuem Tab geöffnet) klicken Sie auf den Chat mit der Person, der Sie ein verschwindendes Foto oder Video senden möchten. Wählen Sie das Symbol "Anhängen" aus um fortzufahren.
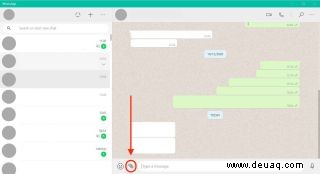
2 . In diesem Stadium können Sie entscheiden, ob Sie ein neues Bild oder Video aufnehmen möchten mit Ihrer Webcam oder vorhandene Medien auswählen aus einem Ordner auf Ihrem Computer.
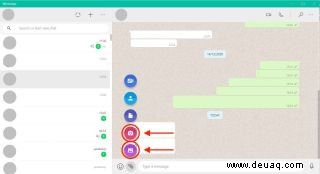
3 . Wenn Sie die Funktion zum ersten Mal verwenden, sollte ein neues Fenster erscheinen, in dem beschrieben wird, wie View Once funktioniert. In diesem Stadium können Sie mehr darüber erfahren, indem Sie auf die Option „Weitere Informationen“ klicken oder wählen Sie "OK" um den Vorgang abzuschließen.
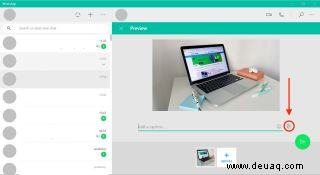
4 . Klicken Sie abschließend auf das Senden-Symbol Wie nachfolgend dargestellt. Alles erledigt!
Denken Sie daran, dass Sie die obigen Schritte jedes Mal wiederholen müssen, wenn Sie ein neues „View Once“-Foto oder -Video senden.
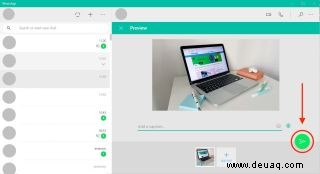
- Mehr: So löschen Sie alle Fotos auf Ihrem iPhone oder iPad
- So formatieren Sie eine SD-Karte
- So entfernen Sie den Hintergrund von einem Bild