Der Apple HomePod und der HomePod mini sind vielleicht nicht die intelligentesten intelligenten Lautsprecher, aber sie klingen großartig, und wenn Sie mehr als einen besitzen, lassen sie sich einfach in einem Mehrraum-Setup im Sonos-Stil anordnen.
Auf diese Weise können Sie Musik in Ihrem ganzen Haus abspielen, indem Sie entweder einen einzelnen Titel gleichzeitig über mehrere HomePods abspielen oder jedem Lautsprecher eine andere Melodie zuweisen. Der beste Teil? Alles lässt sich über ein einziges iPhone oder über Siri-Sprachbefehle steuern, wenn Sie lieber freihändig bleiben möchten.
Hier ist, was Sie für Multiroom-Audio auf HomePod und HomePod mini benötigen und wie Sie es einrichten.
- HomePod vs. HomePod mini – was ist besser?
- Sehen Sie, wie Sie einen JBL-Lautsprecher anschließen
- Plus: Die einzige Homepod mini-Funktion, die Alexa nicht bedienen kann
HomePod und HomePod mini multiroom:Was Sie brauchen
Natürlich benötigen Sie mindestens zwei HomePod-Geräte. Der Standard-HomePod funktioniert gut, aber mit viel günstigeren 100 US-Dollar pro Einheit ist der HomePod mini für Multiroom-Setups weitaus kostengünstiger. Seine kleinere Größe macht es auch einfacher, beispielsweise in einer geschäftigen Küche oder in einem vollen Bücherregal Platz zu finden.
Sie benötigen außerdem ein iPadOS-Tablet oder ein iOS-Gerät, insbesondere eines mit iOS 11.4 oder höher. Das liegt daran, dass dieses Update AirPlay 2 hinzugefügt hat, das im Wesentlichen der drahtlose Klebstoff ist, der jedes HomePods-Multiroom-System zusammenhält. Wenn Sie einen Original-HomePod haben, vergewissern Sie sich, dass auch alle Software-Updates auf dem neuesten Stand sind, obwohl der HomePod mini so neu ist, dass er sofort einsatzbereit sein sollte.
HomePod und HomePod mini multiroom:Einrichten der Lautsprecher

Wenn Sie den grundlegenden Einrichtungsprozess auf Ihren HomePods noch nicht durchgeführt haben – wenn sie zum Beispiel brandneu sind – dann bringen Sie sie wie gewohnt zum Laufen. Anschließen, einschalten und wenn oben ein pulsierendes weißes Licht erscheint, halten Sie Ihr Quellgerät darüber, um es zu koppeln. Von dort aus folgen Sie einfach den Anweisungen auf dem Bildschirm.
Während dieses Vorgangs werden Sie aufgefordert, jeden HomePod einem bestimmten Raum zuzuweisen – Wohnzimmer, Badezimmer, Hauptschlafzimmer und so weiter. Dadurch wird es wirklich einfach, jeden Lautsprecher über Siri zu steuern, sobald alles fertig ist.
Um zu ändern, welchem Raum ein HomePod zugewiesen ist, folge einfach diesen Schritten:
1. Öffnen Sie die Home-App auf Ihrem Mobilgerät und drücken Sie dann auf das Symbol Einstellungen.
2. Tippen Sie auf „Raum“ und wählen Sie dann den neuen Raum aus, den Sie auswählen möchten. Und das war's.
Mit AirPlay 2 können Sie Ihrem Multiroom-System auch Lautsprecher von Drittanbietern wie Bose, Bang &Olufsen und Sonos hinzufügen, obwohl einige Benutzer berichtet haben, dass die Audiowiedergabe mit Apple-Lautsprechern im selben System leicht nicht synchron ist. Wir empfehlen daher, für ein konsistentes System bei HomePods und HomePod minis zu bleiben.
HomePod und HomePod mini multiroom:Einrichten eines Stereopaars

Dies ist optional und macht nur Sinn, wenn Sie zwei HomePod-Lautsprecher im selben Raum haben und zusätzlich in Ihrem Haus verteilen. Wenn Sie dennoch zwei HomePods oder HomePod minis in einer detailreichen Stereokonfiguration verwenden möchten – beispielsweise wenn Sie sie als Audioausgang für Ihr Apple TV verwenden möchten – befolgen Sie diese Schritte.
1. Stellen Sie sicher, dass beide Lautsprecher demselben Raum zugewiesen sind; Sie können dies in der Home-App überprüfen.
2. Bleiben Sie in der Home-App, berühren und halten Sie einen der Lautsprecher und tippen Sie dann auf das Einstellungssymbol.
3. Tippen Sie auf „Stereopaar erstellen“ und befolgen Sie die Anweisungen auf dem Bildschirm.
Dadurch wird sowohl die Stereokopplung erstellt als auch als neues Gerät in der Home-App angezeigt. Um das Stereopaar weiter zu konfigurieren, halten Sie es auf der Startseite gedrückt und tippen Sie auf das Symbol Einstellungen. Von hier aus können Sie das Paar auflösen oder auswählen, welcher Lautsprecher den linken und rechten Kanal erzeugt.
Denken Sie auch daran, dass Sie zwar eine beliebige Kombination von HomePods und HomePod minis in einem breiteren Multiroom-Setup haben können, ein Stereopaar jedoch aus zwei Lautsprechern des gleichen Modells bestehen muss – Sie können einen HomePod und einen HomePod mini nicht miteinander koppeln .
HomePod und HomePod mini multiroom:Steuerung der Musik
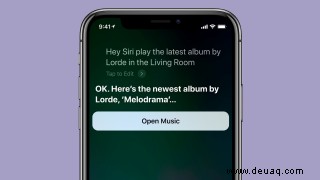
An diesem Punkt ist das Hardware-Setup praktisch abgeschlossen – anders als beim Einrichten von Amazon Echo-Lautsprechern für Multiroom-Audio fügen sich HomePods und HomePod minis automatisch in Multiroom-Konfigurationen ein, vorausgesetzt, sie sind alle drahtlos mit demselben Quellgerät verbunden. Sie müssen sie in keiner App manuell als Multiroom-Lautsprecher festlegen.
Alles, was übrig bleibt, ist, einige Melodien zu spielen, und für Apple Music-Inhalte ist dies der bisher einfachste Teil. Geben Sie Siri einfach einen Sprachbefehl, der angibt, was Sie abspielen möchten und auf welchen Lautsprechern.
Wenn du zum Beispiel nur Musik in einem Einzelzimmer haben möchtest, kannst du etwas sagen wie „Hey Siri, spiele Foo Fighters im Wohnzimmer“. Sie können Siri dann bitten, in einem anderen Raum etwas anderes abzuspielen, oder beides in einem einzigen Befehl kombinieren, z. B. „Hey Siri, spielen Sie The Beatles in der Küche und meine Workout-Playlist im Wohnzimmer.“
Ein Befehl wie „Hey Siri, spiele überall Jazzmusik“ spielt dieselbe Musik über alle Lautsprecher im System. Vergessen Sie nicht, dass Siri auch zum Erhöhen oder Verringern der Lautstärke verwendet werden kann. Geben Sie einfach den oder die Lautsprecher an, die Sie anpassen oder anpassen möchten, oder verwenden Sie erneut "Überall", um die Lautstärke für das gesamte Lautsprechernetzwerk einzustellen.

Wenn Sie Musik von anderen Quellen als Apple Music abspielen, können Sie Siri weiterhin für Befehle wie „Musik von Spotify abspielen“ oder zum Einstellen eines Radiosenders verwenden, indem Sie die Rufbuchstaben sagen. Ihre Möglichkeiten zu steuern, welcher Lautsprecher welche Inhalte wiedergibt, sind jedoch im Vergleich zur Integration von Siri mit Apple Music relativ eingeschränkt.
Stattdessen können Sie die Control Center-App auf Ihrem Mobilgerät verwenden. So funktioniert es:
1. Starten Sie die Musikwiedergabe von Ihrem Gerät, z. B. über die Spotify-App.
2. Öffnen Sie das Kontrollzentrum und halten Sie den Bereich Musiksteuerung gedrückt.
3. Wählen Sie die Musik aus, die Sie bereits abspielen, und tippen Sie auf das AirPlay-Symbol. Dies sollte eine Liste der verfügbaren Sprecher anzeigen.
4. Tippen Sie auf jeden Lautsprecher, um mit der Musikwiedergabe zu beginnen, oder tippen Sie erneut darauf, um ihn zu stoppen.
Sie können diese Schritte wiederholen, um in verschiedenen Räumen unterschiedliche Musik abzuspielen. Stellen Sie jedoch sicher, dass ein Lautsprecher bereits das gewünschte Lied spielt, bevor Sie zum nächsten übergehen. Dieser Vorgang umfasst das wiederholte Starten neuer Songs auf Ihrem Mobilgerät und möglicherweise über mehrere Apps hinweg. Wenn Sie also neu starten, bevor ein Lautsprecher den Song empfangen hat und abspielt, müssen Sie von vorne beginnen.
- Beste HomeKit-Geräte
- Die besten intelligenten Lautsprecher, die Sie kaufen können