Haben Sie oft ein so schlechtes WLAN-Signal, dass es unmöglich ist, Websites zu besuchen, Apps zu verwenden oder Videos zu streamen? In solchen Fällen ist es praktisch zu wissen, wie Sie das WLAN-Signal auf Ihrem iPhone oder iPad verstärken können.
Wir haben diesen Leitfaden mit neun Lösungen und Empfehlungen zusammengestellt, um Ihnen dabei zu helfen, Ihre WLAN-Geschwindigkeit für ein besseres Surferlebnis zu erhöhen. Schauen Sie mal rein.
- Starten Sie Ihren Router und Ihr iPhone neu
- Stellen Sie sicher, dass Router und iPhone nicht oder nur minimal blockiert sind
- WLAN vergessen und erneut beitreten
- Entfernen Sie die dicke iPhone-Hülle
- Aktualisieren Sie Ihr iPhone
- Alle Einstellungen zurücksetzen
- Benutzerdefiniertes DNS verwenden
- Wenden Sie sich an Ihren Internetdienstanbieter
- Investieren Sie in einen besseren Router
1. Starten Sie Ihren Router und Ihr iPhone neu
Die Leute übersehen oft den Neustart und springen zu anderen Fixes. Ein Neustart Ihres Routers ist eine gängige Methode, um das Problem schnell und ohne großen Aufwand zu beheben. Beginnen wir also kurz und einfach.
Um Ihren WLAN-Router neu zu starten, können Sie die physische „Reset“-Taste darauf verwenden. Alternativ können Sie es auch mit dem Schalter an der Steckdose aus- und einschalten (oder indem Sie es ausstecken und wieder einstecken). Starten Sie in der Zwischenzeit auch Ihr iPhone neu.
Hinweis :Besuchen Sie die Marken-Website Ihres Routers oder wenden Sie sich an den Kundendienst und sehen Sie nach, ob es ein Firmware-Update dafür gibt.
2. Stellen Sie sicher, dass Router und iPhone nicht oder nur minimal blockiert sind
Entfernung und Barrikaden verschlechtern die WLAN-Signalstärke und ihre Fähigkeit, ein konsistentes Benutzererlebnis zu bieten, erheblich.
Wenn Sie ständig schwachen Signalen ausgesetzt sind, ziehen Sie in Betracht, näher an den Router heranzugehen. Wenn sich zwischen Ihrem Router und Ihren Geräten mehrere dicke Wände befinden, versuchen Sie ebenso, Ihren Router an einem anderen Ort aufzustellen.
Anstatt den Router in einer Ecke des Hauses aufzustellen, versuchen Sie, ihn irgendwo in der Mitte aufzustellen, damit die Signale alle Seiten des Hauses ausreichend erreichen.
3. WLAN vergessen und erneut anmelden
Bevor Sie damit fortfahren, stellen Sie sicher, dass Sie Ihr WLAN-Passwort kennen. Wenn Sie es nicht wissen und es nicht herausfinden können, überspringen Sie diese Lösung und fahren Sie mit der nächsten fort.
- Öffnen Sie Einstellungen auf Ihrem iPhone und tippen Sie auf WLAN .
- Tippen Sie auf die Info (i) Symbol neben dem verbundenen WLAN Name .
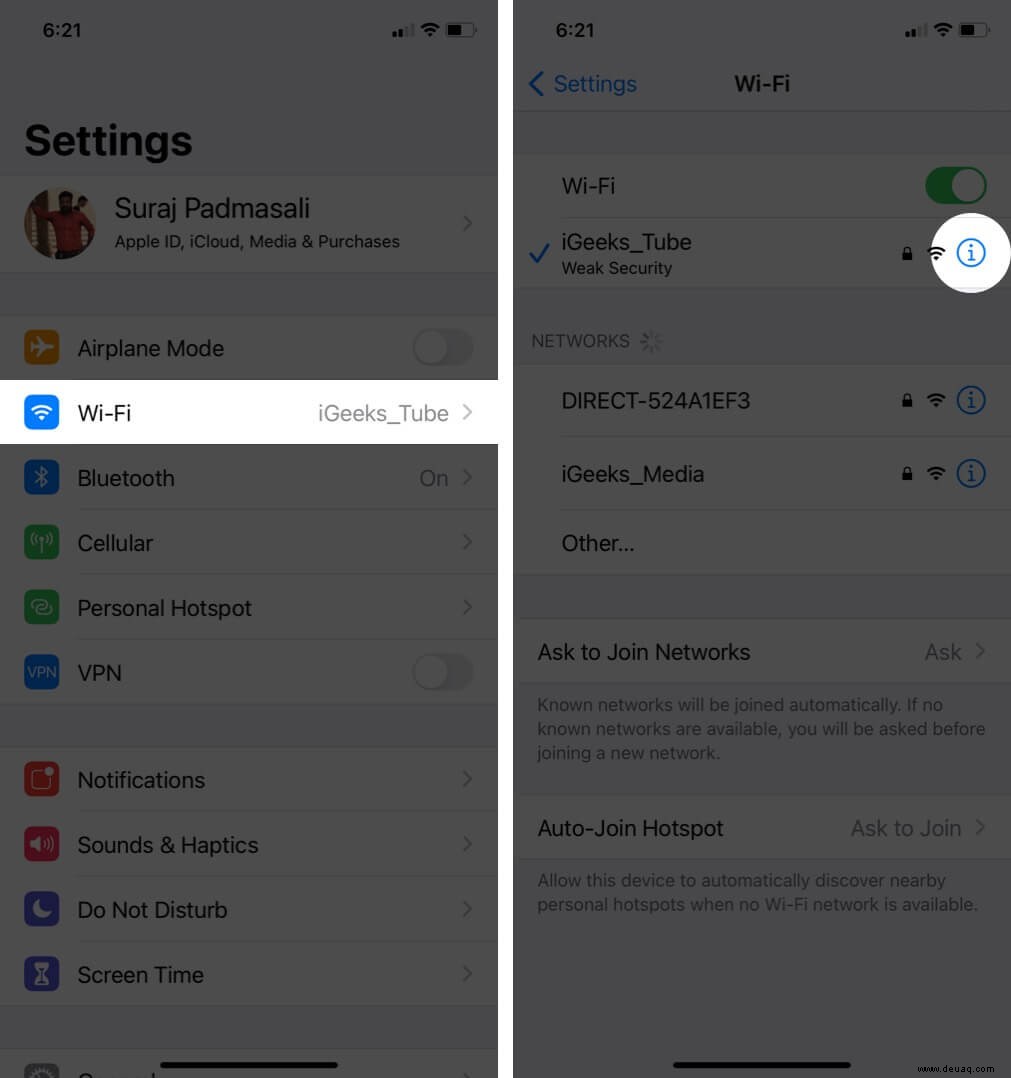
- Tippen Sie auf Dieses Netzwerk vergessen → Vergessen .
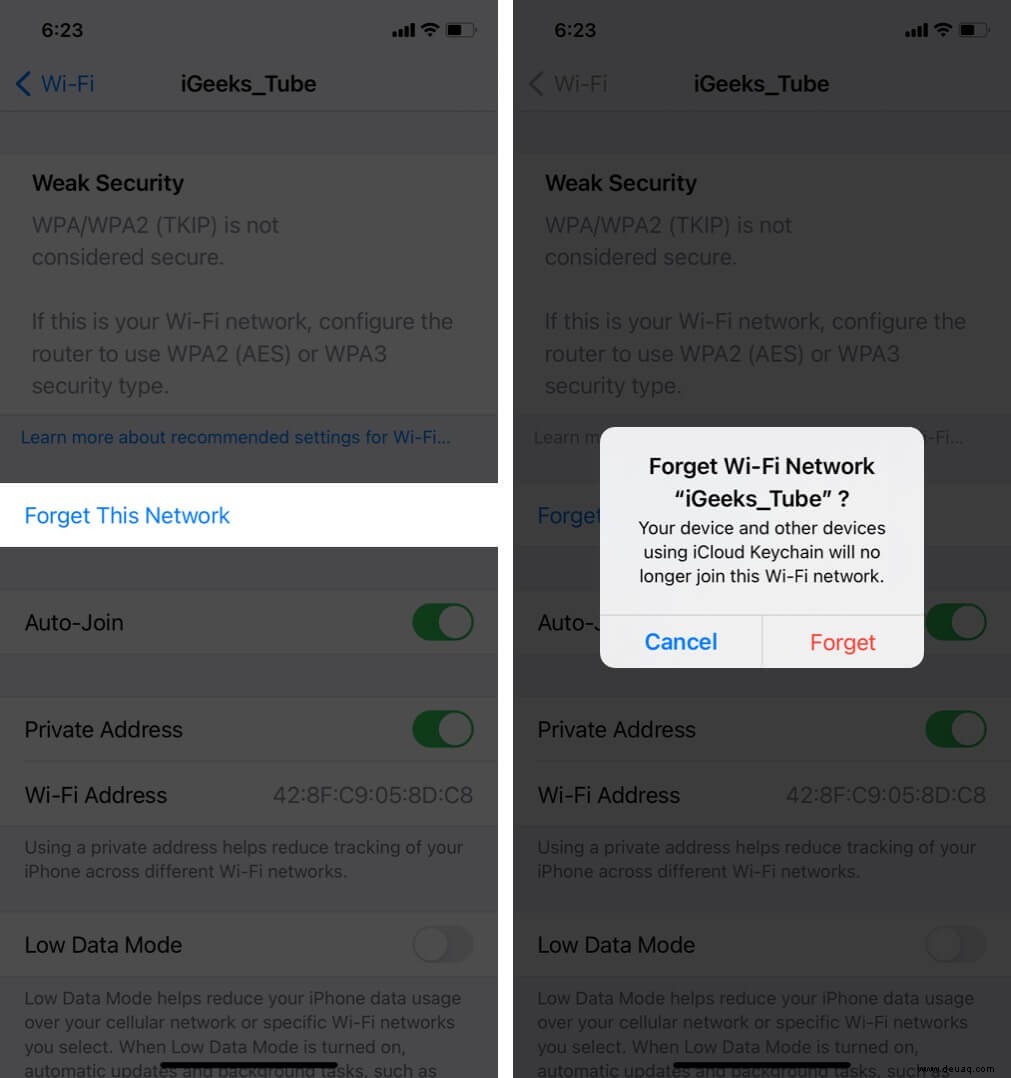
- Optional, aber empfohlen:Starten Sie Ihr iPhone neu.
- Über Einstellungen → WLAN , tippen Sie auf Ihren Netzwerknamen und geben Sie sein Passwort ein, um ihm beizutreten.
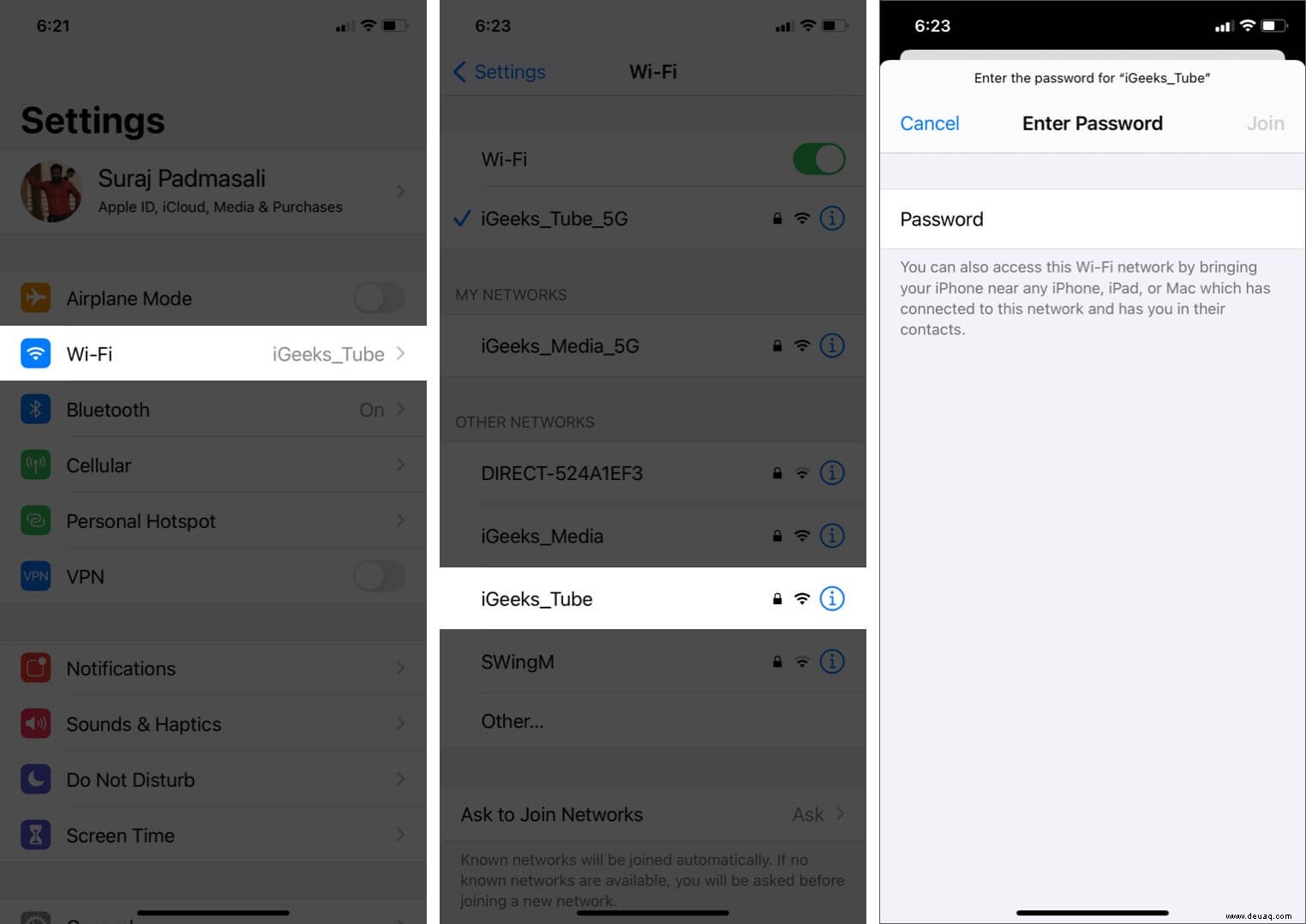
4. Entfernen Sie die dicke iPhone-Hülle
Wenn Sie eine dicke Hülle oder etwas Ähnliches verwenden, ziehen Sie in Betracht, sie zugunsten einer leichteren Option zu entfernen. Eine kräftige äußere Schutzschicht kann ein wenig Interferenz zwischen der WLAN-Antenne des iPhones und dem Signal verursachen. Wählen Sie daher für beste Ergebnisse eine leichtere iPhone-Hülle.
5. Aktualisieren Sie Ihr iPhone
Neben der Einführung neuer Änderungen beseitigen iOS-Updates Fehler und verbessern die allgemeine Benutzerfreundlichkeit des Geräts. Um Probleme mit der WLAN-Konnektivität zu beheben, versuchen Sie es mit dem Herunterladen und Installieren ausstehender Software-Updates.
6. Alle Einstellungen zurücksetzen
Dadurch werden alle benutzerdefinierten Einstellungen wie gespeicherte WLAN-Netzwerke und Bluetooth-Geräte, VPN-Konfigurationen, Layout des Startbildschirms usw. auf den Standardzustand zurückgesetzt. Persönliche Inhalte wie Apps, Musik, Bilder, Videos bleiben jedoch unberührt.
- In den Einstellungen , tippen Sie auf Allgemein .
- Scrollen Sie bis zum Ende und tippen Sie auf Zurücksetzen .
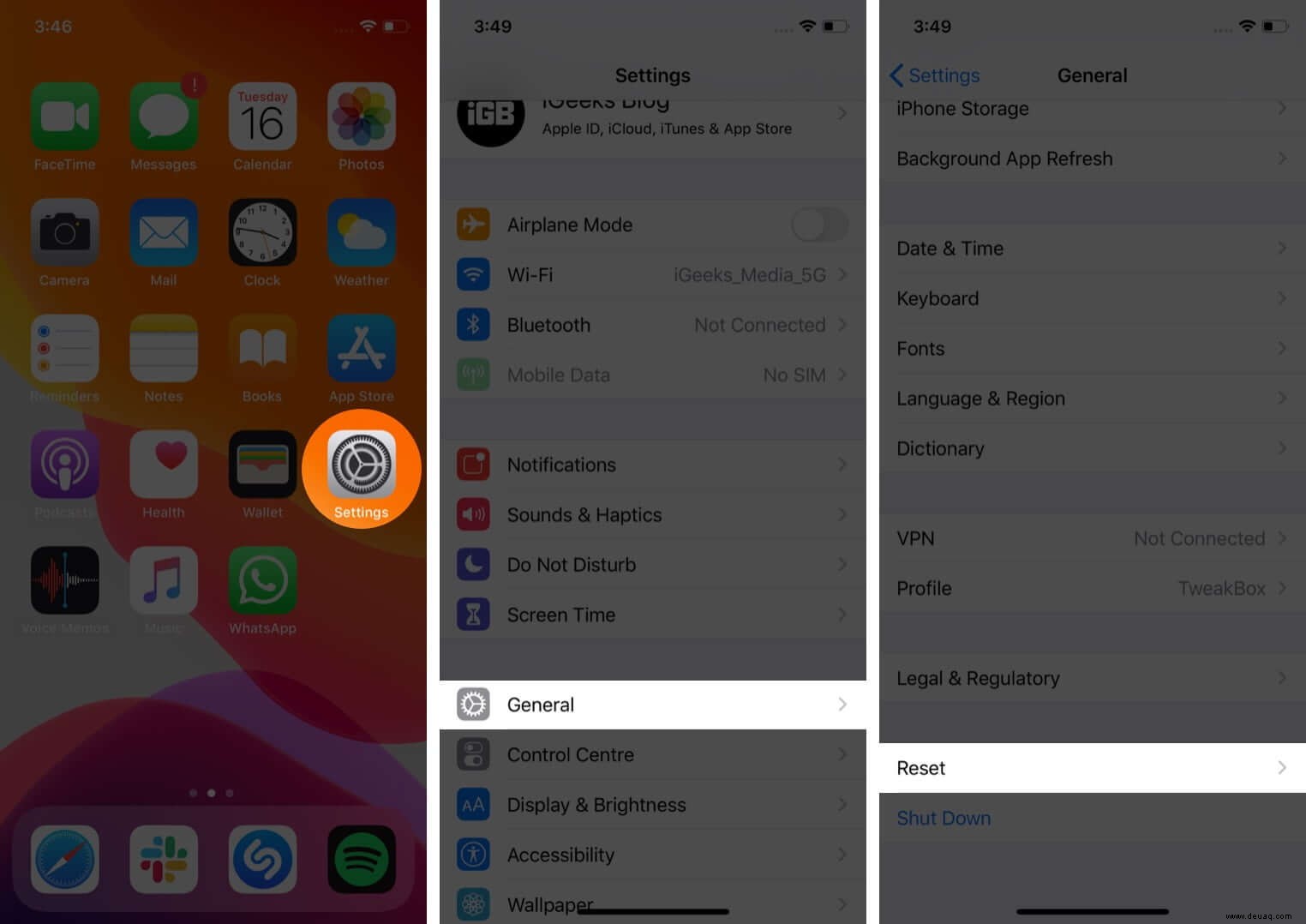
- Tippen Sie auf Alle Einstellungen zurücksetzen .
- Geben Sie den iPhone-Passcode ein und bestätigen.
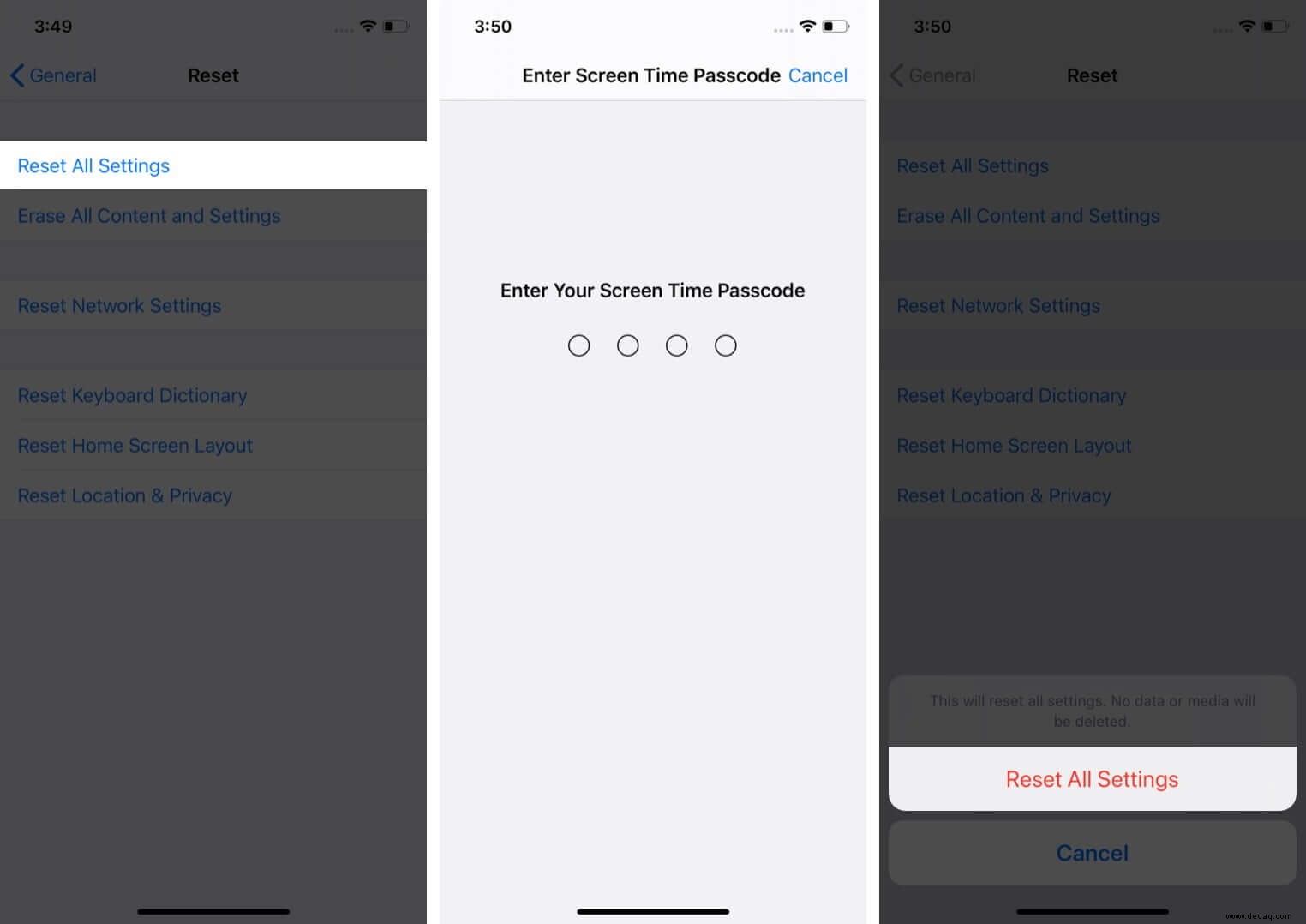
Öffnen Sie nach Abschluss des Zurücksetzens Einstellungen → WLAN und verbinden Sie sich mit dem gewünschten Netzwerk, indem Sie dessen Passwort eingeben.
7. Benutzerdefiniertes DNS verwenden
Manchmal kann der Wechsel zu einem benutzerdefinierten DNS dazu beitragen, das WLAN-Signal auf Ihrem iPhone zu verbessern. Wir haben eine separate Schritt-für-Schritt-Anleitung, die Ihnen zeigt, wie Sie den DNS auf Ihrem iPhone ändern. Schauen Sie es sich an und sehen Sie, ob es Ihnen nicht weiterhelfen kann. Wenn diese Lösung kein Glück bringt, zeigt Ihnen der gleiche verlinkte Artikel, wie Sie zur Standard-DNS-Konfiguration zurückkehren können.
Hinweis :Wenn Sie ein VPN verwenden, schalten Sie es bitte aus. Möglicherweise erleben Sie sofort vergleichsweise höhere Geschwindigkeiten.
8. Wenden Sie sich an Ihren Internetdienstanbieter
Wenn Sie eine extreme Drosselung der WLAN-Geschwindigkeit feststellen, wenden Sie sich an Ihren ISP und stellen Sie sicher, dass keine Rechnung oder Serverausfall ansteht. Bei Zahlungsausfall reduzieren einige Unternehmen die Bandbreite erheblich, anstatt den Service vollständig einzustellen. Sobald Sie alle Gebühren beglichen haben, wird Ihr Dienst auf normale Geschwindigkeit zurückgesetzt.
Darüber hinaus ist es auch möglich, dass in Ihrer Nähe ein vorübergehender Dienstausfall vorliegt. Wenden Sie sich an den Internetanbieter und erklären Sie ihm die niedrigen Geschwindigkeiten.
9. Investieren Sie in einen besseren Router
Schließlich kann es auch eine gute Idee sein, in einen High-End-Router mit besserer Reichweite und Funktionsumfang zu investieren. Recherchieren Sie im Internet, um den für Ihr Zuhause am besten geeigneten Router zu finden.
Sie können auch ein paar lokale Geschäfte besuchen und nach ihrer Meinung zum besten Router für Ihre Situation fragen. Wenn Sie ausreichend Platz zur Verfügung haben, sollten Sie mehr über Mesh-Netzwerke erfahren.
Ein paar weitere Dinge, die Sie tun können, um die Konnektivität zu verbessern, sind den WLAN-Kanal zu ändern oder sich nach iPhone-WLAN-Boostern umzusehen.
Abmeldung…
Konnten Sie erfolgreich lernen, wie Sie das WLAN-Signal auf Ihrem iPhone verstärken? Wir hoffen, Sie waren es. Teilen Sie uns in den Kommentaren mit, welche Lösung für Sie funktioniert hat.
Wenn Sie weitere Fragen zu Apple haben, freuen wir uns auch über diese!
WEITER LESEN:
- Wie man WiFi Assist auf iPhone und iPad einschaltet
- iPhone mit WLAN verbunden, aber kein Internet? So beheben Sie das Problem
- So ändern Sie das WLAN-Netzwerk im Kontrollzentrum auf dem iPhone