Das iPhone kann Videos mit einer Auflösung von bis zu 4K bei 60 Bildern pro Sekunde aufnehmen. Darüber hinaus können Videos, die Sie standardmäßig mit 1080p aufnehmen, Hunderte von Megabyte umfassen! Wenn Sie diese großen Videos mit jemandem teilen möchten, gibt es keine Möglichkeit, dies über iMessage (mit einer Obergrenze von 100 MB) oder E-Mail (mit einer Obergrenze von 20 MB) zu tun. Hier sind also die besten Optionen, um ein großes Video von Ihrem iPhone an ein anderes iPhone, Android oder einen PC zu senden.
- So senden Sie ein langes Video vom iPhone über AirDrop
- So senden Sie ein großes Video vom iPhone über iCloud
- So senden Sie längere Videos vom iPhone an Android und PC
- Verwenden Sie Cloud-Storage-Apps
- File-Sharing-Apps verwenden
- Videodateien per Kabel vom iPhone auf den Computer übertragen
So senden Sie lange Videos vom iPhone über AirDrop
Sie können AirDrop verwenden, um große Videos von Ihrem iPhone mit iOS- oder macOS-Geräten in der Nähe zu teilen. So geht's.
- Stellen Sie auf dem anderen Gerät sicher, dass AirDrop aktiviert und auf den Empfang eingehender Dateien eingestellt ist. Schalten Sie dazu sein WLAN und Bluetooth ein.
Auf dem iPhone :Öffnen Sie die Einstellungen app → Allgemein → AirDrop → Wählen Sie Alle aus .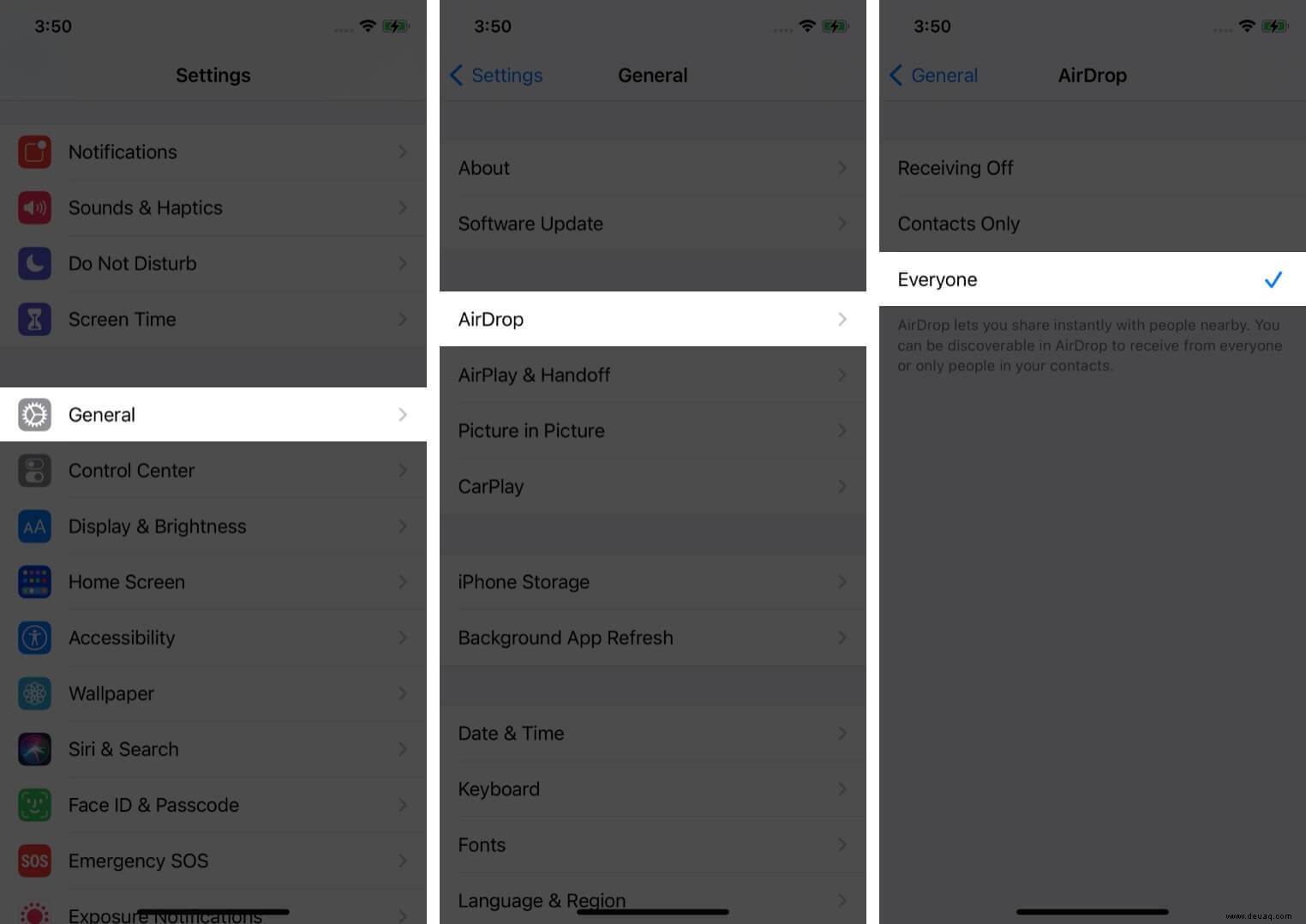 Auf dem Mac :Öffnen Sie den Finder → AirDrop → Wählen Sie für „Erlaube mir, entdeckt zu werden von:“ die Option Jeder .
Auf dem Mac :Öffnen Sie den Finder → AirDrop → Wählen Sie für „Erlaube mir, entdeckt zu werden von:“ die Option Jeder . 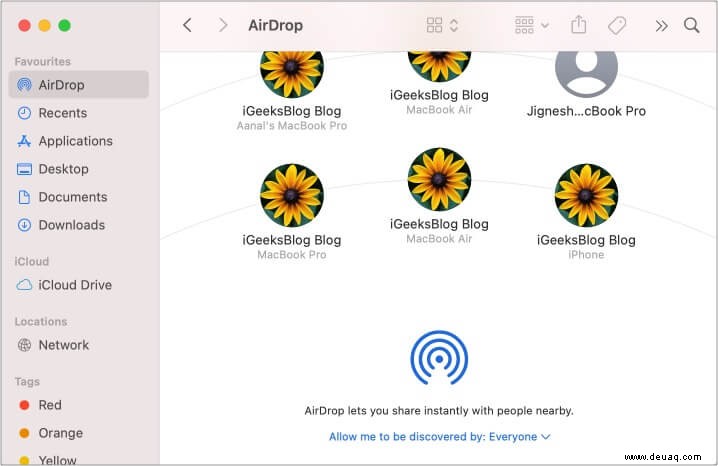
Hinweis :Sie können die AirDrop-Sichtbarkeit auch im Kontrollzentrum des iPhones umschalten. Dasselbe kann über das neue Kontrollzentrum auf dem Mac mit macOS Big Sur erfolgen. - Öffnen Sie jetzt die Fotos App auf Ihrem iPhone (oder die App, in der sich Ihre heruntergeladene Videodatei befindet). Suchen Sie die Videodatei.
- Tippen Sie auf das Teilen-Symbol und tippen Sie dann auf AirDrop .
- Tippen Sie auf den iPhone- oder Mac-Namen des Empfängers. Warten Sie ein paar Sekunden, wenn Sie es nicht sehen.
- Wenn das zweite Gerät nicht Ihnen gehört, sehen Sie darauf ein Popup. Tippen Sie auf Akzeptieren .
- Warten Sie, bis die Übertragung erfolgreich abgeschlossen ist.
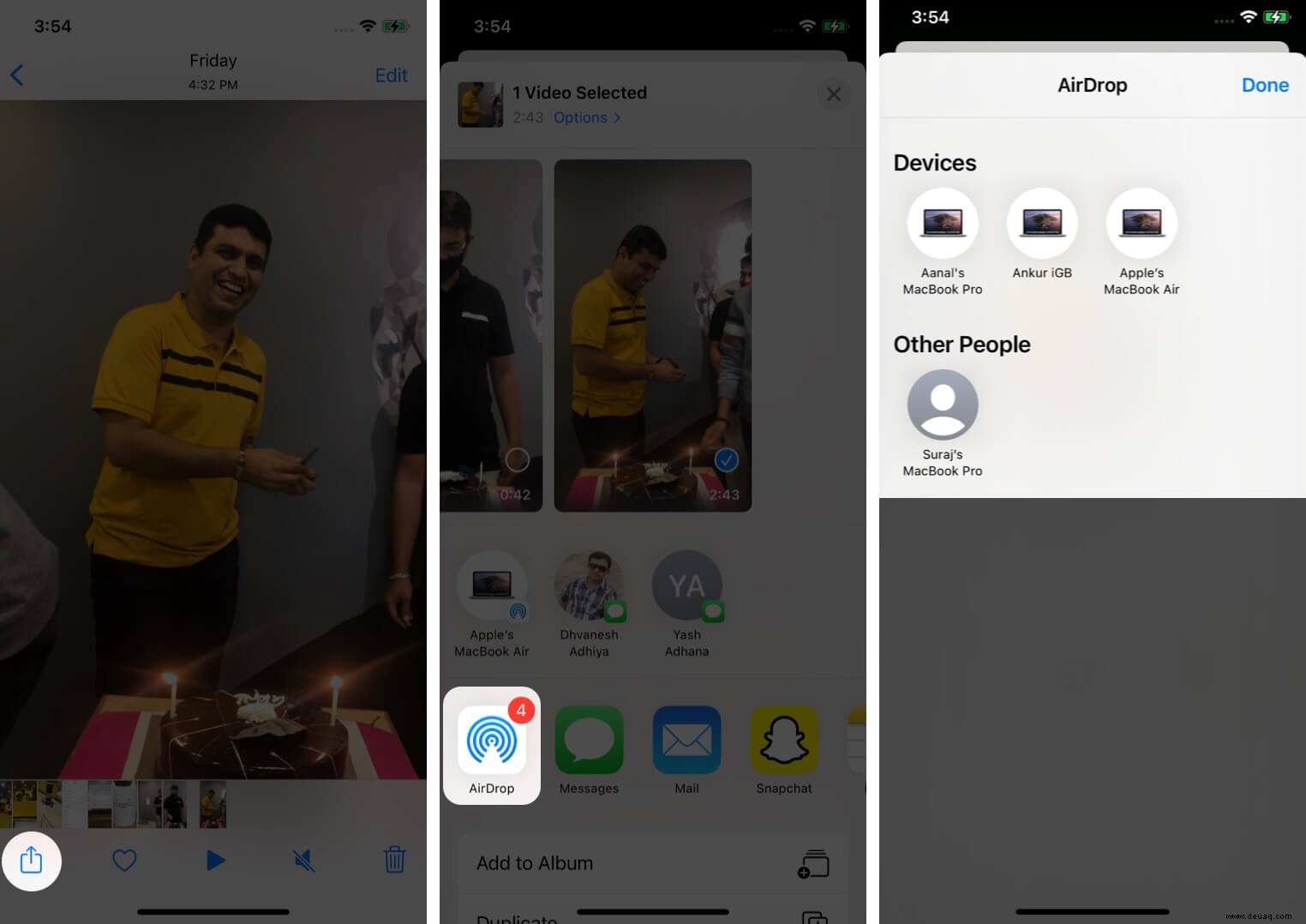
Hinweis :Es gibt keine Dateigrößenbeschränkung für AirDrop!
So senden Sie ein großes Video vom iPhone über iCloud
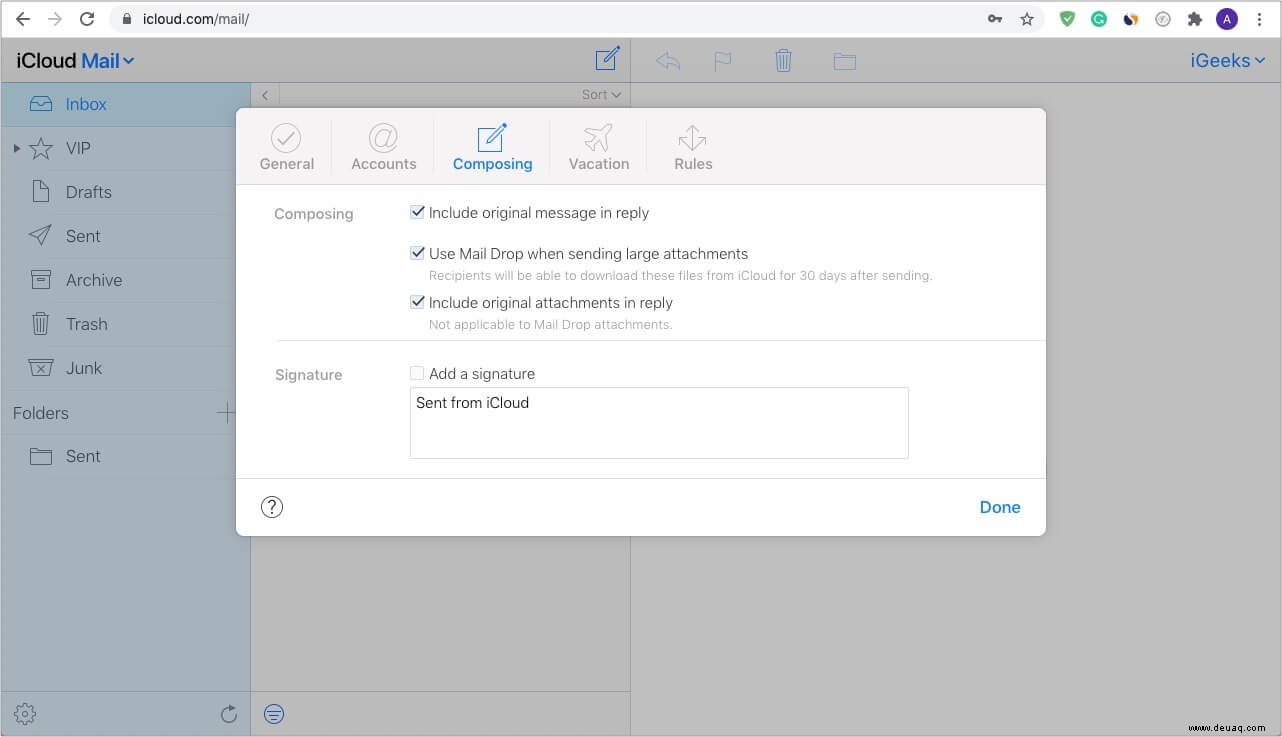
Bevor Sie beginnen :Möglicherweise müssen Sie iCloud.com auf einem iPad, Mac oder PC besuchen. Klicken Sie anschließend auf Mail → Einstellungssymbol unten links → Einstellungen → Komponieren → Aktivieren Sie Mail Drop beim Senden großer Anhänge verwenden.
- Öffnen Sie die iPhone-Fotos App und tippe auf ein Video.
- Tippen Sie auf das Teilen-Symbol und wählen Sie Mail aus dem Aktienblatt.
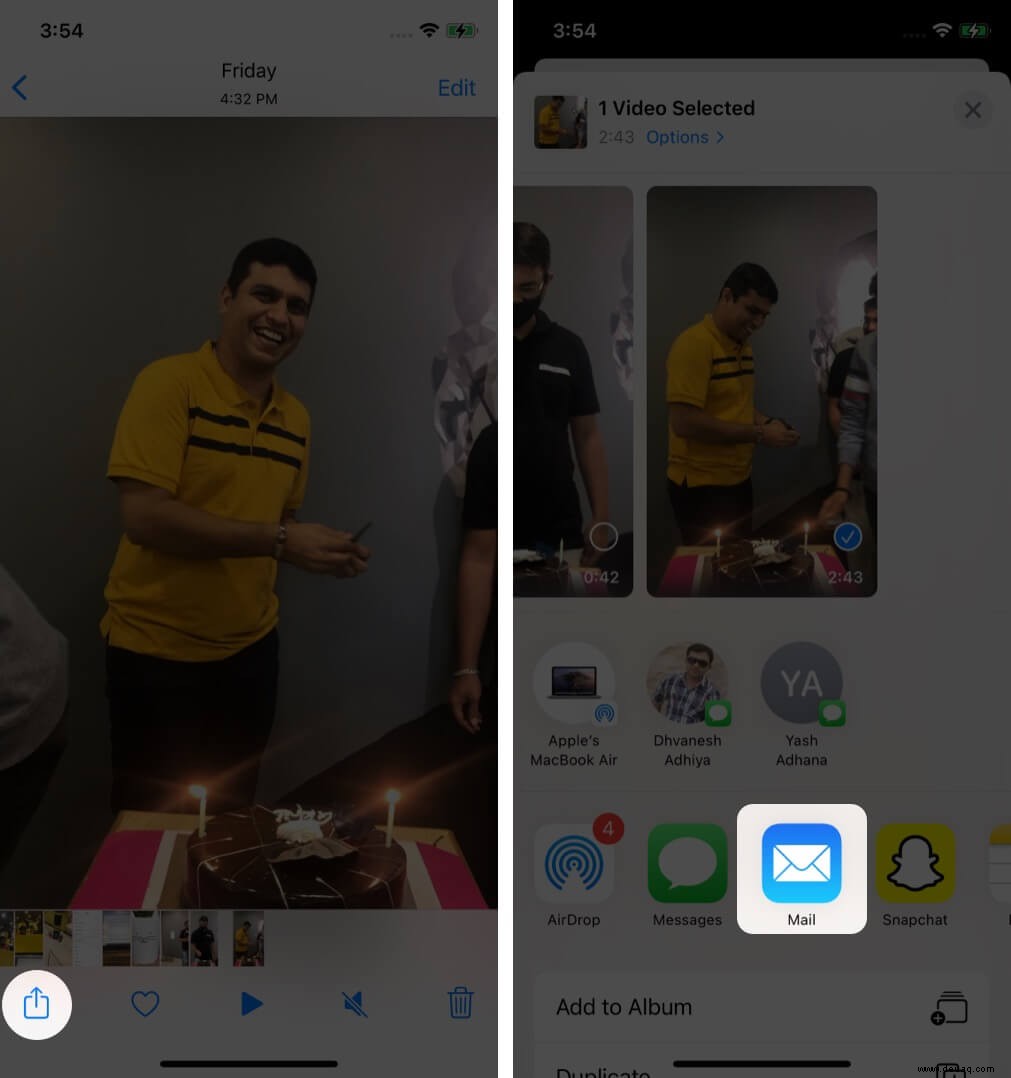
- Geben Sie die E-Mail-Adresse des Empfängers ein. Geben Sie den gewünschten Betreff und die E-Mail-Adresse ein.
- Tippen Sie auf die blaue Pfeilschaltfläche .
- Tippen Sie auf Mail Drop verwenden .
- Der Empfänger erhält eine E-Mail mit dem Link zum Herunterladen der Videodatei.
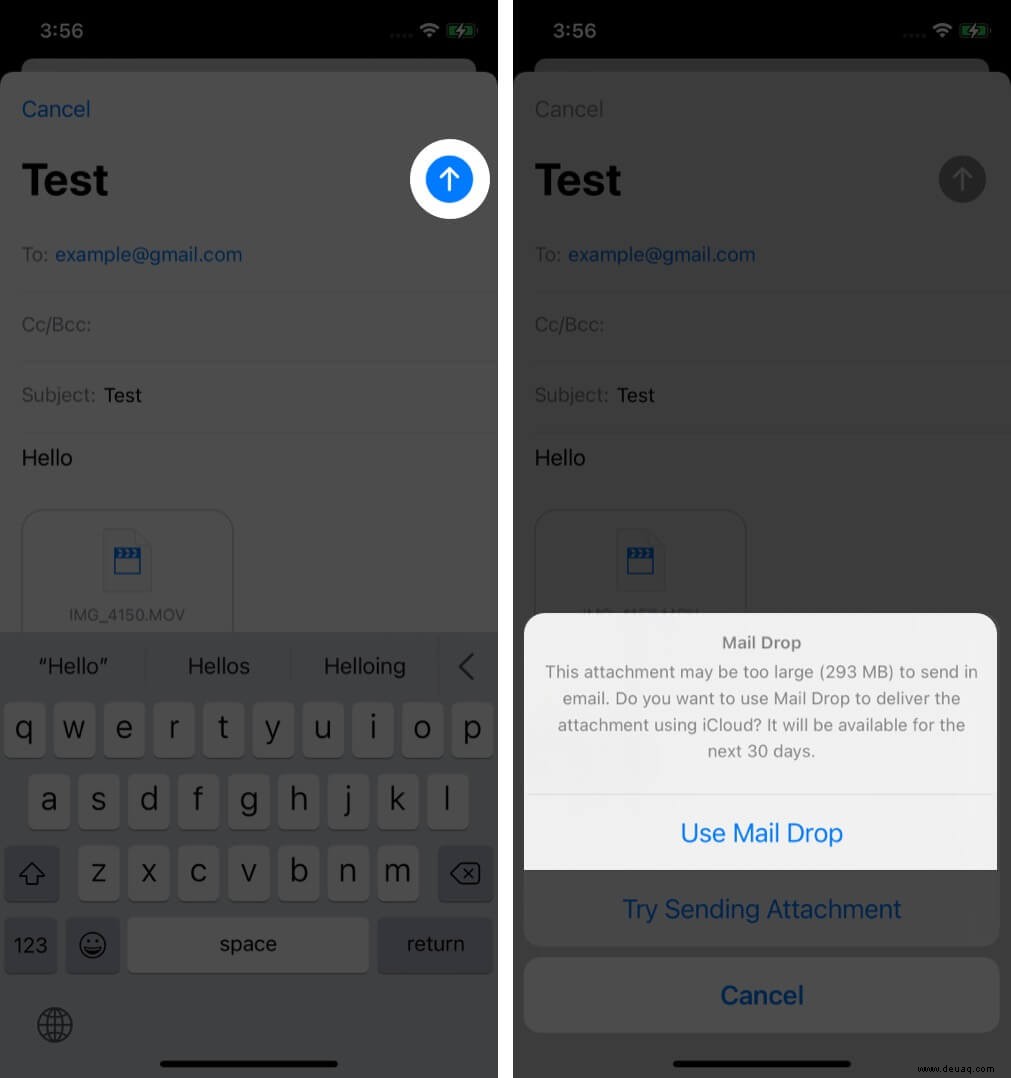
Wichtige Hinweise zu Apple Mail Drop:
- Sie können jede Datei mit einer Größe von bis zu 5 GB per Mail Drop senden.
- Dies wird nicht auf Ihr iCloud-Speicherlimit angerechnet.
- Die freigegebene Datei wird nach 30 Tagen gelöscht. Bitten Sie den Empfänger also, innerhalb dieser Frist den Download-Link zu verwenden.
- Das Speicherlimit für Mail Drop beträgt 1 TB. Wenn dieses Limit erreicht ist, können Sie keine weiteren Dateien senden, es sei denn, die vorhandenen hochgeladenen Anhänge werden nach 30 Tagen automatisch gelöscht.
- Sobald die Datei per Mail Drop gesendet wurde, können Sie sie nicht mehr entfernen oder den Zugriff entziehen usw. Sie wird jedoch nach 30 Tagen automatisch gelöscht.
- Weitere Informationen zu Mail Drop finden Sie auf der offiziellen Apple Support-Seite.
- Wenn die Videogröße weniger als 20 MB beträgt, wird sie als normaler Anhang gesendet – Sie müssen Mail Drop nicht verwenden.
So senden Sie längere Videos vom iPhone an Android und PC
Wenn es darum geht, Videodateien von einem iPhone an Android zu senden, müssen Sie sich auf Mail Drop, Cloud-Speicher-Apps (wie Google Drive, Dropbox, One Drive, Box), Filesharing-Apps von Drittanbietern (wie ShareIt, Xender, Zapya), oder verwenden Sie einen Computer als Vermittler.
Verwenden Sie Cloud-Storage-Apps
- Laden Sie eine solche App Ihrer Wahl auf Ihr iPhone herunter. Ich verwende Google Drive.
- Öffnen Sie Google Drive und melden Sie sich mit Ihrem Google-Konto an.
- Tippen Sie auf das Plus-Symbol → Hochladen → Fotos und Videos . Geben Sie Google Drive Zugriff auf die Fotos-App.
- Wählen Sie die gewünschte Videodatei aus und tippen Sie auf HOCHLADEN . Lassen Sie es den Upload beenden.
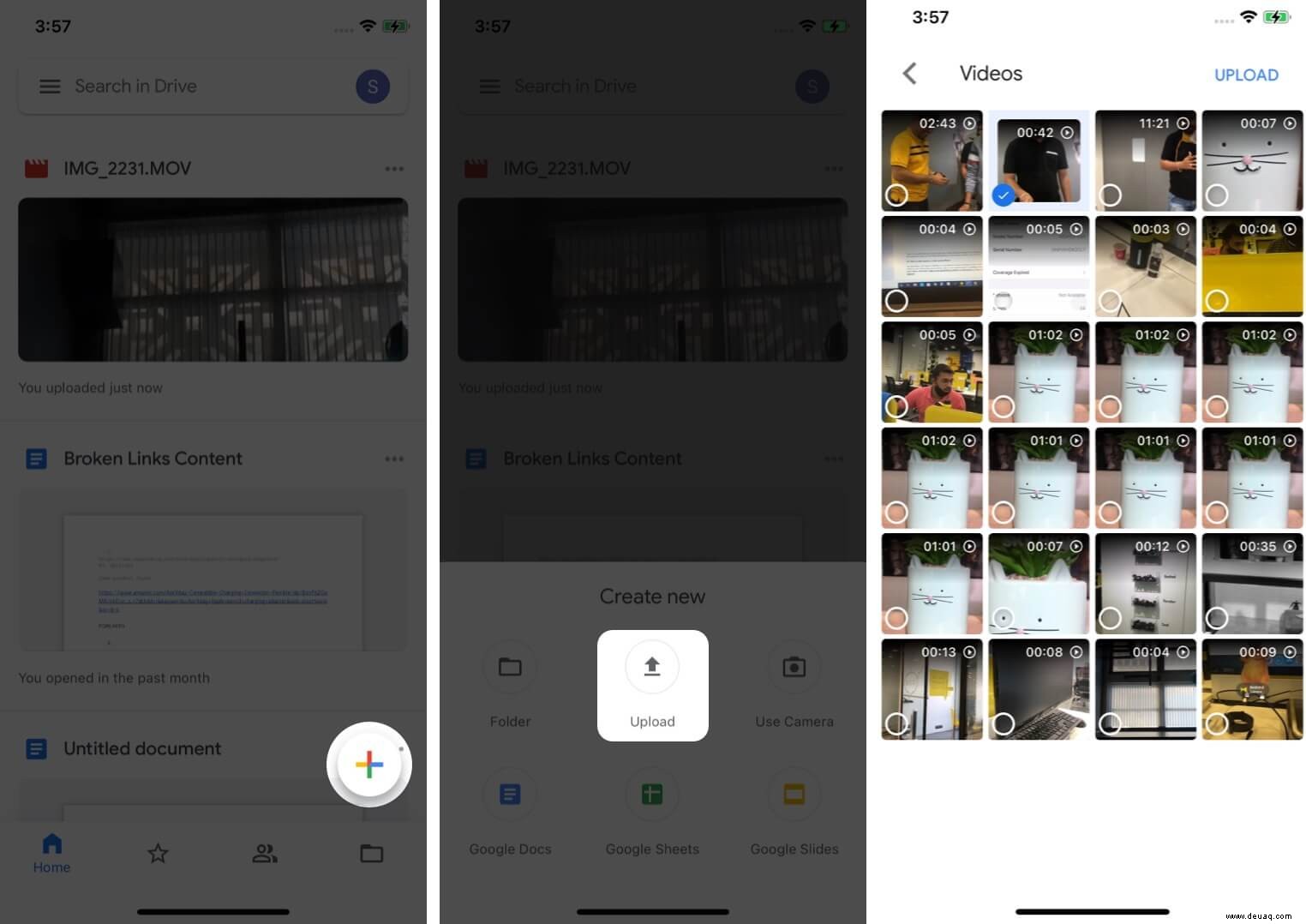
- Um das Video auf Ihren anderen Geräten zu haben :Öffnen Sie die Google Drive-App auf Ihrem Android-Telefon oder besuchen Sie sie mit einem Browser auf einem Mac oder PC. Melden Sie sich mit demselben Google-Konto an. Dort haben Sie die Videodatei.
- Um das Video an jemand anderen zu senden :Tippen Sie auf das Symbol Mehr (drei Punkte) neben der Videodatei in der iPhone Google Drive App. Tippen Sie anschließend auf Teilen . Geben Sie nun die Gmail-Adresse der Person ein. Oder tippen Sie unter „Wer hat Zugriff? auf ‘
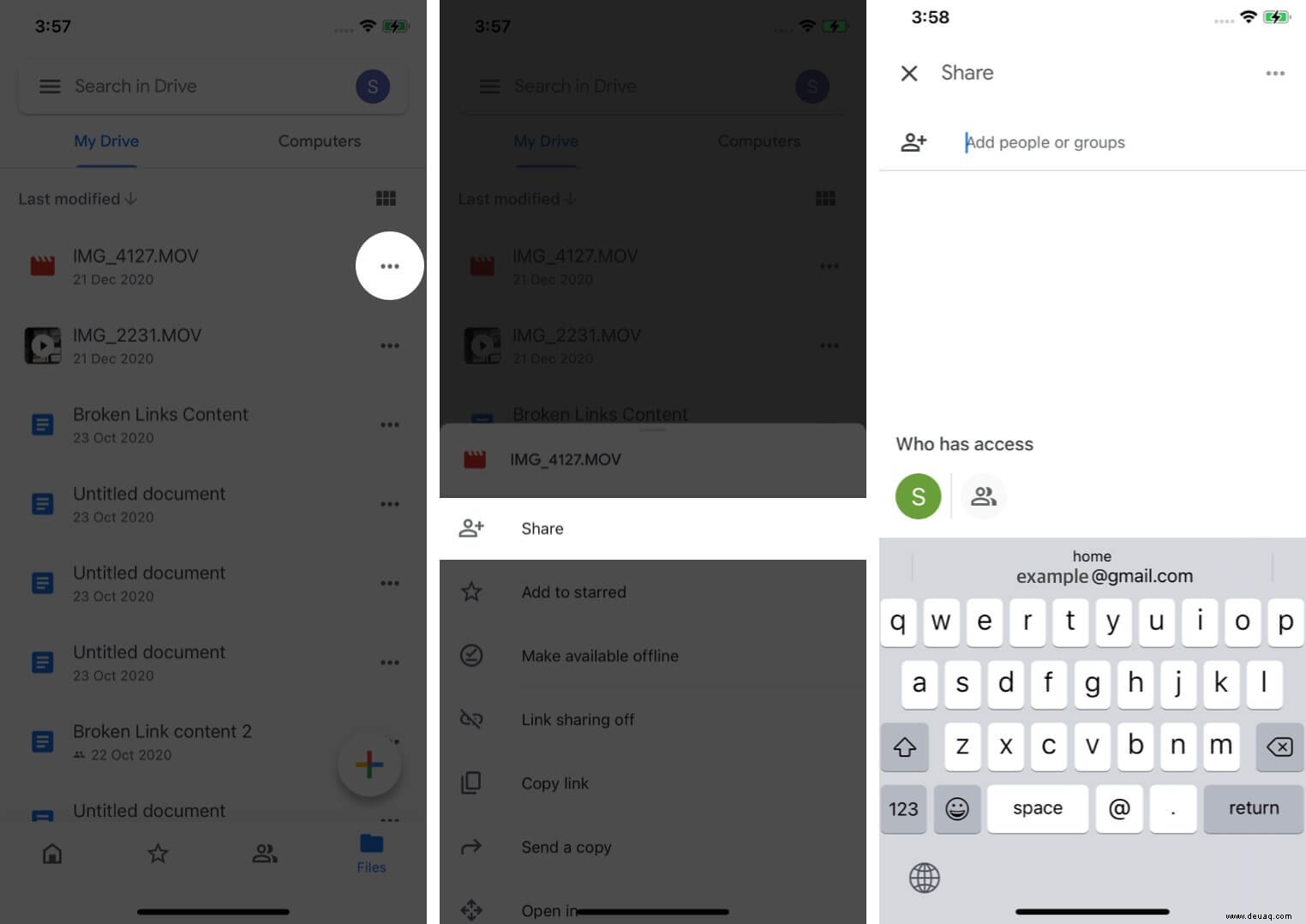 Tippen Sie im nächsten Bildschirm auf Ändern und wählen Sie eine Option. (Betrachter können Sie den Link teilen und der Empfänger kann die Datei herunterladen). Kopieren Sie schließlich den Link und senden Sie ihn über ein beliebiges Medium wie E-Mail, Nachrichten, WhatsApp usw. an Ihre Freunde und Familie.
Tippen Sie im nächsten Bildschirm auf Ändern und wählen Sie eine Option. (Betrachter können Sie den Link teilen und der Empfänger kann die Datei herunterladen). Kopieren Sie schließlich den Link und senden Sie ihn über ein beliebiges Medium wie E-Mail, Nachrichten, WhatsApp usw. an Ihre Freunde und Familie. 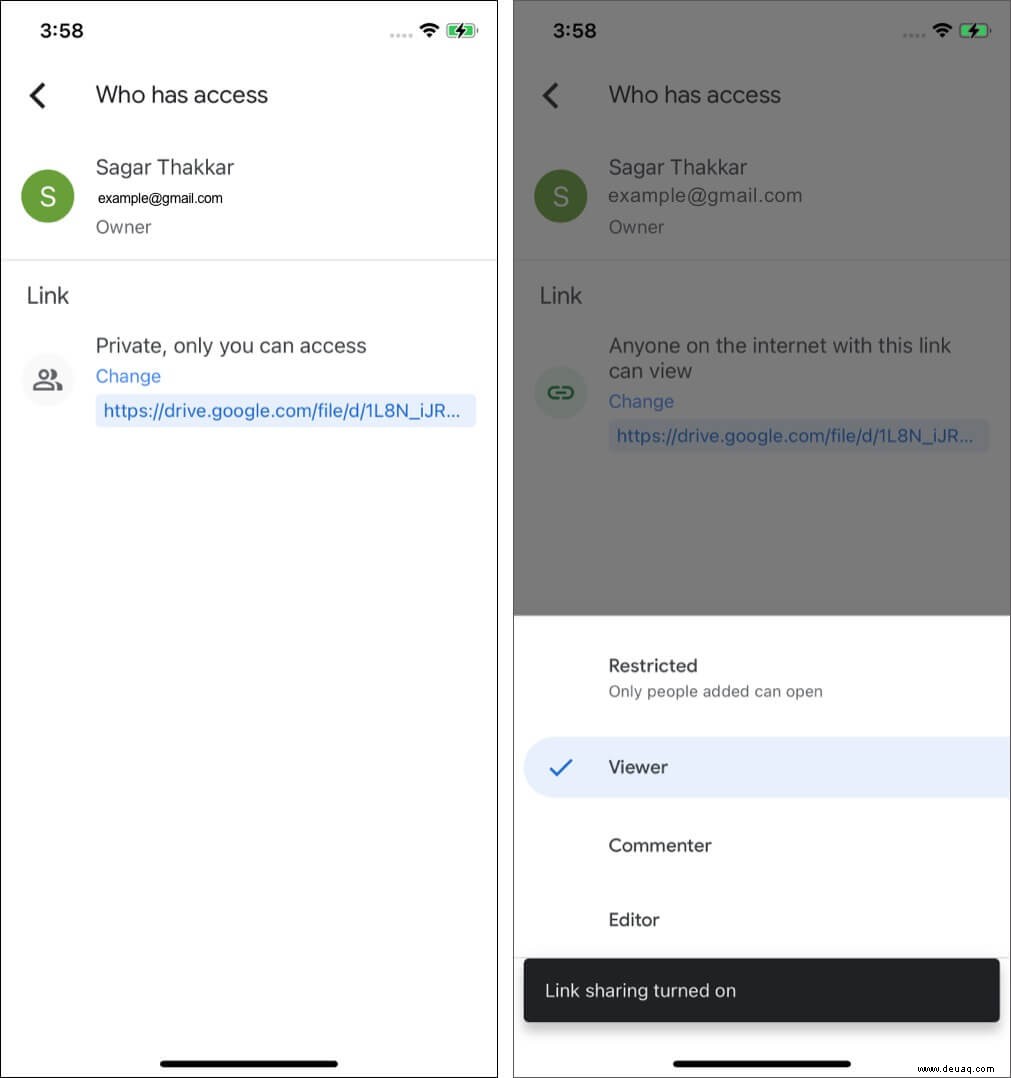
File-Sharing-Apps verwenden
Apps wie ShareIt, Xender, Zapya ermöglichen die einfache Übertragung von Videos vom iPhone auf ein anderes iPhone, Android oder Computer. Sie müssen die App auf beiden Mobilgeräten herunterladen und den Anweisungen auf dem Bildschirm folgen. Bei Bedarf haben wir darüber gesprochen, wie Sie Songs über ShareIt von Android auf das iPhone übertragen können. Der Vorgang zum Senden von Videodateien ist ähnlich.
Videodateien übertragen von iPhone zu Computer mit Kabel
Auf dem Mac:
- Verbinden Sie Ihr iPhone mit einem geeigneten Lightning-Kabel mit dem Mac.
- Öffnen Sie die integrierte Bildaufnahme App auf dem Mac.
- Entsperren Sie Ihr iPhone und wenn „Vertrauen angezeigt wird ,’ tippen Sie darauf.
- Geben Sie ein paar Sekunden Zeit, bis alle Fotos und Videos in der Bildaufnahme-App angezeigt werden.
- Wählen Sie die Videodatei aus und klicken Sie auf Importieren .
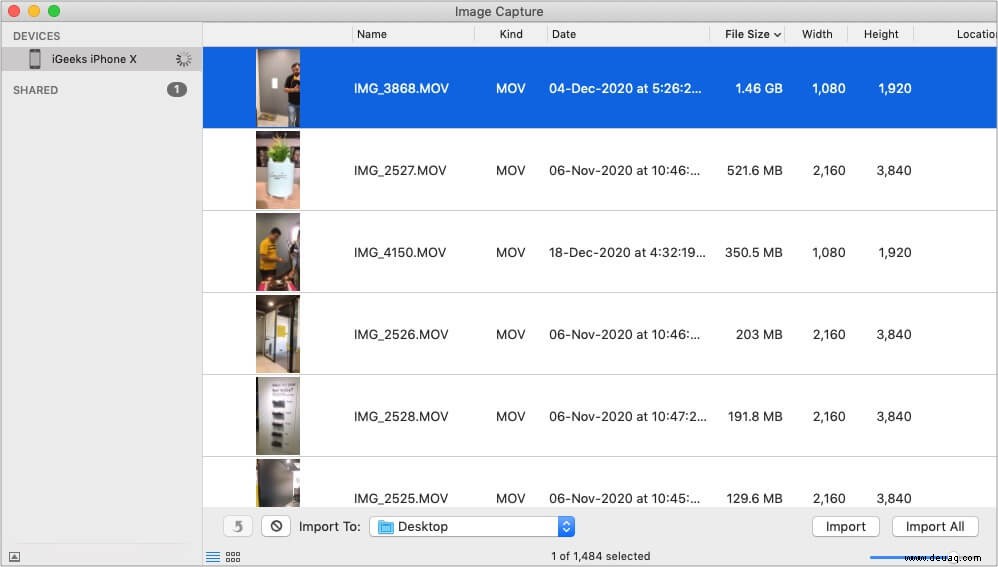
Hinweis :Um Dateien auf und von Ihrem Android-Telefon und Mac zu kopieren, verwenden Sie die Android-Dateiübertragung.
Auf Windows-PCs:
- Verbinden Sie Ihr iPhone mit dem Lightning-Kabel mit dem PC.
- Öffnen Sie die in Windows integrierten Fotos App.
- Klicken Sie darin auf Importieren → Von einem verbundenen Gerät .
- Wählen Sie die Mediendateien aus und importieren Sie sie. Weitere Informationen finden Sie auf der offiziellen Apple Support-Seite und der Microsoft Support-Seite.
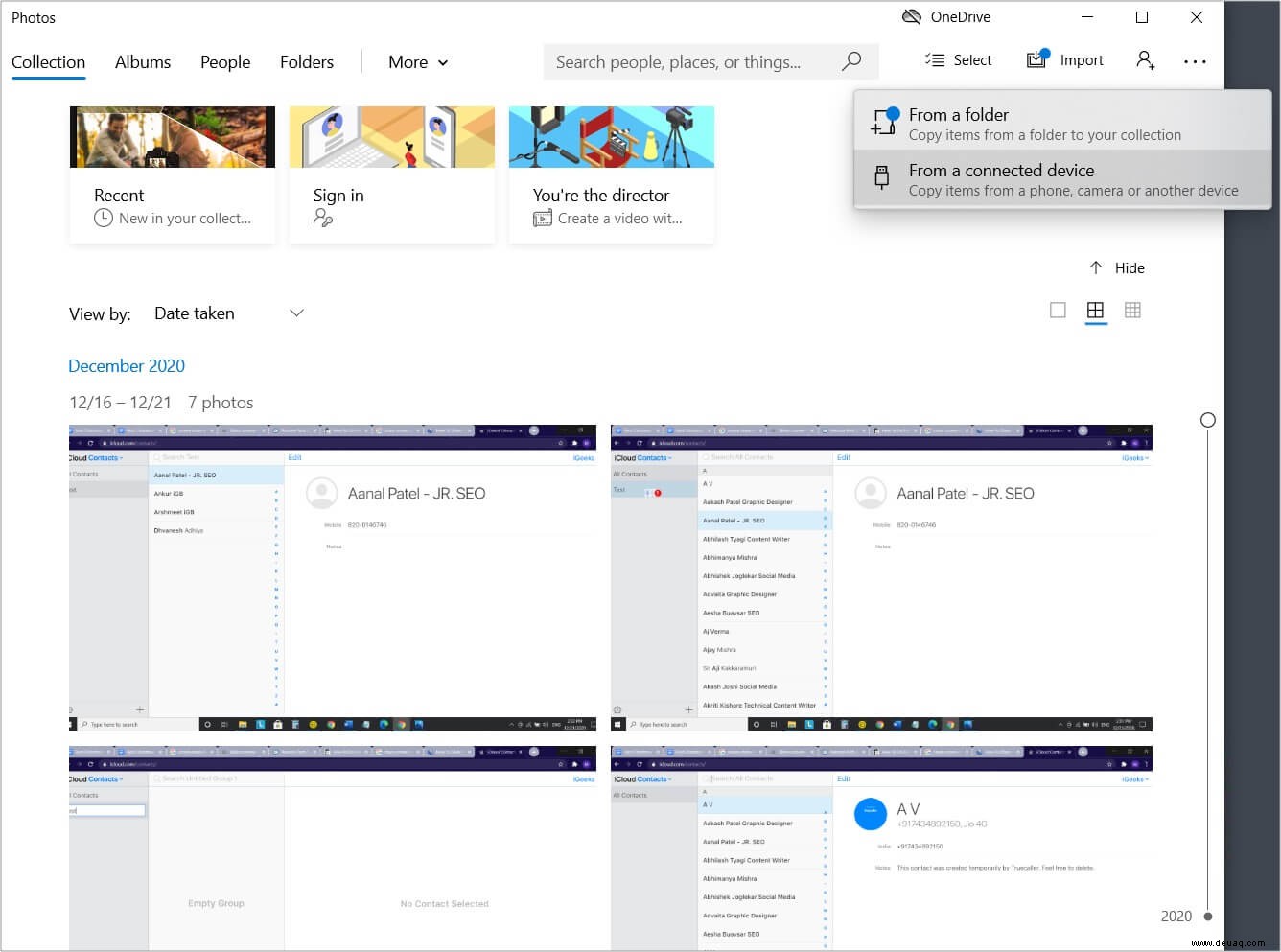
Bereit, große Videodateien vom iPhone auf ein anderes Gerät zu teilen?
Dies sind einige praktische Möglichkeiten, um große Videodateien vom iPhone an andere Geräte zu senden. Ich hoffe, es ist jetzt einfach für Sie, Videoclips von Ihrem iOS- oder iPadOS-Gerät zu übertragen.
Schließlich können Sie auch Messaging-Dienste wie iMessage, WhatsApp, Telegram, Hike, Viber usw. verwenden, um große Videodateien zu senden. Viele davon komprimieren das Video und stufen die Qualität herab, aber dies sind problemlose Medien zum schnellen Teilen.
WEITER LESEN:
- So fügen Sie auf dem iPhone oder iPad Filter zu Videos hinzu
- Ansehen von 4K-YouTube-Videos auf iPhone, iPad und Apple TV
- Schritte zum Ändern der Aufnahmegeschwindigkeit von Zeitlupenvideos auf dem iPhone