Wenn Sie die Familienfreigabe eingerichtet haben, können Sie ganz einfach alle Medien, die Sie kaufen, mit Ihrer Familiengruppe teilen. Aber manchmal möchten Sie vielleicht auch App Store- und iTunes-Käufe ausblenden aus unterschiedlichen Gründen. Beispielsweise möchten Sie alle mit „R“ oder „A“ bewerteten Inhalte oder bestimmte heruntergeladene oder gekaufte Apps ausblenden. Das ist ganz einfach, also legen wir los.
- So verbergen Sie App-Käufe auf iPhone und iPad
- So zeigen Sie versteckte App-Käufe auf iPhone und iPad an
- Einkäufe im App Store auf dem Mac ausblenden
- Einkäufe im App Store auf dem Mac einblenden
- So verbergen Sie Käufe von Büchern und Hörbüchern
- So blenden Sie Käufe von Büchern und Hörbüchern ein
So verbergen Sie App-Käufe auf iPhone und iPad
Nachdem Sie eine App ausgeblendet haben, wird sie nicht in der Einkaufsliste von Ihnen oder einem Familienmitglied angezeigt. Außerdem steht ihnen die App nicht zum erneuten Herunterladen zur Verfügung.
- Öffnen Sie den App Store auf Ihrem iPhone oder iPad
- Tippen Sie auf Ihr Bild von oben rechts.
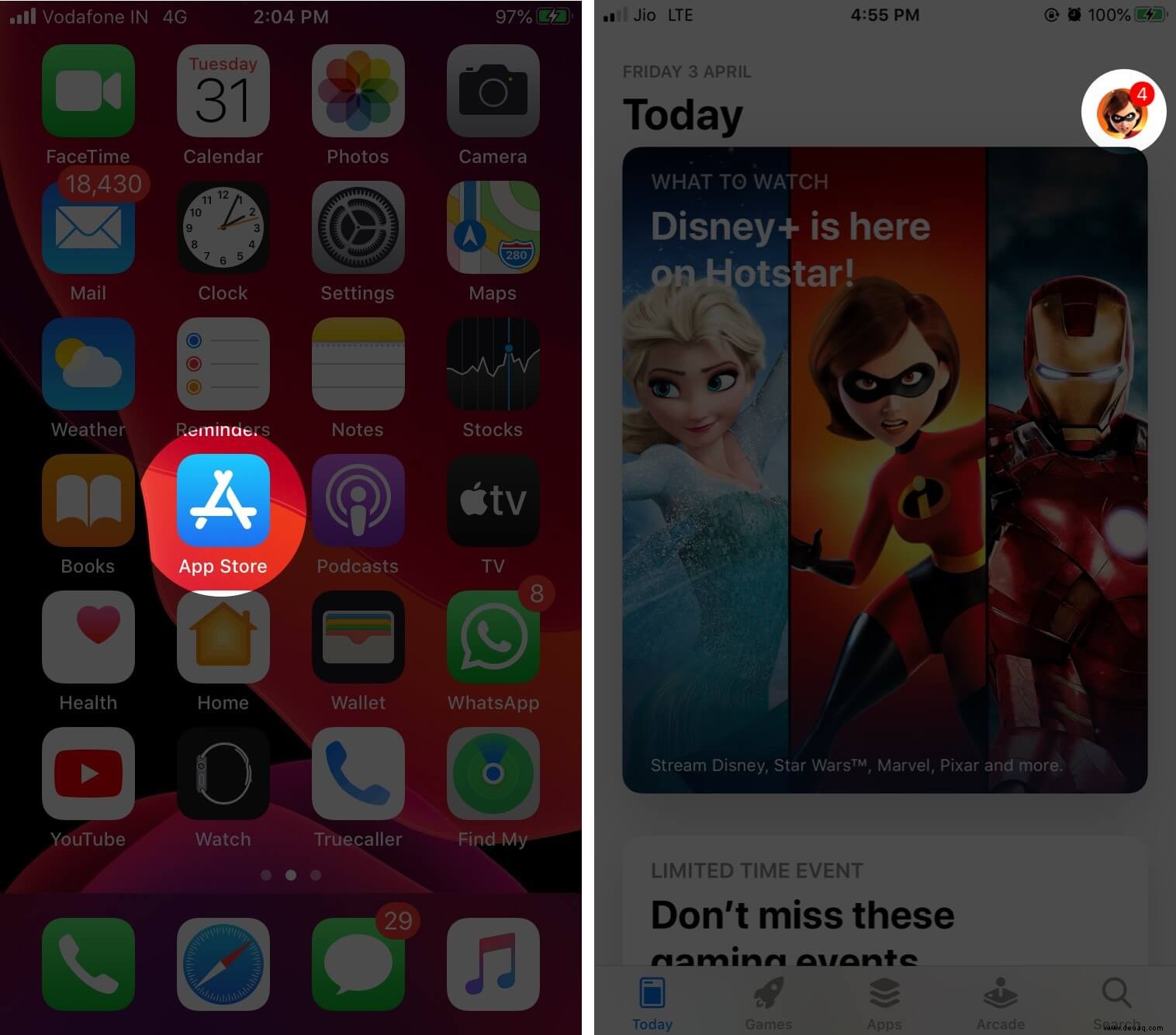
- Tippen Sie auf Gekauft oder Meine Einkäufe
- Suchen Sie nach der App, die Sie ausblenden möchten. Wischen Sie als Nächstes von rechts nach links und tippen Sie dann auf Ausblenden.
- Tippen Sie auf Fertig von oben rechts.
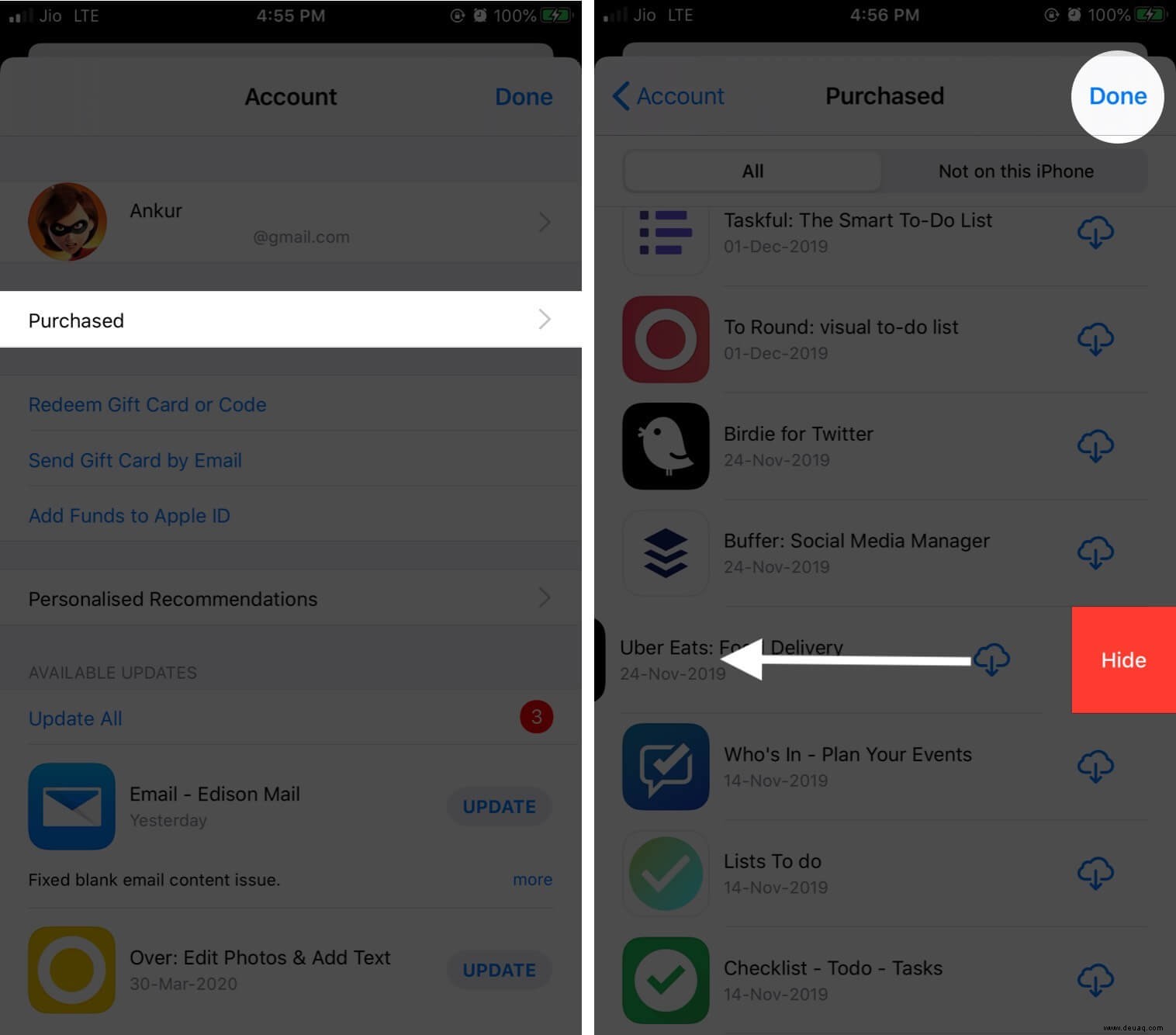
Die App ist jetzt ausgeblendet. Beachten Sie jedoch, dass die App nicht von Ihrem Gerät oder den Geräten von Familienmitgliedern gelöscht wird, wenn diese sie bereits heruntergeladen haben.
So zeigen Sie versteckte App-Käufe auf iPhone und iPad an
Sie können die versteckten Apps nicht auf dem iPhone oder iPad einblenden. Sie können die App jedoch jederzeit kostenlos erneut herunterladen. So laden Sie versteckte Apps auf iPhone und iPad herunter.
- Öffnen Sie den App Store auf Ihrem iPhone
- Tippen Sie oben rechts auf Ihr Konto Bild.
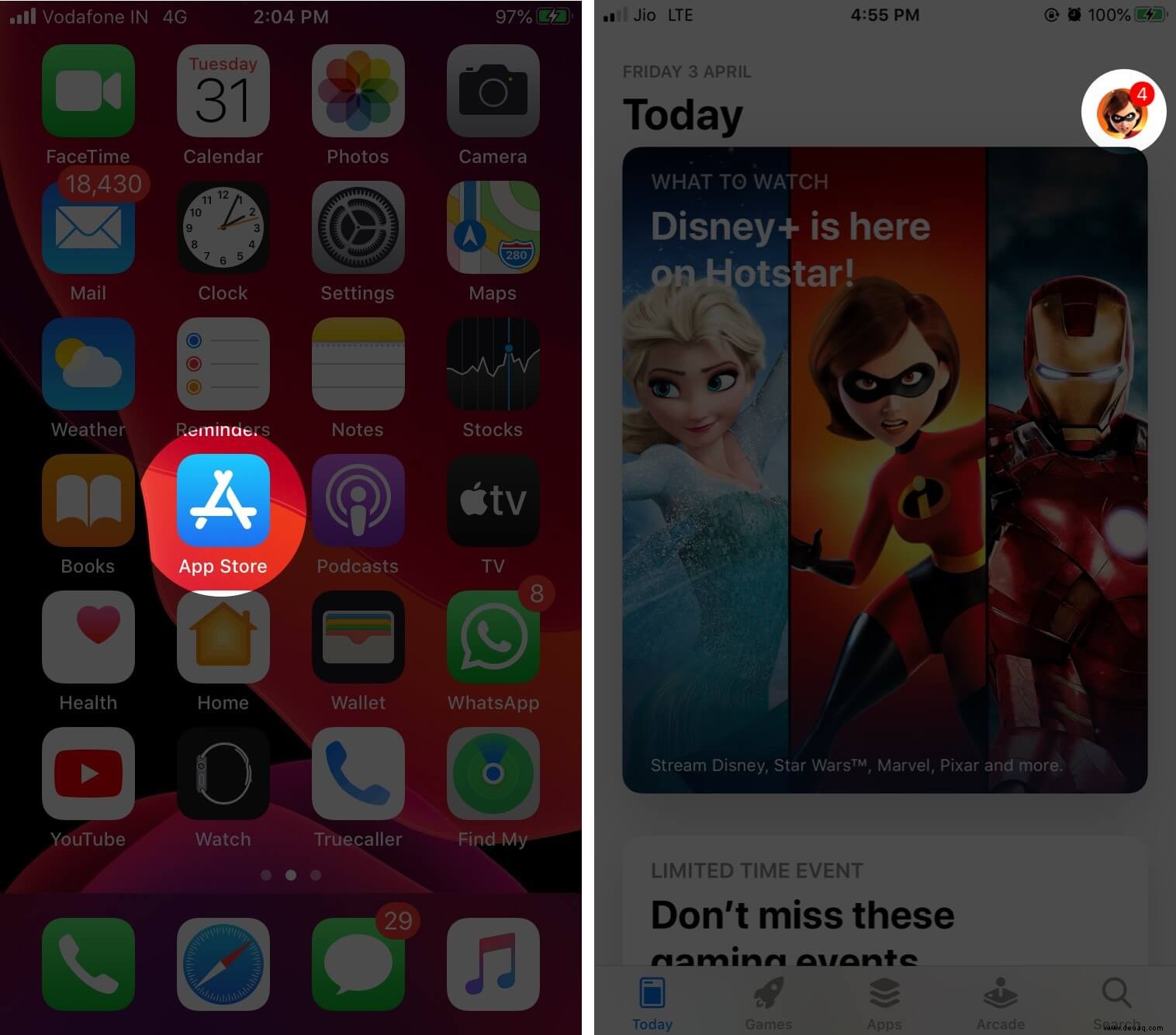
- Tippen Sie auf Ihre Apple-ID Melden Sie sich an oder verwenden Sie Touch ID/Face ID, wenn Sie dazu aufgefordert werden.
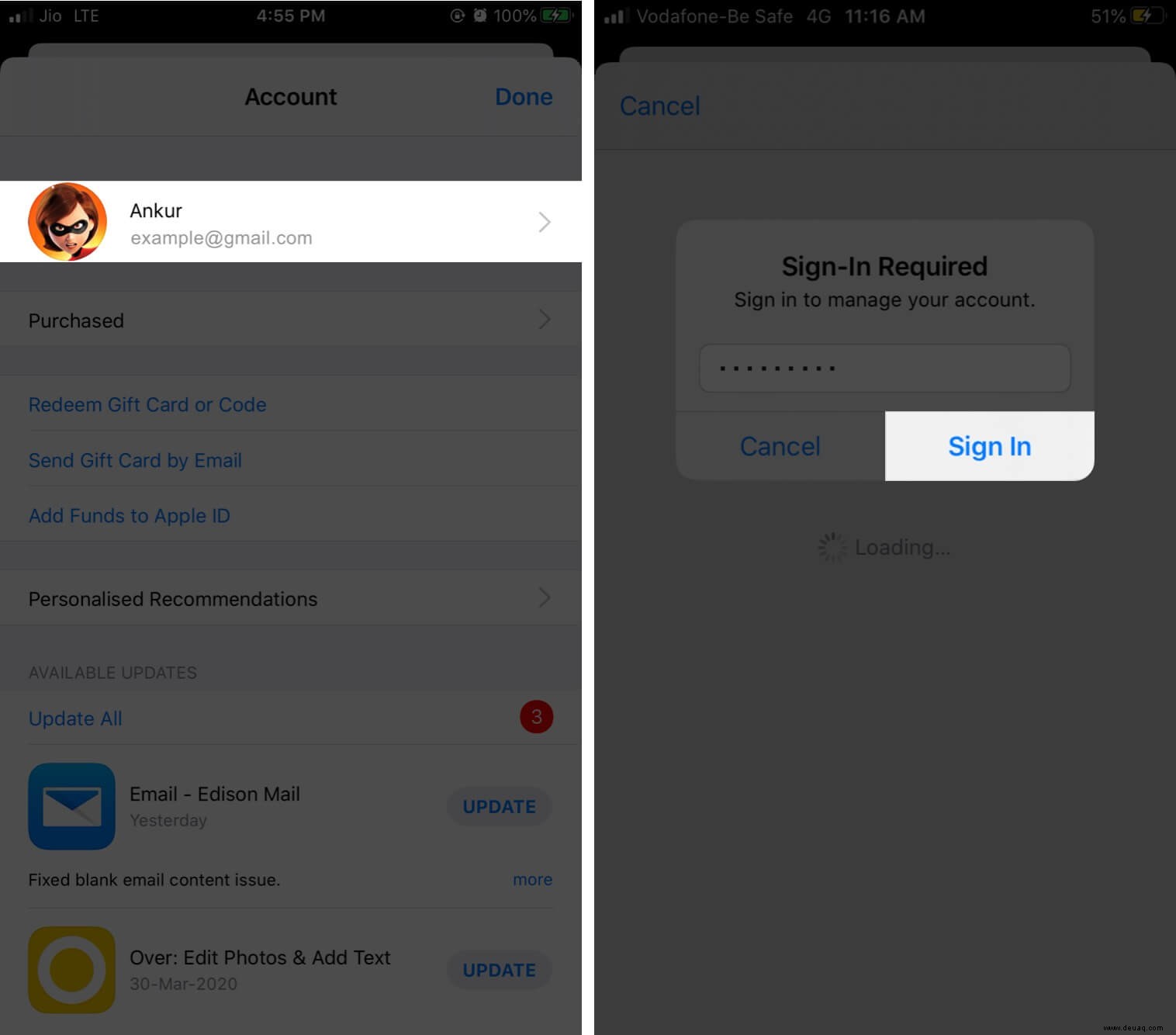
- Scrollen Sie nach unten und tippen Sie auf Versteckte Käufe.
- Tippen Sie auf Herunterladen Symbol neben der versteckten App.
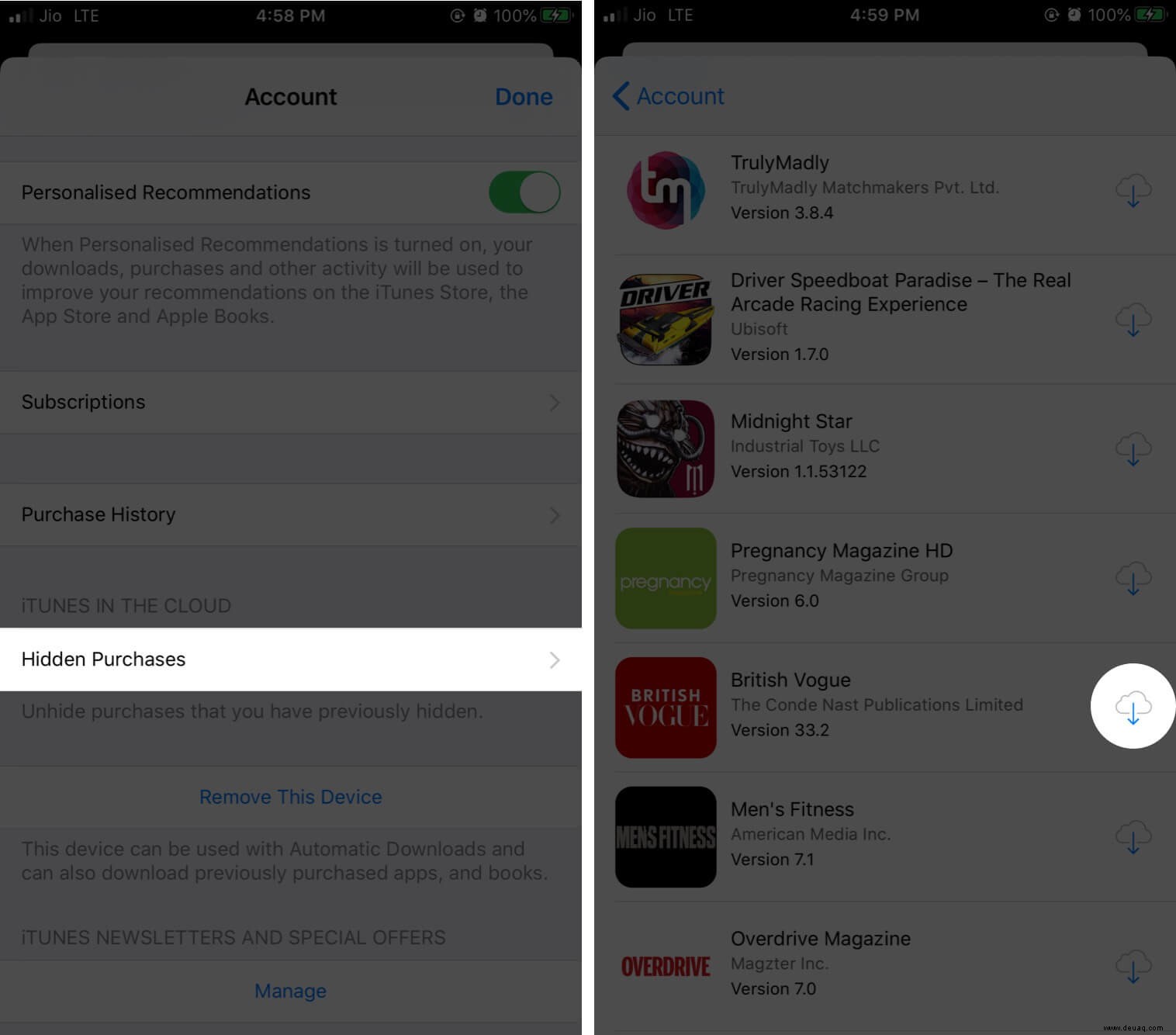
So verbergen Sie Käufe im App Store auf dem Mac
Es ist ganz einfach, Filme, Fernsehsendungen oder Musik vor dem Erscheinen in der Familienfreigabe zu verbergen. Nachdem Sie ein Element ausgeblendet haben, wird es auf keinem Gerät mit Ihrer Apple-ID oder in der Familienfreigabe in der Bibliothek angezeigt. Der einzige Nachteil ist, dass Sie dies nicht mit der iTunes Store App auf Ihrem iOS 13-Gerät tun können. Sie müssen dafür einen Mac oder PC verwenden. Lassen Sie mich Ihnen zeigen, wie.
- Öffnen Sie auf Ihrem Mac mit macOS Catalina die Apple Music App oder Apple TV-App. Starten Sie auf einem älteren Mac oder Windows-PC iTunes.
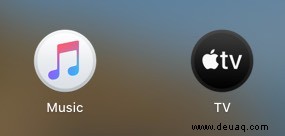
- Klicken Sie auf Konto aus der oberen Menüleiste
- Klicken Sie auf Gekauft oder Familieneinkäufe.
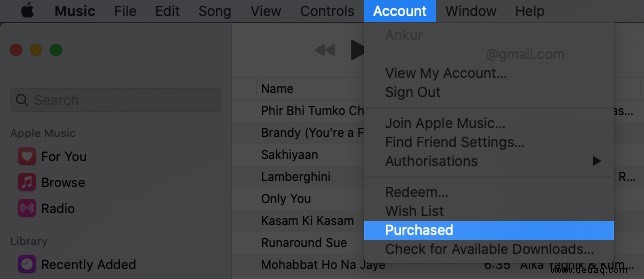
- Klicken Sie auf Musik, Filme oder TV-Sendungen um das jeweilige Element auszublenden. Stellen Sie sicher, dass Sie auf Alle klicken um alle Artikel zu sehen
- Suchen Sie nun das Element, das Sie ausblenden möchten, und platzieren Sie Ihren Mauszeiger darauf. Sie sehen ein Kreuzsymbol. Klick es an.
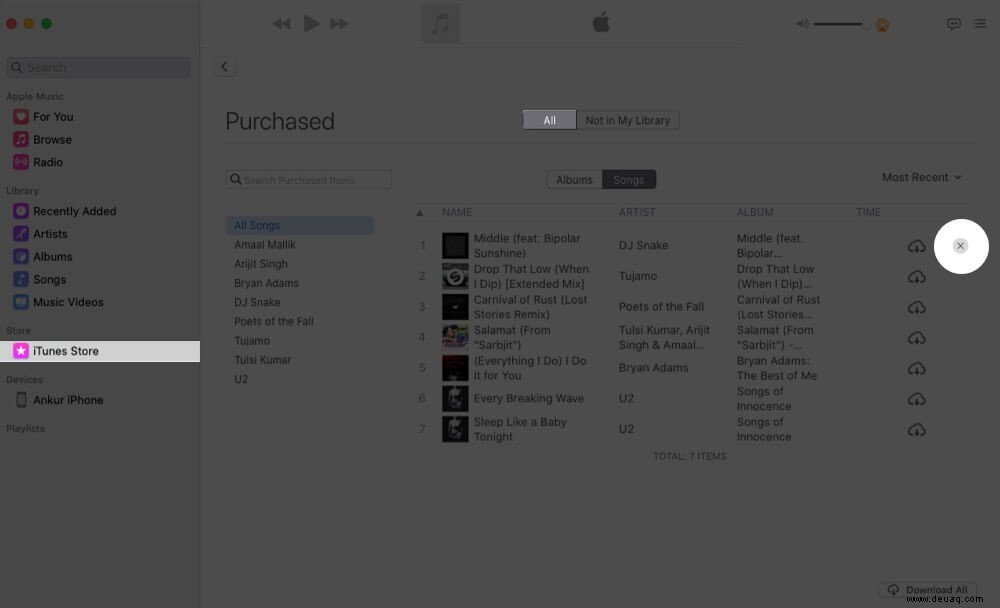
- Klicken Sie auf Ausblenden aus dem Popup.
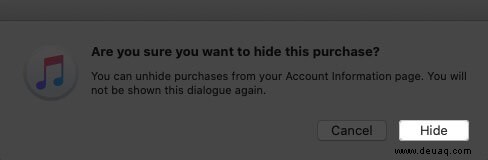
Das Lied, der Film oder die Fernsehsendung, die Sie auswählen, ist jetzt ausgeblendet. Sie steht weder Ihnen noch Ihren Familienmitgliedern zum Download zur Verfügung.
So blenden Sie Käufe im App Store auf dem Mac ein
Das Einblenden von Musik, Filmen und Fernsehsendungen ähnelt dem Ausblenden. Sie müssen nicht erneut bezahlen, um das versteckte Element anzuzeigen und herunterzuladen. So geht's.
- Öffnen Sie die Apple Music-App oder Apple TV-App auf Ihrem Mac. Öffnen Sie iTunes auf einem älteren Mac oder Windows-PC.
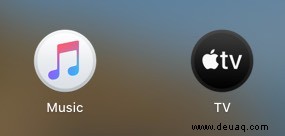
- Klicken Sie oben auf Konto und klicken Sie dann auf Mein Konto anzeigen. Melden Sie sich an, wenn Sie dazu aufgefordert werden.
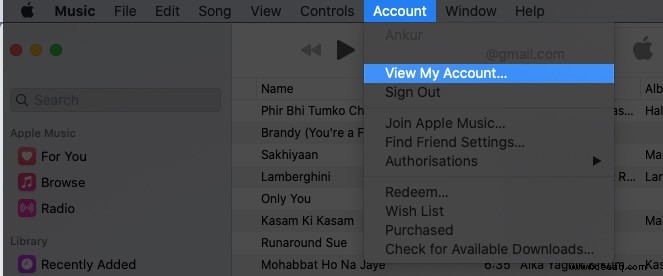
- Scrollen Sie nach unten und unter Abschnitt iTunes in der Cloud klicken Sie auf Verwalten neben Versteckte Käufe.
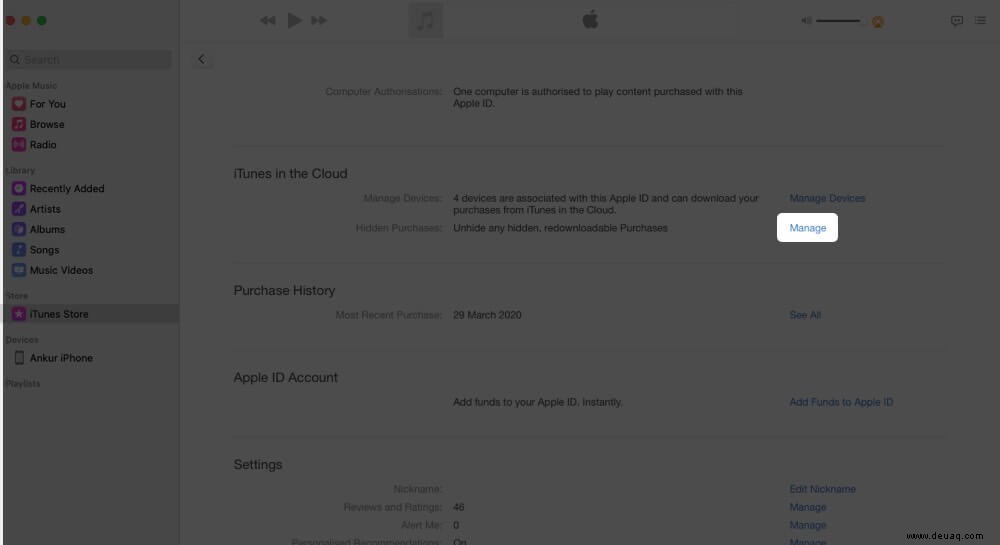
- Wählen Sie Musik, Filme oder Fernsehsendungen aus abhängig von Ihrer Wahl und dem, was Sie ausgeblendet haben
- Klicken Sie abschließend auf Einblenden. Wenn Sie mehrere Artikel haben, können Sie auch auf Alle einblenden klicken von rechts unten.
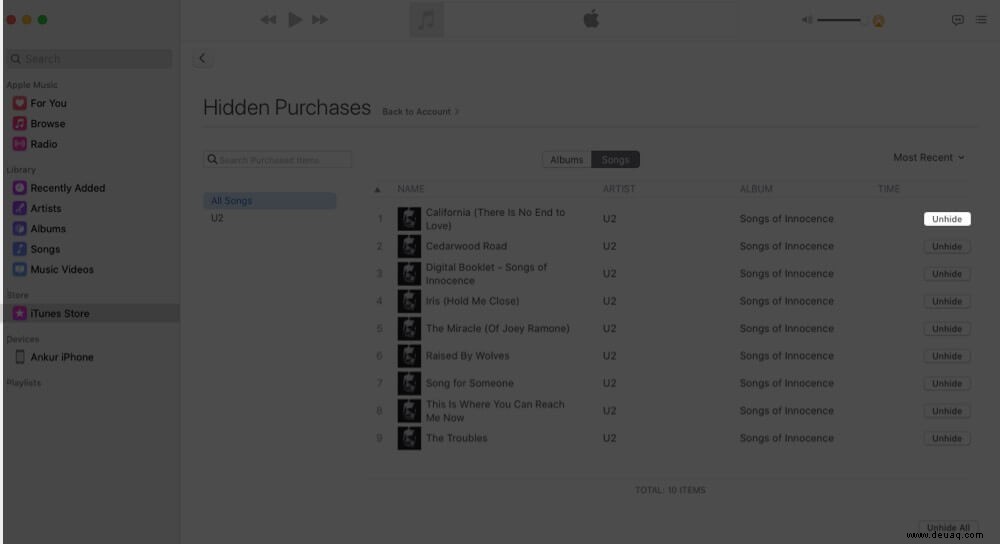
Das Element wird eingeblendet. Von nun an sehen Sie es in Ihrer Bibliothek. Tippen Sie auf das Download-Symbol um es offline auf Ihrem Gerät zu speichern. (Konto → Gekaufte oder Familienkäufe → Nicht in meiner Bibliothek → Herunterladen Symbol)
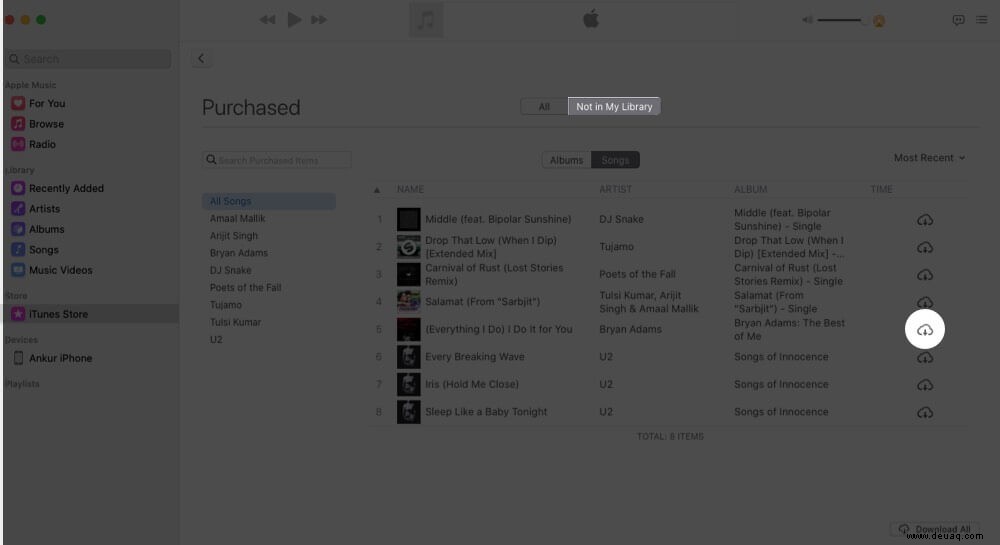
So verbergen Sie Käufe von Büchern und Hörbüchern
Zum Glück brauchen Sie keinen Mac oder PC, um Bücher und Hörbücher zu verstecken. Sie können dies direkt von Ihrem iOS- oder iPadOS-Gerät aus tun. Schauen Sie mal rein.
- Öffnen Sie die Bücher-App auf Ihrem iPhone
- Tippen Sie auf Bibliothek aus der untersten Reihe
- Tippen Sie auf die drei Punkte Symbol, das Sie für ein Buch oder Hörbuch sehen.
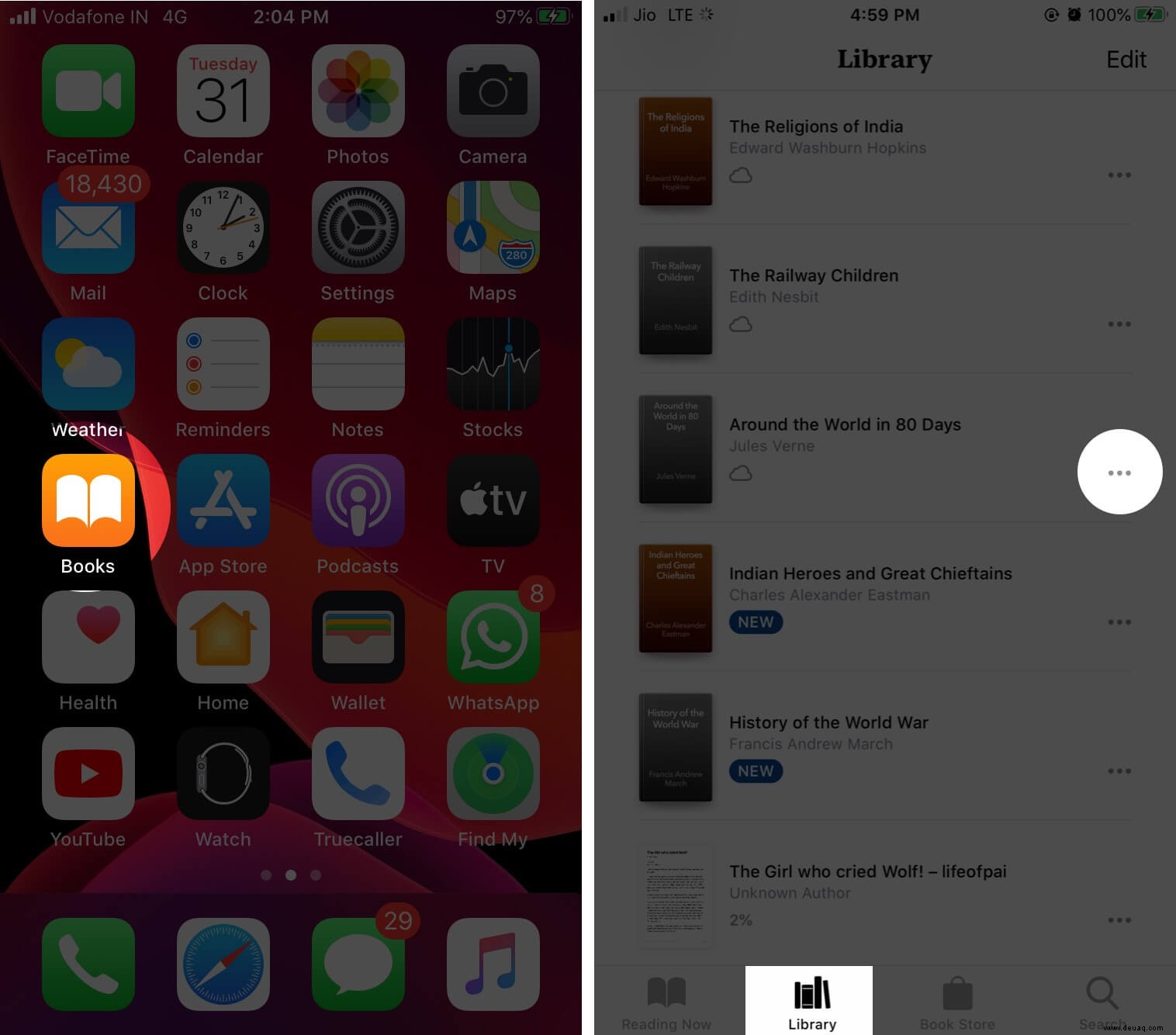
- Tippen Sie auf Entfernen.
- Tippen Sie auf Buch ausblenden oder Hörbuch ausblenden.
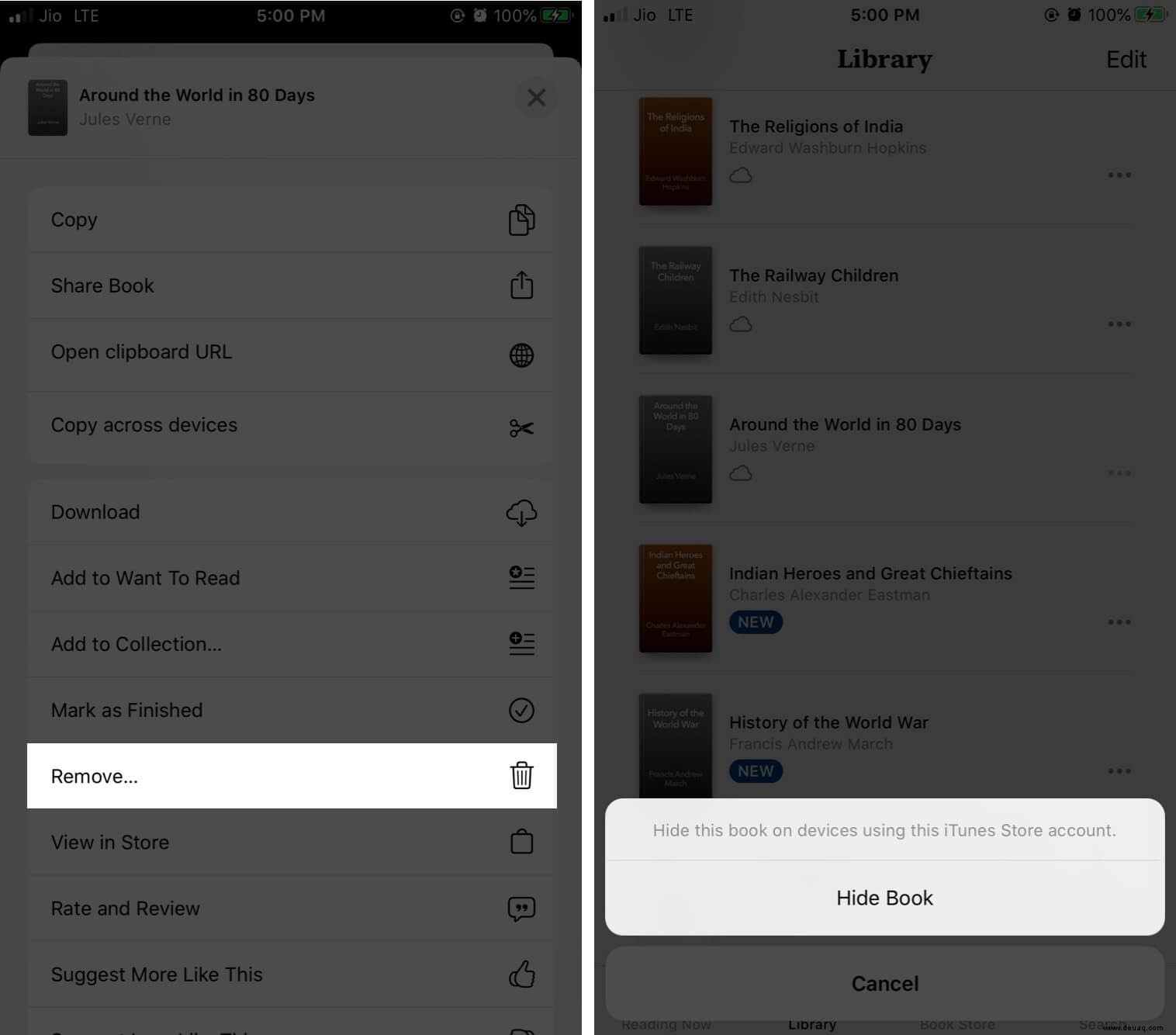
Dadurch wird das jeweilige Buch auf Geräten ausgeblendet, die Ihr iTunes Store-Konto verwenden.
Hast du nicht die Möglichkeit, das Buch zu verstecken? Tippen Sie auf Download entfernen , um das Buch von Ihrem Gerät zu entfernen, oder tippen Sie auf Überall löschen um das Buch aus iCloud und allen Ihren Geräten zu entfernen.
So blenden Sie gekaufte Bücher und Hörbücher ein
Sie haben Ihre Meinung geändert und möchten das Buch lesen oder das versteckte Hörbuch anhören? Kein Problem. So blenden Sie Bücher und Hörbücher aus der Familienfreigabe ein.
- Öffnen Sie die Bücher-App auf Ihren iOS-Geräten
- Tippen Sie auf Jetzt lesen unten links auf dem Bildschirm
- Tippen Sie auf Ihr Konto Bild von rechts oben.
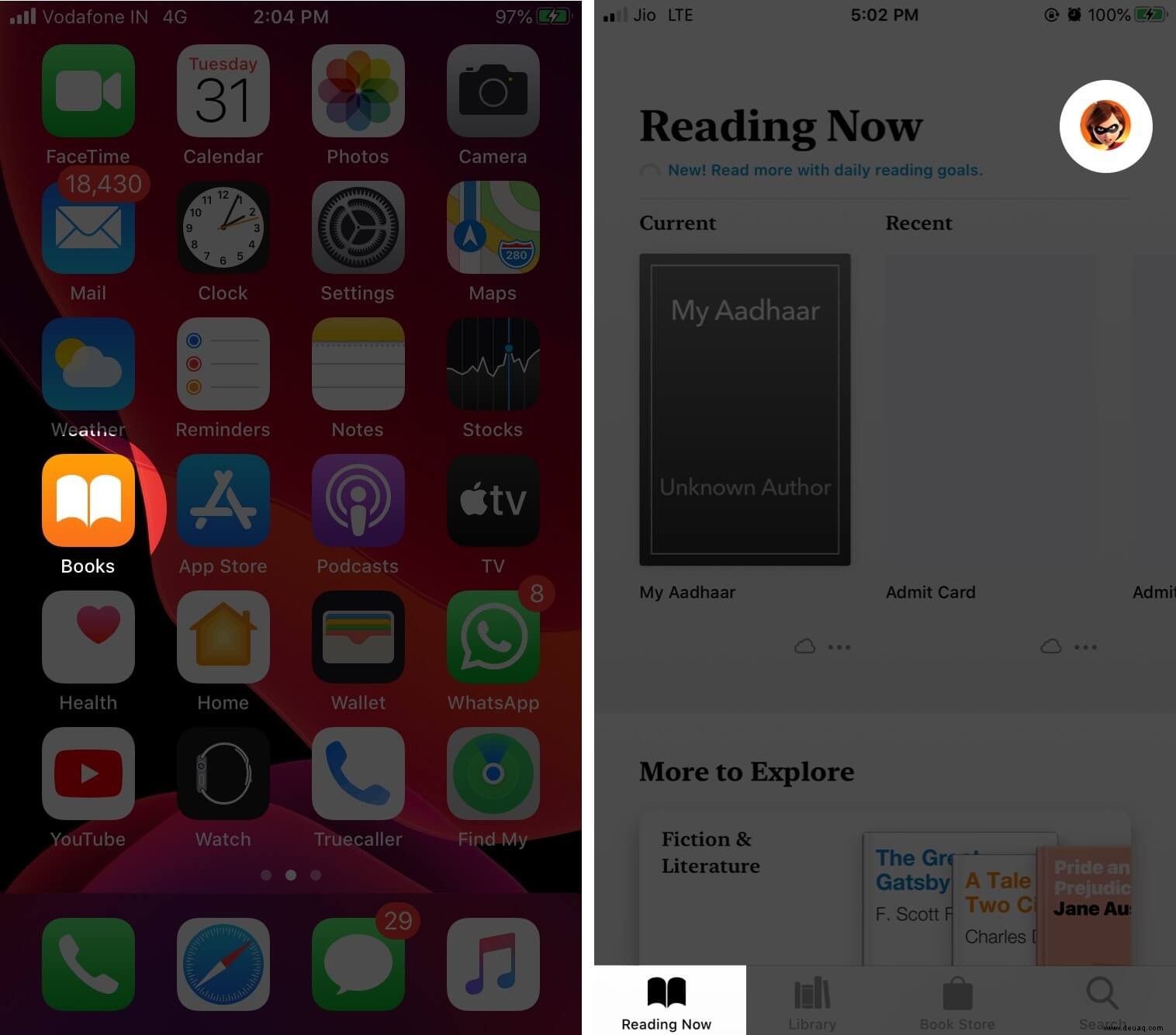
- Tippen Sie auf Versteckte Käufe verwalten. Melden Sie sich an, wenn Sie dazu aufgefordert werden. Warten Sie einige Sekunden
- Tippen Sie jetzt auf Einblenden neben dem Buch oder Hörbuch
- Tippen Sie auf Fertig.
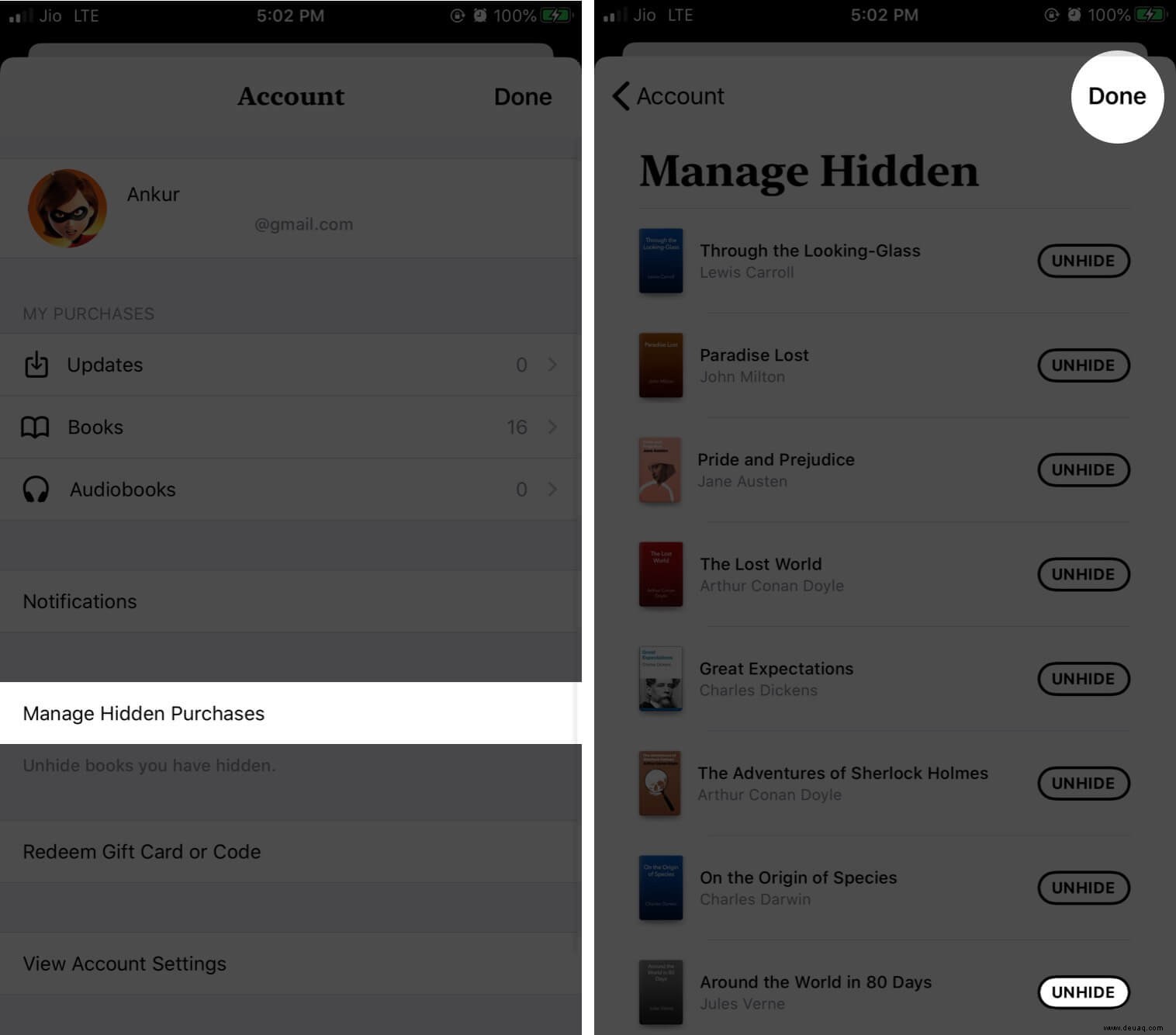
Das Element, das Sie gerade eingeblendet haben, wird Ihrer Bibliothek wieder hinzugefügt. Sie können es hier erneut herunterladen. Tippen Sie dazu auf das Titelbild des Buchs oder das Drei-Punkte-Symbol und dann auf Herunterladen.
Das ist es, Kumpel!
Hier ging es um das Aus- und Einblenden von Apps, Musik, Filmen, Fernsehsendungen, Büchern und Hörbüchern auf Ihrem iPhone und iPad. Ich melde mich ab und hoffe, dass dieser Leitfaden hilfreich war.
Sie können auch gerne einen Blick darauf werfen:
- So teilen Sie gekaufte Apps zwischen iPhones und iPads
- Kostenlose Apps aus dem Mac App Store ohne Apple-ID-Passwort herunterladen
- So aktivieren Sie die Familienfreigabe für Apple TV+ auf iPhone und iPad
- Teilen Sie Ihren Standort über die Familienfreigabe
Haben Sie eine Frage, eine Anregung oder einen Tipp? Teilen Sie es unten in den Kommentaren mit.