Der komplett neue Look des App Store hat mich von Anfang an beeindruckt. Das Erkunden von Top-Apps und -Spielen ist jetzt etwas einfacher geworden. Zur Abwechslung befindet sich der Bereich „Gekauft“ nicht mehr im Reiter „Updates“. Um alle Ihre gekauften Apps in iOS 13 anzuzeigen, müssen Sie Ihr iCloud-Profil aufrufen, das im App Store selbst sichtbar ist.
Sobald Sie auf alle Ihre vergangenen Einkäufe zugegriffen haben, können Sie diese ganz einfach wie zuvor erneut herunterladen. Sie werden auch alle gekauften Apps überprüfen, die nicht auf Ihrem Gerät verfügbar sind. Außerdem ist der Vorgang zum erneuten Herunterladen von Apps von anderen Familienmitgliedern gleich geblieben.
So zeigen Sie gekaufte Apps in iOS an und laden sie erneut herunter 13 auf iPhone oder iPad
- So zeigen Sie alle gekauften Apps auf iPhone und iPad an
- Erneutes Herunterladen der gekauften Apps in iOS 13 auf iPhone und iPad
- So laden Sie Inhalte von Familienmitgliedern in iOS 13 auf iPhone und iPad herunter
So zeigen Sie alle gekauften Apps auf iPhone und iPad an
Hinweis: Wenn Sie ein Mitglied von Apple Music sind, werden die Artikel, die Sie zum Offline-Hören heruntergeladen haben, nicht in Ihrem gekauften Bereich angezeigt.
Schritt 1. Starten Sie den App Store auf Ihrem iOS-Gerät.
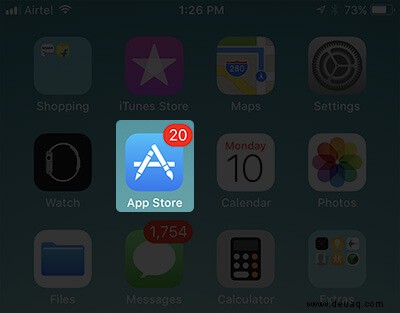
Schritt #2. Tippen Sie als Nächstes auf Ihr Profilbild in der oberen rechten Ecke. Stellen Sie sicher, dass Sie sich bei Ihrem iCloud-Konto anmelden, falls Sie dies noch nicht getan haben.
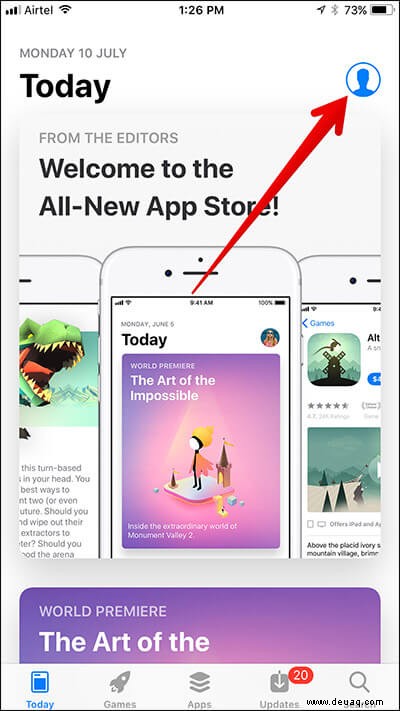
Schritt #3. Jetzt müssen Sie auf Gekauft. tippen
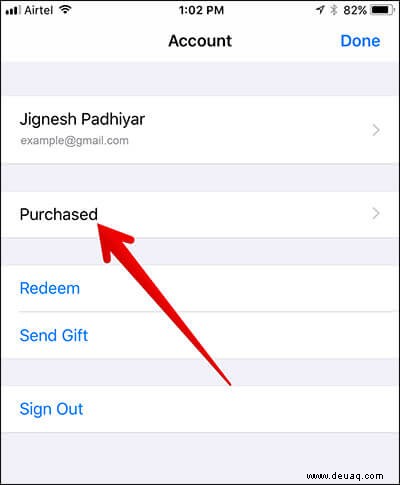
Schritt #4. Tippen Sie auf Meine Einkäufe.
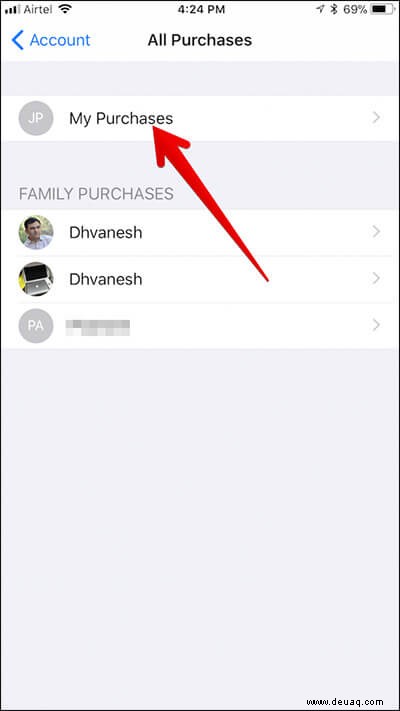
Schritt #5. Als nächstes sehen Sie die Liste aller gekauften Apps auf diesem Gerät.
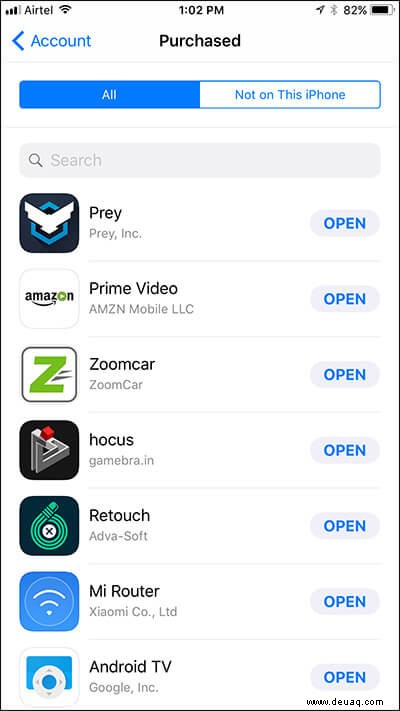
Wenn Sie auf alle gekauften Apps zugreifen möchten, die sich nicht auf diesem Gerät befinden, tippen Sie auf Nicht auf diesem iPhone/iPad Registerkarte oben. Es zeigt Ihnen die Liste der Apps, die Sie mit derselben Apple-ID gekauft haben.
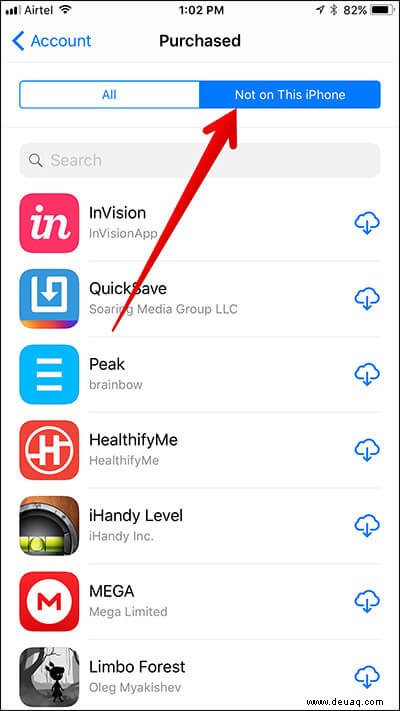
Erneutes Herunterladen der gekauften Apps in iOS 13 auf iPhone und iPad
Schritt 1. Öffnen Sie den App Store → Profilbild → Gekauft.
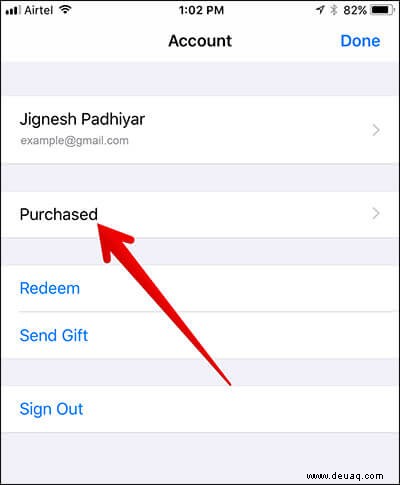
Schritt #2. Auf dem nächsten Bildschirm sehen Sie die Liste der Apps, die Sie gekauft haben
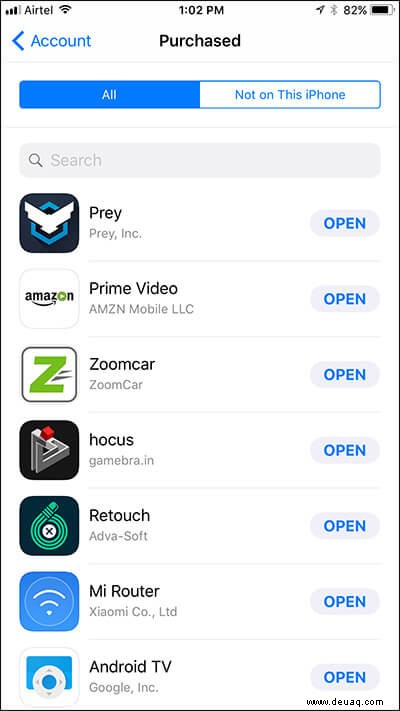
Wenn Sie auf die Apps zugreifen möchten, die sich nicht auf diesem Gerät befinden, wählen Sie Nicht auf diesem iPhone. aus
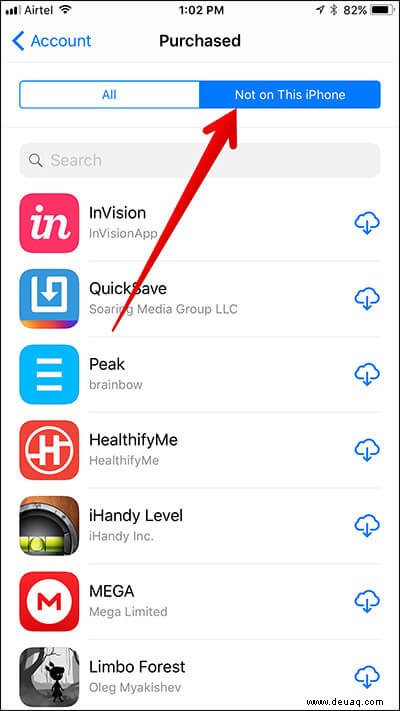
Schritt #3. Tippen Sie als Nächstes auf die Download-Schaltfläche neben der App, die Sie erneut herunterladen möchten
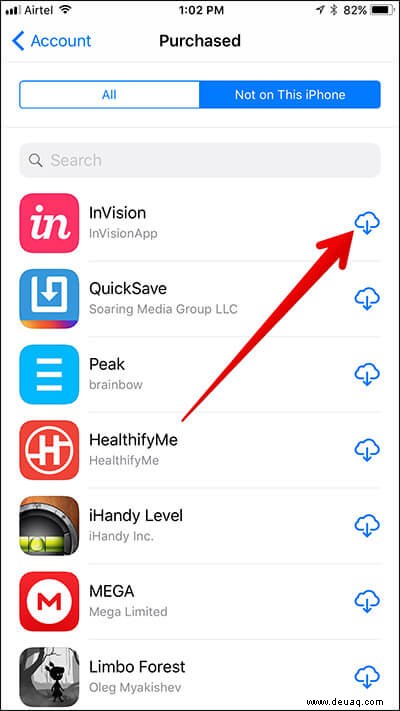
So laden Sie Inhalte von Familienmitgliedern in iOS 13 auf iPhone und iPad herunter
Schritt 1. Starten Sie den App Store App auf Ihrem iOS-Gerät → Tippen Sie nun auf Ihr Profilbild aus der oberen rechten Ecke → Wenn Sie nicht im App Store angemeldet sind, tun Sie es jetzt → Tippen Sie auf Gekauft .
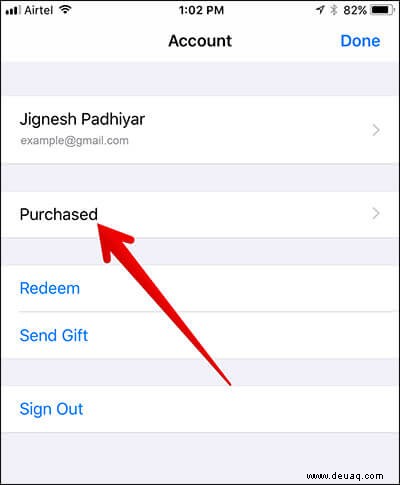
Schritt #2. Tippen Sie als Nächstes auf den Namen des Mitglieds, dessen Inhalt Sie herunterladen möchten.
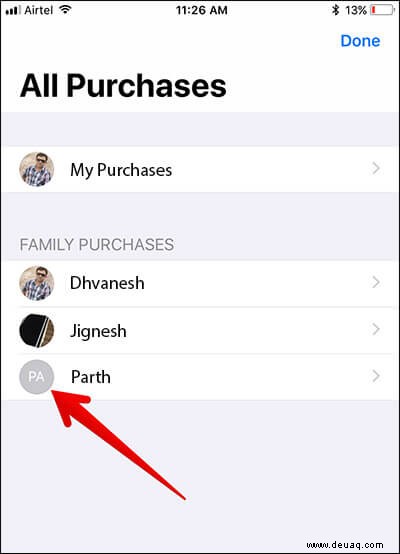
Schritt #3. Standardmäßig sehen Sie die Liste aller gekauften Apps. Wenn Sie die Apps ausprobieren möchten, die auf diesem Gerät nicht verfügbar sind, stellen Sie sicher, dass Sie oben die Registerkarte „Nicht auf diesem iPhone/iPad“ auswählen.
Um eine App/ein Spiel herunterzuladen, tippen Sie einfach auf die Download-Schaltfläche neben jedem Inhalt. Geben Sie dann Ihr iCloud-Passwort ein, um die Installation zu bestätigen.
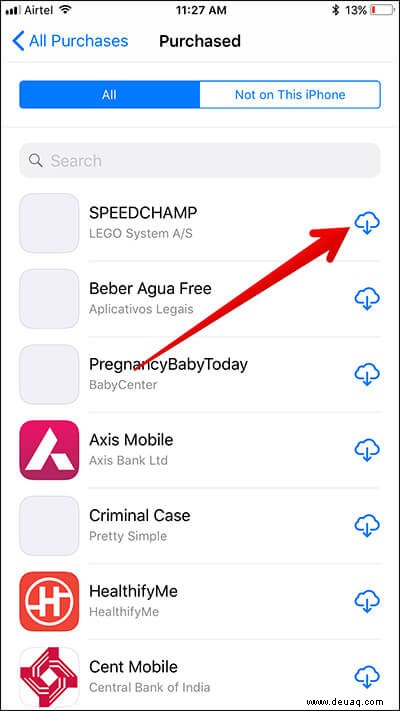
Abschluss
Das neue Design des App Store finde ich ganz gut. Es macht das Erkunden von Apps etwas einfacher. Was halten Sie davon?
Ein kurzer Blick auf diese ebenso hilfreichen Leitfäden:
- iMessage-Stickerpaket als Geschenk senden
- So senden/empfangen Sie Apple Pay Cash
- Gekaufte iPhone-Apps mit Familienmitgliedern teilen