Ich verwende mein iPhone gerne als Fernbedienung für iTunes, um die Medienbibliothek etwas bequemer zu steuern. Wenn ich auf der Couch liege oder mich nicht mit der physischen Tastatur herumschlagen möchte, verwandle ich mein iOS-Gerät in eine intelligente Fernbedienung, um Dinge schneller zu erledigen.
Apple bietet eine App namens „iTunes Remote“ an, die es ziemlich einfach macht, auf die iTunes-Mediathek zuzugreifen. Um loszulegen, müssen Sie lediglich Ihr iPhone mit iTunes koppeln. Wenn Sie ein nahtloseres Erlebnis wünschen, können Sie Home Sharing nutzen. Lesen Sie weiter, um loszulegen…
So verwenden Sie das iPhone als Fernbedienung für iTunes, um Ihre Medienbibliothek zu steuern
Koppeln Sie Ihr iPhone oder iPad mithilfe von iTunes Remote mit der iTunes-Mediathek
Installieren Sie zunächst die iTunes Remote-App auf Ihrem iOS-Gerät. Die App ist kostenlos erhältlich und erfordert iOS 9 oder höher.
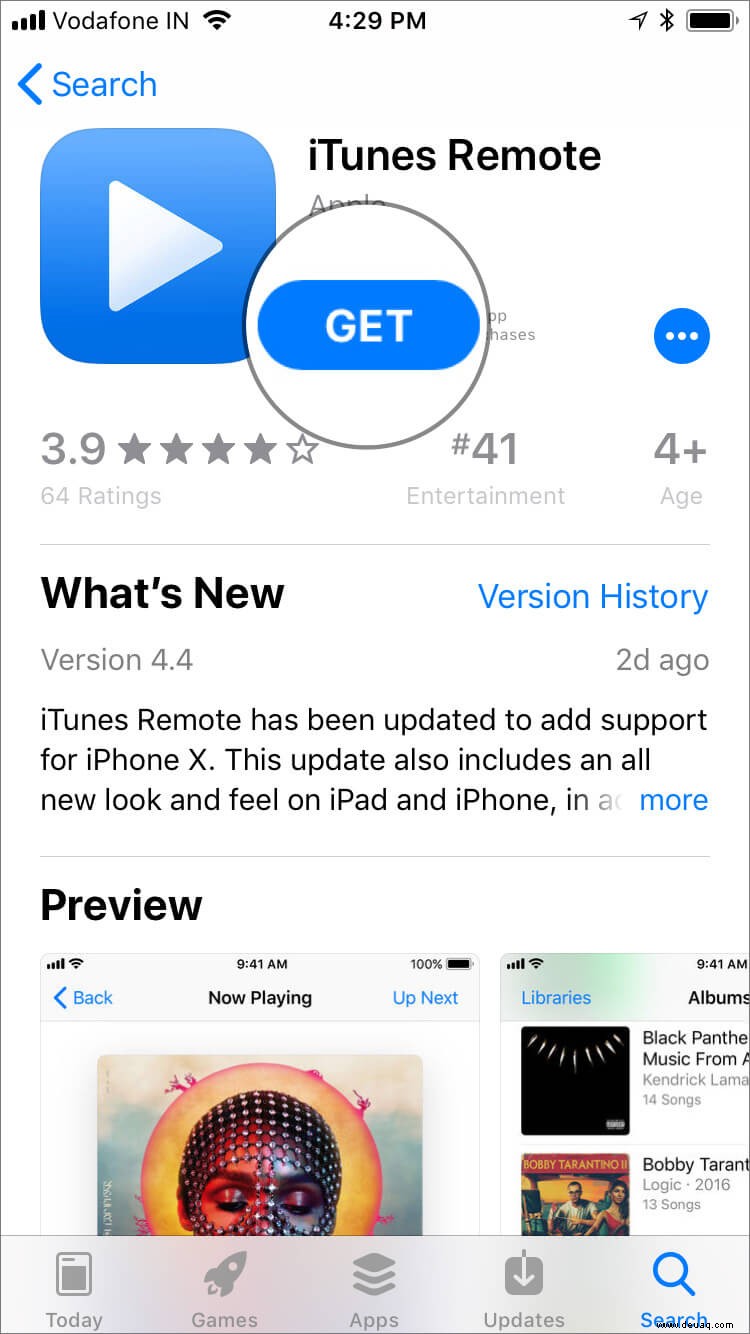
Nachdem Sie die App erfolgreich auf Ihrem Gerät installiert haben, starten Sie sie.
Jetzt haben Sie zwei Möglichkeiten, die Remote-App mit Ihrer iTunes-Mediathek zu verbinden:Privatfreigabe oder manuell verbinden.
Verwenden Sie die iTunes-Privatfreigabe
Wenn Sie die Privatfreigabe auf Ihrem Gerät aktiviert haben, können Sie iTunes Remote so einstellen, dass es automatisch eine Verbindung zu einer der iTunes-Bibliotheken im Heimfreigabenetzwerk herstellt. Verwenden Sie es nicht?
Schritt #1. Gehen Sie zu iTunes auf Ihrem Mac → wählen Sie Datei in der Menüleiste → Privatfreigabe.
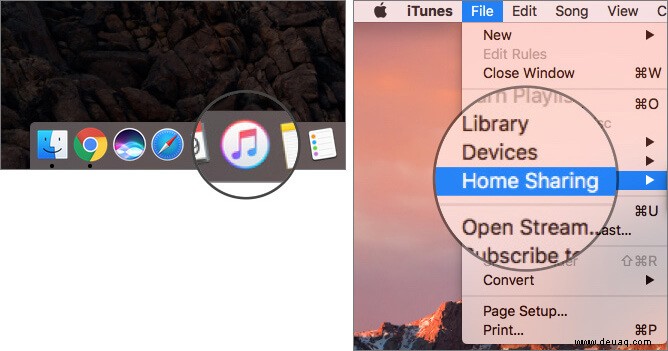
Schritt #2. Klicken Sie anschließend auf Privatfreigabe aktivieren. Geben Sie dann zur Bestätigung Ihre Apple-ID und Ihr Passwort ein.
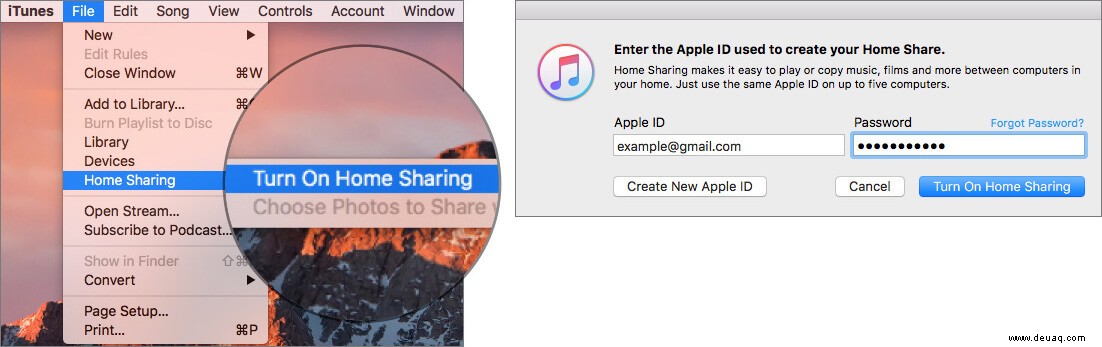
Schritt #3. Auf Ihrem iOS-Gerät, Öffnen Sie die Einstellungen-App → Musik → tippen Sie auf Anmelden unter Privatfreigabe und geben Sie dann Ihre Apple-ID und Ihr Passwort ein .
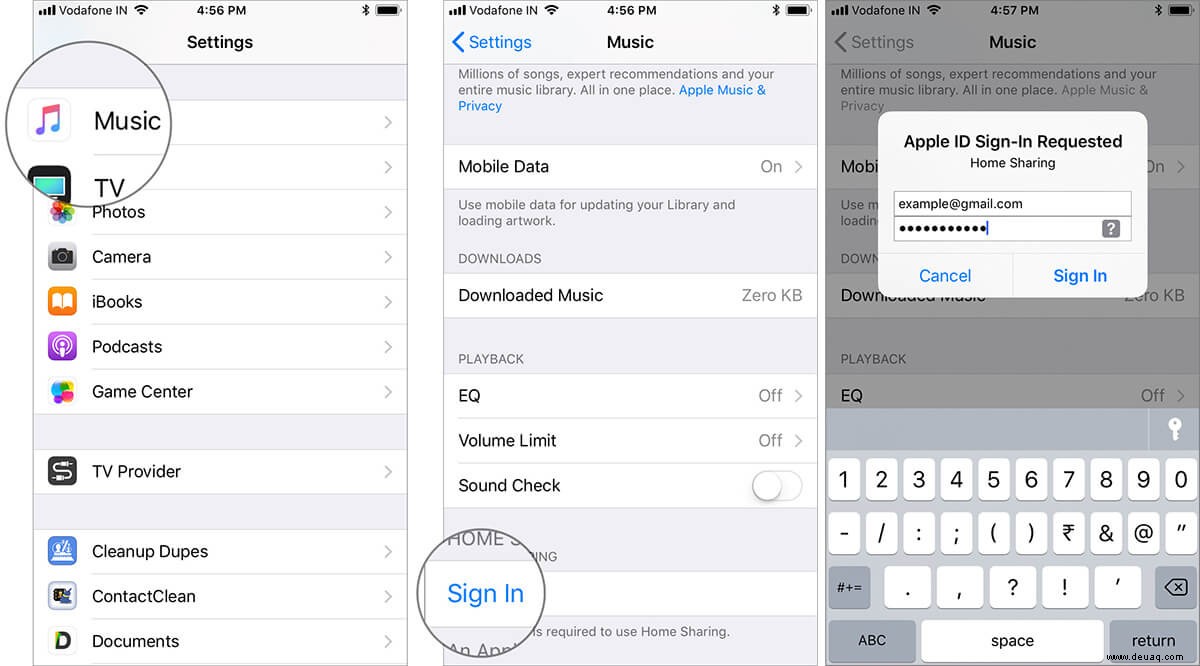
Tippen Sie nach der Einrichtung auf iTunes Home Sharing verwenden. Geben Sie dann Ihre Apple-ID und Ihr Passwort ein, um sich anzumelden.
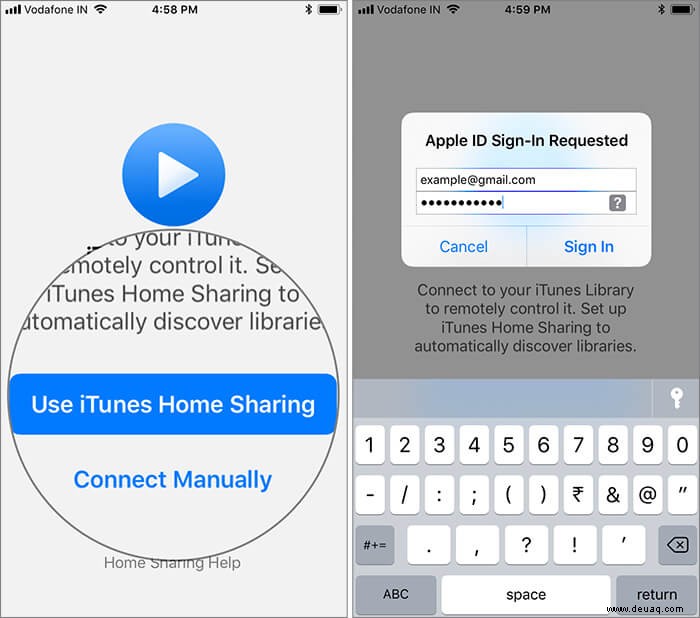
Hinweis: Stellen Sie sicher, dass Sie sowohl auf Ihrem iOS-Gerät als auch auf iTunes dieselbe Apple-ID verwenden.
Sobald sich Ihre Geräte im selben Home Sharing-Netzwerk befinden, findet die App automatisch Ihre iTunes-Mediatheken.
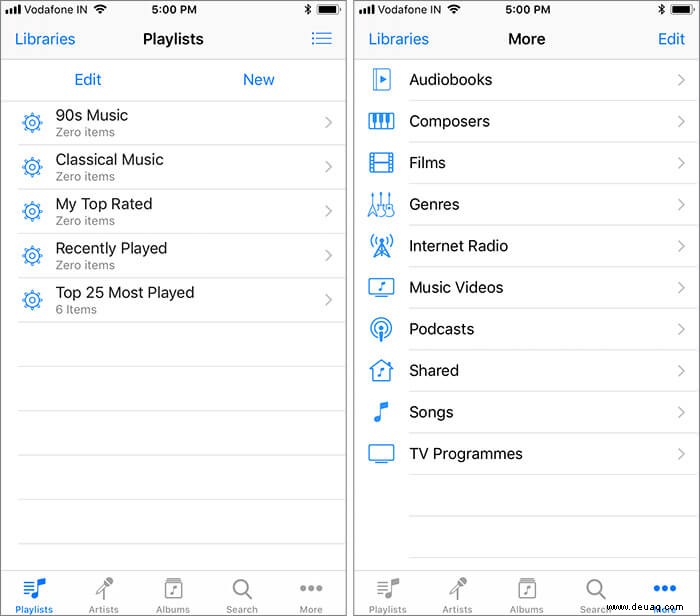
Manuell verbinden
Wenn Sie die Privatfreigabe nicht verwenden, können Sie die Remote-App manuell mit der iTunes-Mediathek koppeln.
Hinweis: Stellen Sie sicher, dass sich Ihr Computer und Ihr iPhone im selben Wi-Fi-Netzwerk befinden.
Schritt 1. Tippen Sie dazu auf Manuell verbinden.
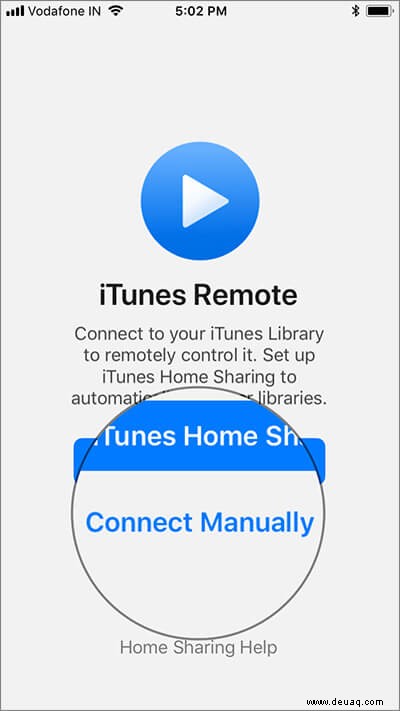
Schritt #2. Als Nächstes sollten Sie einen vierstelligen Code sehen auf dem Bildschirm.
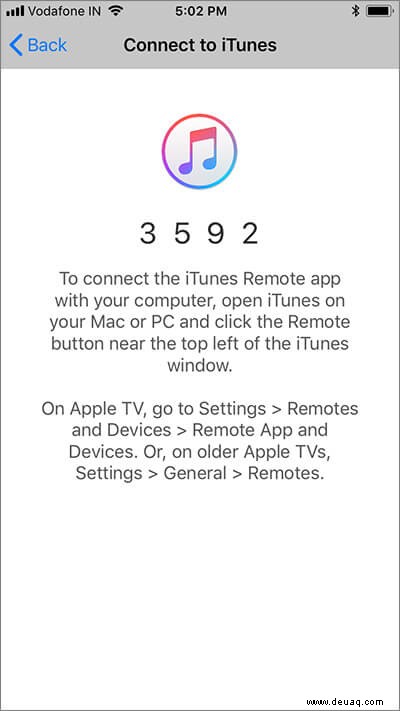
Schritt #3. Jetzt starten Sie iTunes auf Ihrem Computer und klicken Sie auf Remote-App-Symbol oben links auf dem Bildschirm.
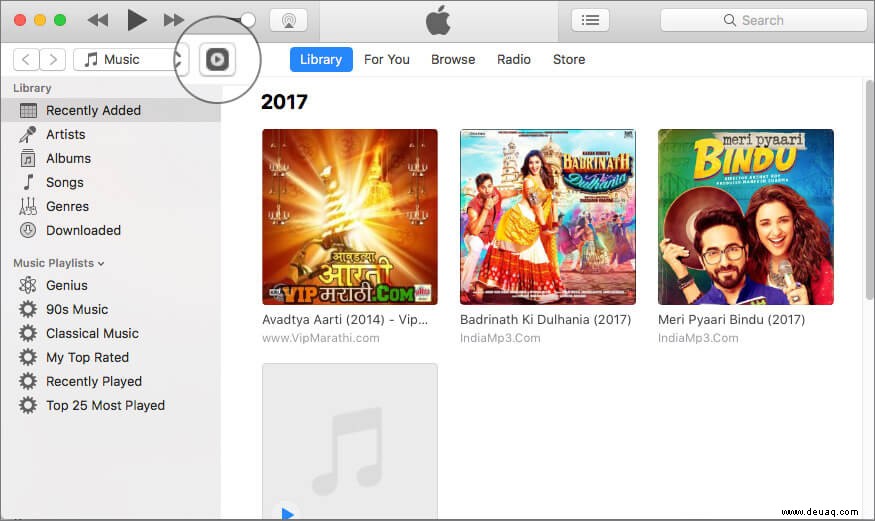
Schritt #4. Dann müssen Sie denselben vierstelligen Code eingeben die in der Remote-App auf Ihrem iPhone angezeigt wird.
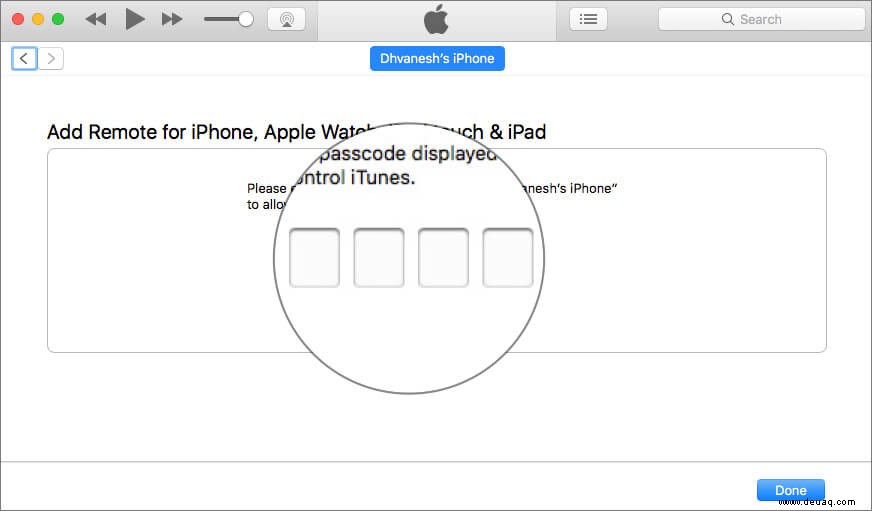
Sobald die Verbindung hergestellt ist, können Sie die App verwenden, um die Medienbibliothek direkt von Ihrem iOS-Gerät aus zu steuern.
Hinweis: Falls die App Ihre iTunes-Mediathek nicht finden kann, tippen Sie oben rechts auf die App Einstellungen. Tippen Sie dann auf iTunes-Mediathek hinzufügen. Als nächstes müssen Sie iTunes öffnen → klicken Sie auf das Remote-App-Symbol und geben Sie den Passcode ein, der auf Ihrem iPhone-Bildschirm angezeigt wird.
Steuern Sie die iTunes-Mediathek von Ihrem iPhone und iPad aus
Nachdem die Kopplung abgeschlossen ist, können Sie die App verwenden, um die iTunes-Mediathek bequem zu steuern. Sie können Ihre Wiedergabelisten, Künstler und Alben durchsuchen, indem Sie zu den entsprechenden Registerkarten gehen. Es gibt auch eine Option zum Durchsuchen der Bibliothek.
Sehen Sie sich die Schaltfläche Mehr an an der unteren rechten Ecke. Tippen Sie darauf, um auf alle Ihre Fernsehprogramme, Hörbücher, Internetradio und mehr zuzugreifen.
Wenn ein Lied abgespielt wird, können Sie die Lautstärke anpassen, anhalten oder sogar zum Abschnitt „Nach oben“ wechseln.
Das ist so ziemlich alles!
Abmelden
So können Sie Ihre iTunes-Mediathek direkt mit Ihren Fingerspitzen abrufen. Lassen Sie mich Ihr Feedback dazu wissen.
Sie möchten auch diese Beiträge lesen:
- So verwenden Sie die Durchgangskamera auf Mac, iPhone, iPad
- Beste USB-C-Powerbanks für MacBook Pro
- Fernbedienung für Mac [Pro]
- Teilen Sie die iTunes-Mediathek in mehrere Ordner auf!