Das Kontrollzentrum im iPhone dient dazu, mit nur einem Fingertipp überall durch Verknüpfungen und praktische Funktionen zu navigieren. Es verfügt über eine Reihe von Steuerelementen, mit denen Sie Ihr iPhone steuern können, von Helligkeits- und Lautstärkereglern bis hin zu Taschenlampe, Taschenrechner usw. Wenn Sie neu bei iOS sind oder ein Profi-Benutzer werden möchten, werfen wir einen Blick darauf, wie Sie das Control Center auf Ihrem iPhone verwenden von seiner besten Seite.
- Aufrufen und Schließen des Kontrollzentrums auf dem iPhone
- So passen Sie das Kontrollzentrum auf dem iPhone an
- So steuern Sie die iPhone-Einstellungen über das Kontrollzentrum
So greifen Sie auf das Kontrollzentrum auf dem iPhone zu und schließen es
Wenn Sie ein iPhone 11, X oder höher verwenden, können Sie darauf zugreifen, indem Sie von der oberen rechten Ecke Ihres Bildschirms nach unten wischen.
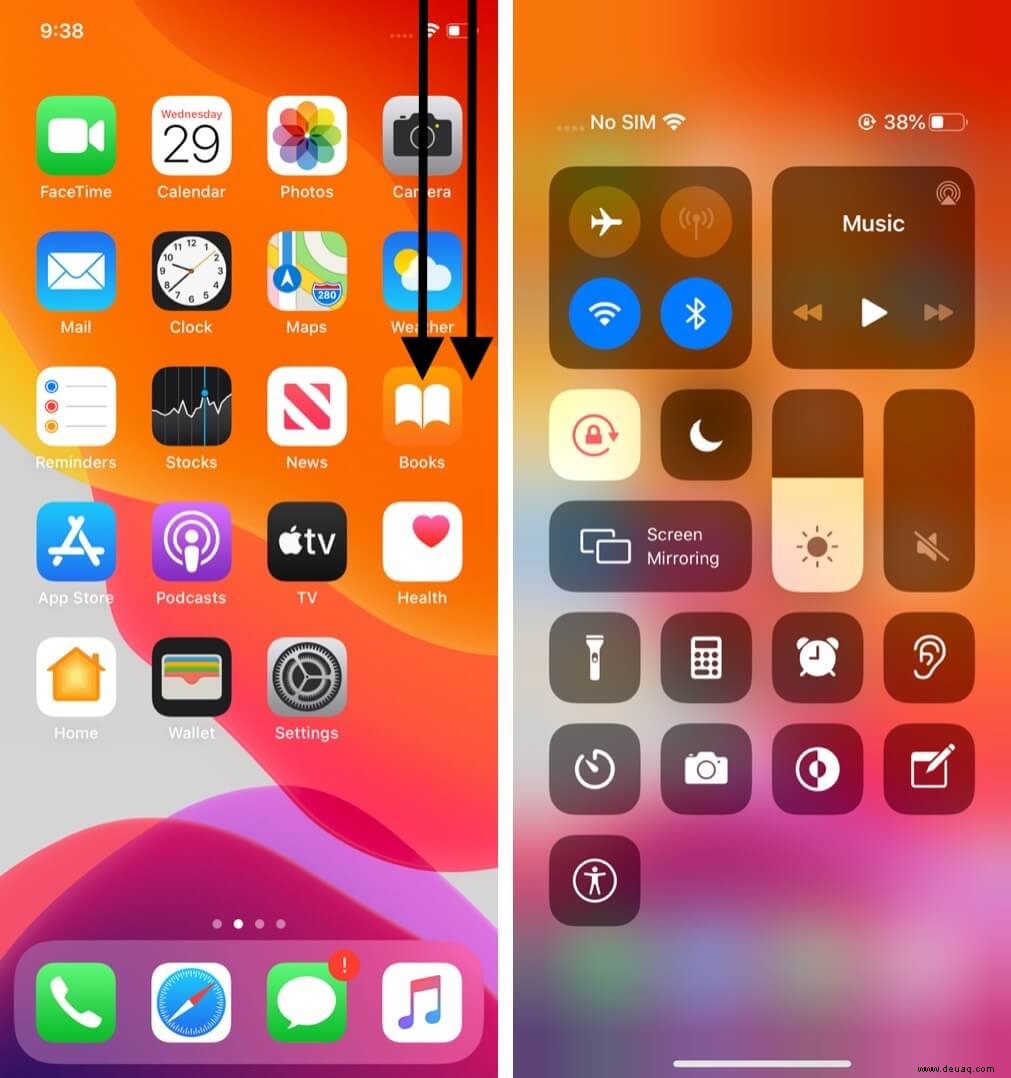
Wischen Sie beim iPhone SE (2. Generation), iPhone 8 oder älter vom unteren Bildschirmrand nach oben.
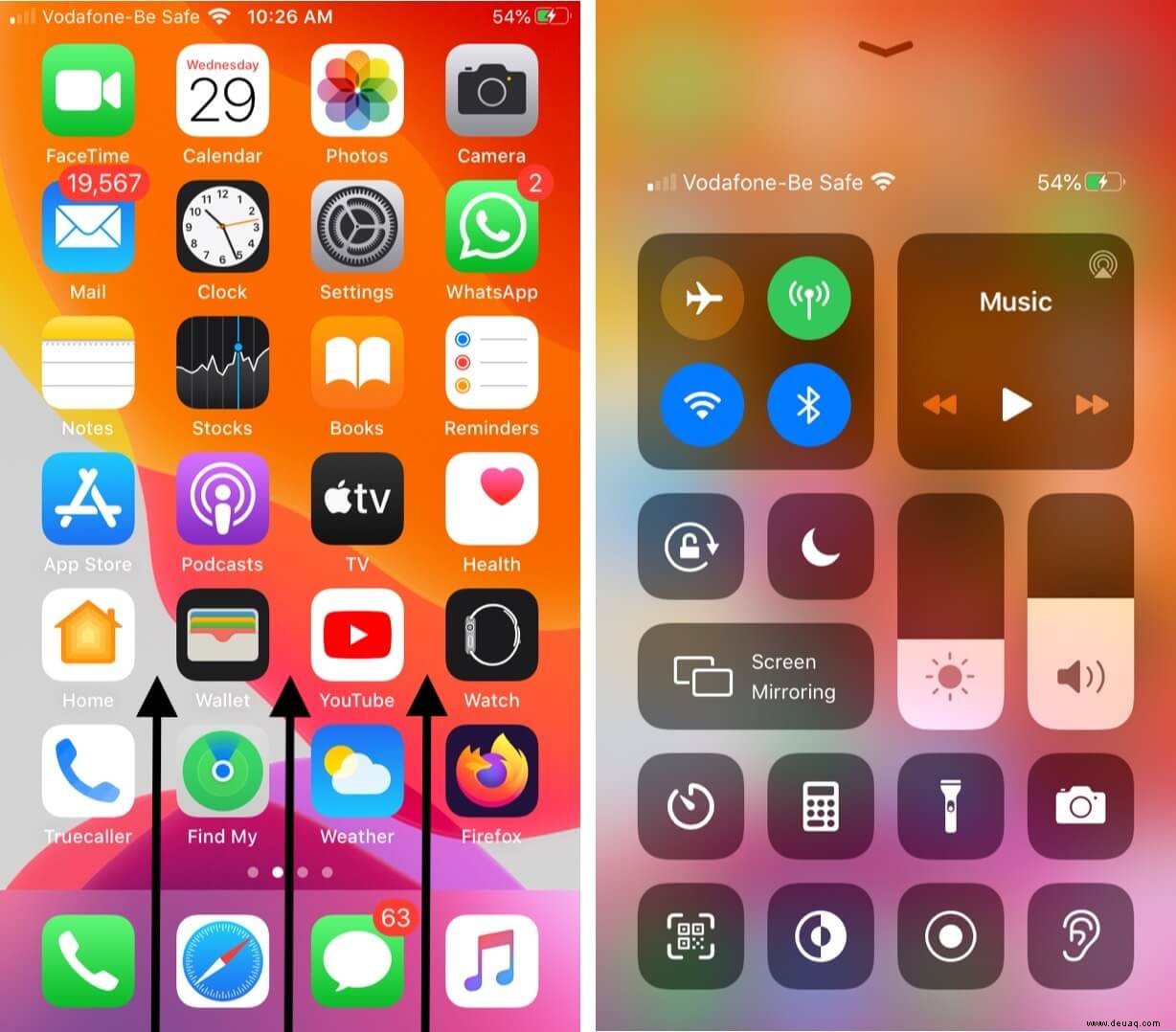
So passen Sie das Kontrollzentrum auf dem iPhone an
Die Anpassung des Kontrollzentrums besteht aus drei Optionen. Fügen Sie weitere Steuerelemente hinzu, entfernen Sie unbedeutende und organisieren Sie sie schließlich entsprechend Ihrer Verwendung.
- Öffnen Sie die Einstellungen App auf Ihrem iPhone.
- Gehen Sie zum Kontrollzentrum.
- Wählen Sie Steuerelemente anpassen.
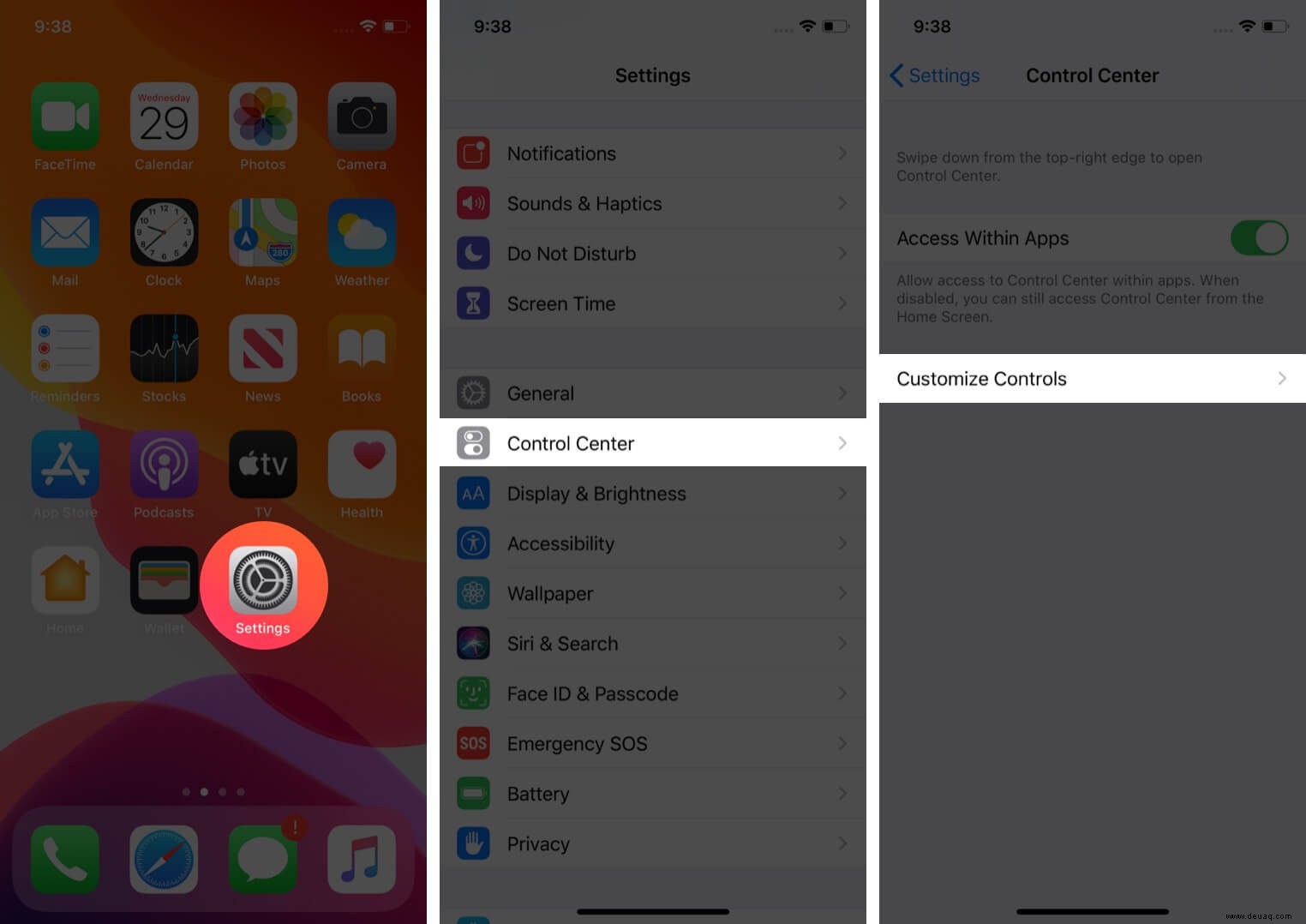
- Unter Weitere Steuerelemente , tippen Sie auf das „+“ Symbol in Grün vor dem Steuerelement gefunden, um es dem Control Center hinzuzufügen.
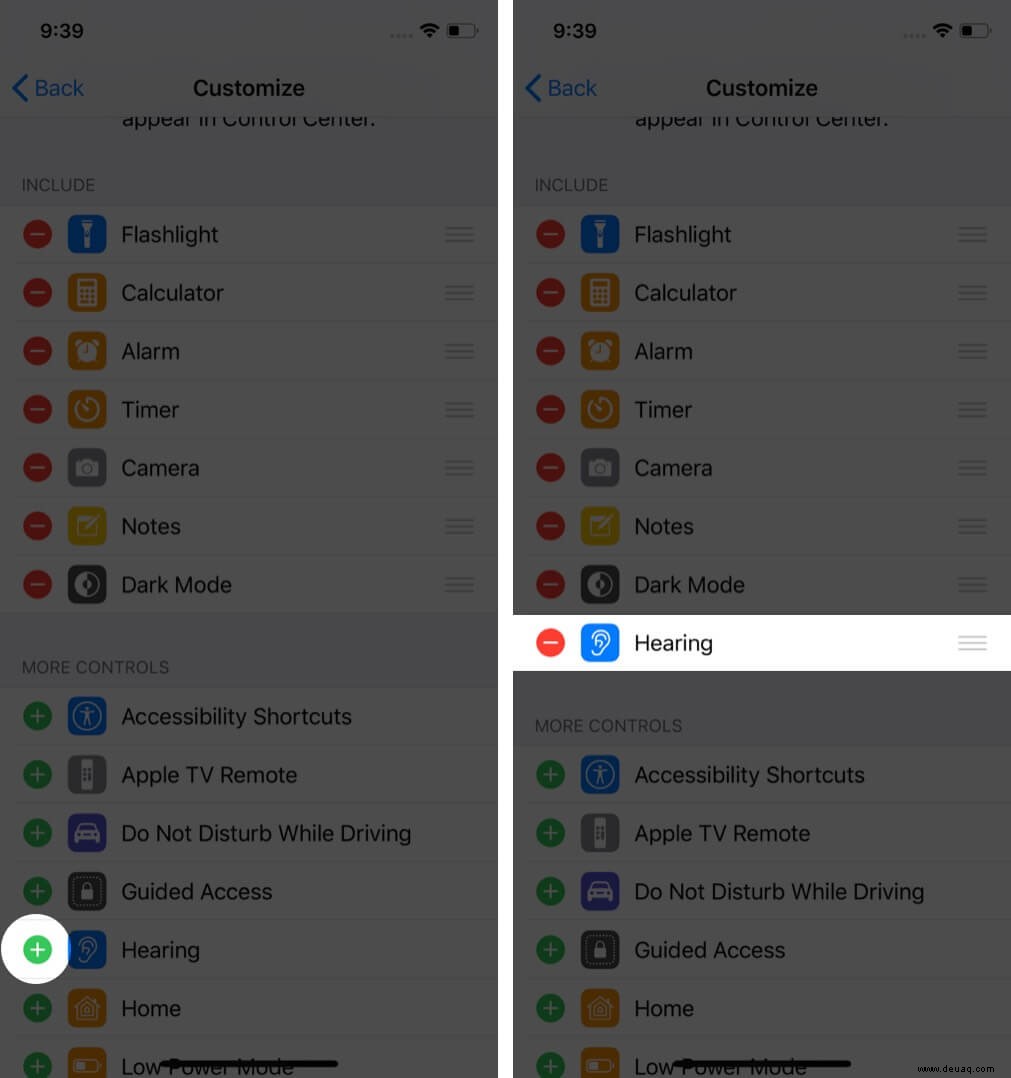
Sie können mehrere Steuerelemente gleichzeitig hinzufügen. Wenn Sie der Meinung sind, dass Sie einige Steuerelemente überhaupt nicht benötigen, können Sie sie mit diesen einfachen Schritten entfernen.
- Wählen Sie das ‘-‘ Symbol in Rot vor dem Steuerelement gefunden.
- Tippen Sie auf Entfernen bestätigen.
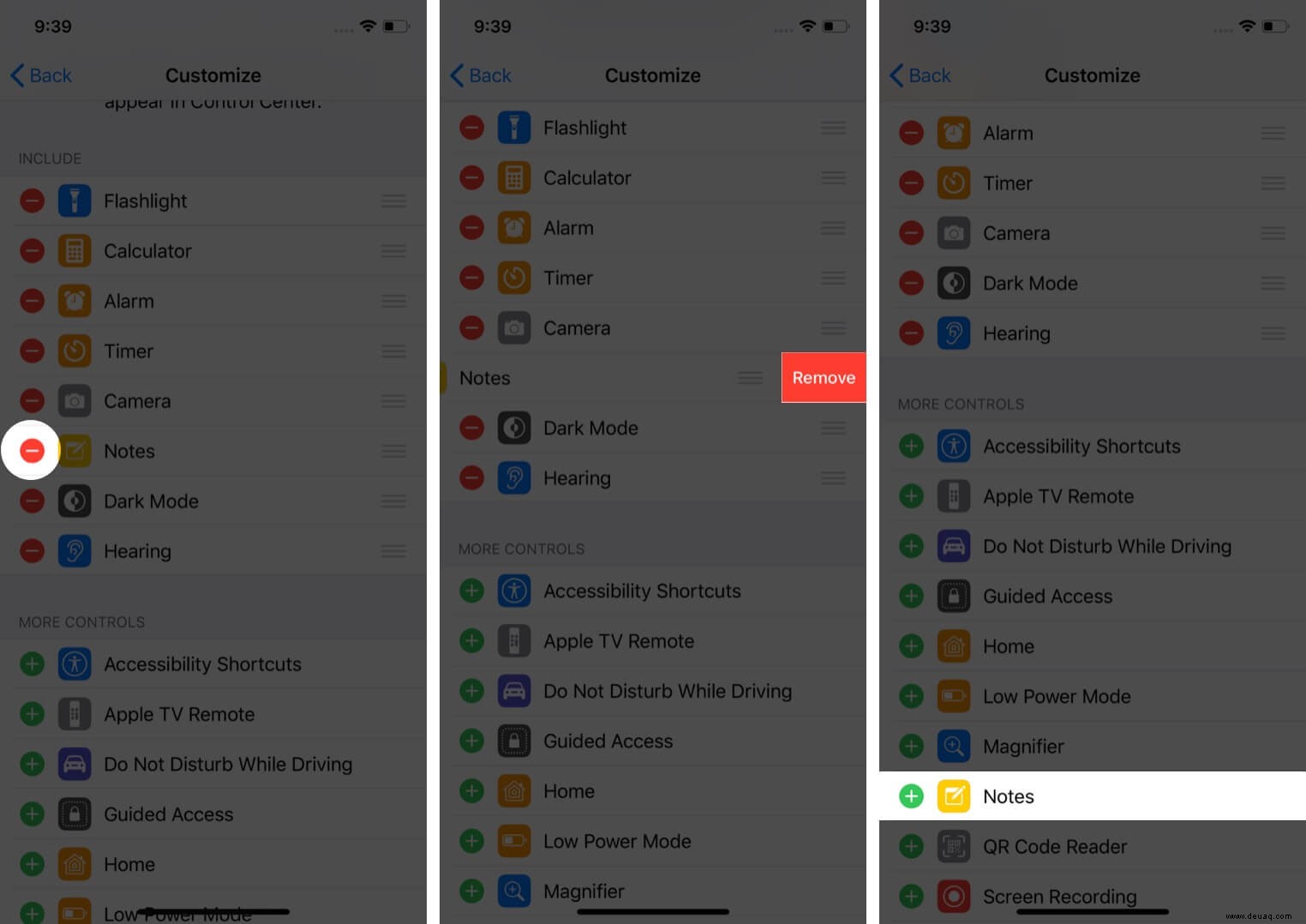
Auf diese Weise können Sie mehrere irrelevante Steuerelemente entfernen. Jetzt können Sie feststellen, dass neue Befehle im Control Center erscheinen. Stellen Sie außerdem sicher, dass einige Steuerelemente wie Netzwerkeinstellungen und Hochformatsperre nicht entfernt werden können.
Steuerelemente im Kontrollzentrum neu anordnen
Das Organisieren der Steuerelemente ist wie das Einfügen in eine Reihenfolge, während Sie sie verwenden. Wenn Sie eine Taschenlampe und einen Taschenrechner hauptsächlich über Steuerelementen wie Kamera und Notizen verwenden, können Sie sie oben platzieren. Dazu
- Drücken Sie lange auf drei Linien hinter dem Namen des Steuerelements platziert
- Ziehen Sie es nach oben oder unten, um es nach Belieben zu platzieren.
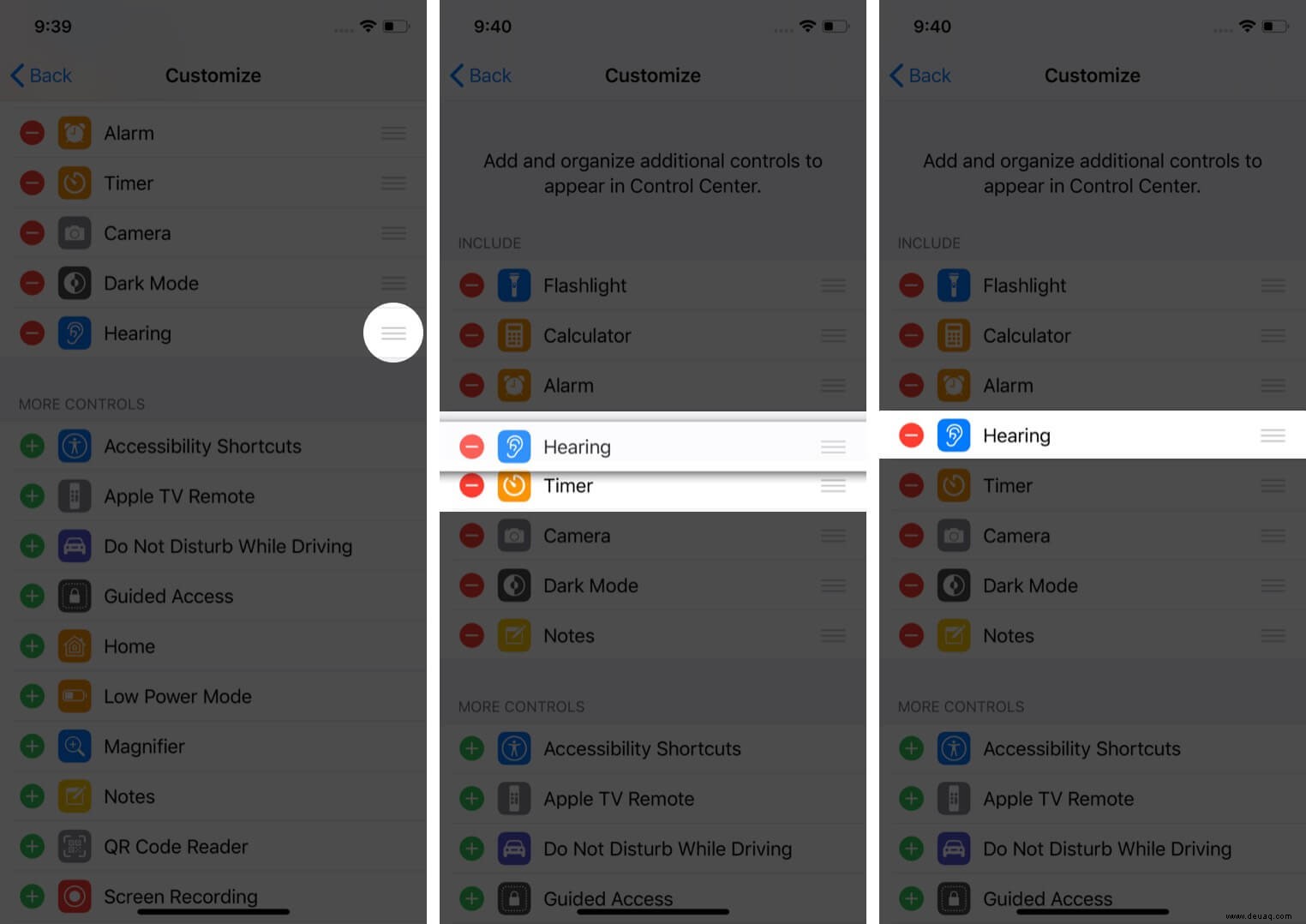
Wenn Sie jetzt das Kontrollzentrum starten können, sehen Sie die Steuerelemente in der richtigen Reihenfolge, die Sie in den Einstellungen festgelegt haben.
So steuern Sie die iPhone-Einstellungen über das Kontrollzentrum
Einige Netzwerkeinstellungen im Control Center wie Wi-Fi und Bluetooth können Sie direkt zur App „Einstellungen“ führen. Diese Funktion ist hilfreich, wenn Sie erweiterte Einstellungen konfigurieren müssen und über das Control Center zur App „Einstellungen“ wechseln können. Außerdem dient das Kontrollzentrum der Steuerung dieser Netzwerk- und Audioeinstellungen auf Ihrem iPhone.
Netzwerkeinstellungen
- Flugmodus: Wenn Sie den Flugmodus aktivieren, schränken Sie alle Mobilfunkverbindungen auf Ihrem iPhone ein.
- Mobile Daten: Aktivieren Sie mobile Daten, damit Apps und Dienste sofort eine Verbindung zum Internet herstellen können.
- WLAN und Bluetooth: Drücken Sie lange auf das Wi-Fi-Symbol, um eine Verbindung zu einem Wi-Fi-Netzwerk herzustellen, damit Sie im Internet surfen und Unterhaltungsdienste genießen können. Schalten Sie Bluetooth ein und stellen Sie eine Verbindung zu anderen Bluetooth-Geräten her. Sowohl WLAN als auch Bluetooth können Sie zur App „iPhone-Einstellungen“ führen.
- AirDrop: Teilen Sie Ihre Mediendateien, Ihren Standort und mehr mit anderen Apple-Geräten in der Umgebung.
- Persönlicher Hotspot: Erlauben Sie anderen Geräten wie Computern und Mobiltelefonen, Ihren Internetdienst zu nutzen.
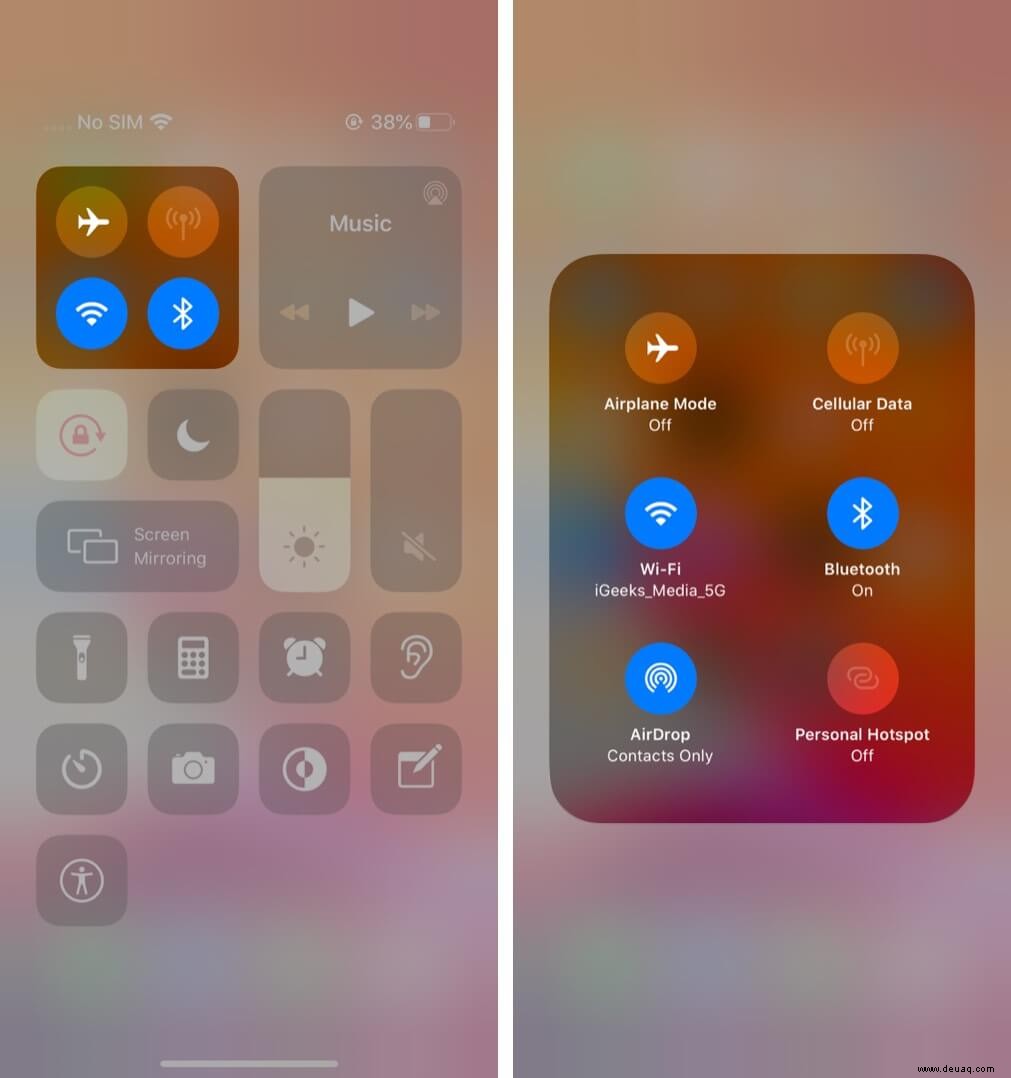
Audiosteuerung
Drücken Sie lange auf den Audioplayer in der oberen rechten Ecke des Kontrollzentrums, um die Steuerungen für Musik- und Podcast-Dienste zu verwalten.
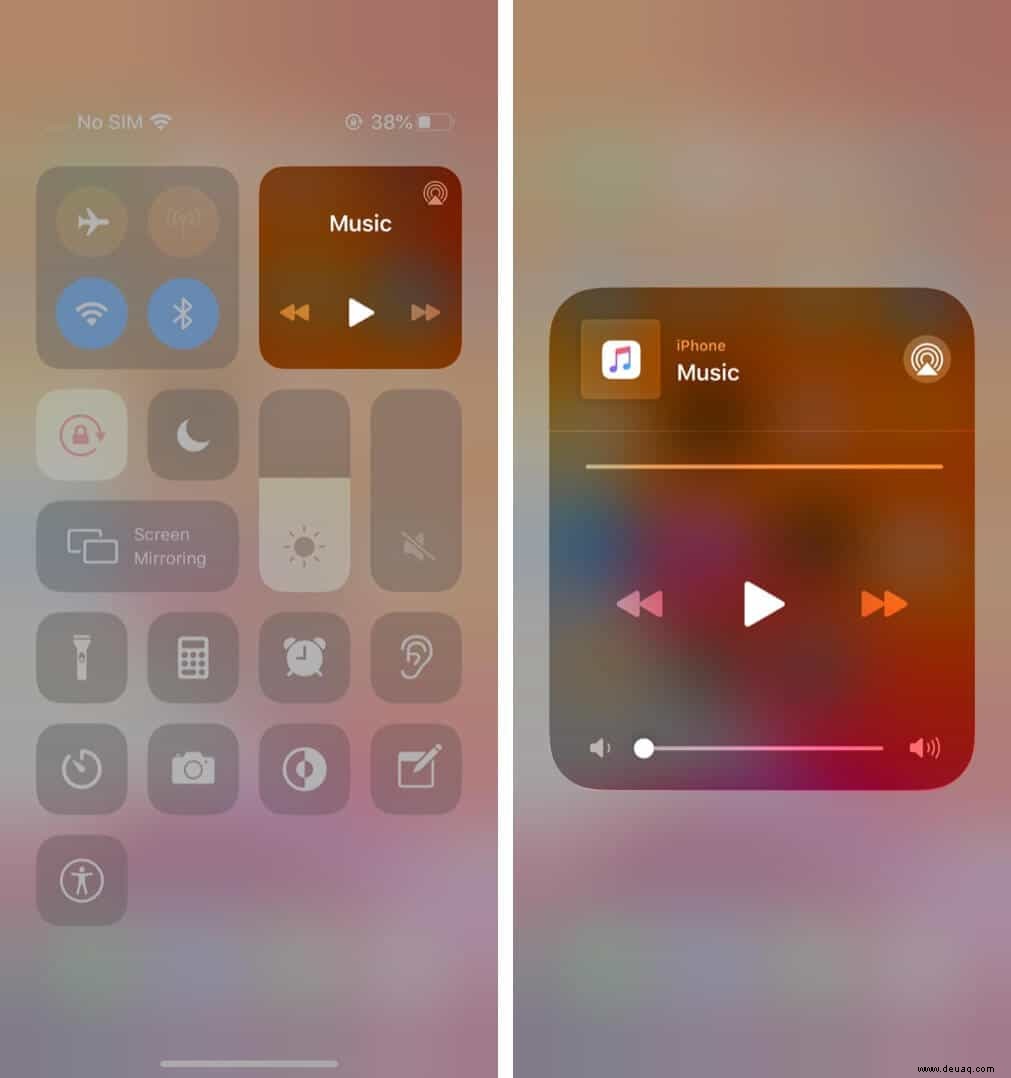
Fazit
In den letzten Jahren und nach einigen Updates hat sich das Control Center nach dem Update von iOS 11 zu einer leistungsstarken Funktion in iPhones entwickelt. Möchten Sie, dass es sich in der kommenden Version von iOS 14 noch wirkungsvoller entwickelt? Was denkst du? Lass es uns im Kommentarbereich unten wissen!
Außerdem funktioniert das Kontrollzentrum hervorragend in macOS und Apple Watch, also verpassen Sie nicht, diese Quick Links zu überprüfen!
- So verwenden Sie das Kontrollzentrum auf dem Mac
- Anpassen des Kontrollzentrums auf der Apple Watch