iCloud Drive macht es viel einfacher, Dateien über iDevices hinweg zu synchronisieren. Daher stelle ich sicher, dass es in der Finder-Seitenleiste bleibt, um Dokumente schnell per Drag &Drop darauf zu ziehen. Vor ein paar Tagen, als ich gerade dabei war, eine Datei über iCloud zu synchronisieren, stellte ich fest, dass sie in der Seitenleiste fehlte. Glücklicherweise brauchte es nicht viel Graben, um es zurückzubringen. Unter Berücksichtigung meiner praktischen Erfahrung hielt ich es für angebracht, eine Kurzanleitung zum Hinzufügen von iCloud Drive zur Finder-Seitenleiste auf dem Mac zu erstellen.
Sie können je nach Bedarf Elemente in der Seitenleiste hinzufügen oder entfernen. Darüber hinaus besteht die Möglichkeit, Ordner und Verknüpfungen nach Priorität neu anzuordnen. Lassen Sie uns herausfinden, wie es funktioniert.
So fügen Sie iCloud Drive zur Seitenleiste im Finder auf dem Mac hinzu
Schritt 1. Öffnen Sie den Finder auf Ihrem Mac → Klicken Sie auf das Finder-Menü in der oberen linken Ecke.
Schritt #2. Jetzt müssen Sie Einstellungen. auswählen
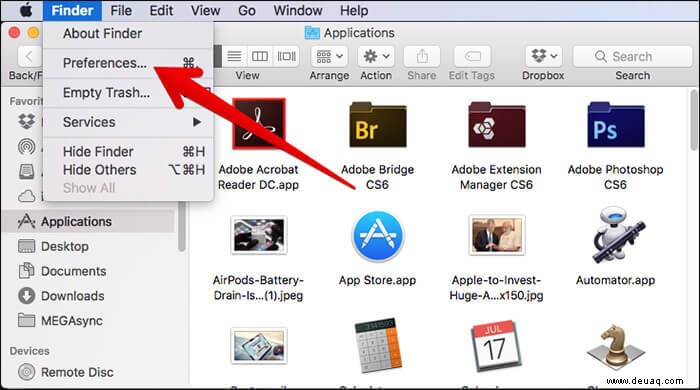
Schritt #3. Klicken Sie als Nächstes auf die Seitenleiste Registerkarte → Aktivieren Sie das Kontrollkästchen neben iCloud Drive.
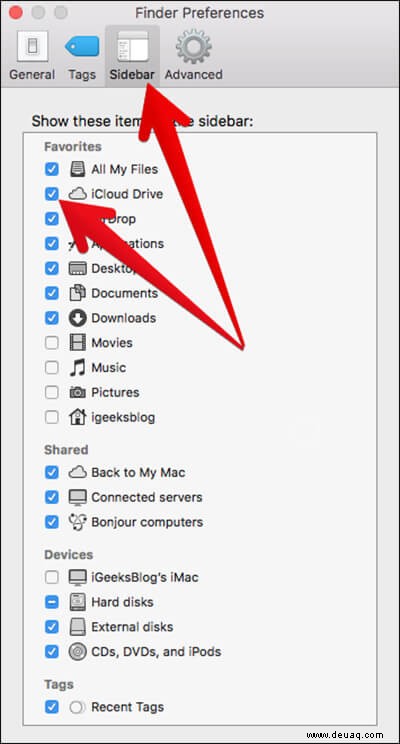
Je nach Bedarf können Sie auch andere Dinge wie Filme, Musik und Bilder in der Seitenleiste hinzufügen.
Entfernen von iCloud Drive aus der Seitenleiste im Finder auf dem Mac
Wenn Sie iCloud Drive später aus irgendeinem Grund nicht mehr in der Seitenleiste behalten möchten, können Sie es schnell entfernen.
Schritt 1. Starten Sie Finder auf Ihrem Mac → Klicken Sie auf das Finder-Menü in der oberen linken Ecke.
Schritt #2. Klicken Sie nun auf Einstellungen.
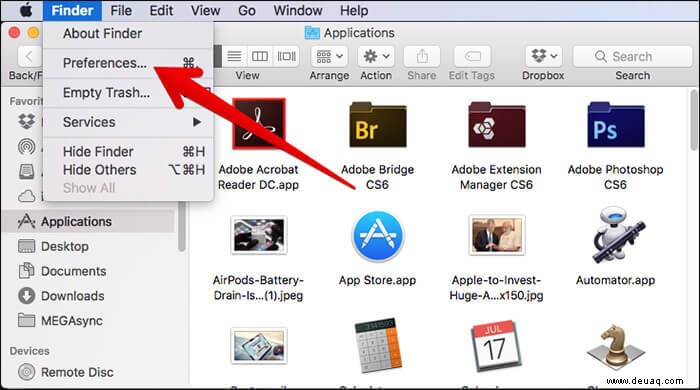
Schritt #3. Seitenleiste Tab → Häkchen entfernen das Kästchen neben iCloud Drive.
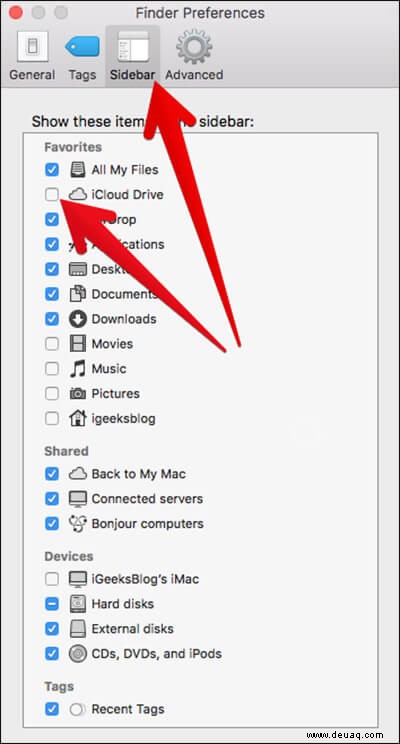
Sie können das Kontrollkästchen neben jedem Ordner deaktivieren, den Sie nicht mehr in der Seitenleiste behalten möchten.
Fertig!
Wenn Sie die Ordner oder Verknüpfungen neu anordnen möchten, bewegen Sie einfach die Maus über ein beliebiges Element und ziehen Sie es dann an die gewünschte Stelle. Sie können beispielsweise alle Ordner unter Favoriten, Geräte, Freigegeben und Tags neu anordnen, um sie Ihren Bedürfnissen besser anzupassen.
Video:Wie zeigt man iCloud Drive in der Finder-Seitenleiste auf dem Mac an?
Abschluss
Verwenden Sie diese einfachen Tipps, um Ihre Finder-Seitenleiste vollständig anzupassen! Haben Sie Feedback? Fühlen Sie sich frei, es in den Kommentaren unten zu werfen.
Sehen Sie sich auch diese Beiträge an:
- So aktivieren Sie Type to Siri auf dem Mac
- Anpassen von Website-Einstellungen in Mac