Disney Plus ist einer der neuesten Streaming-Dienste und hat viel mehr zu bieten als Inhalte für Kinder. Wie andere Streaming-Plattformen wurde es für den Endbenutzer gestrafft und vereinfacht. Einige Abonnenten sind jedoch möglicherweise immer noch verwirrt, wie sie es verwenden sollen. Schließlich ist der Dienst plattformübergreifend verfügbar.

In diesem Artikel erklären wir Ihnen, wie Sie Disney Plus auf allen kompatiblen Medien ansehen können. Finden Sie unten die Plattform Ihrer Wahl und erfahren Sie, wie Sie die beliebte Streaming-Plattform von Grund auf neu einrichten.
Anmeldung für Disney Plus
Bevor Sie mit dem Herunterladen und Installieren der App auf einem der unterstützten Geräte beginnen, müssen Sie sich für ein Disney Plus-Abonnement anmelden. Dies erfolgt über die offizielle Website von Disney Plus.
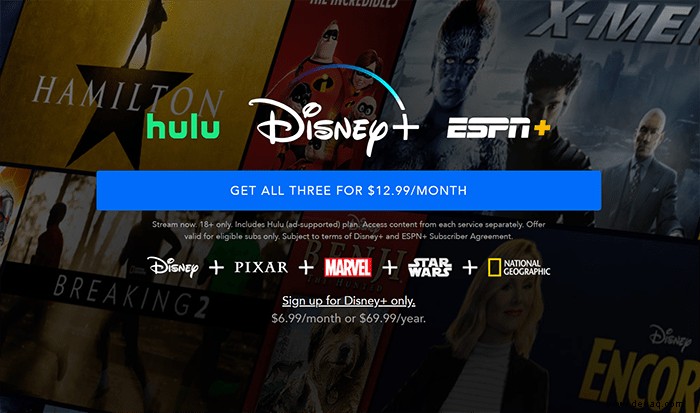
- Gehen Sie zur offiziellen Startseite der Disney Plus-Website.
- Navigieren Sie zu Nur für Disney Plus anmelden, wenn Sie nur diesen Service wünschen (es gibt auch Optionen, sich für ein Hulu + Disney Plus + ESPN+-Paket anzumelden, wenn Sie daran interessiert sind).
- Sie werden zur nächsten Seite weitergeleitet, wo Sie aufgefordert werden, Ihre Anmeldeinformationen und Zahlungsmethode einzugeben. Beachten Sie, dass Sie eine kostenlose siebentägige Testversion erhalten. Sie müssen die Testversion kündigen, bevor sie abläuft, wenn Sie sich entscheiden, sie nicht zu abonnieren.
- Nachdem Sie fertig sind, wird eine Bestätigungsnachricht an Ihre E-Mail-Adresse gesendet.
- Gehen Sie zu Ihrem E-Mail-Posteingang und navigieren Sie zur Bestätigungs-E-Mail von Disney Plus.
- Folgen Sie zur Bestätigung dem Link in der E-Mail.
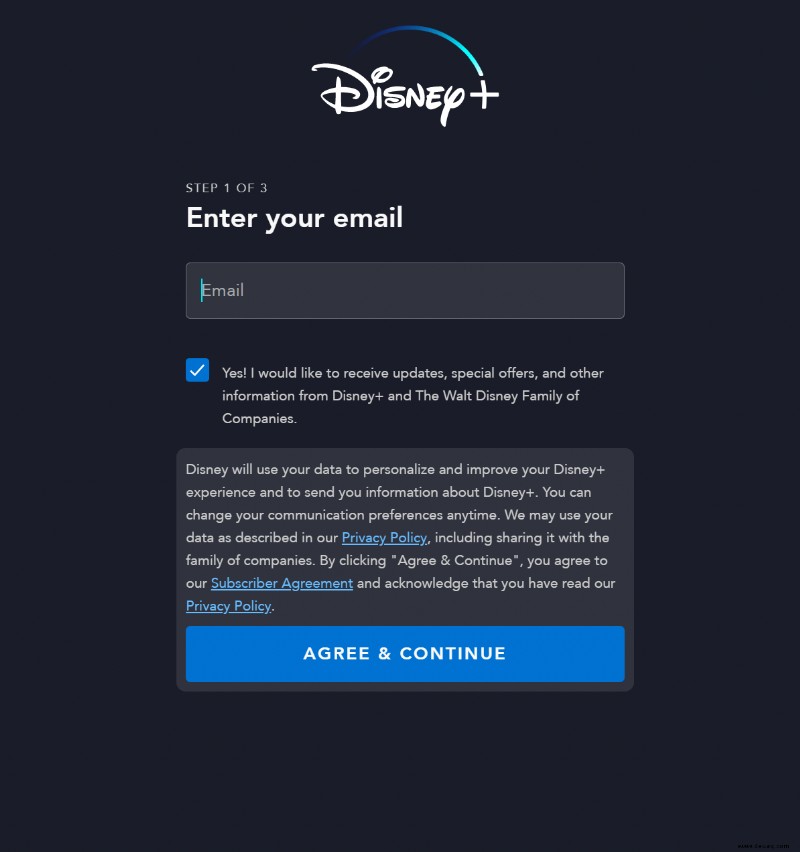
Nachdem Sie erfolgreich ein Disney Plus-Konto erstellt und sich angemeldet haben, können Sie Disney Plus in vollem Umfang nutzen und auf allen unterstützten Plattformen darauf zugreifen.
So sehen Sie sich Disney Plus auf einem Apple TV an
Ja, Disney Plus wird auf Apple TV unterstützt. Sie müssen jedoch bedenken, dass Ihr Apple TV-Gerät ein Modell der vierten Generation oder neuer sein muss. Wenn dies der Fall ist, sollte Ihr Apple TV betriebsbereit sein – natürlich sobald Sie die Dinge eingerichtet haben. So geht's.
Wenn Sie Disney Plus noch nicht abonniert haben, können Sie dies über den Apple App Store tun. Sie geben Ihre Zahlungsdaten über Ihr iTunes-Konto ein. Die Eingabeaufforderungen auf dem Bildschirm führen Sie durch den Vorgang.
So erhalten Sie Disney Plus auf Apple TV.
- Gehen Sie auf dem Startbildschirm von Apple TV zum App Store. Der App Store ist nur auf Apple TV-Geräten der vierten Generation verfügbar, weshalb Sie ein Apple TV-Modell der vierten Generation benötigen, um Disney Plus nutzen zu können.
- Geben Sie im Suchfeld des App Store „Disney plus“ ein.
- Wählen Sie Abrufen aus, um die App herunterzuladen und zu installieren.
- Sobald die App heruntergeladen und installiert ist, gehen Sie zum Disney Plus-Symbol und wählen Sie es aus.
- Geben Sie Ihre Disney Plus-Anmeldeinformationen ein, wenn Sie dazu aufgefordert werden.
Das ist es. Sie haben Disney Plus erfolgreich auf Ihrem Apple TV-Gerät eingerichtet.
Wie man Disney Plus auf einem Firestick anschaut
Firestick-Besitzer, Sie haben Glück. Disney Plus ist auf dem Streaming-Gerät von Amazon verfügbar. Nachdem Sie Ihr Disney Plus-Konto eingerichtet haben, brauchen Sie nur noch die Disney Plus-App herunterzuladen und auf Ihrem Firestick zu installieren.
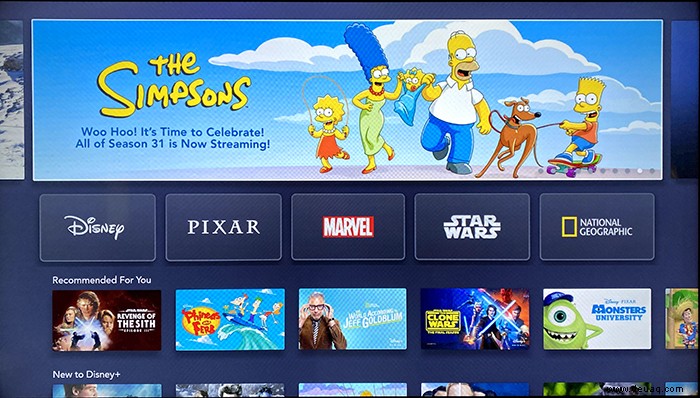
- Navigieren Sie oben links auf dem Firestick-Bildschirm zur Suchleiste.
- Geben Sie „Disney plus“ ein.
- Wählen Sie den Disney Plus-Eintrag aus der Vorschlagsliste aus.
- Suche die Disney Plus-App unter Apps &Spiele.
- Wählen Sie Abrufen. Es kann einige Minuten dauern, bis die App heruntergeladen und installiert ist.
- Nach der Installation fordert Sie das Gerät auf, die App zu öffnen. Du kannst dies jetzt tun oder zum Startbildschirm zurückkehren und die Installation der Disney Plus-App später abschließen.
- Wenn Sie bereit sind, die Installation abzuschließen, öffnen Sie die App und melden Sie sich mit Ihren Anmeldeinformationen an.
Wie man Disney Plus auf einem Roku-Gerät ansieht
Disney Plus ist auf allen gängigen Streaming-Geräten verfügbar, einschließlich Roku. Für dieses Gerät laden Sie auch die App aus dem dedizierten App Store herunter und installieren sie. Disney Plus ist jedoch nicht auf allen Roku-Geräten verfügbar. Disney Plus ist kompatibel mit Roku TV, Streaming Sticks, 4K Streaming Stick+ Geräten, 4K Roku Ultra LT, Roku Premiere, 4K Roku Ultra, Roku Premiere+, Roku Express und Roku Express+. Es funktioniert auch mit nummerierten Roku-Geräten.
Als Faustregel gilt:Wenn Sie ein neueres Roku-Gerät haben und dessen Software aktualisiert haben, sollte Disney Plus damit funktionieren. So installieren Sie es.
- Drücken Sie die Home-Taste auf der Roku-Fernbedienung.
- Streaming-Kanäle auswählen.
- Gehen Sie zu Suchkanälen.
- Geben Sie „Disney plus“ ein.
- Wählen Sie in der Vorschlagsliste den Disney Plus-Eintrag aus.
- Wählen Sie Kanal hinzufügen. Möglicherweise werden Sie aufgefordert, Ihre Roku-PIN einzugeben, um diese Aktion abzuschließen.
- Sobald Disney Plus heruntergeladen und installiert ist, drücken Sie die Home-Taste auf der Roku-Fernbedienung.
- Suchen Sie Disney Plus in der Kanalliste und wählen Sie es aus.
- Melden Sie sich mit Ihren Anmeldedaten an. Sie können sich hier auch für eine kostenlose Testversion anmelden, wenn Sie sich noch nicht in einem Browser angemeldet haben.
Wie man Disney Plus auf einem iPhone ansieht
Genau wie bei einer Streaming-Plattform wie Netflix können Sie die spezielle Disney Plus-App auf Ihrem iPhone oder iPad installieren. Das bedeutet, dass Sie auf dem Weg zur oder von der Arbeit Disney Plus-Inhalte auf Ihrem Gerät ansehen oder sich einfach in Ihrem Bett entspannen und Ihre Lieblingssendungen und -filme streamen können. Denken Sie daran, dass iOS 11 oder höher auf Ihrem Telefon installiert sein muss, damit die Streaming-App funktioniert.
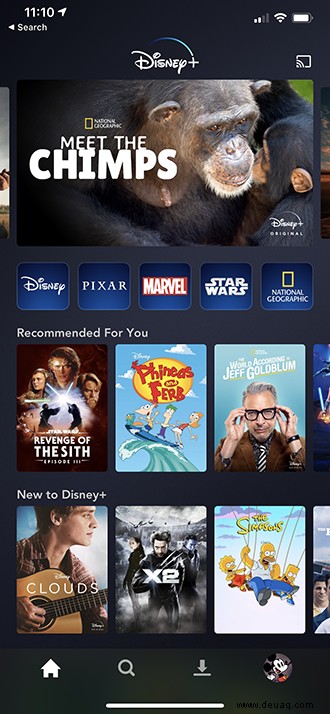
- Gehen Sie auf Ihrem iOS-Gerät zum App Store.
- Suchen Sie nach „Disney plus.“
- Disney Plus sollte als oberstes Suchergebnis aufgeführt werden.
- Wählen Sie diesen Eintrag aus.
- Wählen Sie Abrufen.
- Laden Sie die App herunter.
- Wenn die Installation abgeschlossen ist, starten Sie die App.
- Geben Sie Ihre Disney Plus-Anmeldedaten ein.
- Inhalte auf Ihrem iOS-Gerät streamen.
Wie man Disney Plus auf einem Android-Gerät ansieht
Wenn Sie ein Android-Telefon oder -Tablet besitzen, können Sie Disney Plus-Inhalte genauso darauf streamen wie auf Apple-Telefonen und -Tablets. Auf den meisten Android-Smartphones und -Tablets läuft die Disney Plus-App problemlos.
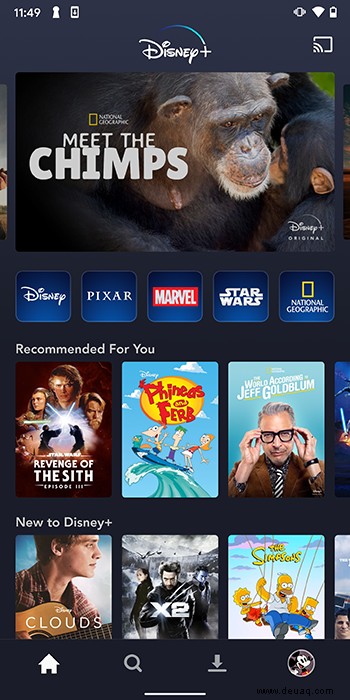
- Gehen Sie zum Play Store.
- Suchen Sie nach „Disney plus.“
- Wählen Sie Installieren.
- Warten Sie, bis die App heruntergeladen und installiert ist.
- Führen Sie es aus und melden Sie sich mit Ihren Anmeldeinformationen an.
So sehen Sie sich Disney Plus mit Chromecast auf einem Fernseher an
Sie können Chromecast verwenden, um Disney Plus-Inhalte von Ihrem Telefon/Tablet auf einen Chromecast-kompatiblen Fernseher zu übertragen. Nachdem Sie die App auf Ihrem Telefon/Tablet installiert haben, schalten Sie Ihr Chromecast-fähiges Gerät ein und vergewissern Sie sich, dass es mit demselben Netzwerk wie Ihr Telefon/Tablet verbunden ist.
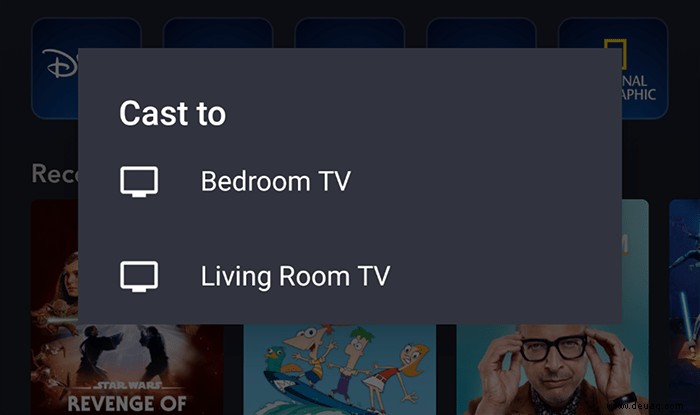
- Öffnen Sie die App auf Ihrem Telefon/Tablet und melden Sie sich an, wenn Sie dazu aufgefordert werden.
- Wählen Sie den Inhalt aus, den Sie streamen möchten.
- Am oberen Rand des Bildschirms sehen Sie das „Cast“-Symbol, das dem Wi-Fi-Symbol und einem Bildschirm ähnelt. Tippen Sie darauf.
- Sie werden aufgefordert, aus einer Liste verfügbarer Chromecast-fähiger Geräte auszuwählen.
- Wählen Sie das Gerät aus und genießen Sie Disney Plus auf Chromecast.
Wie man Disney Plus auf einem PC anschaut
Ob Sie einen Windows-PC, einen Mac-Computer oder ein Chromebook besitzen, Sie können über einen Browser auf Disney Plus zugreifen und es funktioniert auf jedem Gerät gleich.
- Öffnen Sie Ihren bevorzugten/verfügbaren Browser.
- Geben Sie „disneyplus.com“ in die URL-Leiste ein.
- Melden Sie sich mit Ihren Disney Plus-Anmeldeinformationen an.
- Wählen Sie den Inhalt aus, den Sie ansehen möchten.
- Viel Spaß.
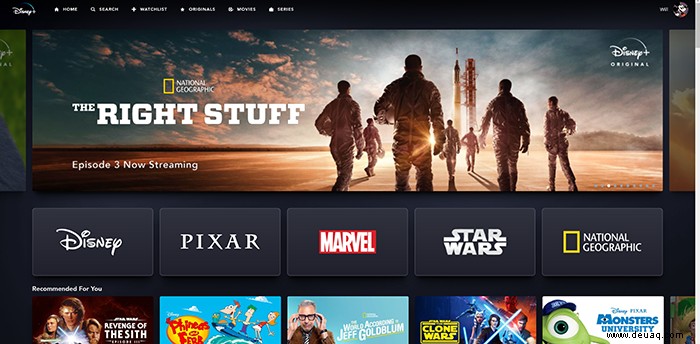
Wie man Disney Plus mit Freunden anschaut
Obwohl Sie früher eine Erweiterung eines Drittanbieters benötigten, um Disney Plus mit Ihren Freunden anzusehen, hat der Dienst kürzlich eine brandneue Möglichkeit eingeführt, Ihre Lieblingssendungen und -filme mit Ihren Freunden aus dem gesamten Internet zu streamen.
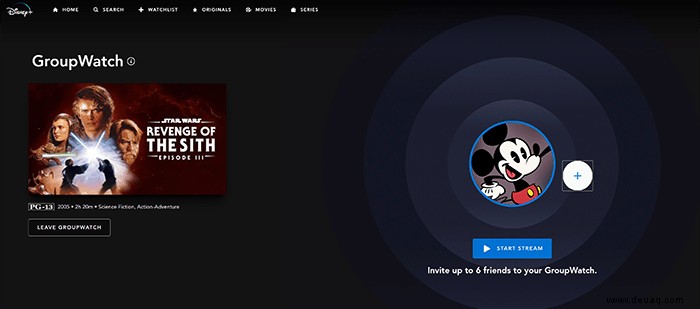
GroupWatch ist Disneys brandneue Methode zum Streamen mit Freunden und direkt in die Disney Plus-App integriert. Obwohl es auf Computern, Telefonen, Tablets und Smart-TVs funktioniert, müssen Sie Ihren Browser oder die App auf Ihrem Telefon verwenden, um einen GroupWatch-Stream zu starten. Sobald Sie eine Lobby erstellt haben, können Sie bis zu sechs Freunde einladen, mit Ihnen zuzusehen, und Sie können sogar von Ihrem Telefon zu Ihrem Fernseher wechseln, um auf dem großen Bildschirm zu streamen.
- Gehen Sie zu disneyplus.com und melden Sie sich an, oder melden Sie sich in der App auf Ihrem Telefon an.
- Wählen Sie den Inhalt aus, den Sie mit Ihren Freunden genießen möchten.
- Suchen Sie nach dem GroupWatch-Symbol rechts neben der Schaltfläche "Spielen" und klicken Sie darauf, um eine Lobby zu starten.
- Klicken Sie auf das Plus-Symbol, um einen Code zu erhalten, mit dem Sie Freunde zu Ihrem Stream einladen können.
- Wenn Sie lieber auf einem Fernseher schauen möchten, rufen Sie die App auf dem Streaming-Gerät Ihrer Wahl auf und suchen Sie denselben Titel, und wählen Sie dann das GroupWatch-Symbol aus. Sobald Sie eine Lobby erstellt haben, können Sie ihr auf anderen Geräten beitreten.
- Wenn Ihre Lobby voll ist, klicken Sie auf Stream starten, um mit der Wiedergabe zu beginnen.
Denken Sie daran, dass jeder, der an der Watch-Party teilnehmen möchte, ein Disney Plus-Konto haben muss.
So sehen Sie sich Disney Plus auf einem Smart-TV an
Disney Plus ist auf verschiedenen Geräten in Form einer App verfügbar. Sie finden es auf Spielekonsolen, Streaming-Boxen und können es sogar über die Disney Plus-App auf Ihrem Telefon oder Tablet auf Ihren Fernseher übertragen. Vielleicht möchten Sie jedoch einfach Disney Plus-Inhalte direkt von Ihrem Smart-TV streamen.
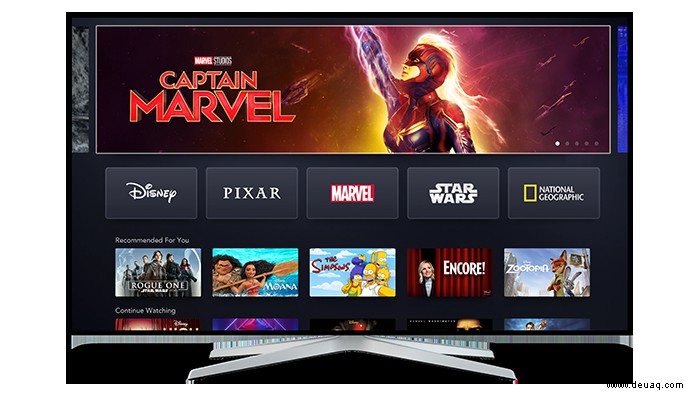
Im Allgemeinen funktioniert das Anzeigen der App auf allen Android TV-Geräten gleich. Sie gehen zum App Store, laden die App herunter, führen sie aus, melden sich an und streamen sie.
Wenn Ihr Smart-TV nicht Android-basiert ist, sollten Sie in Ihrer Bedienungsanleitung nach Installationsanweisungen suchen. Wenn dies nicht hilft, versuchen Sie, mit Google nach der Lösung zu suchen. Geben Sie Ihr TV-Modell ein und fügen Sie „Disney plus hinzu “ zur Suchanfrage. Höchstwahrscheinlich gibt es eine Lösung für Ihren Fernseher.
Wenn Sie online nichts finden können, wenden Sie sich an den Hersteller.
Zusätzliche FAQs
1. Auf wie vielen Geräten kann Disney Plus gleichzeitig verwendet werden?
Jedes einzelne Disney Plus-Konto ermöglicht das Streamen auf bis zu vier Geräten gleichzeitig. Sie können sieben Profile für verschiedene Benutzer erstellen, aber nur vier Geräte können gleichzeitig streamen. Im Gegensatz zu anderen Streaming-Diensten haben Sie keine verschiedenen Abonnementoptionen, da es nur einen Kontotyp gibt. Sie können wählen, ob Sie die Zahlungen jährlich oder monatlich leisten möchten. Wenn Sie Disney Plus auf mehr als vier Geräten gleichzeitig streamen möchten, müssen Sie sich für ein zusätzliches Konto anmelden.
2. Kann Disney Plus jederzeit gekündigt werden?
Ja. Wie bei anderen großen Streaming-Diensten wird Ihnen zu Beginn eines Monats automatisch eine Rechnung gestellt. Sie können Ihr Abonnement nach erfolgter Zahlung kündigen und bis Ende des Monats auf die Disney Plus-Inhalte zugreifen. Wenn Sie möchten, können Sie Ihr Abonnement für Disney Plus auch später erneuern.
Jedes Konto erhält zu Beginn seines Abonnements eine siebentägige Testphase. Sie werden aufgefordert, Ihre Zahlungsinformationen einzugeben, werden jedoch erst nach Ablauf der siebentägigen Testphase belastet. Sobald es endet, wird Ihnen automatisch Ihr erster Monat Disney Plus in Rechnung gestellt. Sie können jederzeit kündigen.
3. Warum ist Shrek nicht auf Disney Plus verfügbar?
Sie werden überrascht sein, dass Shrek nicht von Disney produziert wurde. Das gesamte Franchise ist im Besitz von DreamWorks. Da es sich um einen Konkurrenten von Disney handelt, werden DreamWorks-Inhalte wahrscheinlich in absehbarer Zeit nicht auf Disney Plus zu sehen sein. Da jedoch häufig Medienverträge abgeschlossen werden, wird Shrek möglicherweise irgendwann auf Disney Plus erscheinen.
4. Was beinhaltet Disney Plus?
Als Disney-Streaming-Dienst enthält Disney Plus Inhalte, die von The Walt Disney Company erstellt wurden und deren Eigentum sind. Dazu gehören Walt Disney Studios, Marvel Studios, Twentieth Century Fox, National Geographic, Lucasfilm und viele andere. Es gibt also eine Menge Inhalte, auf die man sich bei Disney Plus freuen kann.
Disney Plus streamen
Als beliebte Streaming-Plattform ist Disney Plus auf den meisten Streaming-orientierten Geräten verfügbar. Es liegt an Ihrer Präferenz, welche Sie verwenden, um die Inhalte der Plattform zu streamen.
Haben Sie es geschafft, Disney Plus erfolgreich zu betreiben? Waren unsere Anweisungen klar? Teilen Sie uns dies gerne in den Kommentaren unten mit und schießen Sie mit allen Fragen los, die Sie haben könnten.