Wenn Sie sich fragen:"Warum ist mein Google Drive voll?" Keine Sorge, du bist nicht allein. Google Drive macht es bequem, alle Ihre Dateien zu sichern. Aber Sie wären wahrscheinlich überrascht zu sehen, wie schnell Sie Ihren gesamten Speicher auffüllen. Egal, ob Sie die kostenlosen 15 GB nutzen oder für mehr Speicherplatz bezahlen, es kann sich mit Dingen wie Duplikaten und unerwünschten Dateien füllen. Aber das sind nicht die einzigen Dinge, die Ihren Platz auffressen können.
Vielleicht haben Sie bereits Dateien von Google Drive durchsucht und gelöscht, aber es ist immer noch voll; weiter lesen. In diesem Artikel werden die Dinge beschrieben, die Ihren gesamten Speicherplatz belegen, und wie Sie Speicherplatz auf Ihrem Google Drive freigeben können.
Warum ist mein Google Drive voll?
Eines der häufigsten Dinge, die die Leute vergessen, ist, dass Google Drive nicht das einzige ist, was Ihren Google-Speicherplatz verwendet. Ihr Gmail und Google Fotos verwenden diesen Speicherplatz ebenfalls. Als Erstes sollten Sie also prüfen, welcher Dienst den größten Teil Ihres Speicherplatzes beansprucht. So prüfen Sie:
- Gehen Sie in Ihrem Browser zu one.google.com.
- Melden Sie sich mit Ihrem Google-Konto an, falls Sie noch nicht angemeldet sind.
- Klicken Sie auf Speicher.
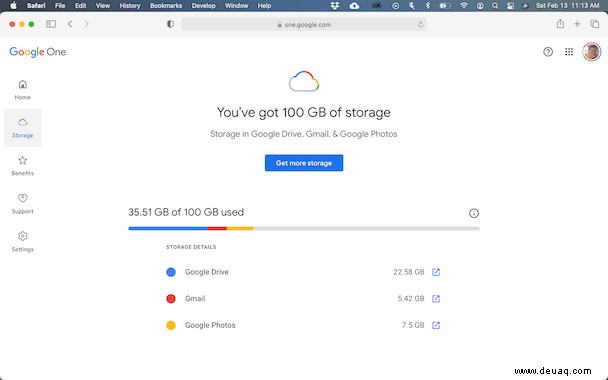
So geben Sie Speicherplatz in Google Drive frei
Bevor Sie alle Ihre Dateien auf Google Drive durchgehen, um herauszufinden, was Sie löschen können, gibt es eine Handvoll Tools, mit denen Sie den Vorgang einfacher und schneller machen können.
1. Verworfene Elemente löschen
Google hat tatsächlich eine Funktion, die Ihre gelöschten E-Mails und Spam in Google Mail dauerhaft entfernt. Sowie das Leeren des Papierkorbs Ihrer Google Drive-Dateien. Befolgen Sie einfach diese Schritte, um diese Funktion zu verwenden:
- Gehen Sie zu one.google.com.
- Klicken Sie im Feld "Speicherplatz zurückholen" auf Kontospeicherplatz freigeben.
- Klicken Sie für jede Kategorie auf "Überprüfen und freigeben".
- Klicken Sie dann auf Alle löschen.
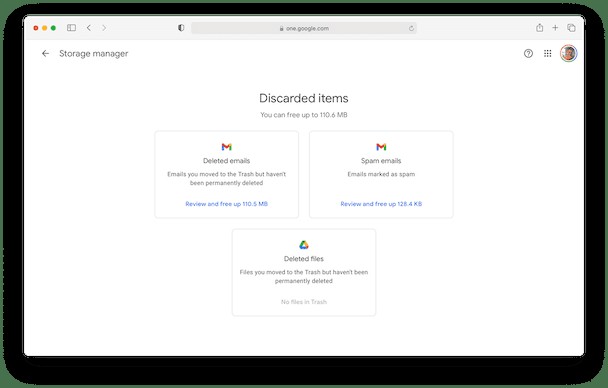
2. Duplikate entfernen
Doppelte Dateien können eine große Quelle für verschwendeten Speicherplatz auf Google Drive sein. Natürlich können Sie manuell nach ihnen suchen oder die App Gemini 2 verwenden, um nach ihnen zu suchen und sie schnell zu löschen.
Gemini 2 kann jedoch nur Ordner scannen, die lokal auf Ihrem Mac gespeichert sind. Bevor Sie es also verwenden, müssen Sie die Backup &Sync-App von Google herunterladen und installieren, um mit Ihrem Mac zu synchronisieren. Wenn Sie die Unternehmensversion von Google Drive namens Google Workspace verwenden, besteht eine gute Chance, dass Sie diese Einrichtung bereits haben.
Wenn alle Ihre Dateien auf Ihren Computer heruntergeladen wurden, suchen Sie mit Gemini 2 folgendermaßen nach Duplikaten:
- Laden Sie Gemini 2 herunter und öffnen Sie es.
- Klicken Sie auf +> Benutzerdefinierten Ordner auswählen> Google Drive.
- Klicken Sie dann auf Öffnen> Nach Duplikaten suchen.
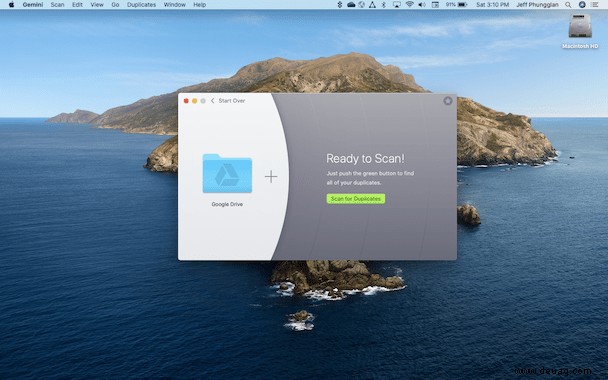
Nachdem der Scan abgeschlossen ist, wählt Gemini die beste Version zum Aufbewahren aus. Sie können den Rest löschen, indem Sie einfach auf die Schaltfläche Smart Cleanup klicken. Oder Sie können die Ergebnisse auch überprüfen und selbst entscheiden, welche Sie behalten oder löschen möchten.
3. Befreien Sie sich von großen Dateien
Dies ist wahrscheinlich der naheliegendste Tipp, aber das Entfernen großer Dateien gibt den meisten Speicherplatz frei. Sie können Ihre Dateien nach Größe anzeigen, um sie manuell zu entfernen. Oder Google hat eine Funktion, mit der Sie die Dateien und Anhänge sehen können, die den meisten Speicherplatz beanspruchen.
- Gehen Sie zu one.google.com/storage.
- Klicken Sie auf Kontospeicherplatz freigeben.
- Scrollen Sie dann nach unten zum Abschnitt "Große Artikel".
- Klicken Sie in einer der Kategorien auf Überprüfen und freigeben.
- Wählen Sie aus, was Sie löschen möchten, und klicken Sie dann oben rechts auf das Papierkorbsymbol.
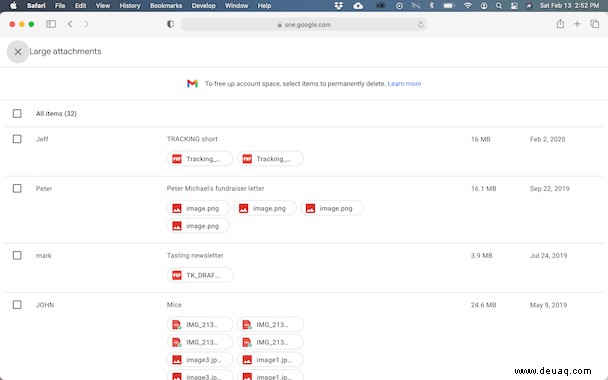
Ich habe Dateien gelöscht, aber Google Drive ist immer noch voll
Obwohl Sie Dateien von Ihrem Google Drive gelöscht haben, befinden sie sich wahrscheinlich immer noch in Ihrem Papierkorb. Für den Fall, dass Sie versehentlich etwas löschen, werden Dateien bis zu 30 Tage gespeichert. Leider bedeutet das, dass sie immer noch Speicherplatz beanspruchen. Wenn Sie also bereit sind, diese Dateien dauerhaft zu löschen, gehen Sie wie folgt vor:
- Gehen Sie in Ihrem Browser zu drive.google.com.
- Klicken Sie in der Seitenleiste auf Papierkorb.
- Klicken Sie dann oben rechts auf Papierkorb leeren.
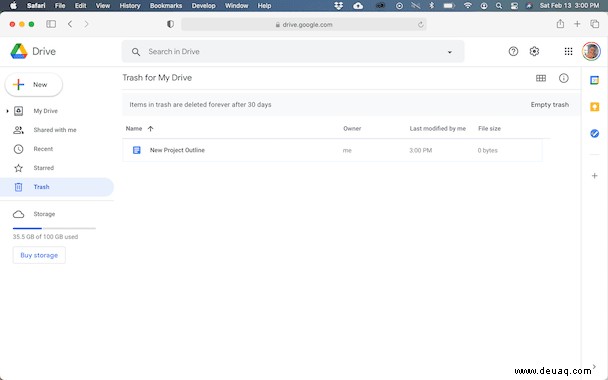
So verwalten Sie den Google Drive-Speicher
Nachdem Sie alle Ihre Dateien aus Google Drive bereinigt haben, stellen Sie möglicherweise fest, dass Sie noch mehr Speicherplatz benötigen. Oder vielleicht haben Sie genug Platz geschaffen und möchten Ihren Speicherplatz reduzieren. Glücklicherweise können Sie Ihren Google Drive-Speicher direkt über den Browser Ihres Mac verwalten.
- Gehen Sie zu one.google.com.
- Klicken Sie auf Speicher.
- Scrollen Sie nach unten, und Sie können aus den verfügbaren Speicherstufen auswählen.
- Folgen Sie einfach der Eingabeaufforderung, um Ihren Abonnementkauf zu bestätigen.
Da Google Drive in der Cloud lebt, vergisst man leicht, dass es immer noch einige Einschränkungen gibt. Es mag also wie eine gute vorübergehende Lösung erscheinen, einfach alle Ihre Dateien dort hochzuwerfen, aber schließlich müssen Sie Ihren Speicher wieder bereinigen. Hoffentlich helfen Ihnen die Tipps, die Sie in diesem Artikel gelesen haben, dabei, den Überblick über Ihren Speicherplatz zu behalten und Google Drive optimal zu nutzen.