Wenn Sie ein iPhone oder einen Mac oder wirklich ein Apple-Produkt verwendet haben, sind Sie wahrscheinlich mit iCloud vertraut. Es ist der Cloud-basierte Speicher von Apple, der es wirklich einfach macht, alle Ihre Informationen zu sichern. Aber es besteht eine gute Chance, dass Sie eine lästige Fehlermeldung erhalten haben, die Ihnen mitteilt, dass Ihre iCloud voll ist.
Wenn Sie das sind, dann lesen Sie weiter. Dieser Artikel beantwortet die Frage:„Wie sehe ich, was sich in meinem iCloud-Speicher befindet?“ Außerdem zeigen wir Ihnen, was Sie tun können, um mehr Speicherplatz freizugeben.
So überprüfen Sie das iCloud-Speicherlimit
Das Überprüfen Ihres iCloud-Speicherlimits ist eigentlich ganz einfach. Da iCloud für macOS nativ ist, können Sie dies in den Systemeinstellungen tun, wenn Sie angemeldet sind. So können Sie Folgendes überprüfen:
- Klicken Sie oben links auf das Apple-Symbol.
- Klicken Sie dann auf Systemeinstellungen> Apple ID.
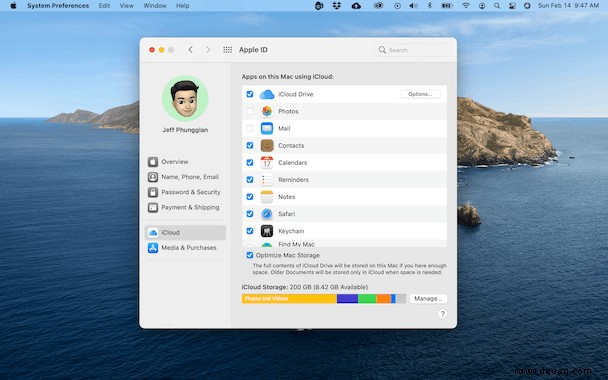
Unten im Fenster sehen Sie, wie viel Speicherplatz Ihnen zur Verfügung steht und was Ihren Speicherplatz belegt.
Wie viel kostet ein Upgrade-Speicher
Standardmäßig erhält jedes iCloud-Konto 5 GB kostenlosen Speicherplatz. Aber ich bin sicher, Sie werden sehen, dass sich das ziemlich schnell füllt. Dies sind die Optionen, die zum Zeitpunkt des Schreibens dieses Artikels derzeit verfügbar sind:
- 50 GB – 0,99 $/Monat
- 200 GB – 2,99 $/Monat
- 2 TB – 9,99 $/Monat
Wenn Sie bereit sind, Ihr Konto zu aktualisieren, gehen Sie folgendermaßen vor:
- Systemeinstellungen öffnen.
- Klicken Sie auf App-ID> iCloud> Verwalten> Speicherplan ändern.
- Wählen Sie einen Plan.
- Klicken Sie auf "Weiter" und geben Sie dann Ihr Apple-ID-Passwort ein.
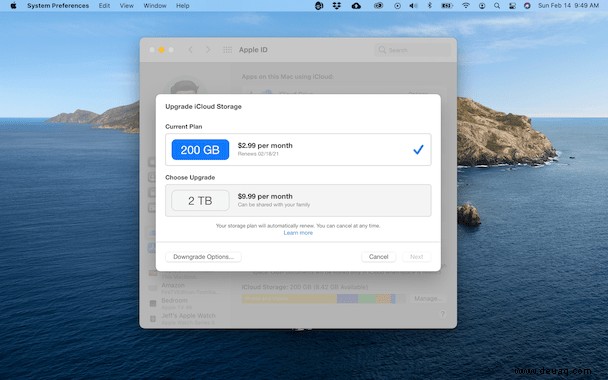
Wie kann ich sehen, was Platz im iCloud-Speicher belegt?
Sie überprüfen den unteren Rand des Systemeinstellungsfensters auf eine Aufschlüsselung dessen, was Ihren iCloud-Speicher auffrisst. Sie können diese Informationen aber auch über einen Browser auf jedem Gerät abrufen. So prüfen Sie:
- Gehen Sie zu iCloud.com und melden Sie sich an.
- Klicken Sie auf Kontoeinstellungen
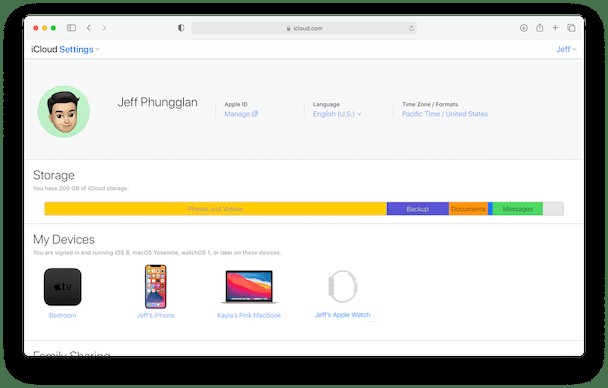
So geben Sie Speicherplatz in iCloud frei
Das Anstoßen Ihres iCloud-Speicherlimits wird eher früher als später passieren. Aber bevor Sie Ihren Plan upgraden, probieren Sie ein paar dieser Tipps aus, um zuerst etwas Platz zu sparen.
1. Duplikate löschen
Doppelte und ähnliche Dateien können eine Menge Speicherplatz verschwenden. Und das manuelle Durchsuchen Ihrer Datei einzeln kann ein langer und mühsamer Prozess sein. Wenn Sie jedoch iCloud Drive oder iCloud Photos mit Ihrem Mac synchronisieren, können Sie die App Gemini 2 verwenden. Sie scannt die Festplatte Ihres Mac oder lässt Sie einen bestimmten Ordner auswählen und hilft Ihnen, die Duplikate schnell zu entfernen.
So einfach ist Gemini 2 zu verwenden:
- Laden Sie Gemini 2 herunter und installieren Sie es.
- App öffnen.
- Klicken Sie auf +> Benutzerdefinierten Ordner auswählen.
- Wählen Sie im Popup-Fenster iCloud Drive aus und klicken Sie auf Öffnen.
- Klicken Sie dann auf Nach Duplikaten suchen.
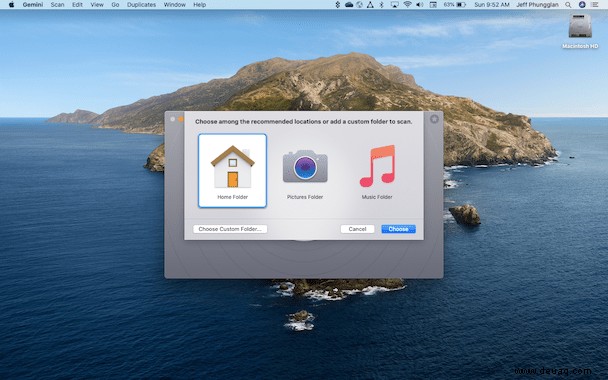
Nachdem der Scan abgeschlossen ist, können Sie auf Smart Cleanup klicken, um die Dateien zu behalten, die Gemini 2 für die besten Versionen hält, und alle anderen Dateien loswerden. Sie können auch auf Ergebnisse überprüfen klicken, um die Dateien manuell durchzugehen.
Tipp:Um Gemini 2 verwenden zu können, müssen Sie angemeldet sein und Ihr iCloud-Konto mit Ihrem Mac synchronisieren. Gemini kann Ihre iCloud-Dateien nicht online scannen.
2. Entfernen Sie alte iPhone- und iPad-Backups
Wenn Sie Ihre iCloud-Nutzung nicht im Auge behalten, ist es einfach, alte iPhone- und iPad-Geräte-Backups zu sammeln. Und nicht unbedingt Backups von vor Wochen oder Monaten, sondern eigentlich für alte Geräte, die man nicht mehr hat. So können Sie alte Backups von iCloud überprüfen und entfernen:
- Systemeinstellungen öffnen.
- Klicken Sie auf Apple-ID> iCloud> Verwalten.
- Klicken Sie in der Seitenleiste auf Sicherungen.
- Wählen Sie dann ein Backup aus der Liste aus und klicken Sie auf - in der unteren linken Ecke.
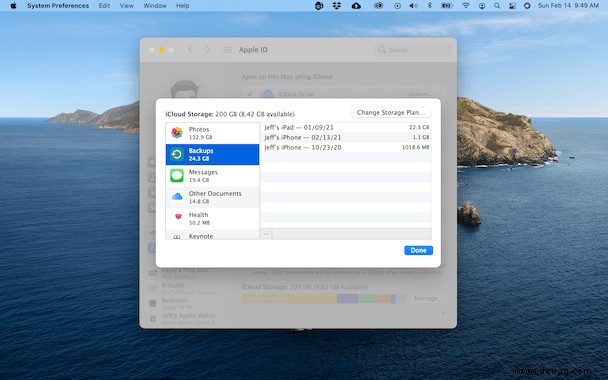
3. Bereinigen Sie iMessage-Gespräche
Ihre iMessage-Gespräche können ziemlich viel Platz beanspruchen, besonders wenn Sie viele Fotos und Videos teilen. Sie können iMessages auf Ihrem Computer ausschalten, aber es ist ein bisschen aggressiv. Es löscht alle Ihre Nachrichten aus iCloud und deaktiviert iMessage auf allen Ihren Geräten.
Für diesen Artikel zeige ich Ihnen, wie Sie Ihr iPhone verwenden, um Ihre Konversationen zu finden und loszuwerden, die den meisten Platz einnehmen:
- Tippen Sie auf Ihrem iPhone auf Einstellungen> [Ihr Name]> iCloud> Speicher verwalten.
- Tippen Sie dann auf Nachrichten> Top-Gespräche.
- Tippen Sie oben rechts auf Bearbeiten.
- Wählen Sie eine Konversation aus, die Sie löschen möchten, und tippen Sie dann auf das Papierkorbsymbol.
Die Art und Weise, wie iCloud nativ in jedes Apple-Betriebssystem integriert ist, macht es so unglaublich einfach zu bedienen. Aber wenn Ihnen immer der Speicherplatz ausgeht, kann das eher Kopfschmerzen bereiten. Hoffentlich haben Sie nach dem Lesen dieses Artikels ein besseres Verständnis dafür, wie Sie Speicherplatz in iCloud freigeben und Ihren Speicher verwalten können.