MacKeeper ist eine Anwendung, die Ihnen dabei helfen soll, Apps zu deinstallieren, Junk-Dateien zu entfernen und andere Aufgaben auszuführen, die dafür sorgen, dass Ihr Mac reibungslos und übersichtlich läuft. Es enthält Tools, die neben vielen anderen Funktionen Dateien sicher löschen und Backups durchführen.
In der Vergangenheit wurde es jedoch im Internet mit Methoden stark beworben, die MacRumors als „unrealistische Behauptungen“ bezeichnet.
Nach der Installation verfügt MacKeeper über eine Reihe von Tools, die Ihnen helfen, Ihren Mac reibungslos zu betreiben. Aber Sophos und Malwarebytes betrachteten es sogar als potenziell unerwünschtes Programm, eine Form von Malware.
Was auch immer der Grund ist, viele Mac-Benutzer, die MacKeeper installiert haben, entscheiden sich dafür, es zu entfernen. Die Entfernung ist jedoch ein Prozess, der viele Schritte umfassen kann. MacKeeper legt Dateien in mehreren Ordnern auf Ihrem Mac ab, wodurch es noch schwieriger wird, die App von Ihrem Gerät zu entfernen. Wir zeigen Ihnen jedoch, wie Sie es endgültig deinstallieren können.
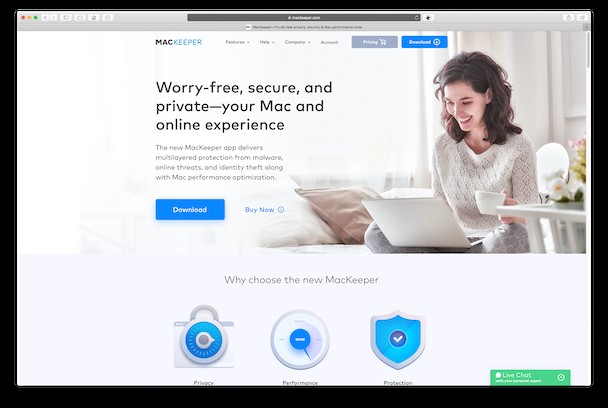
So löschen Sie MacKeeper von Ihrem Mac
Es sind verschiedene Schritte erforderlich, um MacKeeper vollständig von Ihrem Mac zu entfernen. Diese sind:
- Löschen Sie MacKeeper aus der Menüleiste
- Deinstallieren Sie die Anwendung
- Löschen Sie die zurückgelassenen Dateien
- Entfernen Sie Browsererweiterungen und Cookies
Jetzt werden wir jeden der Schritte im Detail ansprechen, um klarer zu machen, wie Sie Ihren Mac von MacKeeper befreien können.
Löschen Sie MacKeeper aus der Menüleiste Ihres Mac
Das Klicken auf die Menüleiste zeigt eine der Möglichkeiten, wie MacKeeper es schwierig macht, es zu entfernen oder sogar zu stoppen. Es gibt keinen Quit-Befehl. Und es möchte auch nicht, dass Sie das Beenden erzwingen. Um MacKeeper aus der Menüleiste Ihres Mac zu löschen, müssen Sie also:
- Gehen Sie zu Ihrem Anwendungsordner und doppelklicken Sie auf MacKeeper, um es zu starten.
- Klicken Sie links in der Menüleiste auf das MacKeeper-Menü und wählen Sie Einstellungen.
- Wählen Sie die Registerkarte Allgemein.
- Deaktivieren Sie das Kontrollkästchen MacKeeper-Symbol anzeigen in der Menüleiste.
- Beenden Sie MacKeeper. Ignorieren Sie alle Aufforderungen, es zu aktivieren oder sich für Dienste anzumelden.
MacKeeper deinstallieren
- Gehen Sie zurück zum Anwendungsordner.
- Suchen Sie die MacKeeper-App und ziehen Sie sie in den Papierkorb.
- Wenn Sie zur Eingabe Ihres Administratorkennworts aufgefordert werden, geben Sie es ein und klicken Sie auf „OK“.
- Sie sehen dann möglicherweise ein weiteres Popup (es ist sehr hartnäckig), in dem Sie gefragt werden, ob Sie MacKeeper wirklich deinstallieren möchten. Geben Sie Ihren Benutzernamen und Ihr Passwort erneut ein und drücken Sie OK.
- Nach dem Löschen wird möglicherweise ein Fenster in Safari geöffnet, in dem Sie aufgefordert werden, an einer Umfrage auf mackeeper.com teilzunehmen, um zu erklären, warum Sie es deinstalliert haben. Sie können entweder Ihre Meinung teilen oder sie ignorieren.
So werden Sie die restlichen MacKeeper-Dateien los
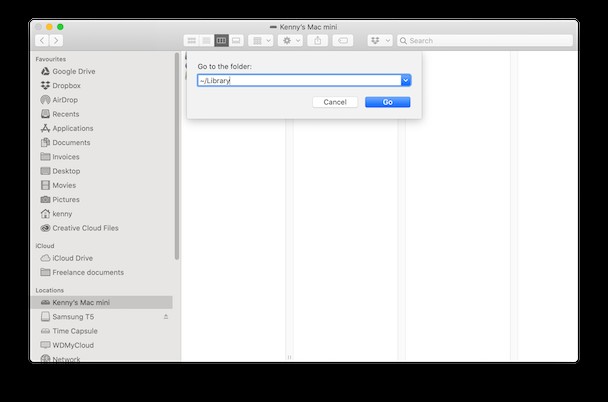
- Klicken Sie im Finder auf das Menü „Gehe zu“ und geben Sie Folgendes in das Feld ein:
~/Library - Suchen Sie die folgenden Dateien im Bibliotheksordner und ziehen Sie sie in den Papierkorb.
- Leeren Sie den Papierkorb.
/Application Support/MacKeeper Helper (Dies ist ein Ordner, löschen Sie den gesamten Ordner)
/Caches/com.mackeeper.MacKeeper
/Caches/com.mackeeper.MacKeeper.Helper
/LaunchAgents/com.mackeeper.MacKeeper.Helper.plist
/Application Support/MacKeeper Helper
/LaunchDaemons/com.mackeeper.MacKeeper.plugin.AntiTheft.daemon.plist
So deinstallieren Sie MacKeeper ganz einfach
Wenn Ihnen das alles nach ziemlich viel Aufwand erscheint, um MacKeeper loszuwerden, gibt es einen einfacheren Weg. CleanMyMac X verfügt über ein Deinstallationstool, das MacKeeper und so ziemlich jede andere App mit wenigen Klicks entfernen kann. Der Vorteil der Verwendung von CleanMyMac X anstelle der manuellen Deinstallation der App besteht darin, dass Sie sicher sein können, dass Sie alle Dateien entfernen, die MacKeeper auf Ihrem Mac installiert hat. CleanMyMac X scannt Ihren Mac, um sicherzustellen, dass keine der zugehörigen Dateien Ihr Startlaufwerk verstopft. So funktioniert es.
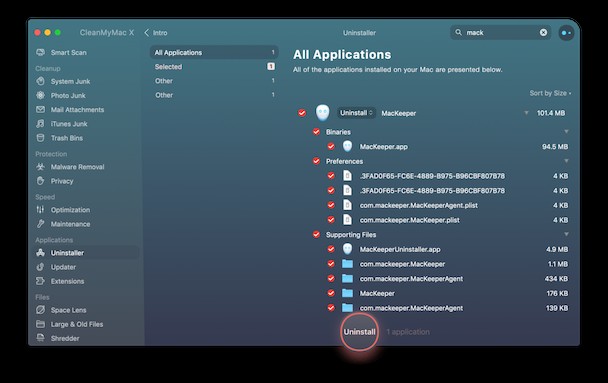
- Laden Sie CleanMyMac X herunter und starten Sie es – hier erhalten Sie eine kostenlose Version
- Wählen Sie Deinstallationsprogramm in der linken Seitenleiste.
- Suchen Sie MacKeeper im Hauptfenster und aktivieren Sie das Kontrollkästchen daneben.
- Drücken Sie auf Deinstallieren.
Das ist alles dazu! Wie Sie auf dem Screenshot sehen können, erstellt MacKeeper viele zusätzliche Dateien, aber CleanMyMac X entfernt sie für Sie.
Gehen Sie in CleanMyMac X zur Registerkarte Optimierung und suchen Sie nach Launch Agents.
Markieren Sie nun „MacKeeper-Agent“ und löschen Sie ihn aus der Liste.
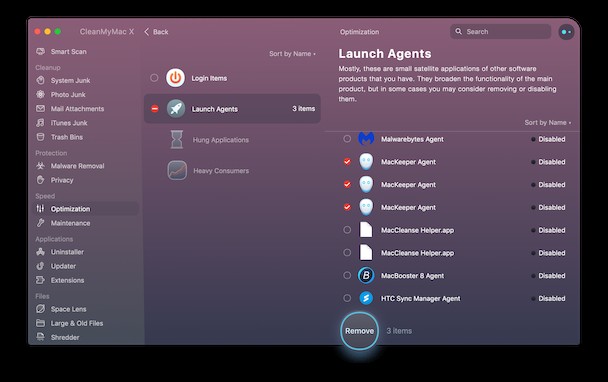
Aber warum eine Mac-Reinigungs-App mit einer anderen löschen? Nun ... viele Leute packen tatsächlich alle Mac-Reinigungs-Apps in dieselbe Box. Doch in diesem speziellen Fall steckt der Teufel im Detail. CleanMyMac X ist eine andere Software, die von Apple notariell beglaubigt ist. „Beglaubigt“ bedeutet, dass es als sicheres Reinigungsmittel verifiziert wurde.
Sie sehen Pop-ups? So werden Sie sie los
Je nachdem, wie Sie MacKeeper heruntergeladen haben und von wo Sie es heruntergeladen haben, sehen Sie möglicherweise eine Reihe von Popups in Safari, nachdem Sie es heruntergeladen haben. Glücklicherweise ist es nicht allzu schwierig, sie loszuwerden. Folgendes müssen Sie tun.
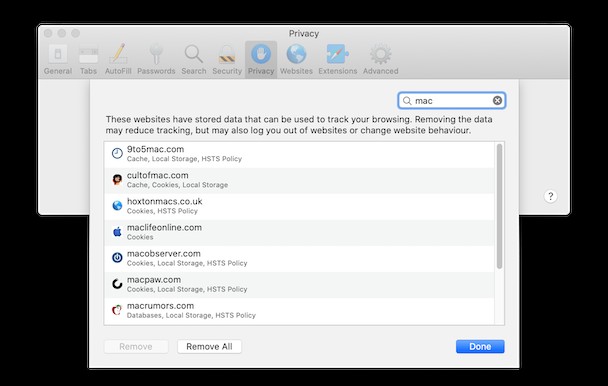
- Safari beenden. Wenn die Pop-ups das Beenden verhindern, drücken Sie Befehlstaste-Wahl-Escape und wählen Sie Safari aus der Liste der Apps im sich öffnenden Fenster, um das Beenden zu erzwingen.
- Starten Sie Safari erneut, aber halten Sie diesmal die Umschalttaste gedrückt, um das erneute Öffnen der Fenster der letzten Sitzung zu stoppen.
- Klicken Sie auf das Safari-Menü und wählen Sie "Einstellungen" und dann die Registerkarte "Erweiterungen".
- Suchen Sie nach Erweiterungen, die Sie nicht installieren wollten, und wählen Sie sie aus. Drücken Sie auf Deinstallieren.
- Wiederholen Sie Schritt 4 für alle anderen Erweiterungen, die Sie nicht benötigen.
- Wählen Sie jetzt die Registerkarte Datenschutz.
- Drücken Sie Website-Daten verwalten.
- Geben Sie im Suchfeld MacKeeper ein, um nach Cache-Dateien oder Cookies zu suchen. Wenn Sie welche finden, wählen Sie sie aus und drücken Sie auf Entfernen.
So entfernen Sie Mackeeper-Popups in Chrome
- Starten Sie Chrome.
- Geben Sie in die Adressleiste ein:
chrome://extensions - Suchen Sie nach Erweiterungen, die Sie nicht installiert haben, und klicken Sie auf die Schaltfläche "Entfernen" daneben.
- Geben Sie nun ein:
chrome://settings. - Klicken Sie unten auf der Seite auf Erweitert.
- Suchen Sie im Abschnitt Datenschutz und Sicherheit nach Browserdaten löschen und klicken Sie darauf.
- Klicken Sie auf das Menü "Zeitbereich" und wählen Sie "Gesamte Zeit".
- Stellen Sie sicher, dass Cookies und andere Websitedaten aktiviert sind, und klicken Sie auf Daten löschen.
Das ist ein ziemlich langer Prozess, aber es gibt einen einfacheren Weg. CleanMyMac X kann mit nur wenigen Klicks Erweiterungen entfernen und Website-Daten wie Cache-Dateien und Cookies löschen. Hier ist, wie es geht.
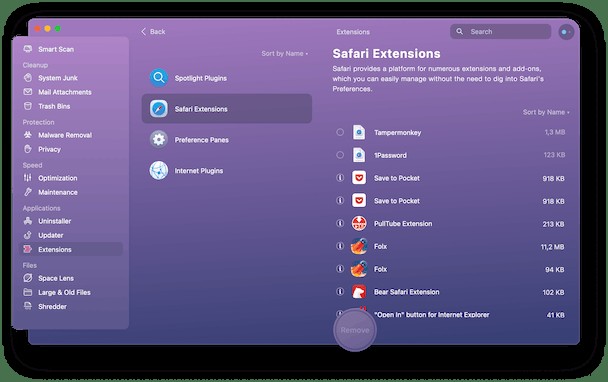
- Laden Sie CleanMyMac X herunter und installieren Sie es, falls Sie es noch nicht getan haben.
- Starten Sie CleanMyMac X.
- Wählen Sie Erweiterungen in der Seitenleiste.
- Klicken Sie auf Alle Erweiterungen anzeigen.
- Wählen Sie die Erweiterungen aus, die Sie entfernen möchten, und klicken Sie auf Entfernen.
- Klicken Sie jetzt auf den Datenschutzbereich in der Seitenleiste und dann auf Scannen.
- Klicken Sie nach Abschluss des Scanvorgangs auf Safari oder den von Ihnen verwendeten Browser, um die zum Entfernen verfügbaren Elemente anzuzeigen.
- Aktivieren Sie das Kontrollkästchen neben den Elementen, z. B. dem Browserverlauf, die Sie löschen möchten.
- Drücken Sie Entfernen.
Haben Sie immer noch Probleme mit Pop-ups?
Es ist möglich, dass Sie auch nach dem Löschen von Cache-Dateien und Cookies immer noch MacKeeper-Popup-Werbung sehen. Um das zu verhindern, verwenden Sie am besten einen Werbeblocker. Es gibt mehrere Werbeblocker für Safari im Mac App Store. Allerdings sind nicht alle Werbeblocker gleich. Einige funktionieren besser als andere und einige blockieren Inhalte, die nichts bewerben. Recherchieren Sie also, bevor Sie den besten Werbeblocker für die Installation auswählen.
MacKeeper ist eine Anwendung, die entwickelt wurde, um Ihren Mac zu bereinigen und seine Leistung zu verbessern, indem Junk-Dateien gelöscht, Apps deinstalliert, nach Malware gescannt und Optimierungsroutinen durchgeführt werden. Dank seiner umfangreichen Werbekampagne, die eine Reihe verschiedener Techniken verwendet, die als aufdringlich empfunden werden können, hat es im Laufe der Jahre seinen Weg auf viele Mac-Computer gefunden. Und wenn diese Benutzer kommen, um es zu deinstallieren, stellen sie oft fest, dass es nicht so einfach ist, wie es sein sollte.
Die gute Nachricht ist, dass Sie MacKeeper löschen und alle Dateien entfernen können, die diese App auf Ihrem Mac ablegt, wenn Sie die obigen Schritte befolgen. Wenn Sie den Löschvorgang optimieren und sicherstellen möchten, dass Ihr Mac nicht mit zugehörigen Dateien überladen ist, kann Ihnen CleanMyMac X helfen.