Wenn Sie auf die neueste Windows-Version aktualisiert haben, wissen Sie, dass es eine große Verbesserung gegenüber seinen Vorgängern ist und einige großartige Funktionen bietet. Wie jedes andere Betriebssystem ist es jedoch nicht perfekt und Sie werden manchmal auf Probleme stoßen. Glücklicherweise sind nur sehr wenige PC-Probleme ohne Lösung. Hier sind 10 der häufigsten Windows-Probleme und wie sie behoben werden können.
1. Nicht genügend Speicherplatz, um ein Windows-Update zu installieren
Wenn Sie schnell Dutzende von Gigabyte Speicherplatz freigeben möchten, empfehlen wir CleanMy PC. Es wird Apps und alle ihre Dateien deinstallieren, die Windows-Registrierungsdatenbank bereinigen und temporäre Dateien entfernen, die noch herumhängen. Es kann Dateien nach dem Scannen Ihres PCs automatisch entfernen, oder Sie können die Ergebnisse des Scans überprüfen und selbst entscheiden, was gelöscht werden soll. Sie können es hier kostenlos herunterladen.
Eine andere Möglichkeit, mit diesem Problem umzugehen, ist die automatische Freigabe von Speicherplatz auf Ihrer Festplatte oder SSD. Eine Möglichkeit, dies zu tun, ist die Verwendung des integrierten Datenträgerbereinigungstools.
Wenn Sie Windows 11 verwenden, finden Sie die Datenträgerbereinigung auf diese Weise:
- Gehen Sie zur Taskleiste (unten) und klicken Sie auf das Symbol 🔎 Suchsymbol.
- Geben Sie „Datenträgerbereinigung“ ein
- Klicken Sie auf das rechts angezeigte App-Symbol.
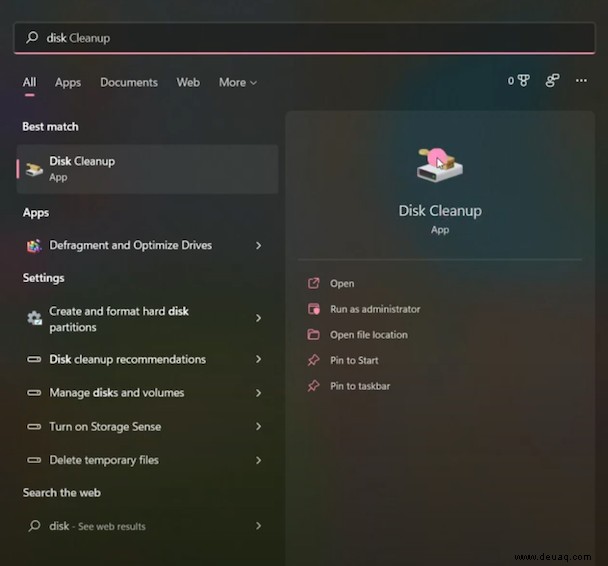
- Wählen Sie unter der Überschrift Zu löschende Dateien aus, welche Dateitypen Sie entfernen möchten
- Wenn Sie sich nicht sicher sind, welche Dateitypen Sie entfernen sollen, wählen Sie sie nacheinander aus und lesen Sie ihre Beschreibung
- Wenn Sie die zu löschenden Dateitypen ausgewählt haben, klicken Sie auf OK
Sie können auch Speicherplatz freigeben, indem Sie große und alte Dateien manuell archivieren und entfernen und Anwendungen deinstallieren, dies wird jedoch viel Zeit in Anspruch nehmen.
2. PC bootet langsam
Es gibt eine Reihe von Gründen, warum Windows langsam booten könnte. Die ersten beiden Dinge, die Sie überprüfen müssen, sind, dass Windows auf dem neuesten Stand ist und nicht mit Malware infiziert wurde.
So suchen Sie nach Malware:
- Klicken Sie auf das Start-Symbol
- Rufen Sie die Haupteinstellungen-App auf
- Gehen Sie zu Datenschutz &Sicherheit> Windows-Sicherheit
Mit der Windows-Sicherheits-App können Sie den Virenschutz aktivieren und das gesamte System auf Bedrohungen überprüfen.
Eine andere Möglichkeit für einen langsam bootenden PC ist, dass Ihre Autorun-Liste zu viele Apps enthält.
So verwalten Sie Ihre Startup-Apps:
- Gehen Sie zum Startmenü und wählen Sie Einstellungen.
- Wählen Sie in der App "Einstellungen" Apps aus.
- Scrollen Sie zum unteren Rand des Bereichs für die Startoptionen.
Es gibt eine weitere Möglichkeit, Startprogramme zu deaktivieren, die den Start Ihres PCs verlangsamen. Am einfachsten geht das mit CleanMy PC. Es ermöglicht Ihnen, Autorun-Anwendungen mit nur wenigen Klicks zu verwalten.
3. Dateien werden in der falschen Anwendung geöffnet
Die meisten von uns doppelklicken auf eine Datei, um sie zu öffnen, aber wenn die Dateizuordnung in Windows defekt ist, wie es oft der Fall ist, wird sie nicht in der erwarteten App geöffnet. Sie können das beheben, indem Sie auf das Startmenü klicken und Einstellungen auswählen. Klicken Sie auf die Registerkarte System und suchen Sie nach der Kategorie „Standard-Apps“. Dort können Sie auswählen, welche App jeden Dateityp öffnet, und eine App für verschiedene Dateierweiterungen angeben.
4. Windows verwendet 4G-Daten, wenn Sie dies nicht möchten
Wenn Sie einen persönlichen Hotspot verwenden, um sich über 4G mit dem Internet zu verbinden, möchten Sie auf keinen Fall, dass Hintergrundprozesse und Downloads Ihre Bandbreite beanspruchen.
- Klicken Sie auf das Startmenü und wählen Sie Einstellungen
- Klicken Sie auf Netzwerk &Internet
- Wählen Sie WLAN aus und klicken Sie dann auf Ihre letzte Verbindung, um ihre Eigenschaften anzuzeigen
- Schalten Sie „Gemessene Verbindung“ auf die Position EIN
5. Sie können keine DVD-Filme wiedergeben
Windows 11 hat keinen eigenen eingebauten DVD-Player mehr. Wahrscheinlich, weil Microsoft davon ausgeht, dass sich jeder Filme online ansieht. Sie können bezahlen, um einen DVD-Player von Microsoft herunterzuladen, aber eine bessere Idee ist es, stattdessen VLC herunterzuladen. Es ist kostenlos und spielt Ihre DVDs ab.
6. Zu viele Benachrichtigungen
Action Center in Windows ist großartig, um alle Ihre Benachrichtigungen an einem Ort zu speichern. Es kann jedoch schnell mit Nachrichten überladen sein, an denen Sie nicht wirklich interessiert sind, von Apps, die Sie kaum verwenden. Glücklicherweise können Sie diese ausschalten.
- Gehen Sie zum Startmenü und wählen Sie Einstellungen
- Klicken Sie auf System und wählen Sie dann Benachrichtigungen
- Verwenden Sie die Kippschalter, um zu steuern, wie und wann Benachrichtigungen angezeigt werden oder ob sie überhaupt angezeigt werden. Sie können Benachrichtigungen auf Systemebene nicht nur steuern, sondern auch auf App-Basis festlegen.
Wenn Sie das Programm mit lästigen Benachrichtigungen nicht mehr benötigen, können Sie es deinstallieren und den Schmerz vergessen. Der Multi Uninstaller von CleanMy PC ist das richtige Tool, um solche Apps vollständig und endgültig loszuwerden.
7. Ihre Datenschutzeinstellungen sind nicht die richtigen für Sie
Die standardmäßigen Datenschutzeinstellungen in Windows mögen für viele Menschen in Ordnung sein, aber für viele andere erlauben sie wahrscheinlich zu viel Zugriff auf persönliche Daten. So ändern Sie sie.
- Gehen Sie im Startmenü zu Einstellungen
- Wählen Sie Datenschutz &Sicherheit
- Überprüfen Sie die Einstellungen in jedem Abschnitt und verwenden Sie die Kippschalter, um sie nach Ihren Wünschen anzupassen
8. Die Systemwiederherstellung ist verschwunden
Die Systemwiederherstellung ist in Windows 11 nicht verschwunden, aber sie ist standardmäßig deaktiviert, aus Gründen, die Microsoft am besten bekannt sind. Gehen Sie wie folgt vor, um es zu aktivieren:
- Klicken Sie auf das Symbol 🔎 Suchsymbol in der unteren Taskleiste
- Geben Sie ein:'Wiederherstellungspunkt erstellen'
- Vergewissern Sie sich, dass Laufwerk C:ausgewählt ist, und klicken Sie auf Konfigurieren
- Geben Sie die Beschreibung für Ihren Wiederherstellungspunkt ein und klicken Sie auf Erstellen> Ok.
9. Zu viele Popups in Microsoft Edge
Pop-up-Werbung kann sehr frustrierend sein. Glücklicherweise hat Edge einen eingebauten Popup-Blocker, obwohl er standardmäßig deaktiviert ist.
- Öffnen Sie den Edge-Browser und gehen Sie zu Einstellungen> Website-Berechtigungen.
- Wählen Sie Pop-ups und Weiterleitungen.
- Verwenden Sie den Schalter, um Pop-ups blockieren auf „Ein“ zu stellen.
10. Druckerproblem
Drucker sind eine häufige Fehlerquelle, die jedoch oft leicht behoben werden kann.
- Gehen Sie zur App "Einstellungen" und geben Sie "Systemsteuerung" in die Suchleiste ein
- Gehen Sie unter Hardware &Sound zu Geräte und Drucker anzeigen
- Klicken Sie mit der rechten Maustaste auf Ihren Drucker und entfernen Sie ihn.
Rufen Sie jetzt die Website Ihres Druckerherstellers auf, laden Sie die neuesten Treiber für Ihren Drucker herunter und befolgen Sie die Anweisungen, um sie zu installieren.
Windows-Probleme müssen Ihnen keine Albträume bereiten. Wenn Sie die Tipps hier befolgen, können Sie die häufigsten Probleme schnell und einfach lösen. Und vergessen Sie nicht, CleanMy PC herunterzuladen und sich dabei helfen zu lassen, Speicherplatz freizugeben, Ihren PC zu beschleunigen und andere lästige Windows-Probleme zu beheben.