Manchmal möchten Sie nur wissen, wie Sie die Uhr Ihres Android 12-Sperrbildschirms ändern können. Schließlich ist ein wesentlicher Vorteil von Android 12 der hohe Grad an Anpassungsmöglichkeiten, um ein einzigartiges Benutzererlebnis zu schaffen. Anpassung ist der Grund, warum viele Menschen ein Telefon wie das Samsung Galaxy S22 Ultra wählen, wenn sie iPhone mit Android vergleichen. Das ist sicherlich der Grund, warum ich ein Samsung Galaxy S21 als mein tägliches Telefon verwende.
Aber wie können Sie die Uhr Ihres Android 12-Sperrbildschirms ändern? Anpassungsfunktionen können oft in Menüs und Untermenüs vergraben sein.
Ich habe mein Samsung Galaxy S21 jetzt seit über einem Jahr, und selbst ich habe zum ersten Mal gelernt, wie ich die Uhr meines Sperrbildschirms ändern kann. Jetzt, wo ich weiß, wie es geht, ist es unglaublich einfach, wieder hineinzugehen und mit den Einstellungen herumzuspielen, wenn ich das Bedürfnis verspüre, erneut eine Änderung vorzunehmen.
Faire Warnung:Diese Anleitungen gelten für ein Samsung Galaxy S21 mit Samsung One UI 4.1. Andere Telefone wie das Google Pixel 6 verfügen möglicherweise über andere Anpassungen für ihre Android 12-Sperrbildschirmuhr. Diese Schritte sollten Sie jedoch trotzdem in die richtige Richtung lenken, um Spaß beim Anpassen Ihres Android-Telefons zu haben.
So ändern Sie die Uhr Ihres Android 12-Sperrbildschirms in Samsung One UI 4.1
- Öffnen Sie das Einstellungssymbol aus dem Pulldown-Menü
- Wählen Sie Sperrbildschirm
- Uhrstil auswählen
- Wechseln Sie zur gewünschten Android 12-Sperrbildschirmuhr
- Tippe auf „Fertig“
Lesen Sie weiter, um detaillierte Anweisungen für jeden Schritt anzuzeigen.
1. Zuerst nach unten ziehen oben auf dem Bildschirm, um auf das Pulldown-Menü zuzugreifen . Tippen Sie dann auf das Einstellungssymbol. (Es sieht aus wie ein Zahnrad.)
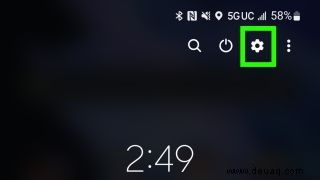
2. Scrollen Sie in der App "Einstellungen" nach unten und wählen Sie Sperrbildschirm .
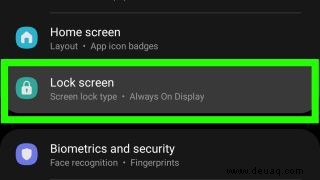
3. Wählen Sie im Untermenü des Sperrbildschirms Uhrstil aus .
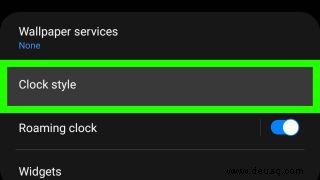
4. Sie sollten jetzt eine Anzeige sehen, die Ihre aktuelle Android 12-Sperrbildschirmuhr zusammen mit mehreren anderen Optionen anzeigt. Android 12-Sperrbildschirmuhr ändern zum gewünschten Aussehen.

5. Wenn Ihnen der erste alternative Uhrstil, den Sie ausgewählt haben, nicht gefällt, haben Sie Optionen. Wählen Sie eine andere Android 12-Sperrbildschirmuhr aus (falls gewünscht).
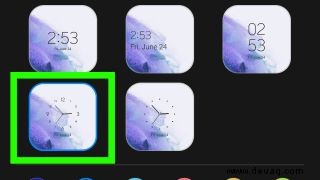
6. Sie können auch die Schriftfarbe für Ihre Android 12-Sperrbildschirmuhr ändern. Tippen Sie auf eine Farboption , um die Schriftfarbe Ihrer Uhr zu ändern.
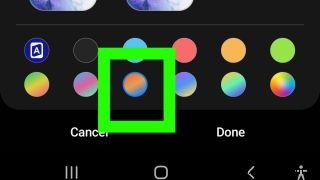
7. Tippen Sie auf „Fertig“. .
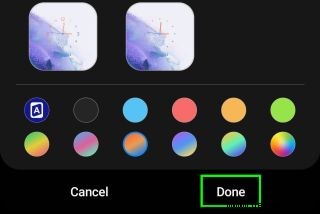
8. Drücken Sie Ihre Seitentaste um das Telefon in den Ruhezustand zu versetzen. Drücken Sie erneut und genieße deine neue Sperrbildschirmuhr.

Das ist alles, was Sie brauchen, um Ihren Android 12-Sperrbildschirm auf einem Samsung Galaxy mit One UI 4.1 zu ändern. Aber das ist nicht der einzige Android-Tipp, den Sie vielleicht nützlich finden
Wenn Sie gerade ein neues Samsung Galaxy-Telefon gekauft haben, können Sie hier alles von Ihrem alten Android-Telefon auf ein neues übertragen. Wenn Sie von iOS zu Android wechseln, hilft Ihnen die versteckte neue iOS-App von Google beim Wechsel zu Android. Wenn Sie ein Google Pixel 4 oder höher haben und vor allen anderen die neueste Version von Android haben möchten, können Sie Android 13 wie folgt installieren. Wenn die Installation von Android 13 Ihr Telefon durcheinander bringt, können Sie ein Android-Telefon wie folgt zurücksetzen.