Zu wissen, wie Sie Ihr iPhone sichern, kann den Unterschied ausmachen, ob Sie jahrelang Daten verlieren, wenn Ihr Telefon verloren geht oder beschädigt wird, oder ob Sie alles zur Hand haben, wenn etwas schief geht.
Schließlich haben Sie viele wichtige Dinge auf Ihrem Telefon gespeichert, von Kontakten und Notizen bis hin zu Fotos und anderen Dateien. Der Verlust dieser Daten wäre bestenfalls unangenehm und schlimmstenfalls herzzerreißend, wenn wertvolle Fotos und Dateien ohne Sicherung verschwinden sollten.
- So verwenden Sie Apple Pay
- So nehmen Sie Ihren iPhone-Bildschirm auf
- Ist Ihr iCloud-Speicher voll? 5 Tipps zum Freigeben von Speicherplatz
Glücklicherweise ist das Sichern Ihres iPhones ziemlich einfach, und Apple bietet mehrere Möglichkeiten, dies zu tun. Sie haben die Wahl, Ihr iPhone auf iCloud, Ihrem Mac oder iTunes auf einem PC zu sichern. Und die von Ihnen gewählte Methode bestimmt die Häufigkeit Ihrer iPhone-Sicherung.
Wenn Sie das iCloud-Backup von Apple verwenden, wird Ihr Telefon automatisch jedes Mal gesichert, wenn Ihr Telefon gesperrt, an die Stromversorgung angeschlossen und mit einem Wi-Fi-Netzwerk verbunden ist. Wenn Sie einen Mac verwenden, wird Ihr iPhone jedes Mal gesichert, wenn Sie Ihr Telefon an einen Anschluss an Ihrem Mac anschließen (entweder USB oder Thunderbolt, je nachdem, wie neu eine Maschine ist, über die wir sprechen).
Egal, ob Sie das iPhone 13, iPhone 12 oder ein anderes iPhone mit iOS 15 haben, hier erfahren Sie, wie Sie Ihr iPhone mit jeder Methode sichern.
So sichern Sie ein iPhone in iCloud
1. Öffnen Sie die Einstellungen auf Ihrem iPhone.

2. Tippen Sie oben in der Einstellungs-App auf Ihren Namen.
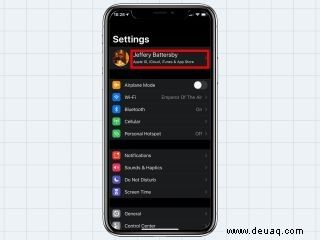
3. Tippen Sie auf iCloud.
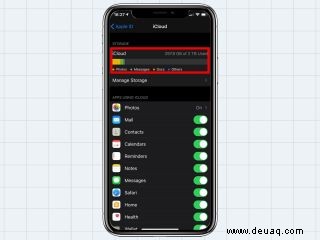
3. Tippen Sie auf iCloud und scrollen Sie nach unten zu iCloud Backup. Wählen Sie das aus.
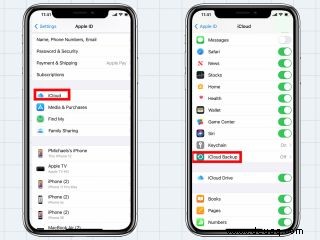
4. Tippen Sie auf iCloud-Sicherung und verschieben Sie den iCloud Backup-Schieberegler ein.
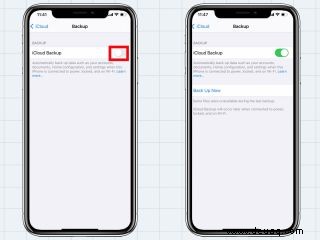
So sichern Sie ein iPhone auf einem Mac (macOS Catalina und Big Sur)

1. Verbinden Sie Ihr iPhone mit Ihrem Mac mit einem Lightning-zu-USB- oder Lightning-zu-Thunderbolt-Kabel, je nach verfügbaren Anschlüssen auf Ihrem Mac.
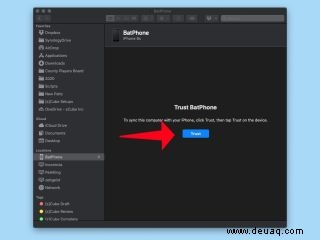
2. Wenn Sie aufgefordert werden, Ihrem Computer zu vertrauen Geben Sie auf Ihrem iPhone Ihren Passcode ein .
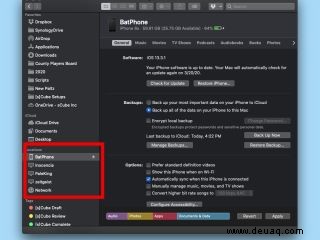
3. Öffnen Sie ein Finder-Fenster und suchen und wählen Sie Ihr Telefon unter Standorte aus Abschnitt der Seitenleiste des Finders. Wenn Sie Ihrem Mac auf Ihrem Telefon vertrauen mussten, müssen Sie möglicherweise auch Ihrem Telefon auf Ihrem Mac vertrauen.
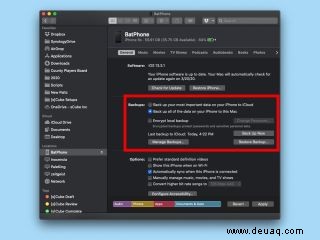
4. Suchen Sie den Abschnitt Sicherungen und wählen Sie Alle Daten auf Ihrem iPhone auf diesem Mac sichern .
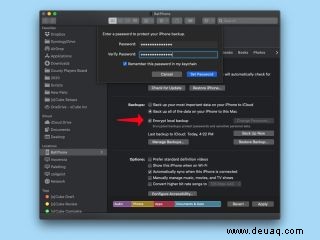
5. Durch das Verschlüsseln Ihres Backups werden Ihre Daten wie Passwörter und Gesundheits- und Aktivitätsdaten von Ihrem Gerät und Ihrer Apple Watch gespeichert. Verschlüsseln Sie Ihre Sicherung, wenn Sie möchten, dass diese Informationen gesichert werden .
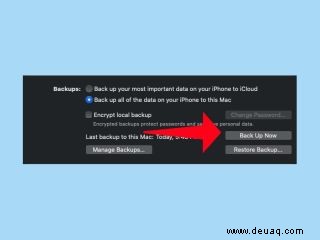
6. Klicken Sie auf Jetzt sichern .
Wenn Ihre Sicherung erfolgreich abgeschlossen ist, zeigt der Finder Datum und Uhrzeit der letzten Sicherung an.
So sichern Sie ein iPhone auf einem Mac mit macOS 10.14 oder früher
Wenn Sie noch nicht auf die neuesten Versionen von macOS aktualisiert haben, ist iTunes immer noch der richtige Ort, um Ihr Telefon zu sichern.
1. Verbinden Sie Ihr iPhone mit Ihrem Mac mit einem Lightning-zu-USB-Kabel.
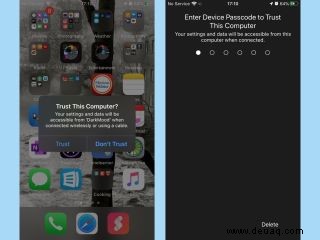
2. Wenn Sie aufgefordert werden, Ihrem Computer zu vertrauen Geben Sie auf Ihrem iPhone Ihren Passcode ein . Wenn Sie Ihrem Mac auf Ihrem Telefon vertrauen mussten, müssen Sie möglicherweise auch Ihrem Telefon auf Ihrem Mac vertrauen.
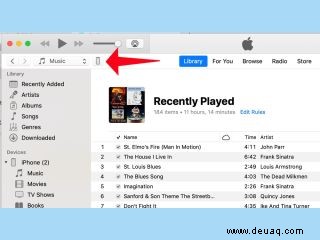
3. Öffnen Sie iTunes und klicken Sie auf das Telefonsymbol.
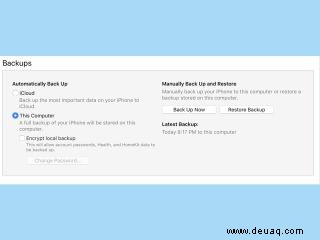
4. Suchen Sie den Abschnitt „Sicherungen“ und wählen Sie Ihre Sicherungsoption aus — Sie können wählen, ob Sie auf Ihrem Computer oder in der Cloud sichern möchten. Sie können Ihr Backup auch verschlüsseln, wenn Sie Passwörter zusammen mit Gesundheits- und Aktivitätsdaten speichern möchten.
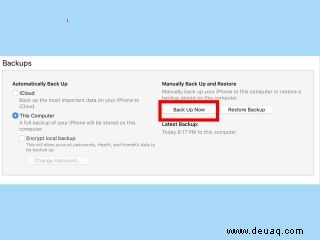
5. Klicken Sie auf Jetzt sichern .
So sichern Sie ein iPhone auf einem Windows-PC
Wie bei Macs, die älter als macOS Catalina sind, ist iTunes die App, die Sie benötigen, um Ihr iPhone auf einem Windows-PC zu sichern. Tatsächlich sind die Schritte gleich.
1. Verbinden Sie Ihr iPhone mit Ihrem PC mit einem Lightning-zu-USB-Kabel.
2. Wenn Sie aufgefordert werden, Ihrem Computer auf Ihrem iPhone zu vertrauen, geben Sie Ihren Passcode ein .
3. Öffnen Sie iTunes und wählen Sie Ihr iPhone aus.
4. Suchen Sie den Abschnitt „Sicherungen“ und wählen Sie Ihre Sicherungsoption aus – wie auf dem Mac können Sie wählen, ob Sie auf Ihrem Computer oder in der Cloud sichern möchten. Sie können auch ein verschlüsseltes Backup haben.
5. Klicken Sie auf Jetzt sichern.
Weitere iPhone-Tipps
Jetzt sind Sie mit dem Sichern Ihres iPhones vertraut. Sehen Sie sich an, wie Sie Ihr iPhone verwenden – wichtige Tipps und Tricks oder wie Sie Ihren iPhone-Bildschirm aufzeichnen. Und wenn Sie nicht die neueste Software auf Ihrem iPhone ausführen, werfen Sie einen Blick auf So laden Sie iOS 15 auf Ihr iPhone herunter.