Google kündigte an, das Works With Nest-Programm einzustellen, bei dem Sie Smart-Home-Geräte mit Nest Thermostat, Nest Cam und Nest Protect-Rauchmelder verbinden könnten. Stattdessen plant Google, alles in Google Assistant und Google Home zu integrieren. Das bedeutet, dass jeder mit Nest-Konten diese in Google-Konten umwandeln muss, um weiterhin Support sowie neue Integrationen mit Smart-Home-Geräten zu erhalten.
Eine Warnung, bevor Sie beginnen:Google Assistant unterstützt derzeit nicht alle Works with Nest-Integrationen, und die Migration Ihres Nest-Kontos zu einem Google-Konto ist irreversibel. Stellen Sie vor Beginn dieses Vorgangs sicher, dass Google Assistant die erforderlichen Integrationen unterstützt.
So migrieren Sie Ihr Nest-Konto zu einem Google-Konto.
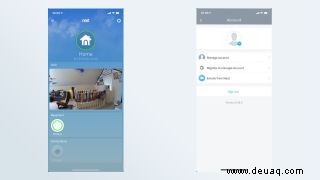
1. Bevor Sie beginnen, benötigen Sie zwei Dinge:Ein Google-Konto und Ihre Nest-App (verfügbar für Android und iOS (öffnet in neuem Tab)) wurde auf Version 5.38 aktualisiert.
2. Öffnen Sie die Nest App und wählen Sie oben rechts das Zahnradsymbol aus.
3. Konto auswählen. Wählen Sie im nächsten Bildschirm, der angezeigt wird, Zu einem Google-Konto migrieren aus.
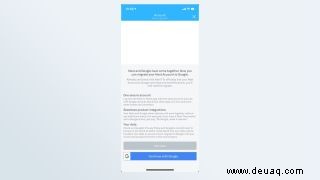
4. Wählen Sie auf dem nächsten Bildschirm Continue with Google aus um den Migrationsprozess zu starten.
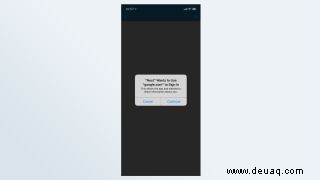
5.Wenn Sie ein Google-Konto haben , erscheint ein Fenster mit der Meldung "'Nest' möchte sich mit 'google.com' anmelden". Wählen Sie Weiter.
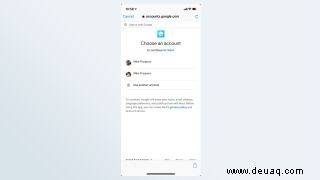
6. Wenn Sie bereits ein Google-Konto haben, wählen Sie das Google-Konto aus, das Sie verknüpfen möchten . Wenn Sie kein Google-Konto haben (oder ein neues erstellen möchten), werden Sie dazu aufgefordert.
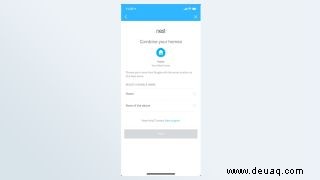
7. Klicken Sie auf Zulassen, um Nest Zugriff auf Ihr Google-Konto zu gewähren.
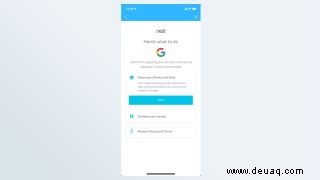
8. Wählen Sie Weiter, um Works with Nest zu trennen um die Migration fortzusetzen.
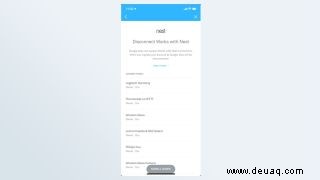
9. Der nächste Bildschirm zeigt alle Ihre Works with Nest-Verbindungen , die getrennt wird, sobald Sie zu einem Google-Konto wechseln.
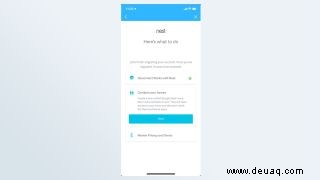
10. Wählen Sie Weiter auf der Registerkarte Kombinieren Sie Ihre Häuser aus.
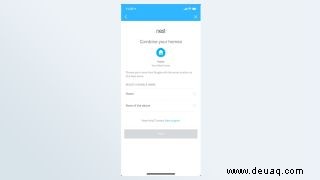
11. Wählen Sie das Google Home aus, das Sie verwenden möchten, und drücken Sie auf Weiter.
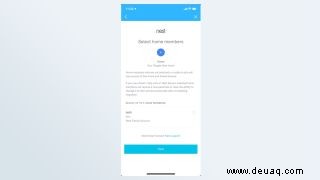
12. Wählen Sie die Familienmitglieder aus, mit denen Sie Ihr Google Nest Home-Konto teilen möchten. Auf diese Weise können sie vernetzte Smart-Home-Geräte wie intelligente Schlösser und Lichter verwenden. Sie können bis zu fünf Personen einladen.
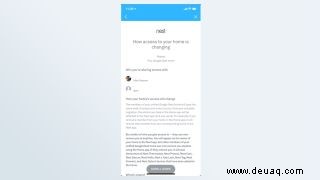
13. Der nächste Bildschirm zeigt alle Personen, die Sie eingeladen haben, sowie alle Smart-Home-Geräte, die Sie mit Ihrem Google Home-Konto verbunden haben. Scrollen Sie zum Ende der Seite und wählen Sie „Ich stimme zu“ wenn Sie den Zugriff auf diese Geräte erlauben möchten. Wählen Sie andernfalls Nicht einladen aus. Wenn Sie letzteres auswählen, werden Ihre Google- und Nest-Zuhause kombiniert, aber niemand wird eingeladen.
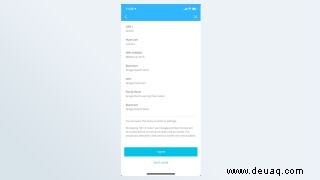
14. Bestätigen Sie die E-Mail-Adressen der Familienmitglieder, die Sie einladen möchten, und klicken Sie auf Weiter. Andernfalls wählen Sie Wiederholen.
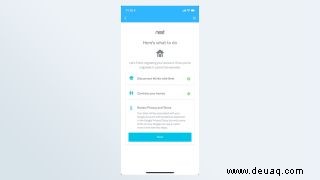
15. Wählen Sie Weiter aus, um den Datenschutz und die Bedingungen der Google-Datenschutzrichtlinie zu lesen.
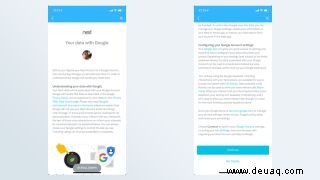
16. Der nächste Bildschirm zeigt detailliert, wie Ihre Daten von Ihren Nest-Geräten sowie von Google Assistant verwendet werden. Hier können Sie auch Ihre Google-Kontoeinstellungen überprüfen. Wählen Sie unten auf der Seite Weiter aus.
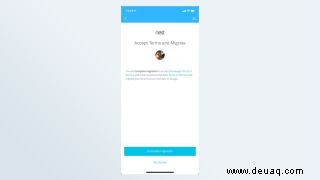
17. Wählen Sie Migration abschließen um die Bedingungen zu akzeptieren und dein Nest-Konto zu deinem Google-Konto zu migrieren.
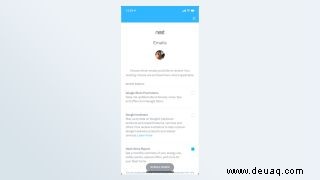
18. Wählen Sie die Arten von Benachrichtigungen aus, die Sie von Google erhalten möchten , und drücken Sie dann unten auf der Seite auf Weiter.
19. Sie sind bereit. Wählen Sie unten Fertig aus. Wenn Sie neu bei Google Assistant sind, finden Sie hier unsere Auswahl der besten Smart-Home-Geräte, die mit Google Home funktionieren, sowie unsere vollständige Anleitung zur Verwendung von Google Assistant.