Nachdem Sie Ihr Apple-ID-Passwort geändert oder Ihr iPhone aktualisiert haben, erhalten Sie möglicherweise eine Meldung mit der Aufschrift „Apple-ID-Einstellungen aktualisieren . Einige Kontodienste sind erst verfügbar, wenn Sie sich erneut anmelden. „Du bist nicht allein! Im Jahr 2020 waren mehrere Personen mit diesem Problem konfrontiert.
Am einfachsten lässt sich das Problem lösen, indem Sie auf Weiter tippen und geben Sie das Apple-ID-Passwort ein. In seltenen Fällen kann es jedoch vorkommen, dass die Benachrichtigung dadurch nicht verschwindet.
Wir haben die effektivsten Lösungen zusammengestellt, um Ihnen zu helfen. Aber lassen Sie uns zuerst den Grund dafür verstehen.
Warum das iPhone ständig nach „Apple-ID-Einstellungen aktualisieren“ fragt
Mögliche Gründe dafür könnten sein:
- Sie haben Ihr Apple-ID-Passwort geändert oder einige Änderungen an den Apple-ID-Anmeldeinformationen vorgenommen.
- Einige Apple-ID-Informationen sind unvollständig oder nicht aktualisiert.
- Sie haben das Gerätekennwort des aktuellen iPhone oder eines anderen iPhone, iPad oder Mac geändert, das mit Ihrer Apple-ID verknüpft ist.
- Du hast neue Fingerabdrücke für Touch ID oder ein neues Erscheinungsbild für Face ID hinzugefügt.
- Sie haben kürzlich auf eine neuere iOS-Version aktualisiert.
- Manchmal erscheint diese Benachrichtigung zufällig und bleibt bestehen. Dies kann an einem vorübergehenden Fehler im iOS oder einem im täglichen Gebrauch registrierten Fehler liegen.
Lassen Sie uns zu den Korrekturen springen!
7 Tipps zur Behebung des Fehlers „Apple-ID-Einstellungen aktualisieren“ auf dem iPhone
- Starten Sie Ihr iPhone neu oder erzwingen Sie einen Neustart
- Stellen Sie sicher, dass die Apple-ID korrekt ist
- Überprüfen Sie den Serverstatus von Apple
- Melden Sie sich von iCloud ab und wieder an
- Aktualisieren Sie die erforderlichen Apple-ID-Informationen
- Aktualisieren Sie Ihr iPhone auf die neueste Version von iOS
- Alle Einstellungen zurücksetzen
1. Neustart oder Neustart erzwingen Ihr iPhone
Bei mehreren Benutzern bleibt die Benachrichtigung auch nach Eingabe des richtigen Apple-ID-Passworts bestehen. Aber sobald Sie das iPhone neu starten, verschwindet es. Ich würde Ihnen raten, dasselbe zu tun, bevor Sie mit den folgenden Lösungen fortfahren.
Wenn das Problem durch einen Neustart nicht behoben wird, befolgen Sie Lösung Nummer zwei, drei und vier unten. Erzwingen Sie dann einen Neustart Ihres iPhones, bevor Sie den Rest der Lösungen befolgen.
2. Stellen Sie sicher, dass die Apple-ID korrekt ist
Öffnen Sie die iPhone-Einstellungen und tippen Sie auf Ihren Namen oben. Unter dem runden Bild sehen Sie Ihren Namen und die Apple-ID. Stellen Sie sicher, dass dies der richtige ist. Falls nicht, erfährst du hier, wie du die Apple-ID auf dem iPhone und iPad änderst.
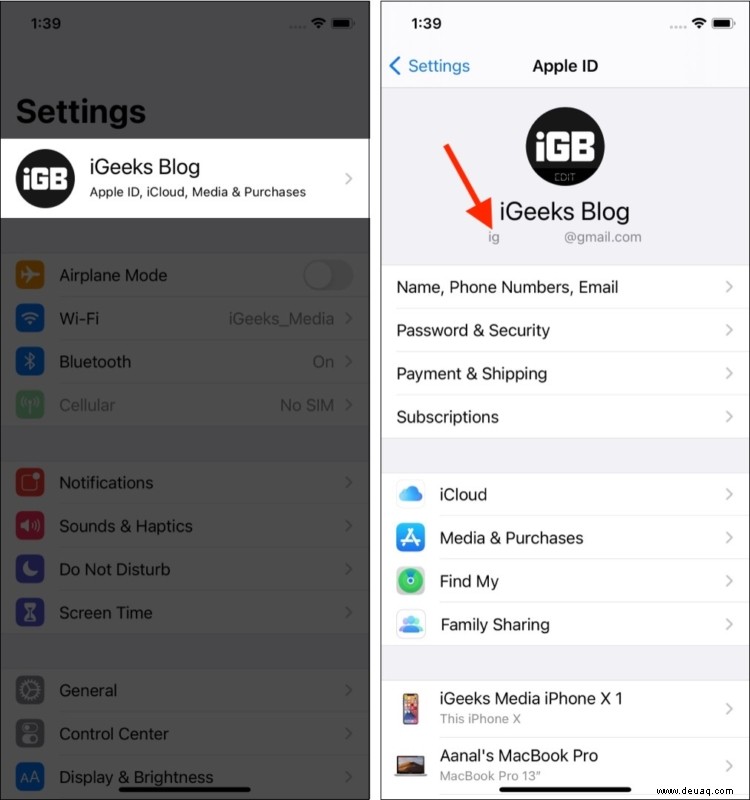
Wenn Sie den Gerätepasscode Ihrer anderen Apple-Geräte kürzlich aktualisiert oder geändert haben, wird möglicherweise auch auf diesen eine ähnliche Benachrichtigung angezeigt. Geben Sie auf Ihrem anderen iPhone, iPad oder Mac die richtige Apple-ID und das dazugehörige Passwort ein.
3. Überprüfen Sie den Serverstatus von Apple
In seltenen Fällen wird der Apple-Server möglicherweise gewartet, was die erfolgreiche Löschung dieser Benachrichtigung verhindert, selbst nachdem sie korrekt mit dem Apple-ID-Passwort authentifiziert wurde.
Gehen Sie in diesem Fall zur Systemstatusseite von Apple und suchen Sie nach einem grünen Punkt neben App Store , Apple-ID , iCloud-Konto und Anmeldung usw. Wenn sie gewartet werden, warten Sie, bis Apple dies behebt.
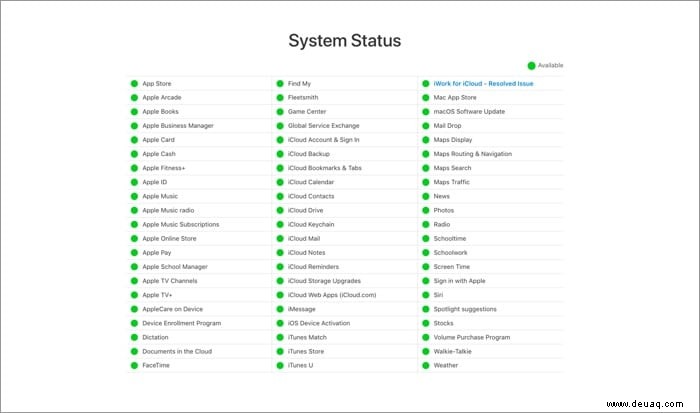
4. Melden Sie sich von iCloud ab und wieder an
Dies ist eine der sicheren Lösungen, wenn die Benachrichtigung „Apple-ID-Einstellungen aktualisieren“ hängen bleibt. Lassen Sie mich Ihnen zeigen, wie Sie mit diesem Fix fortfahren.
- Öffnen Sie die iPhone-Einstellungen und tippen Sie auf Ihren Namen ganz oben.
- Scrollen Sie nach unten und tippen Sie auf Abmelden .
- Um "Mein iPhone suchen" zu deaktivieren, geben Sie Ihr Apple-ID-Passwort ein und tippen Sie auf Deaktivieren .
Sie können wählen, ob Sie eine Kopie von Kalender, Kontakten, Schlüsselbund und Safari behalten möchten oder nicht. Wenn Sie dafür bereits iCloud verwendet haben, werden sie erneut synchronisiert, wenn Sie sich anmelden. - Tippen Sie als Nächstes auf Abmelden und bestätigen.
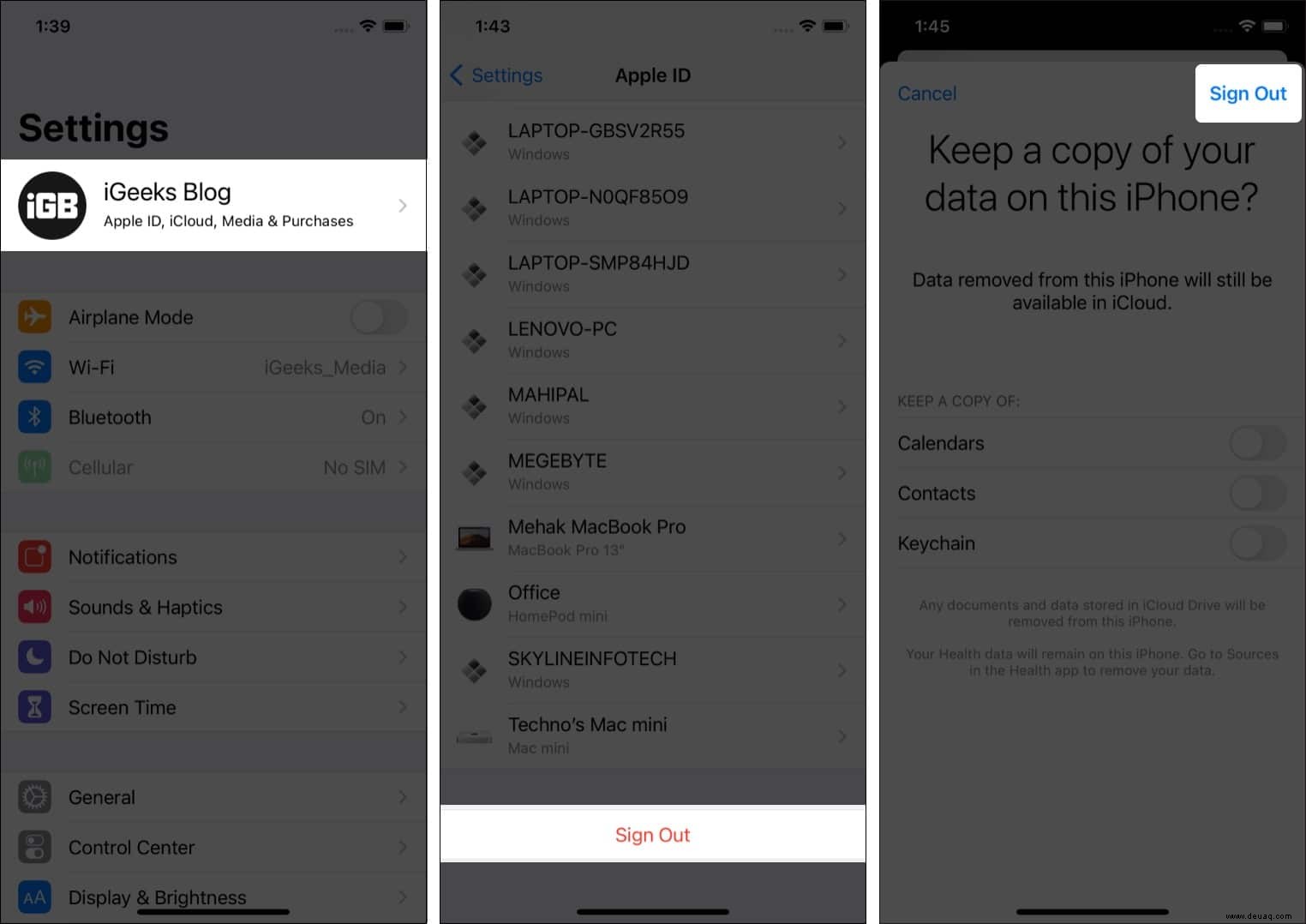
- Starten Sie jetzt Ihr iPhone neu. (wichtig)
- Öffnen Sie die iPhone-Einstellungen erneut und tippen Sie auf Bei Ihrem iPhone anmelden .
- Geben Sie Ihre Apple-ID, Ihr Passwort, Ihren iPhone-Passcode (falls Sie dazu aufgefordert werden) ein und Zusammenführen oder Nicht zusammenführen um die Neuanmeldung abzuschließen.
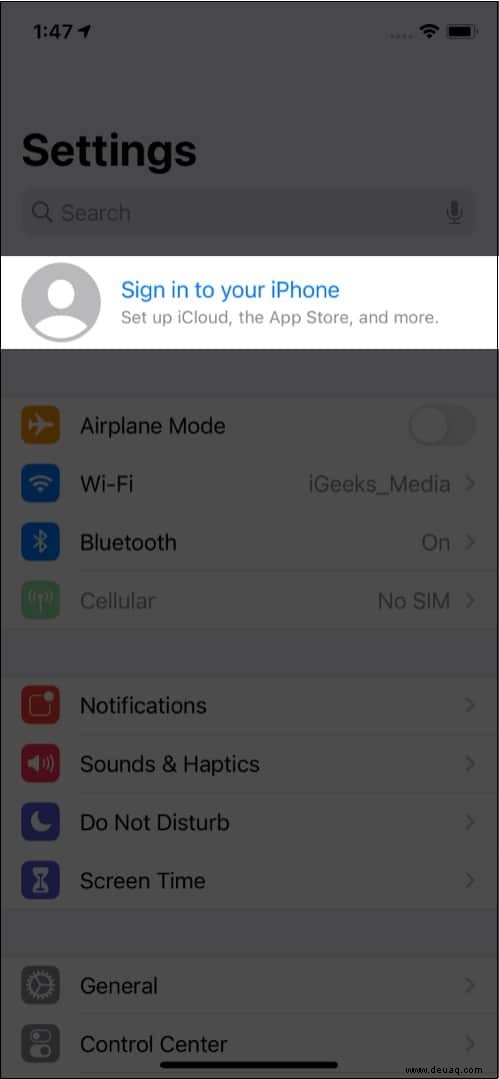
Ihr iPhone wird nicht länger „Apple-ID-Einstellungen aktualisieren“ benachrichtigen.
Hinweis :Wenn in Schritt 3 die Meldung „Abmelden ist aufgrund von Einschränkungen nicht verfügbar“ angezeigt wird, gehen Sie zurück zum Hauptbildschirm der App „Einstellungen“, tippen Sie auf „Bildschirmzeit“ und deaktivieren Sie sie.
5. Aktualisieren Sie die erforderlichen Apple-ID-Informationen wie Versand, Zahlung usw.
Die Zahlungsoptionen wie Kreditkarte, Debitkarte und andere, die mit Ihrer Apple-ID verknüpft sind, haben möglicherweise ihr Ablaufdatum überschritten. Daher ist es wichtig sicherzustellen, dass Sie die Informationen hier aktualisiert haben.
Befolgen Sie die nachstehenden Schritte oder gehen Sie zu unserem ausführlichen Beitrag zum Ändern oder Aktualisieren Ihrer Apple-ID-Zahlungsmethode.
- Öffnen Sie die iPhone-Einstellungen App und tippen Sie auf Ihren Namen ganz oben.
- Tippen Sie auf Zahlung &Versand .
- Geben Sie Ihr Apple-ID-Passwort ein und aktualisieren Sie die Details hier, falls sie veraltet sind.
- Hinweis : Sie müssen keine Zahlungsmethode hinzufügen, falls dies noch nicht geschehen ist. Sie können weiterhin „Keine“ als Zahlungsoption auswählen.
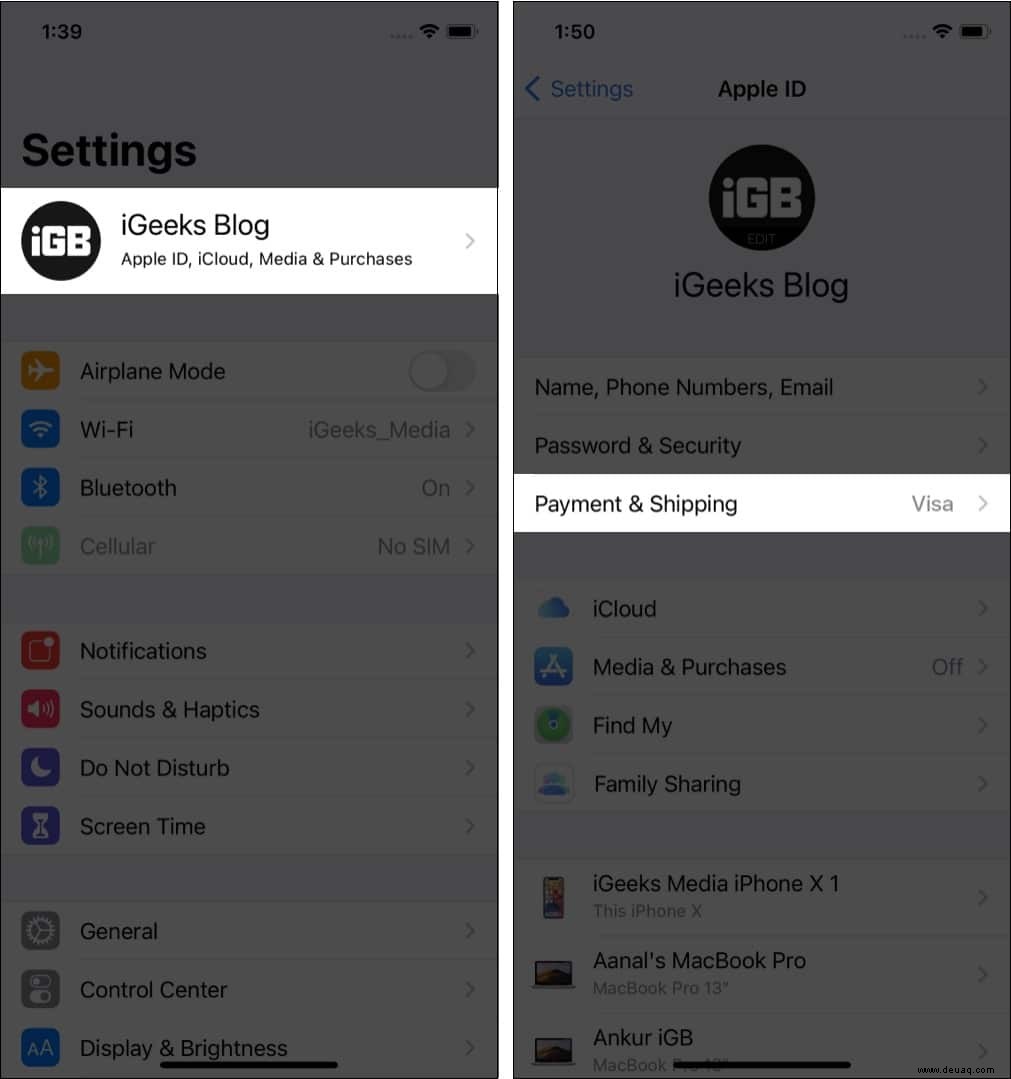
6. Aktualisieren Sie Ihr iPhone auf die neueste Version von iOS
In den ersten Absätzen haben Sie gelesen, dass Sie diese rote Benachrichtigung sehen, nachdem Sie Ihr iPhone aktualisiert haben. Aber wenn Sie diese Meldung lange Zeit ignoriert haben und zwischenzeitlich eine neue iOS-Version veröffentlicht wurde, ziehen Sie bitte ein Update in Betracht.
Wenn dieses Problem aus einem anderen Grund auftritt, ist eine Aktualisierung des iOS hilfreich.
- Öffnen Sie die iPhone-Einstellungen und tippen Sie auf Allgemein .
- Tippen Sie auf Softwareaktualisierung .
- Tippen Sie auf Herunterladen und installieren oder Jetzt installieren wenn die Update-Datei bereits heruntergeladen wurde.
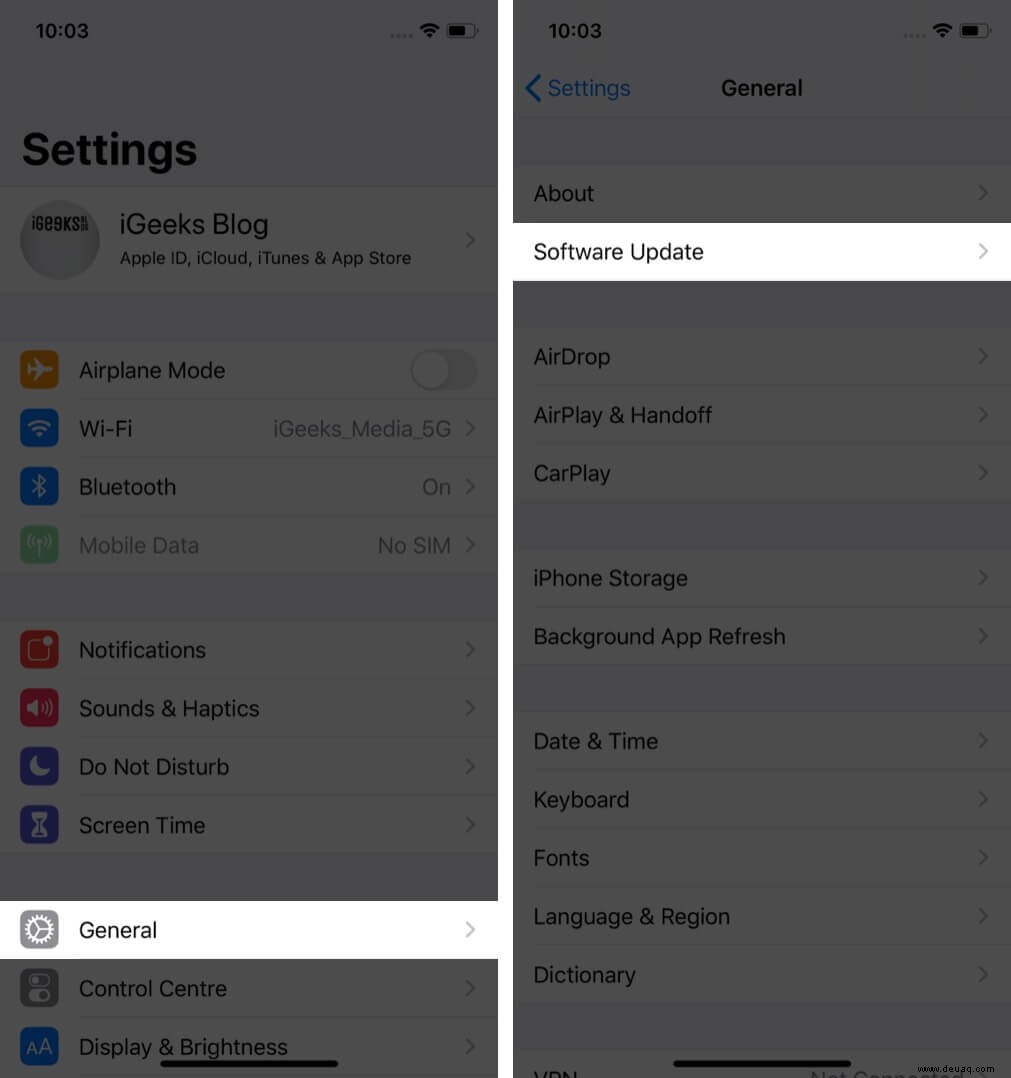
7. Alle Einstellungen zurücksetzen
Dadurch werden keine persönlichen Daten wie Fotos, Videos, Musik, Apps usw. gelöscht oder verändert. Einige Einstellungen, die Sie im Laufe der Verwendung des iPhone geändert haben, werden jedoch auf die Standardeinstellungen zurückgesetzt.
- Öffnen Sie die iPhone-Einstellungen und tippen Sie auf Allgemein .
- Scrollen Sie nach unten und tippen Sie auf Zurücksetzen .
- Tippen Sie auf Alle Einstellungen zurücksetzen , authentifizieren Sie sich mit dem iPhone-Passwort und bestätigen Sie.
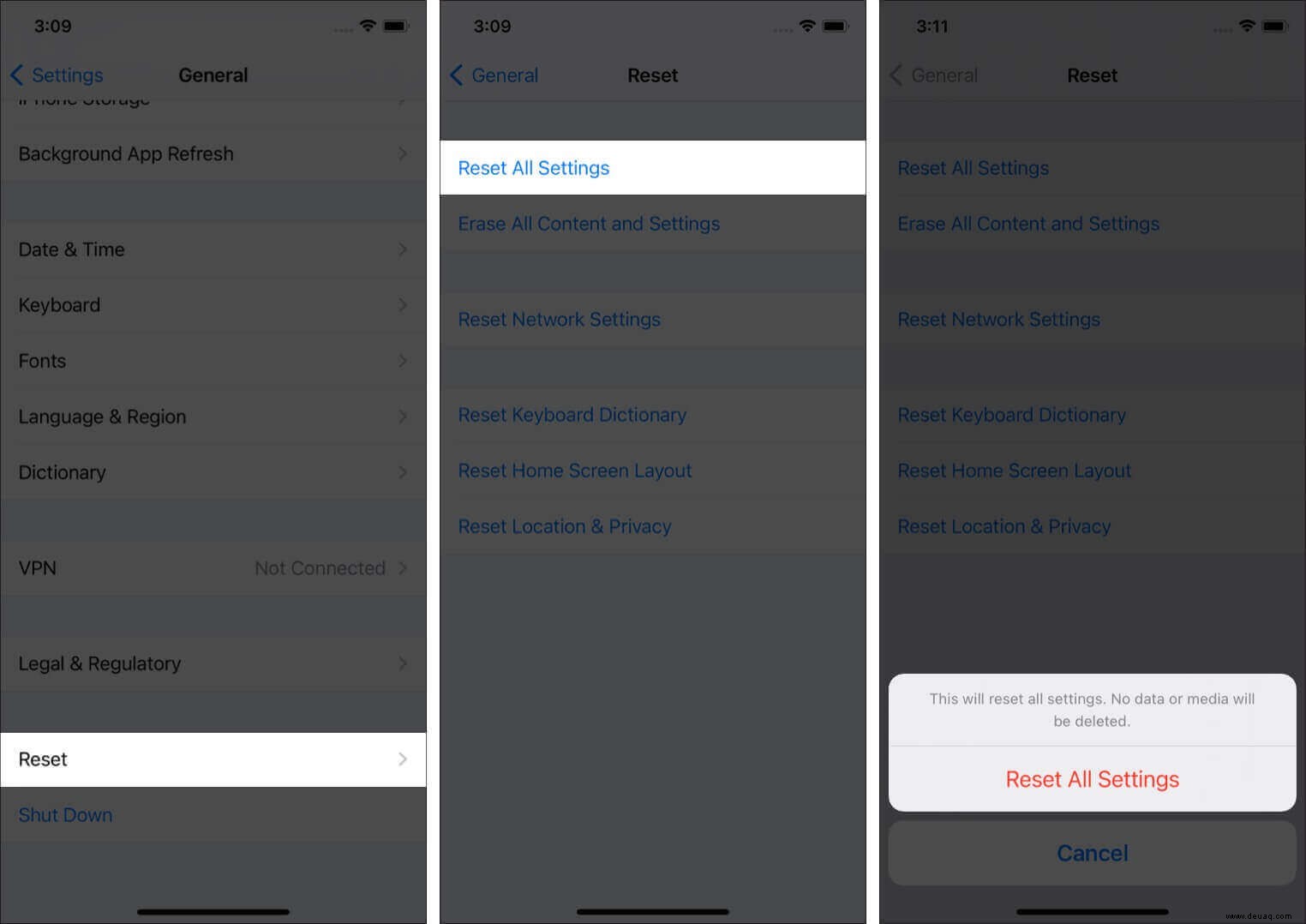
Nach Abschluss erhalten Sie keine Meldung mehr, um die Apple ID-Einstellungen auf Ihrem iPhone zu aktualisieren.
Dies waren die getesteten Lösungen, um das Problem „Apple-ID-Einstellungen aktualisieren“ zu beheben. Wenn Sie weitere Fragen haben, schießen Sie sie in den Kommentarbereich unten.
Einige weitere hilfreiche Posts für Sie:
- iPhone fragt ständig nach Apple-ID-Passwort? 8 Korrekturen
- So setzen Sie das Apple-ID-Passwort auf iPhone, iPad, Mac oder der Support-App zurück
- Das Beta-Update für iOS 15 kann nicht installiert werden? So beheben Sie das Problem
- Apps auf iPhone oder iPad (iOS 15) können nicht aktualisiert werden