Während wir im Internet surfen oder auf unsere E-Mails zugreifen, neigen wir dazu, Dateien auf unser iPhone und iPad herunterzuladen. Zunächst sieht alles gut aus. Wenn sich die Dateien nacheinander stapeln, verspüren Sie schließlich das Bedürfnis, Safari-Downloads zu verwalten.
Aber warten Sie ... eilen Sie nicht zu einem Download-Manager eines Drittanbieters. Das Verwalten Ihres Downloads, auch in einer separaten Dateimanager-App, ist eine knifflige und entmutigende Angelegenheit. Hier sind also gute Nachrichten:Mit iOS 13 und den an Safari vorgenommenen Änderungen können Sie Ihr Chaos (oder sollte ich Downloads sagen?) ganz einfach in den Griff bekommen!
Hier sind einige schnelle Möglichkeiten, um Ihre Safari-Downloads mühelos auf Ihrem iPhone und iPad zu verwalten. Fangen wir an!
- So laden Sie Dateien in Safari auf dem iPhone herunter
- So verwalten Sie Ihre Downloads in Safari auf dem iPhone
- Unterbrechen/Fortsetzen/Abbrechen Ihrer Downloads in Safari
- Standardspeicherort für Safari-Downloads auf dem iPhone ändern
- Heruntergeladene Dateien in Safari löschen
- Safari-Downloads auf Ihrem iPhone automatisch löschen
So laden Sie Dateien in Safari auf das iPhone herunter
- Suchen Sie die Datei/das Element, das Sie herunterladen möchten und tippen Sie darauf.
- Bestätigen Sie den Download wenn Sie durch das Popup-Fenster dazu aufgefordert werden.
- Tippen Sie auf das Pfeilsymbol neben Ihrer Safari-Adressleiste, um auf Ihren Download zuzugreifen Dateien.
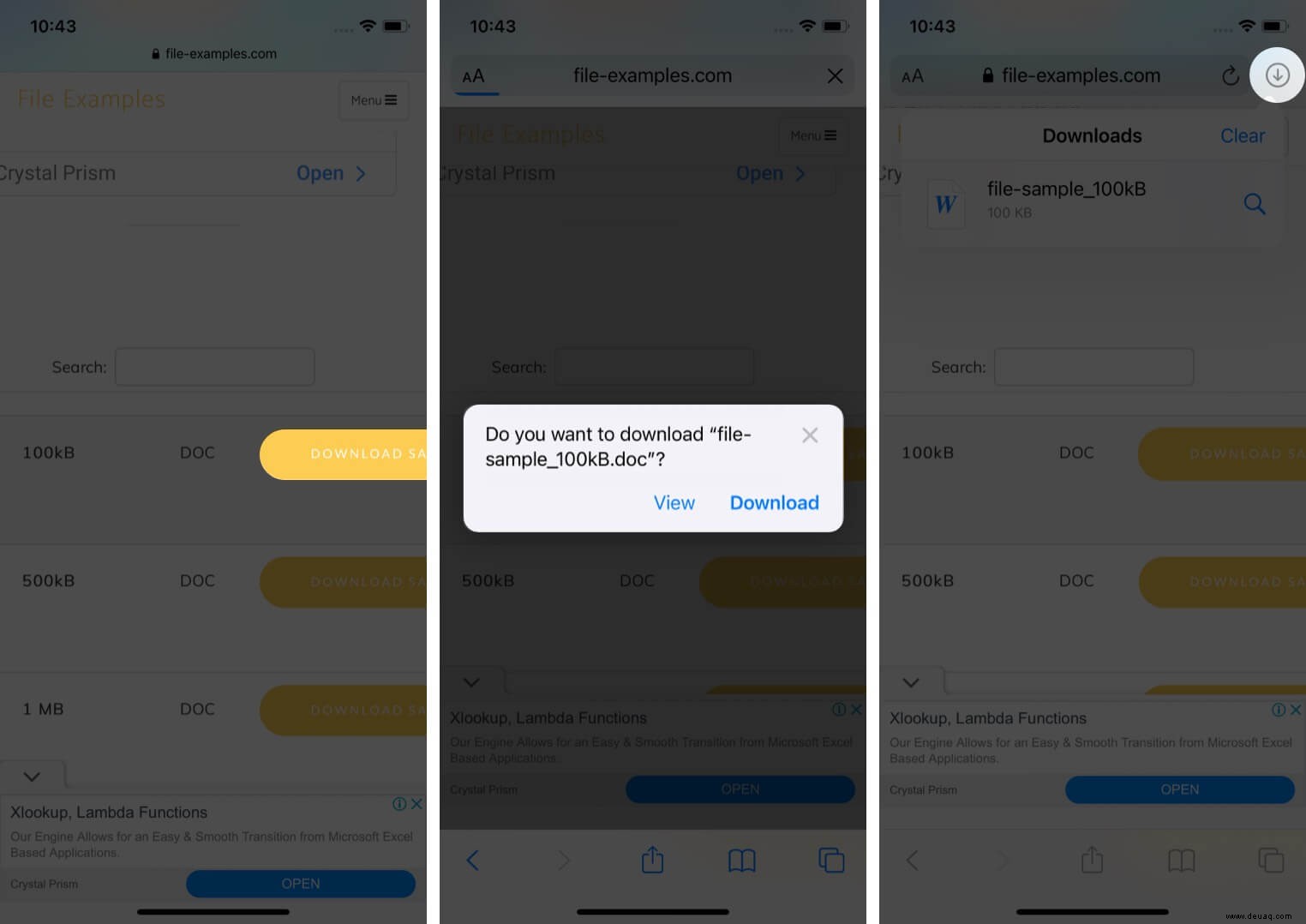
Hinweis :Es gibt auch eine alternative Möglichkeit, auf Ihre Downloads zuzugreifen. Sie können zu den Dateien gehen Bewerbung und wählen Sie Downloads aus .
So verwalten Sie Ihre Downloads in Safari auf dem iPhone
Pausieren/Fortsetzen/Abbrechen Ihrer Downloads in Safari
- Tippen Sie auf das Download-Symbol in der oberen rechten Ecke von Safari.
- Tippen Sie auf das „X“ Symbol zum Pausieren oder Abbrechen Ihr Download.
- Sie können fortsetzen den Download, indem Sie auf den gekrümmten Pfeil tippen .
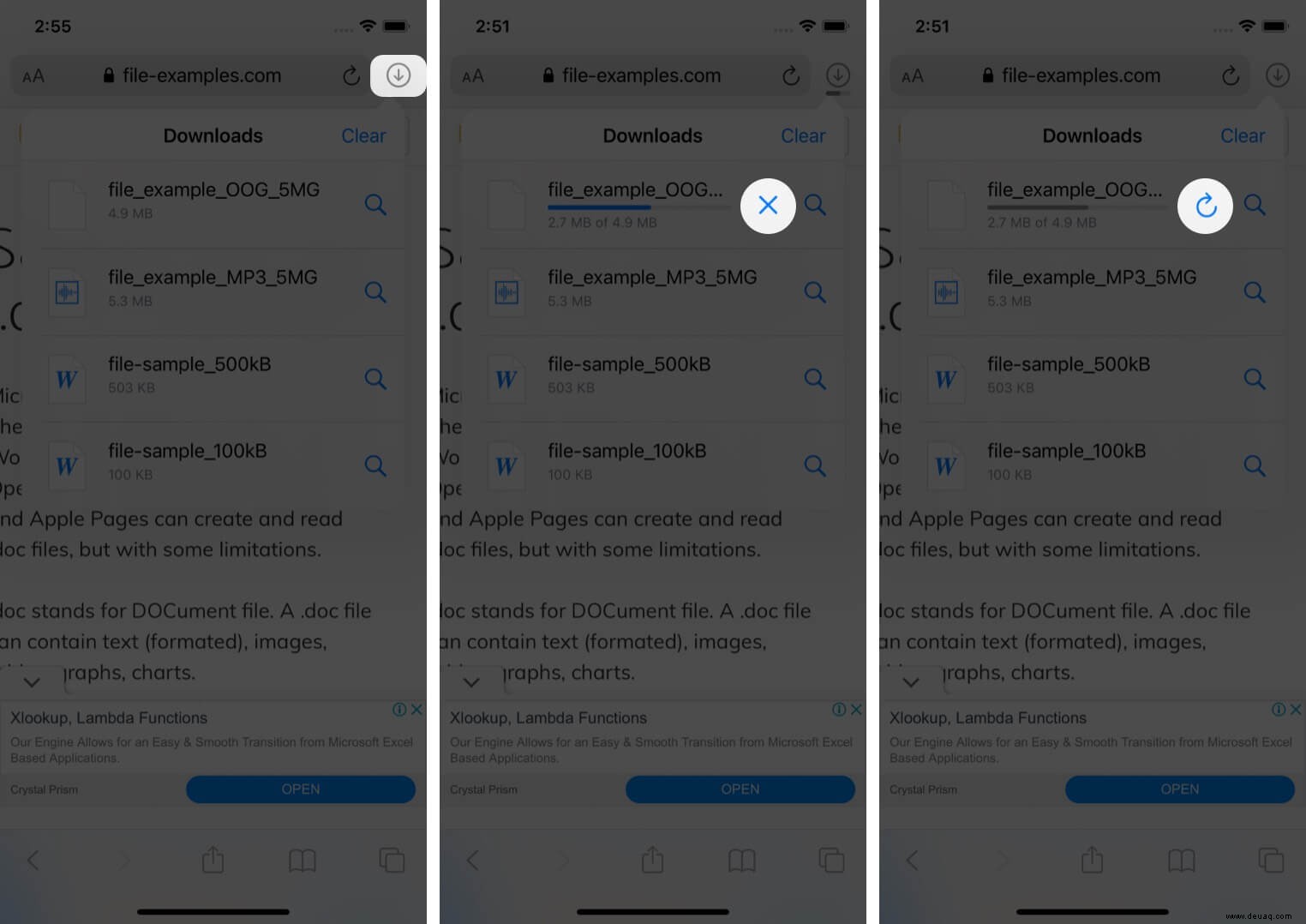
Hinweis :Sie können den heruntergeladenen Speicherort einer Datei direkt erreichen, indem Sie auf „Suchen“ tippen ‘-Symbol neben dem Dateinamen.
Standardspeicherort für Safari-Downloads auf dem iPhone ändern
- In den Einstellungen App auf Safari und wählen Sie Downloads aus .
- Hier haben Sie zwei Möglichkeiten; iCloud Drive und iPhone/iPad .
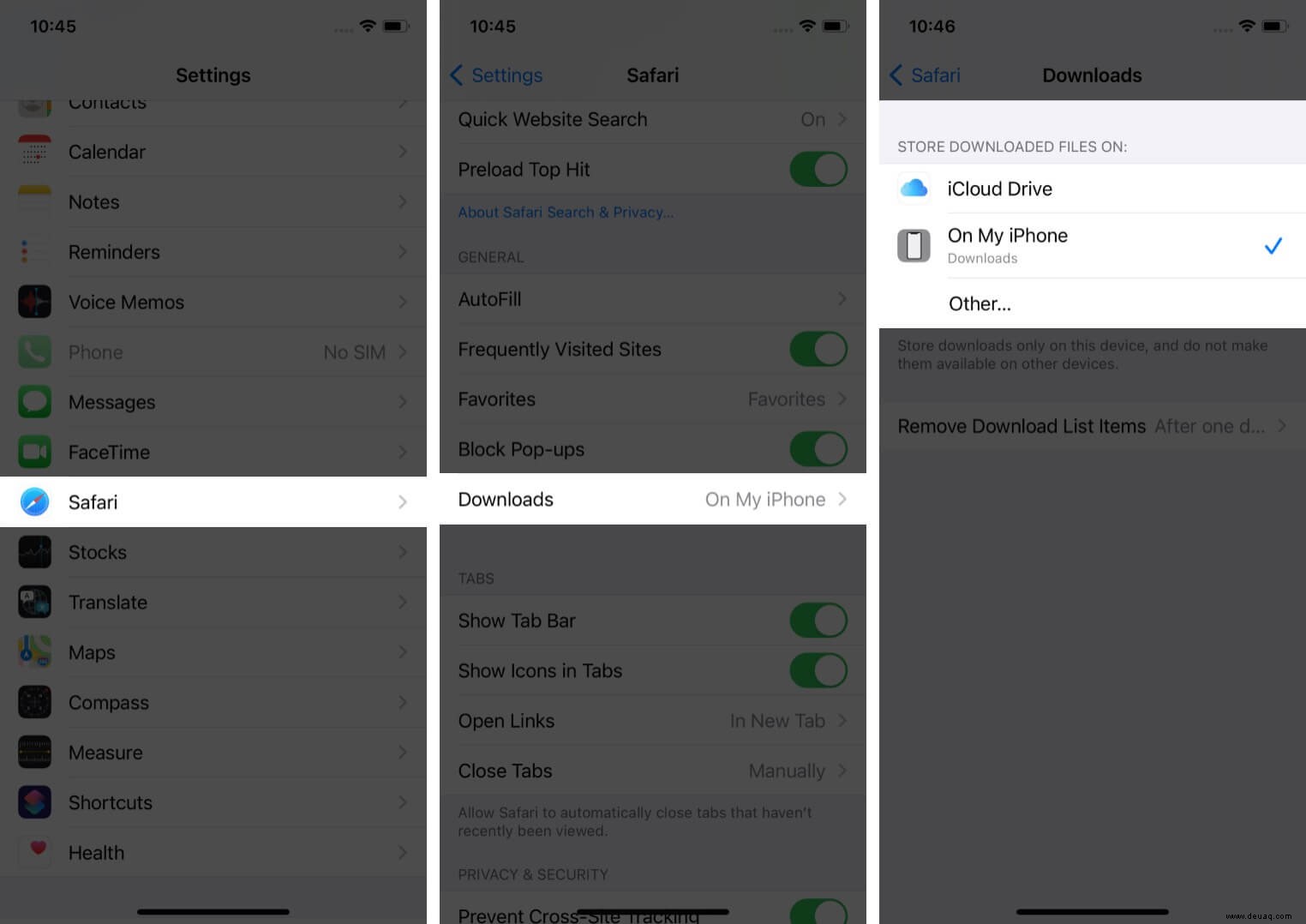
Hinweis :iCloud Drive lässt Ihre Downloads auf allen angeschlossenen Geräten verfügbar sein, während die iPhone/iPad-Option die Datei nur auf dem jeweiligen Gerät speichert.
Wenn Sie die Datei jedoch dauerhaft löschen möchten, gibt es zwei Möglichkeiten, dies zu tun.
Heruntergeladene Dateien in Safari löschen
- Einzelne Datei löschen
- Tippen Sie auf das Pfeilsymbol und nach links wischen die Datei, die Sie löschen möchten.
- Tippen Sie jetzt auf Löschen Taste.
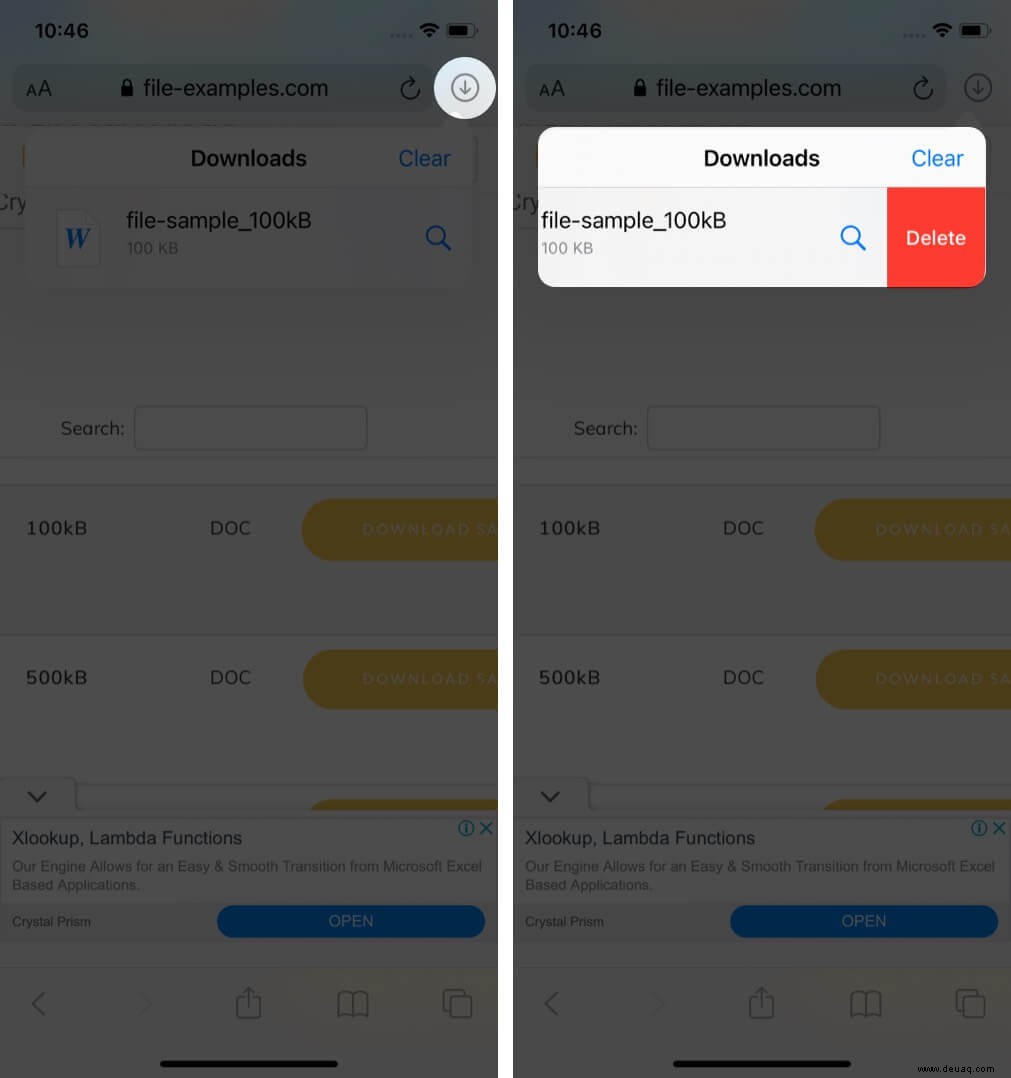
- Alle Dateien auf einmal löschen
- Tippen Sie auf das Pfeilsymbol und tippen Sie auf Löschen .
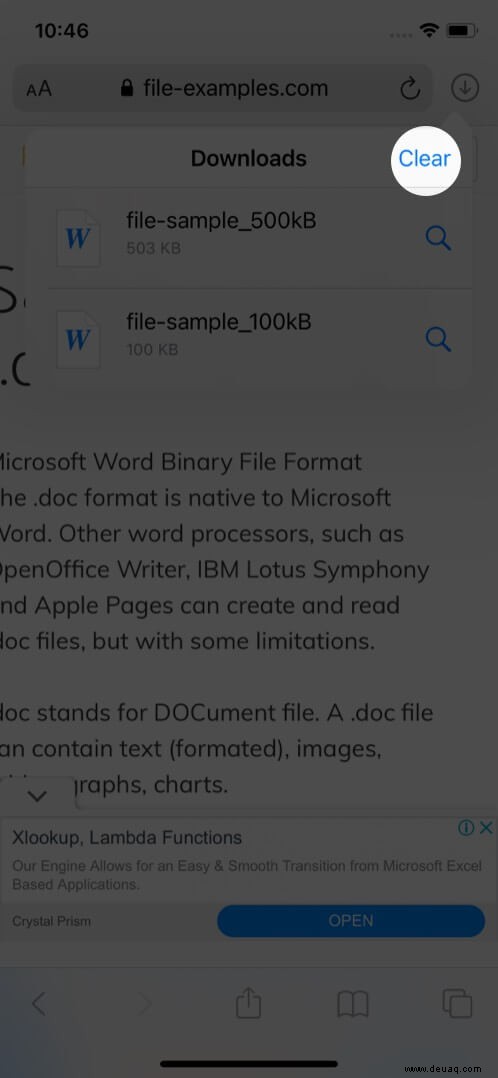
- Tippen Sie auf das Pfeilsymbol und tippen Sie auf Löschen .
Sie können Dateien auch automatisch löschen.
Automatisch löschen Safari Downloads auf Ihr iPhone
- Öffnen Sie die Einstellungen App und tippen Sie auf Safari .
- Wählen Sie nun Downloads , gefolgt von Elemente der Download-Liste entfernen .
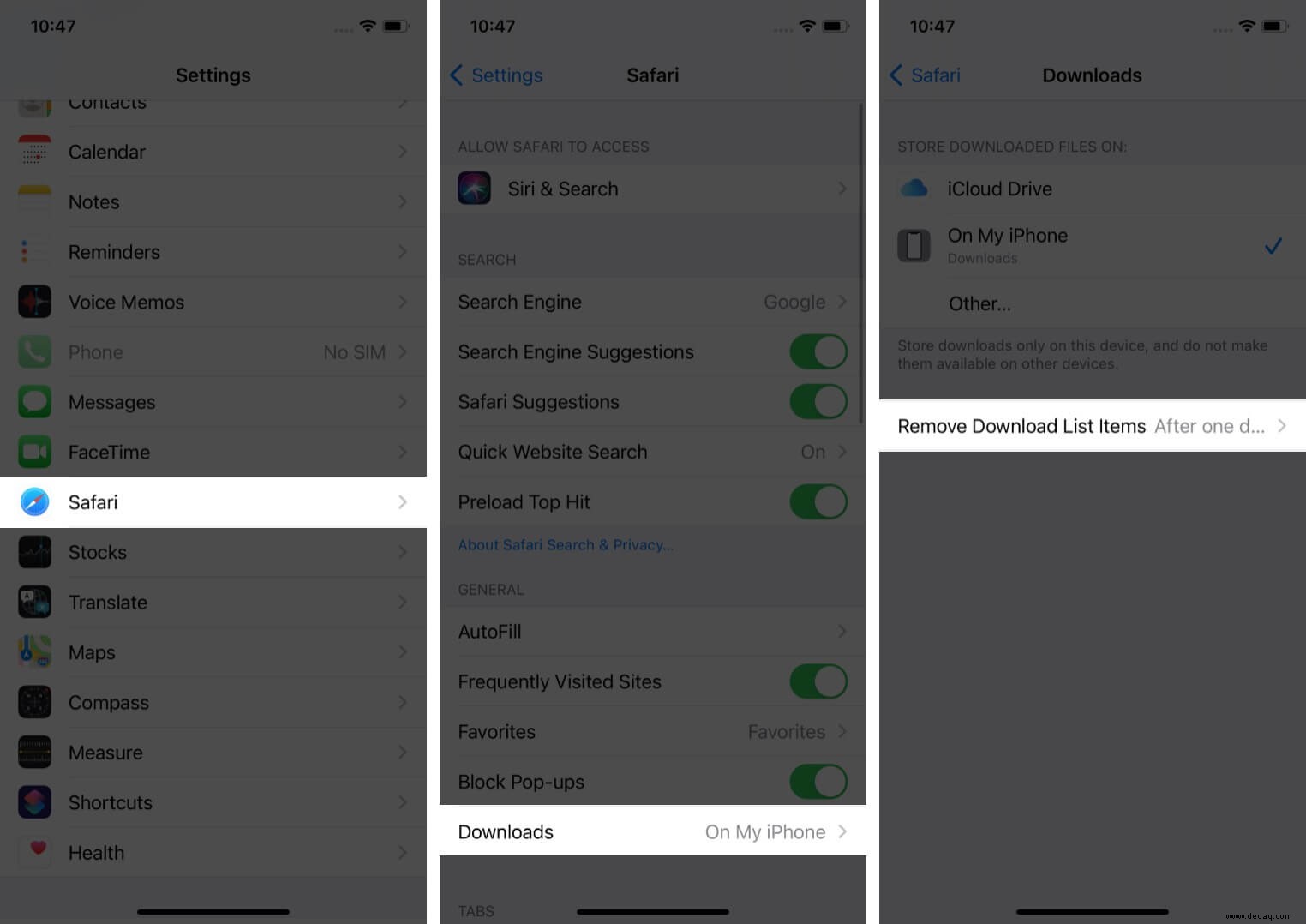
- Hier haben Sie drei Möglichkeiten :Nach einem Tag, nach erfolgreichem Download oder manuell.
- Bei Auswahl einer der ersten beiden Optionen , löscht das System die heruntergeladenen Dateien automatisch.
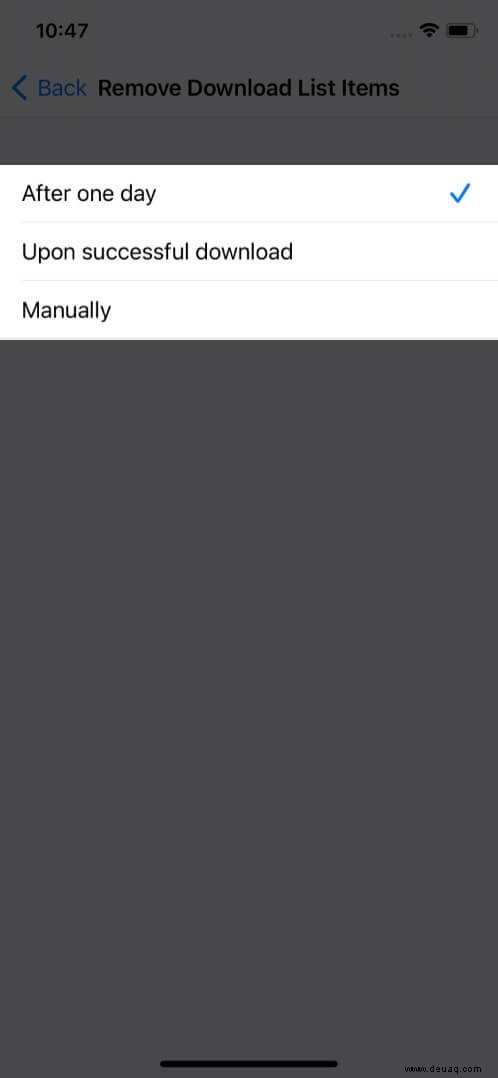
Ich hoffe, die Schritte waren schnell, einfach und hilfreich. Falls Sie andere Probleme haben, können Sie sich gerne in den Kommentaren unten mit mir in Verbindung setzen. Weitere Hilfe zum Safari-Browser finden Sie in Dhvaneshs Anleitung zur Behebung allgemeiner Safari-Probleme.
Weiterlesen:
- In nur 4 einfachen Schritten Safari-Erweiterungen auf dem Mac installieren
- Safari öffnet keine t.co Short-Links von Twitter? Schnellkorrekturen
- Gelöschte Safari-Lesezeichen auf dem Mac wiederherstellen
- Safari vs. Chrome:Welcher Browser ist besser für iPhone und Mac
- So deaktivieren Sie die Safari-Tab-Vorschau auf dem Mac (Kurzanleitung)