Im Lesemodus in Safari auf dem iPhone oder iPad können Sie eine Webseite ablenkungsfrei lesen, ohne Werbung, Navigation und andere lästige Elemente. Es bietet Ihnen ein sauberes, mobilfreundliches und anpassbares Leseerlebnis.
In der Reader-Ansicht können Sie die Schriftart und die Hintergrundfarbe ändern und die Textgröße für bequemes Lesen nach Ihren Wünschen vergrößern oder verkleinern. Sehen wir uns an, wie Sie die Leseansicht von Safari auf einem iPhone mit iOS 15 oder 14 aktivieren.
- So aktivieren Sie die Leseansicht in Safari auf iPhone und iPad
- Safari Reader View automatisch für bestimmte Websites aktivieren
- Safari Reader View automatisch für alle Websites aktivieren
- So aktivieren Sie den Lesemodus in Safari in iOS 12
Hinweis :Der Lesemodus funktioniert am besten auf dem eigentlichen Artikel und nicht auf der Startseite oder Kategorieseite einer Website.
So aktivieren Sie die Reader-Ansicht in Safari auf iPhone und iPad
- Öffnen Sie Safari und besuchen Sie eine Webseite.
- Tippen Sie auf AA von oben links.
- Tippen Sie auf Leseransicht anzeigen .
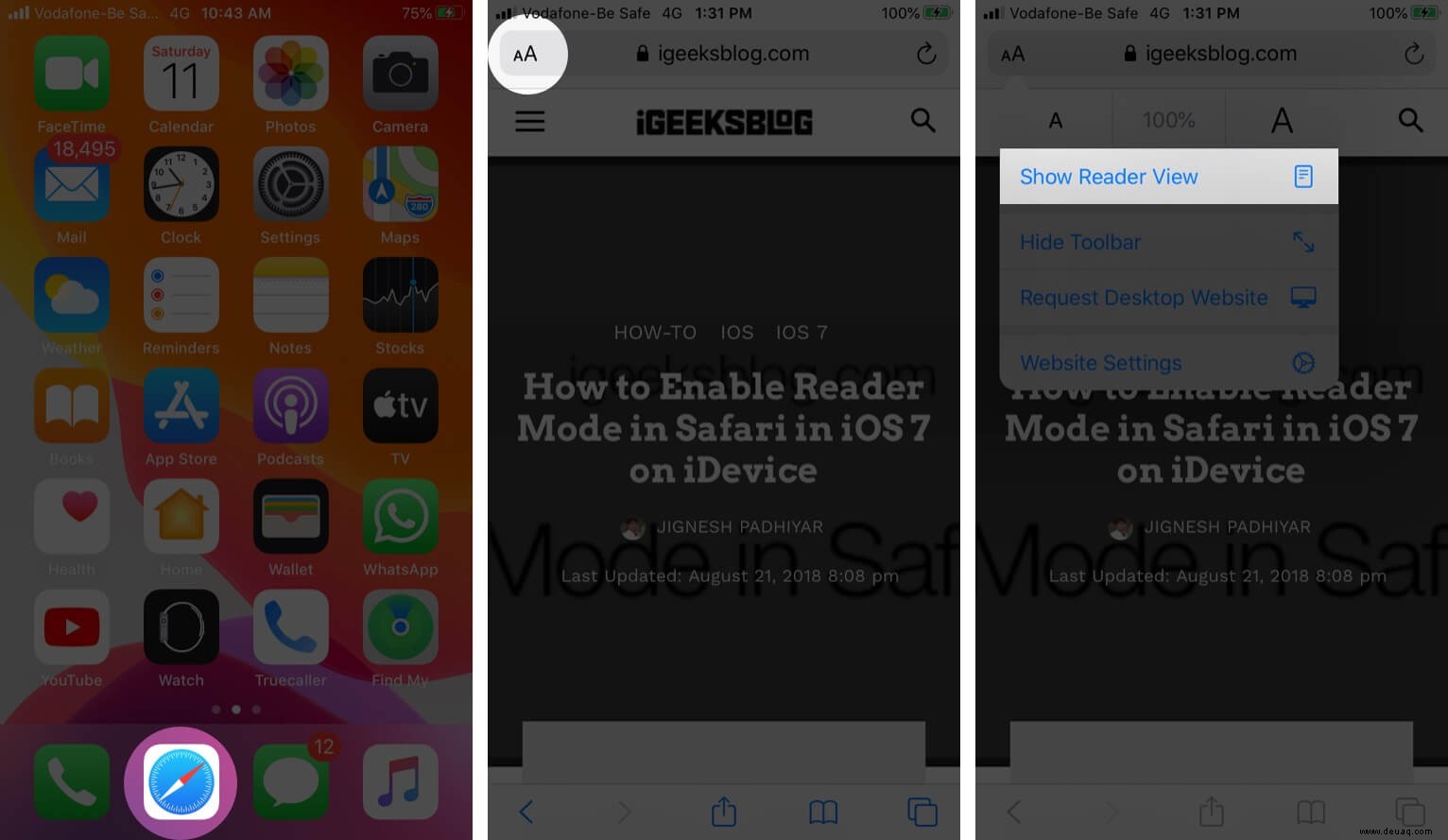
- Sie werden sehen, dass die Webseite sauber und anders aussieht. Dies ist die Leseransicht.
- Tippen Sie auf AA erneut, um die Textgröße zu erhöhen oder zu verringern Schriftart ändern, und zu einem anderen Hintergrund wechseln .
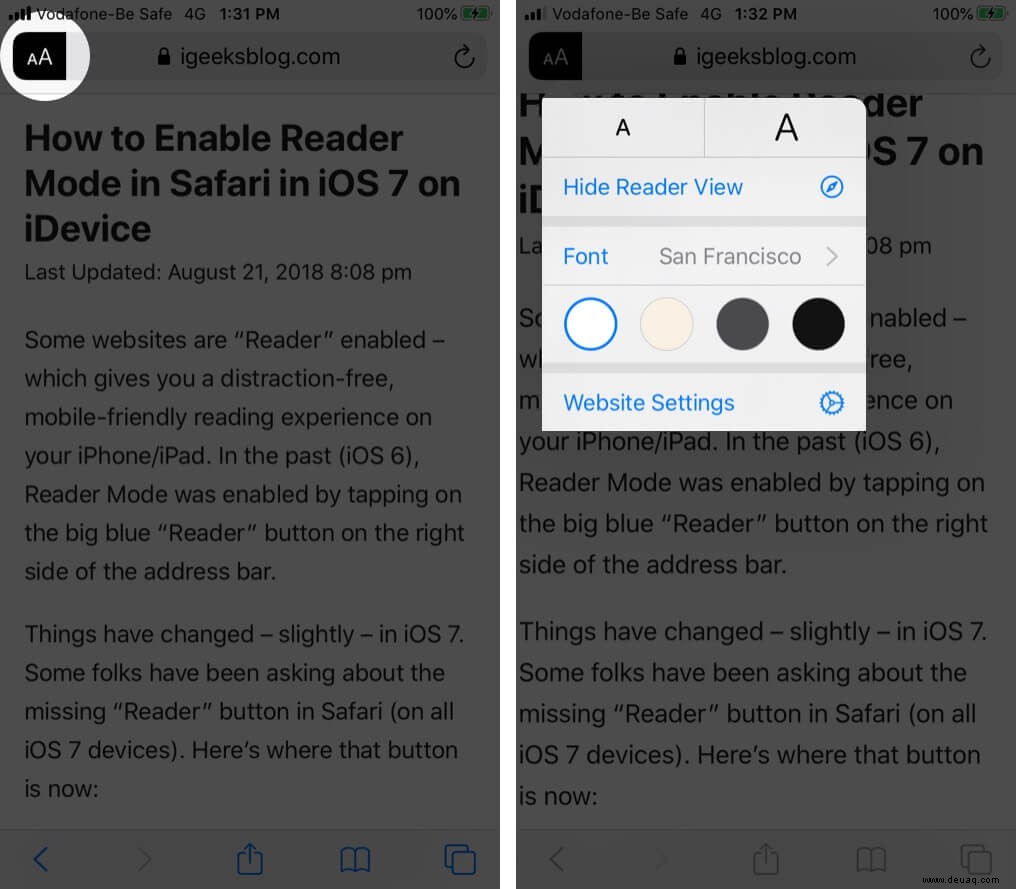
Sie sollten wissen, dass dies nicht von allen Websites und Webseiten unterstützt wird. Um den Lesemodus zu verlassen, tippen Sie auf AA und tippen Sie dann auf Leseransicht ausblenden ausschalten.
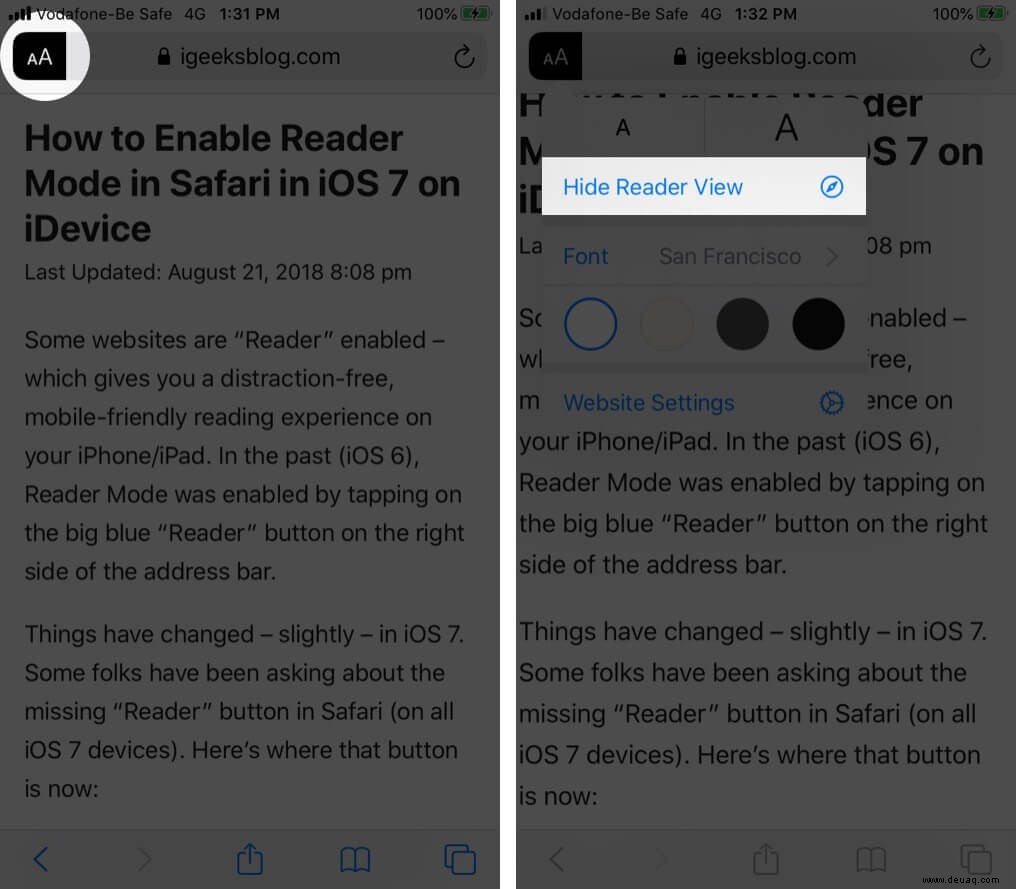
Safari Reader View automatisch für bestimmte Websites aktivieren
- Besuchen Sie die Website in Safari auf dem iPhone
- Tippen Sie auf AA oben links und tippen Sie auf Website-Einstellungen .
- Jetzt einschalten Reader automatisch verwenden .
- Tippen Sie auf Fertig .
Von nun an wird diese bestimmte Website immer in der Reader-Ansicht geöffnet. Um den automatischen Safari-Reader-Modus zu deaktivieren, befolgen Sie dieselben Schritte und deaktivieren Sie ihn den Schalter in Schritt 4. Sie können dies auch über die Einstellungen-App tun.
Safari Reader View automatisch für alle Websites aktivieren
- Öffnen Sie Einstellungen App auf Ihrem iPhone.
- Scrollen Sie nach unten und tippen Sie auf Safari .
- Tippen Sie unter EINSTELLUNGEN FÜR WEBSITES auf Reader .
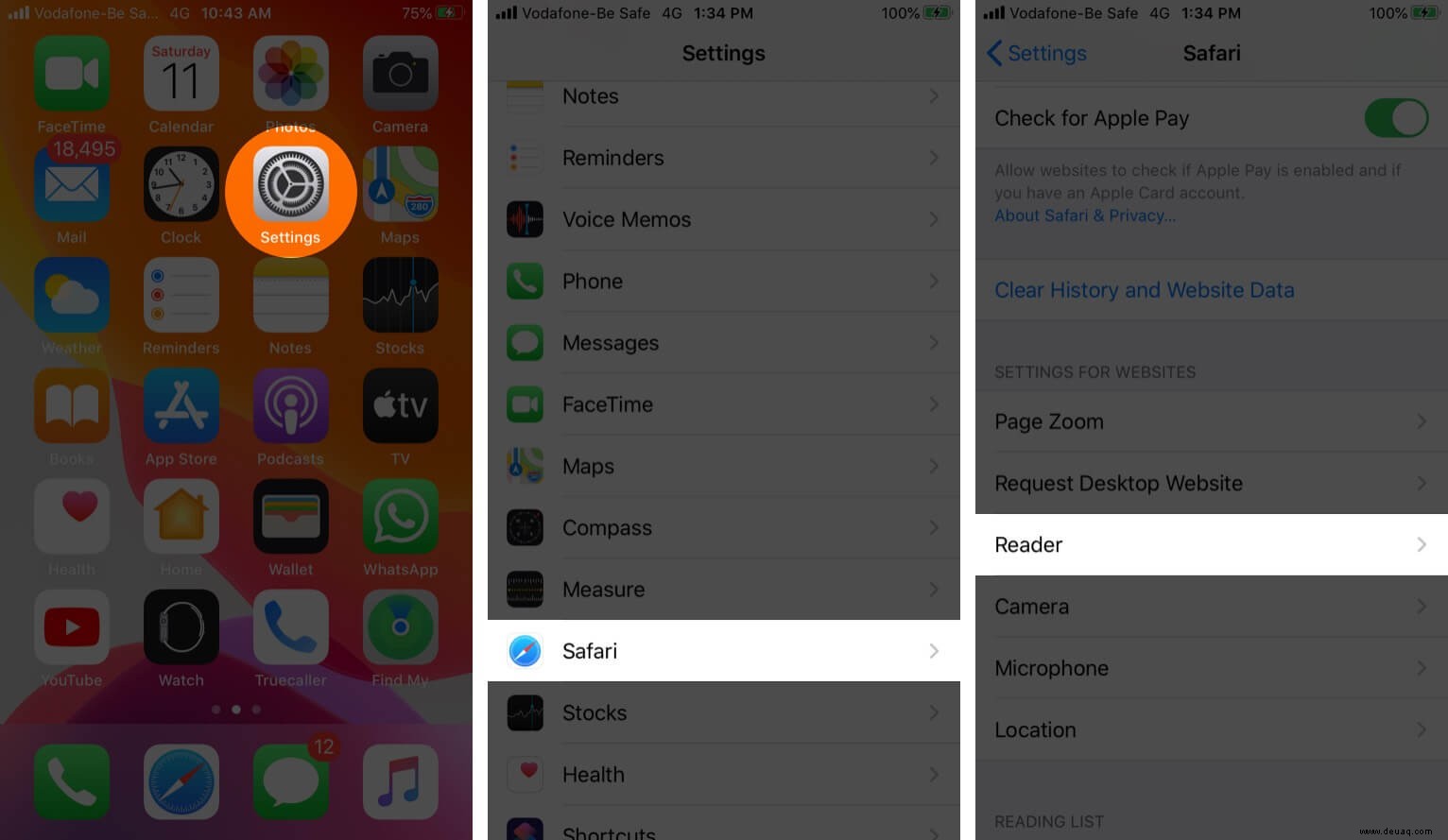
- Einschalten die Option für Alle Websites .
Ab sofort öffnen sich alle Webseiten in Safari (sofern kompatibel) in der Reader-Ansicht. In Schritt 4, wenn Sie nicht Alle Websites, sondern Andere Websites sehen , dann aktivieren.
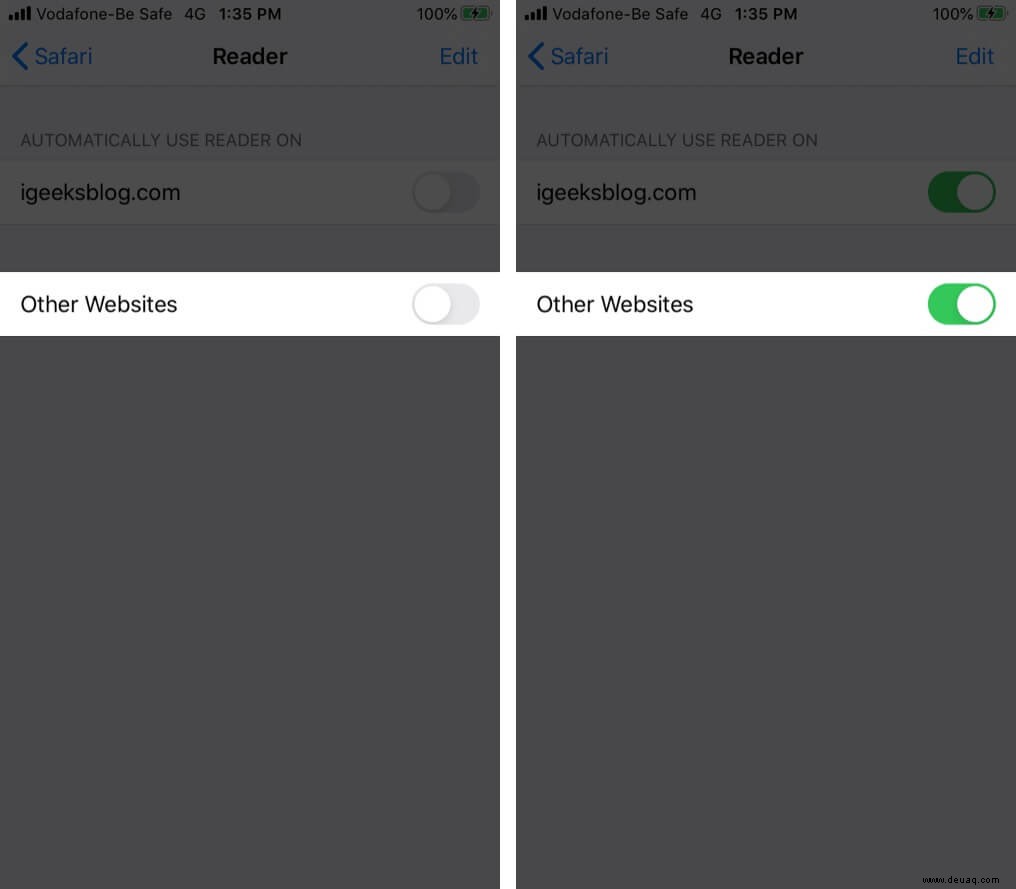
Um den automatischen Safari-Reader-Modus für alle Websites zu deaktivieren, befolgen Sie die obigen Methoden und deaktivieren Sie den Schalter in Schritt 4. Wenn die Änderungen nicht wirksam werden, starten Sie Ihr Gerät neu.
So aktivieren Sie den Lesemodus in Safari in iOS 12
Der Lesemodus in iOS 12 ist genauso einfach zu aktivieren wie sein Nachfolger. So aktivieren Sie die Safari-Reader-Ansicht.
- Besuchen Sie eine Webseite in Safari auf einem iPhone mit iOS 12
- Tippen Sie auf das Symbol vier horizontale Linien von oben links
Um den Lesemodus zu verlassen, tippen Sie auf das Gleiche Symbol wieder.
Um die Reader-Ansicht automatisch auf der aktuellen Website oder allen Websites zu aktivieren, berühren und halten Sie die Reader-Schaltfläche und wählen Sie dann die bevorzugte Option aus.
Das ist alles, Leute!
So aktivieren und deaktivieren Sie die Safari Reader-Ansicht auf dem iPhone oder iPad. Sie können es auch in Safari auf dem Mac verwenden. Haben Sie eine Frage, schreiben Sie sie unten in die Kommentare.
Sie können auch gerne einen Blick darauf werfen:
- Beste eBook-Reader-Apps für iOS
- So aktivieren Sie das private Surfen in Safari auf dem iPhone oder iPad
- So fordern Sie eine Desktop-Site in Safari auf dem iPhone oder iPad an
- 8 Techniken zum Öffnen (t.co) Short Links von Twitter