Standardmäßig erstellt iTunes oder Finder Backups von iOS-Geräten in einem tief vergrabenen Ordner auf dem internen Laufwerk. Es gibt keine bestimmte Einstellung, die Sie aktivieren und einen anderen Standort auswählen können. Diese Sicherungen können mehrere Gigabyte umfassen. Für eine bessere Speicherverwaltung möchten Sie daher möglicherweise den Speicherort Ihres iPhone-Backups auf Ihrem Mac oder PC ändern. Lassen Sie mich Ihnen zeigen, wie Sie den standardmäßigen iOS-Sicherungsspeicherort verschieben können.
- Ändern Sie den iPhone-Sicherungsspeicherort auf einem Mac mit macOS Catalina oder höher
- Stellen Sie den iPhone-Sicherungsordner an seinem ursprünglichen Speicherort auf dem Mac wieder her
- Ändern Sie den iTunes Backup-Speicherort mit dem iPhone Backup Extractor
- Sie haben den Speicherort der iTunes-Sicherung bereits geändert, können die Sicherung aber nicht sehen?
- So ändern Sie den Speicherort der iTunes iOS-Sicherung auf einem Windows-PC
Ändern Sie den Speicherort der iPhone-Sicherung auf einem Mac mit macOS Catalina oder höher
- Klicken Sie in der oberen Menüleiste auf Los → Gehe zu Ordner… Geben Sie genau diese Adresse ein oder kopieren Sie sie und fügen Sie sie ein ~/Library/Application Support/MobileSync.
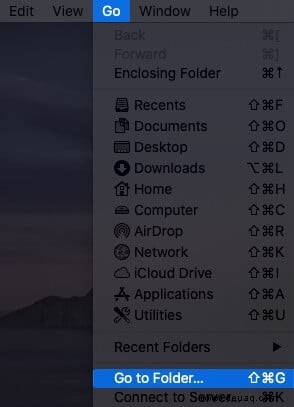
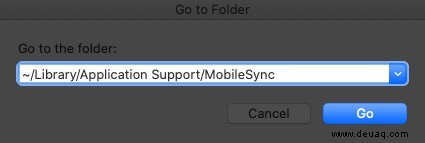
- Sie befinden sich jetzt an dem Ort, an dem Ihr Mac standardmäßig die Sicherungen erstellt. Klicken Sie mit der rechten Maustaste auf den Backup-Ordner und wählen Sie „Backup“ kopieren .
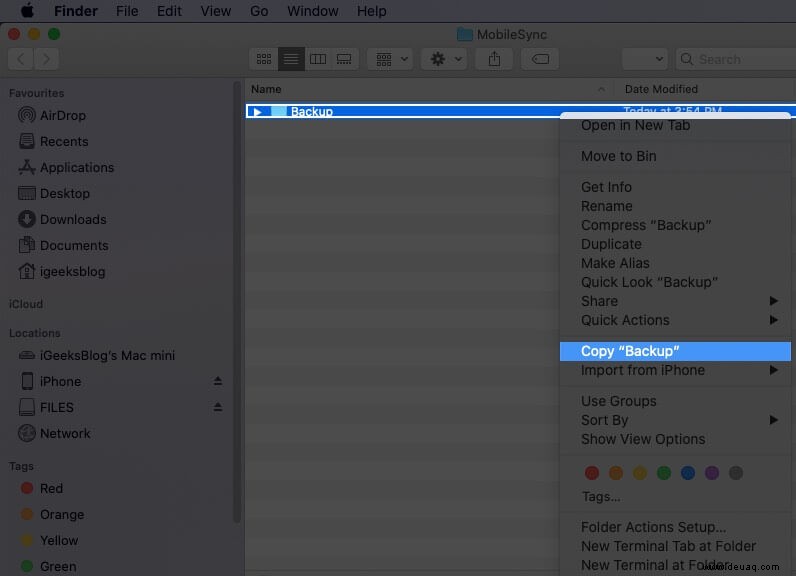
- Gehen Sie jetzt (öffnen Sie ein zweites Finder-Fenster und) zu dem Speicherort, an dem Sie Ihren neuen iPhone-Sicherungsordner haben möchten. Es kann der Desktop, Dokumente oder irgendwo ein neuer Ordner sein. Wenn Sie sich an diesem Ort befinden, klicken Sie mit der rechten Maustaste und wählen Sie Element einfügen aus . Lassen Sie den Vorgang des Kopierens des aktuellen Sicherungsordners an diesen neuen Speicherort abschließen. Lassen Sie dieses Finder-Fenster geöffnet. Sie benötigen dies in Schritt 6 unten.
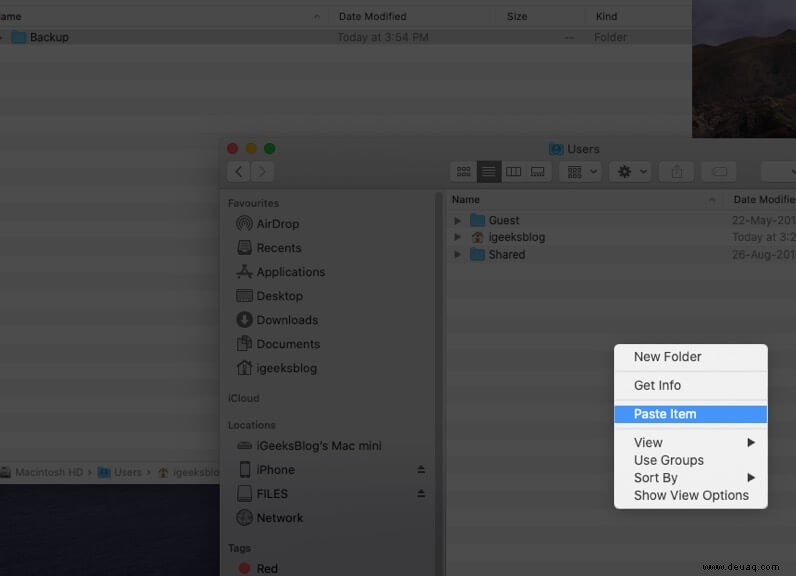
- Kehren Sie nach dem Kopieren zum ersten Finder-Fenster (~/Library/Application Support/MobileSync) zurück, klicken Sie mit der rechten Maustaste auf den Sicherungsordner und wählen Sie Umbenennen (oder wählen Sie den Ordner aus und drücken Sie die Eingabetaste).
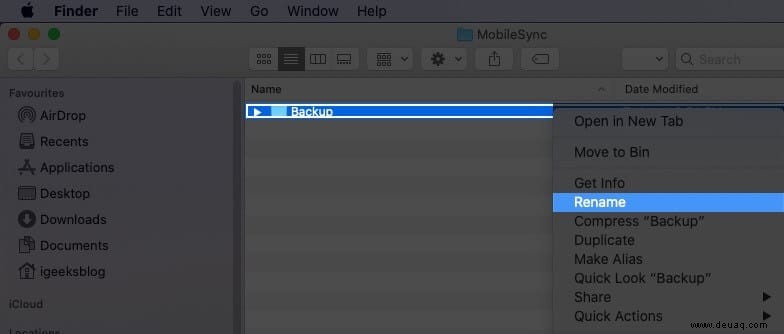 Jetzt .old hinzufügen zum Dateinamen. Als Ergebnis sieht dieser Ordnername wie folgt aus:Backup.old
Jetzt .old hinzufügen zum Dateinamen. Als Ergebnis sieht dieser Ordnername wie folgt aus:Backup.old 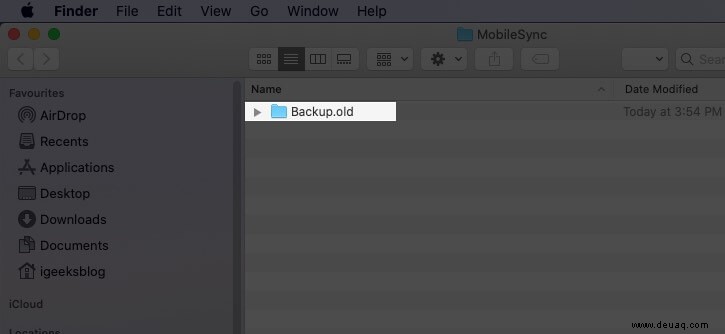
- Klicken Sie oben links auf das Apple-Logo → Systemeinstellungen → Sicherheit &Datenschutz → Datenschutz Tab → klicken Sie auf das Schloss-Symbol und geben Sie das Passwort Ihres Mac ein, um fortzufahren. Klicken Sie nun in der linken Seitenleiste auf Vollständiger Festplattenzugriff → Klicken Sie auf das kleine Plus (+ ) Symbol. Wählen Sie im Ordner Anwendung → Dienstprogramme → Terminal und klicken Sie auf Öffnen . Danach können Sie erneut auf das Schlosssymbol klicken und dieses Fenster schließen.
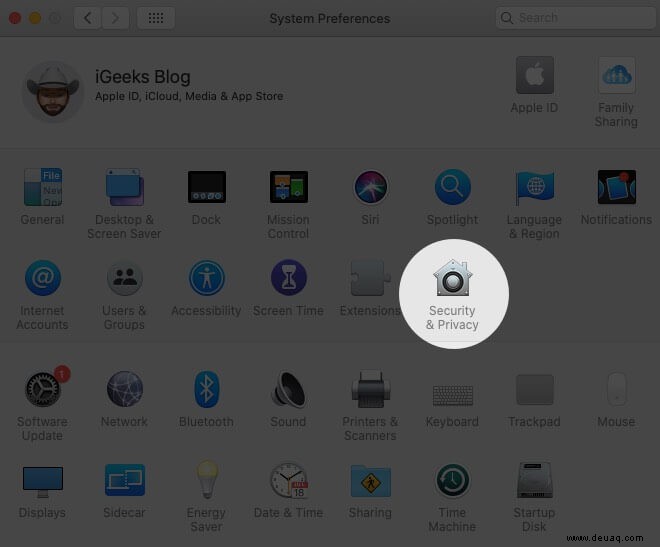
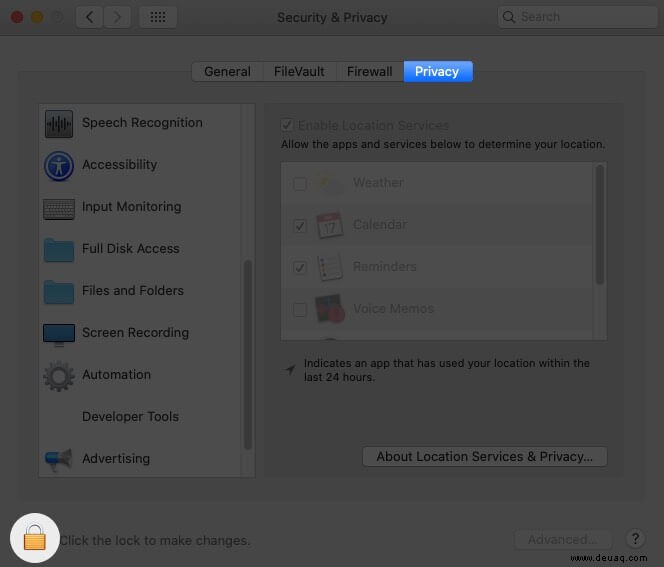
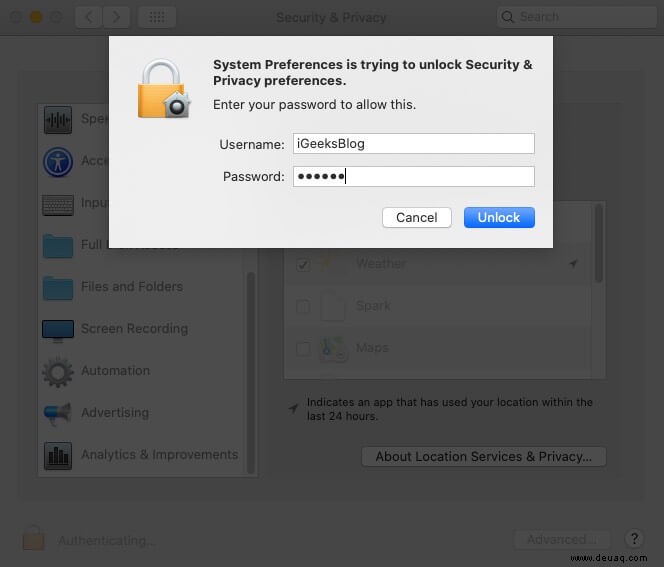
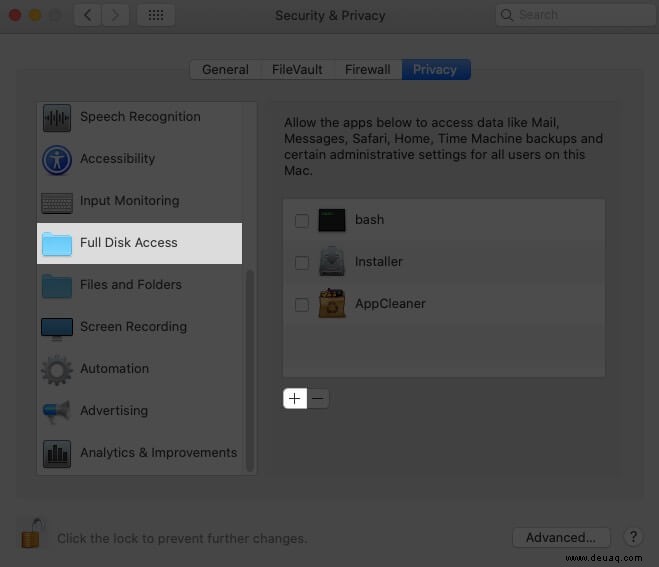
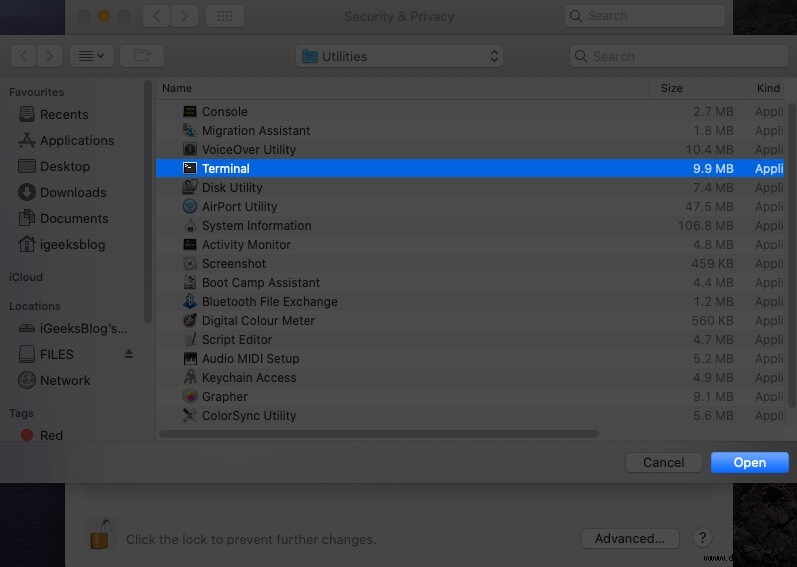
- Jetzt müssen Sie den genauen Speicherort des neuen Sicherungsordners kennen. Klicken Sie dazu im Finder-Fenster auf Ansicht aus der oberen Leiste und wählen Sie Pfadleiste anzeigen . Unten sehen Sie eine dünne Zeile, die Ihnen den genauen Speicherort dieses neuen Sicherungsordners angibt. Lassen Sie dieses Fenster geöffnet.
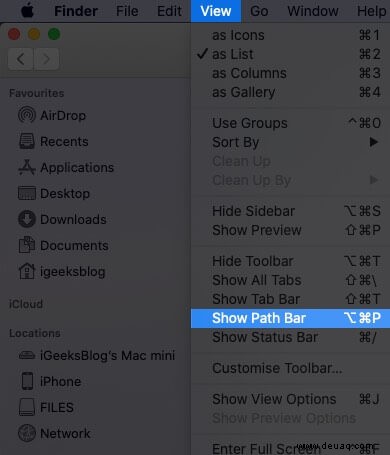
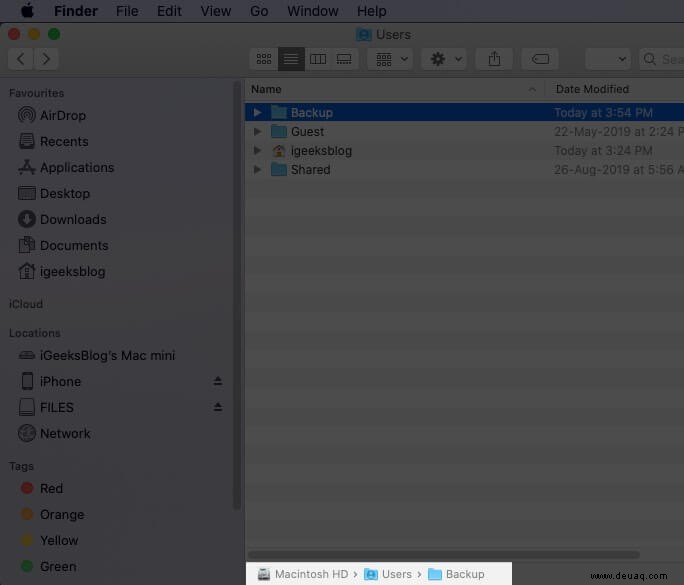
- Drücken Sie Befehlstaste + Leertaste , suchen Sie nach Terminal und öffne es. Als nächstes müssen Sie den folgenden Befehl an Ihren Computer anpassen und ihn dann in das Terminalfenster eingeben / einfügen.
ln -s /Volumes/Drive/Backup/ ~/Library/Application\ Support/MobileSync/ - Sehr wichtig: Bearbeiten des obigen Befehls:Öffnen Sie eine einfache Notepad-App oder eine Website wie editpad.org. Kopieren Sie nun bitte den obigen Befehl und fügen Sie ihn dort ein. Als nächstes müssen Sie /Volumes/Drive/Backup/ ersetzen mit dem Speicherort Ihres Backup-Ordners.
Sehen Sie sich zum Beispiel den Screenshot oben an. Der Speicherort meines Sicherungsordners ist Macintosh HD → Benutzer → Sicherung . Der Befehl sieht also so aus:
ln -s /Volumes/Macintosh\ HD/Users/Backup/ ~/Library/Application\ Support/MobileSync/
Wenn sich Ihr neuer Backup-Ordner auf einem externen USB-Stick namens Donald befindet, sieht der Befehl so aus:
ln -s /Volumes/Donald/Backup/ ~/Library/Application\ Support/MobileSync/
ln -s /Volumes/Donald/iPhone/Backup/ ~/Library/Application\ Support/MobileSync/
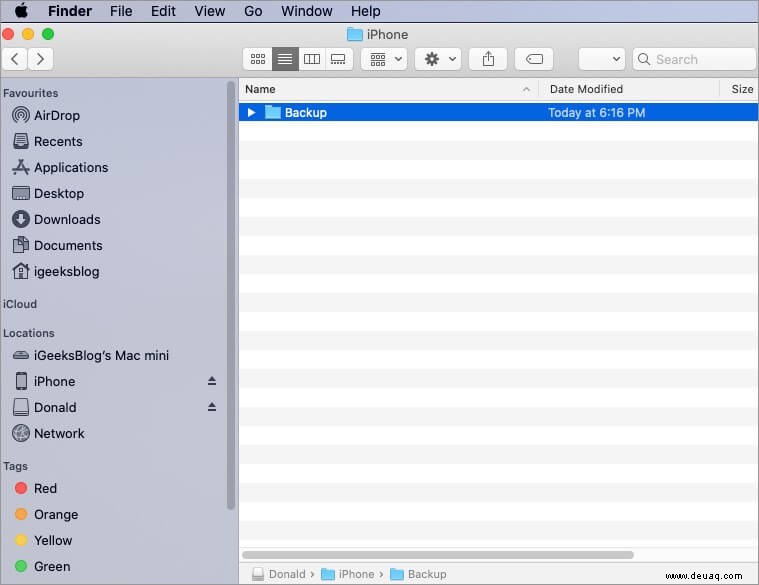
- Kopieren Sie den letzten Befehl, fügen Sie ihn in das Terminal ein und drücken Sie die Eingabetaste.
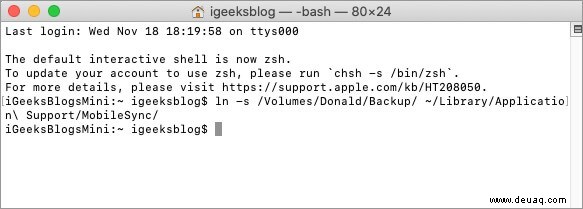 Tipp :Wenn Sie jetzt zum ursprünglichen Backup.old Finder-Fenster gehen, sehen Sie einen neuen Ordner mit dem Namen Backup, auf dem sich ein kleiner Pfeil befindet.
Tipp :Wenn Sie jetzt zum ursprünglichen Backup.old Finder-Fenster gehen, sehen Sie einen neuen Ordner mit dem Namen Backup, auf dem sich ein kleiner Pfeil befindet. - Öffnen Sie schließlich den Finder auf Ihrem Mac, verbinden Sie das iPhone, vertrauen Sie ihm und klicken Sie auf Jetzt sichern . Die Sicherung wird erstellt und am neuen Speicherort gespeichert.
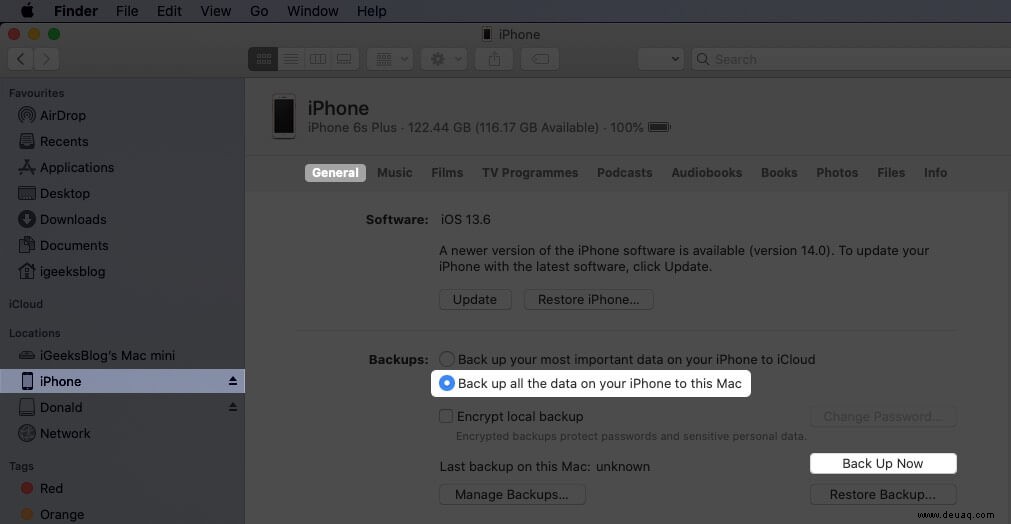
Notizen :
- Optional Hinweis:Nachdem Sie die erste Sicherung am neuen Speicherort abgeschlossen haben, können Sie den Ordner „Backup.old“ löschen. Dadurch kann erheblicher Speicherplatz auf Ihrem Mac frei werden.
- Wenn Sie sich entschieden haben, Ihr iPhone auf einem externen Laufwerk zu sichern, stellen Sie sicher, dass Sie es mit dem Mac verbinden, bevor Sie in Zukunft auf Jetzt sichern klicken.
Stellen Sie den iPhone-Sicherungsordner an seinem ursprünglichen Speicherort auf dem Mac wieder her
- Klicken Sie im Finder-Fenster auf Los → Gehe zum Ordner → und geben Sie diesen Speicherort ein ~/Library/Application Support/MobileSync
- Klicken Sie mit der rechten Maustaste auf den Ordner mit einem Pfeilsymbol und wählen Sie In den Papierkorb verschieben .
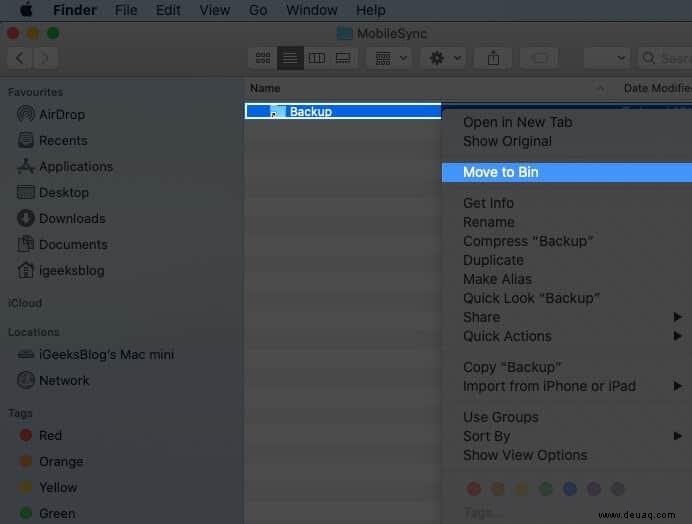
- Zur Sicherheit ziehen (oder kopieren und einfügen) Sie jetzt den aktuellen Backup-Ordner an diesen Ort. Alle zukünftigen iPhone-Backups werden wie bisher hier gespeichert. Auch wenn Sie diesen Schritt nicht befolgen, wird beim nächsten Erstellen der Gerätesicherung automatisch ein neuer Ordner mit dem Namen Backup erstellt.
Möchten Sie den oben beschriebenen langwierigen Prozess nicht durchlaufen? Nun, hier ist der einfachste Weg, um den Backup-Speicherort von iTunes/Finder iPhone auf dem Mac zu ändern.
So ändern Sie den iTunes Backup-Speicherort mit dem iPhone Backup Extractor
- Laden Sie iPhone Backup Extractor kostenlos herunter und schließen Sie die Installation ab.
- Wichtig :Beim ersten Mal müssen Sie möglicherweise die Systemeinstellungen öffnen → Sicherheit &Datenschutz → Datenschutz Tab → Klicken Sie auf das Vorhängeschloss Symbol , und geben Sie das Kennwort Ihres Mac ein. Klicken Sie nun auf Vollständiger Festplattenzugriff und dann das Pluszeichen (+ ). Wählen Sie als Nächstes iPhone Backup Extractor aus und klicken Sie auf Öffnen .
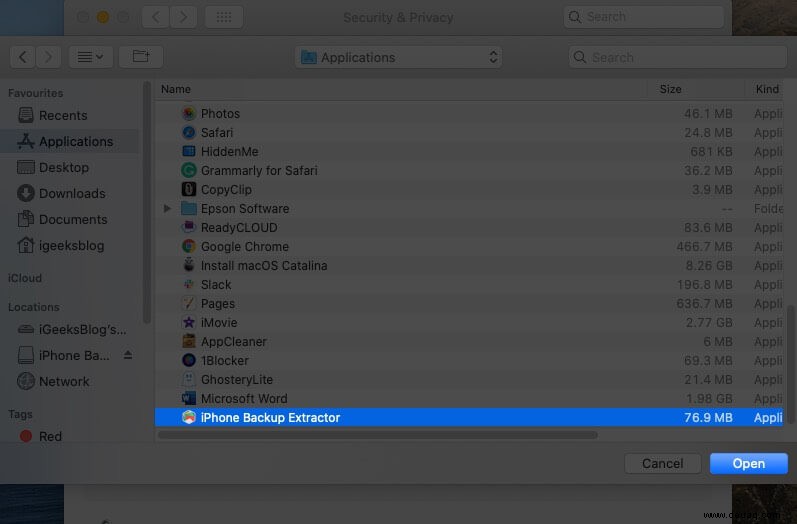
- Kehren Sie jetzt zum Fenster der iPhone Backup Extractor-App zurück. (Klicken Sie bei Bedarf auf „OK, ich habe diese Änderung vorgenommen, starten Sie die App neu, um fortzufahren!“) Klicken Sie in der oberen Menüleiste auf iPhone Backup Extractor → Einstellungen → Sicherungen → Ändern . Jetzt sehen Sie möglicherweise ein Popup mit der Meldung „Backup enthält Daten“. Klicken Sie auf „Öffnen“.
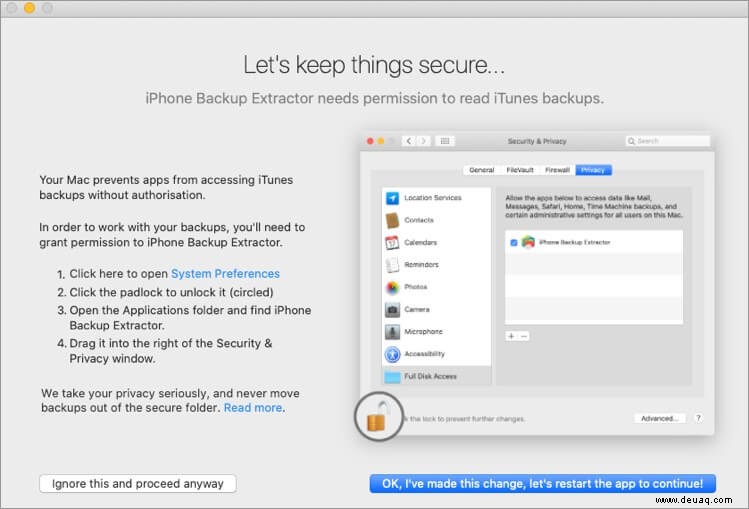
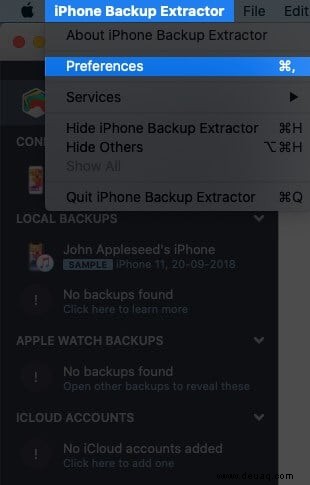
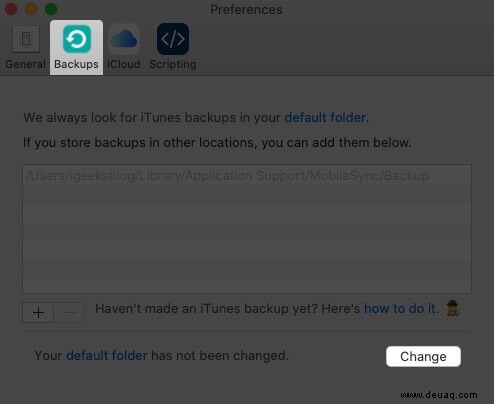
- Ziehen Sie von hier aus den Ordner mit einem langen Namen wie 149652….. an einen anderen Ort, wie den Desktop.
- Klicken Sie danach in der iPhone Backup Extractor-App auf Ändern und Auswählen den gewünschten Ordner.
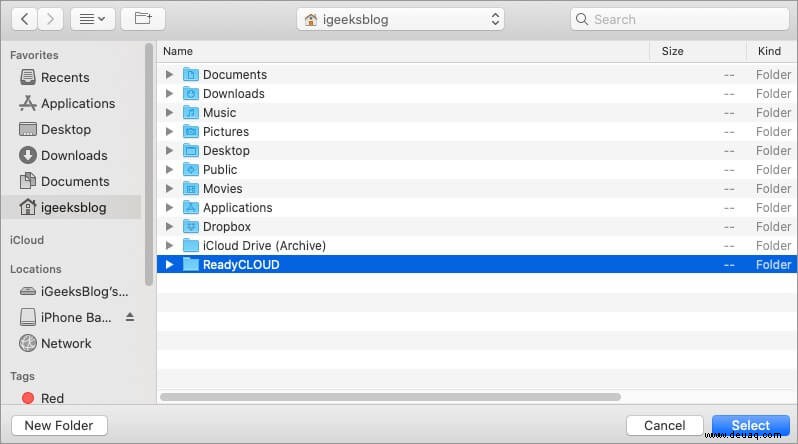
Fertig! Sie haben den iPhone-Sicherungsordner in nur wenigen Schritten erfolgreich geändert. Um diese Änderung rückgängig zu machen, klicken Sie auf Zurücksetzen.
Sie haben den iTunes-Backup-Speicherort bereits geändert, können das Backup aber nicht sehen?
Auch wenn Sie die obigen Schritte korrekt befolgt haben und das Backup nicht finden können, haben wir eine separate Anleitung für Sie.
Wenn Sie dem ersten manuellen Schritt folgen, tritt das Problem meistens aufgrund der falschen Speicherortadresse des neuen Sicherungsordners auf. Sie müssen das richtig machen. Wenn dies falsch ist, gehen Sie zu ~/Library/Application Support/MobileSync und Sie sehen einen weißen Backup-Symlink anstelle eines blauen Ordners namens Backup mit einem Pfeil.
So ändern Sie den iTunes-Backup-Speicherort auf einem Windows-PC
Da iTunes Sie nicht ändern lässt, müssen Sie sich durch einen symbolischen Link bewegen. Auch als Symlink bekannt, ist es eine Brücke, die zwei Ordner mit demselben Namen verbindet. Mit einem Symlink können Sie iTunes anweisen, Daten in einem Dummy-Ordner zu sichern, den Sie erstellen müssen. Sie müssen jedoch einige Befehle im Fenster „Als Administrator ausführen“ eingeben. Stellen Sie nur sicher, dass Sie einen Dummy-Ordner in einem Laufwerk mit genügend Speicherplatz erstellen. Wir haben es zum Beispiel in D:\ erstellt. Beginnen wir damit, zuerst einen Ordner zu erstellen.
- Erstellen Sie einen Ordner mit dem Namen „MobileSync“ im Verzeichnis D:\ (d steht für Laufwerk) auf Ihrem Computer.
- Um den standardmäßigen Speicherort anzuzeigen, gehen Sie zu C:\Benutzer\Benutzername\Apple\MobileSync wenn Sie iTunes aus dem Windows 10 Store heruntergeladen haben. Für die alte Desktop-Version müssen Sie zu C:\Benutzer\Benutzername\AppData\Roaming\Apple Computer\MobileSync gehen
- Schneiden Sie den Backup-Ordner aus und fügen Sie ihn in den neuen MobileSync-Ordner ein, den Sie in D:\ erstellt haben
- Führen Sie jetzt CMD aus als Verwalter. Drücken Sie dazu Windows + R zusammen und geben Sie dann cmd ein im Suchfeld.
- Drücken Sie Strg + Umschalt + Eingabe um es wie im Administrator auszuführen.
- Geben Sie den unten genannten Befehl ein.
Wenn Sie iTunes aus dem Microsoft Store heruntergeladen haben. MkLink /J „C:\Benutzer\Benutzername\Apple\MobileSync\Backup“ „D:\MobileSync\Backup
Geben Sie diesen Code ein MkLink /J „C:\Benutzer\Benutzername\AppData\Roaming\Apple Computer\MobileSync\Backup“ „D:\MobileSync\Backup“ wenn Sie die ältere Version verwenden.
Wenn Sie jetzt Ihr iPhone mit iTunes sichern, werden die Daten in D:\MobileSync\Backup gespeichert Mappe. Versuchen Sie, Ihr iPhone zu sichern und überprüfen Sie, ob der Backup-Ordner in D:\ richtig konfiguriert ist.
iPhone-Backup-Speicherort erfolgreich geändert!
So können Sie neue iOS- oder iPadOS-Backups an einem anderen Ort haben. Der Wechsel in einen anderen Ordner auf derselben internen Festplatte macht wenig Sinn. Aber wenn Sie dasselbe auf einer externen Festplatte tun, wird Speicherplatz auf Ihrer internen Festplatte frei.
Ich hoffe, die obige Anleitung war hilfreich. Falls Sie bei irgendeinem Schritt auf Schwierigkeiten stoßen, können Sie uns gerne über den Kommentarbereich unten erreichen.
Vielleicht möchten Sie auch lesen:
- Speicherort der iPhone-Sicherung auf Mac und Windows-PC finden
- 3 Möglichkeiten, die Ordnergröße auf dem Mac zu überprüfen
- So verwenden Sie das Kontrollzentrum in macOS Big Sur
- So sichern und installieren Sie iPhone-Apps von Mac/Windows ohne iTunes