Pop-ups können Malware, Anzeigen, Phishing-Warnungen, Download-Schaltflächen für Tracking-Software usw. enthalten. Diese Pop-ups können über Ihrem aktuellen Safari-Browserfenster oder darunter geöffnet werden. Es kann auch in einem anderen Safari-Tab oder Ihrem aktuellen Fenster geöffnet werden. Insgesamt sind Popups nicht nur lästig, sondern in vielen Fällen auch gefährlich. So können Sie den Pop-up-Blocker in Safari schnell auf Ihrem iPhone, iPad und Mac aktivieren.
- So aktivieren Sie den Safari-Popup-Blocker auf dem iPhone
- So deaktivieren Sie den Popup-Blocker in Safari auf dem iPhone
- Aktivieren oder deaktivieren Sie den Safari-Popup-Blocker auf dem Mac
So aktivieren Sie den Safari-Popup-Blocker auf dem iPhone
- Öffnen Sie die Einstellungen App auf Ihrem iPhone oder iPad
- Tippen Sie auf Safari.
- Aktivieren Sie Pop-ups blockieren.
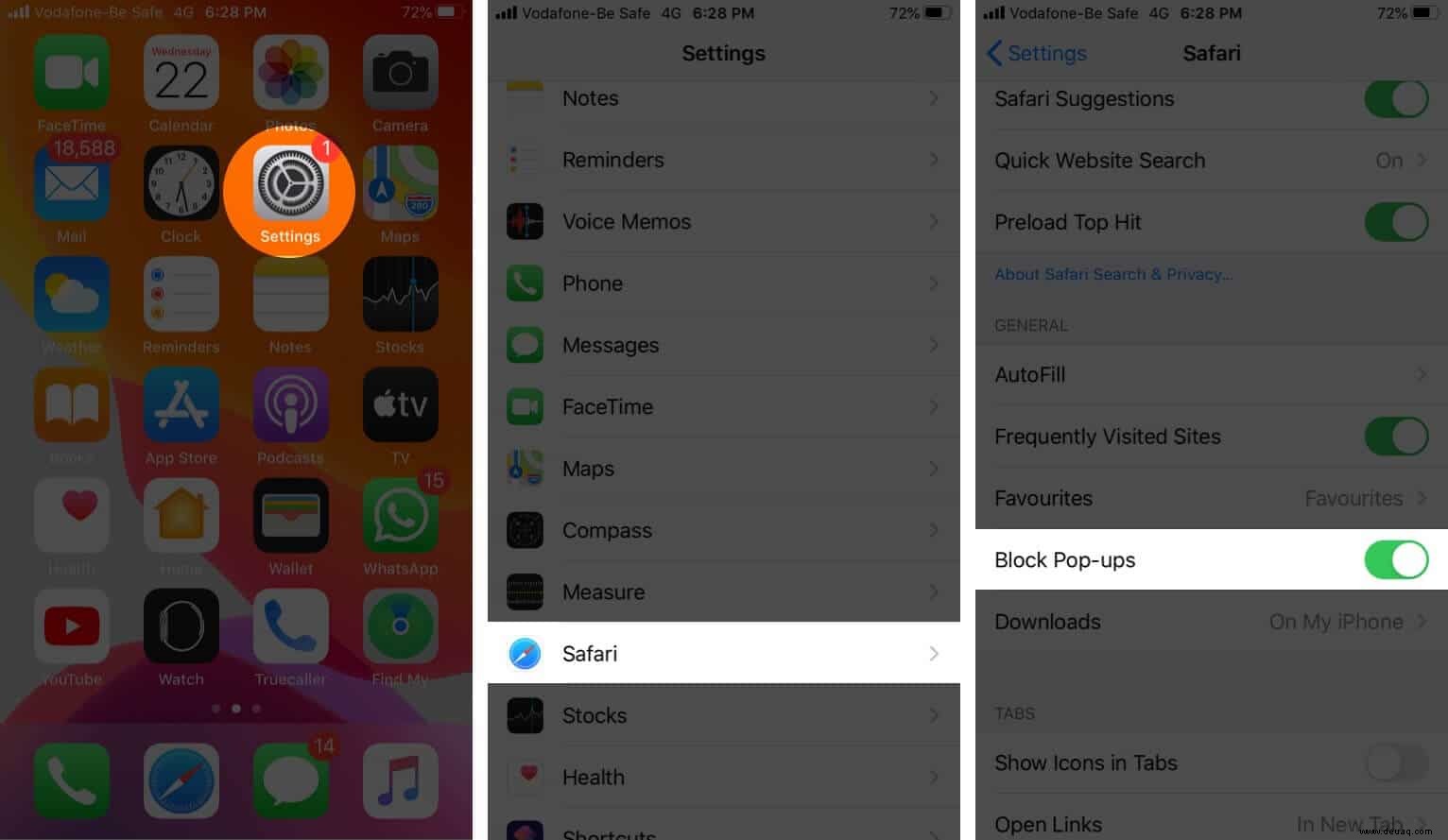
- Öffnen Sie den Safari-Browser und surfen Sie beiläufig im Internet. Die Änderungen wurden implementiert. Falls nicht, erzwingen Sie das Schließen der Safari-App oder starten Sie Ihr iOS-Gerät neu
So deaktivieren Sie den Popup-Blocker in Safari auf dem iPhone
Manchmal, wenn Sie eine Zahlung leisten, ein Prüfungsformular ausfüllen oder eine Regierungswebsite besuchen, um ein Formular auszufüllen, müssen Sie möglicherweise Pop-ups zulassen. Um den Popup-Blocker in Safari zu deaktivieren, befolgen Sie die obigen Schritte und stellen Sie den Schalter auf AUS. Öffnen Sie nun Safari und aktualisieren Sie die Seite oder tippen Sie erneut auf die Option, die einen Popup-Tab ausgelöst hat.
Aktivieren oder deaktivieren Sie den Safari-Popup-Blocker auf dem Mac
- Öffnen Sie Safari und klicken Sie auf Safari aus der oberen Menüleiste. (neben dem Apple-Symbol)
- Klicken Sie auf Einstellungen.
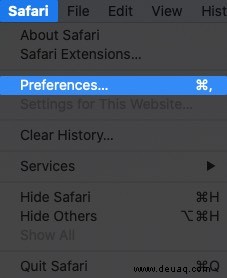
- Klicken Sie auf Websites.
- Klicken Sie in der linken Seitenleiste auf Pop-up-Fenster.
- Klicken Sie auf Dropdown-Optionen für Beim Besuch anderer Websites: und wählen Sie Blockieren und benachrichtigen.
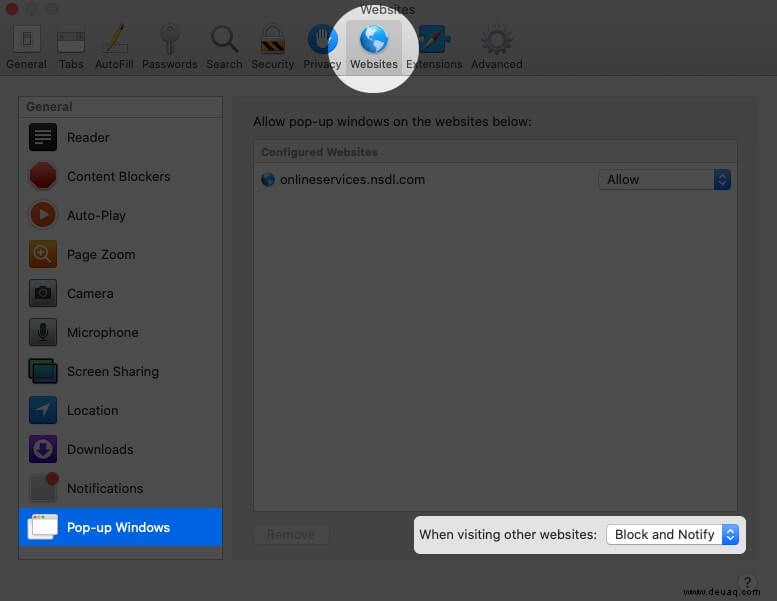
Außerdem sehen Sie im Bereich oben konfigurierte Sites. Dies enthält URLs, die Sie in der Vergangenheit zum Öffnen von Popups zugelassen/blockiert haben. Sie können auf die Dropdown-Option klicken und für diese bestimmte Website „Zulassen“ oder „Blockieren“ auswählen.
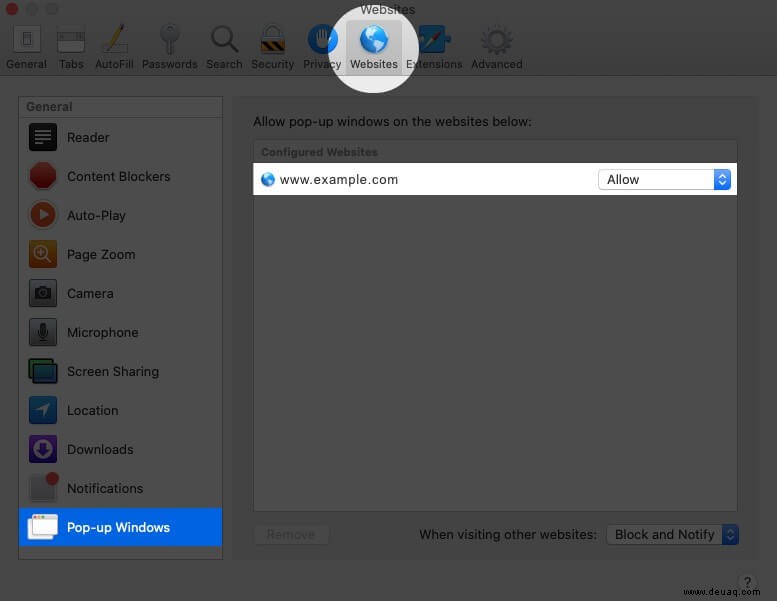
Um die Pop-up-Blockierung für Safari auf dem Mac vollständig zu deaktivieren, befolgen Sie dieselben Schritte und wählen Sie Zulassen für „Beim Besuch anderer Websites.“
Abmeldung…
Hier geht es darum, Popup-Blocker auf iOS- und macOS-Geräten zu aktivieren. Wie oben besprochen, müssen einige Websites zwangsläufig ein Popup-Fenster öffnen, um sich anzumelden oder zu authentifizieren, ein PDF anzuzeigen, eine Zahlung abzuschließen oder einen echten Live-Chat zur Kundenbetreuung durchzuführen. In solchen Fällen müssen Sie diese Funktion deaktivieren.
Sie können gerne lesen:
- So deaktivieren Sie den privaten Browsermodus von Safari dauerhaft
- So prüfen Sie digitale Zertifikate in Safari
- 8 Techniken zum Öffnen (t.co) Short Links von Twitter
- Beste Werbeblocker für iPhone und iPad
Haben Sie weitere Zweifel? Fühlen Sie sich frei, den Kommentarbereich unten zu verwenden.