Konnten Sie bestimmte Wörter oder Sätze nicht verstehen, während Sie sich ein YouTube-Video ansehen? Nehmen Sie die Hilfe von Bildunterschriften in Anspruch, um sie einfach zu erhalten. Darüber hinaus kannst du die Untertiteleinstellungen auf YouTube auch auf deinem iOS-Gerät, Android und Computer verwalten.
Besser noch, Sie haben auch die Möglichkeit, die Standardgröße und den Stil von Untertiteln anzupassen. Wer sich nicht mehr von bestimmten Akzenten verwirren lassen möchte, sollte dieses nette Feature voll ausnutzen. Beachten Sie, dass Untertitel auf der mobilen YouTube-Website unter iOS nicht verfügbar sind. Sehen wir uns das genauer an!
- Untertitel in YouTube auf iPhone, iPad und Android aktivieren/deaktivieren
- Anpassen der Standardgröße und des Stils von Bildunterschriften auf iPhone und iPad
- So ändern Sie die Größe und den Stil von Untertiteln in YouTube auf Android
- Untertitel in YouTube auf dem Computer ein-/ausschalten
- So ändern Sie die Schriftgröße und den Stil von Untertiteln in YouTube auf einem Computer
- Machen Sie Bildunterschriften in YouTube mithilfe der Tastaturkürzel größer oder kleiner
- So ändern Sie die Untertitelsprache auf YouTube auf einem Computer
- So zeigen Sie Untertiteltranskripte auf YouTube auf einem Computer an
Untertitel in YouTube auf iPhone, iPad und Android aktivieren/deaktivieren
Obwohl die meisten YouTube-Videos Untertitel haben, werden sie von einigen möglicherweise nicht unterstützt.
- Öffnen Sie YouTube App auf Ihrem iOS-Gerät und gehen Sie zum Video.
- Tippen Sie jetzt auf das Menü Taste.
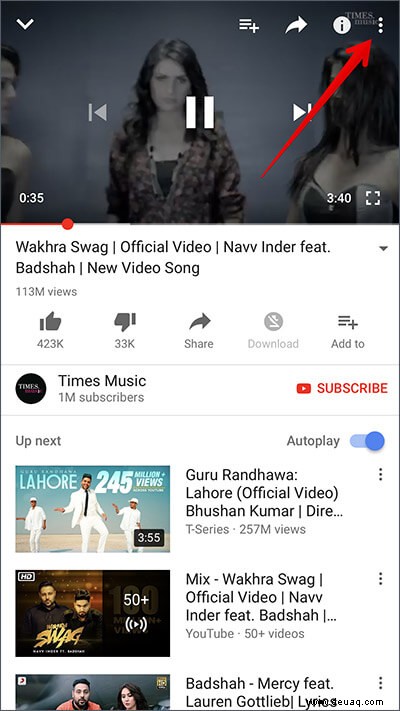
- Tippen Sie auf die Bildunterschriften Taste.
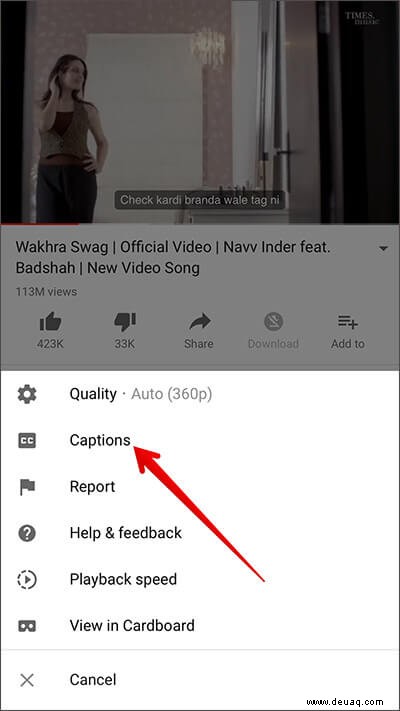
- Als Nächstes müssen Sie Englisch auswählen (automatisch generiert.)
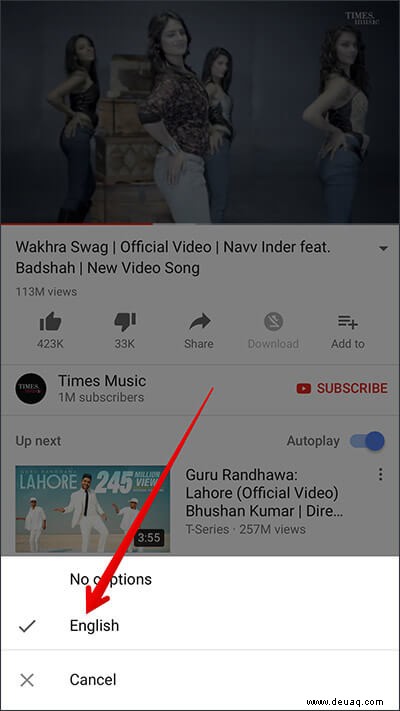
Jetzt werden Untertitel für Ihr Video angezeigt. Sie können die gleichen Schritte verwenden, um sie für weitere Videos zu aktivieren.
Wenn Sie sie jemals deaktivieren möchten, folgen Sie denselben Schritten und tippen Sie dann auf Keine Untertitel (unter iOS) oder Untertitel deaktivieren (unter Android).
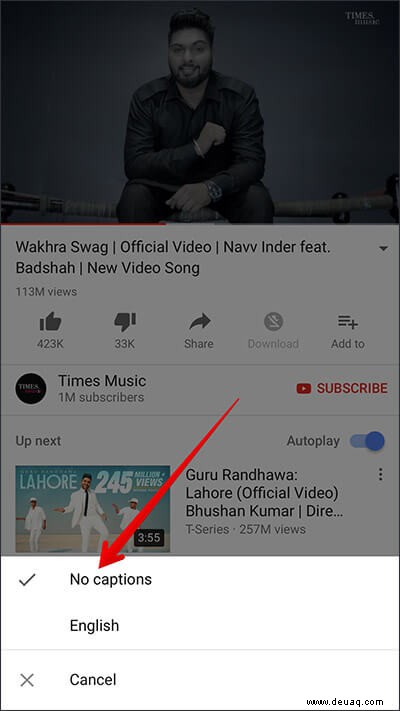
Anpassen der Standardgröße und des Stils von Untertiteln auf iPhone und iPad
Wenn Sie die Standardgröße und den Stil von Untertiteln in YouTube ideal anpassen möchten, nehmen Sie die Hilfe der Einstellungen-App in Anspruch.
- Starten Sie die Einstellungen auf Ihrem iOS-Gerät
- Tippen Sie nun auf Allgemein → A Zugänglichkeit.
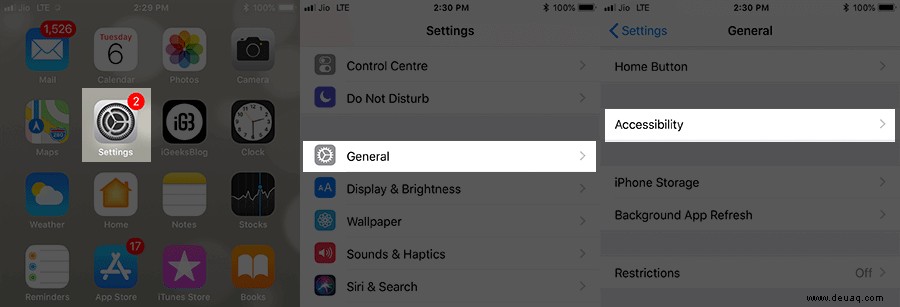
- Als nächstes unter "Medien" Tippen Sie im Abschnitt auf Untertitel &Bildunterschriften → Tippen Sie als Nächstes auf Stil Anzeigegröße und Schriftstil anpassen.
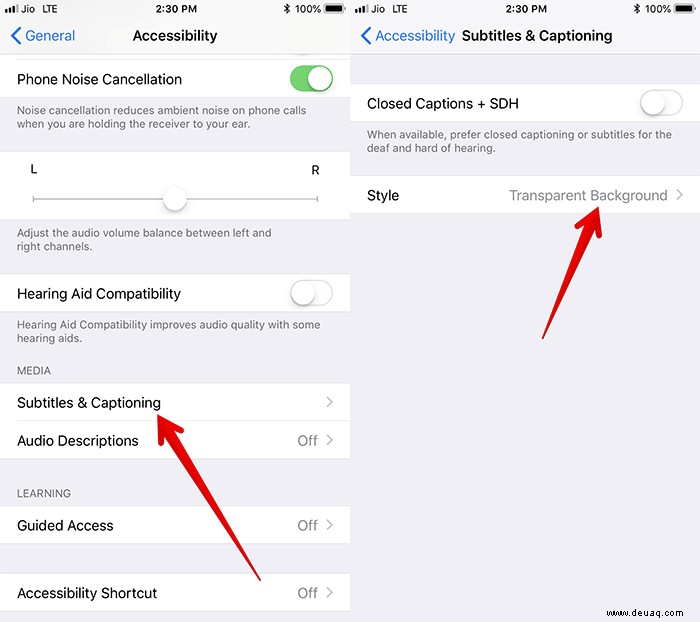
- Tippen Sie jetzt auf Neuen Stil erstellen für weitere Schriftstile, -größen und -farben.
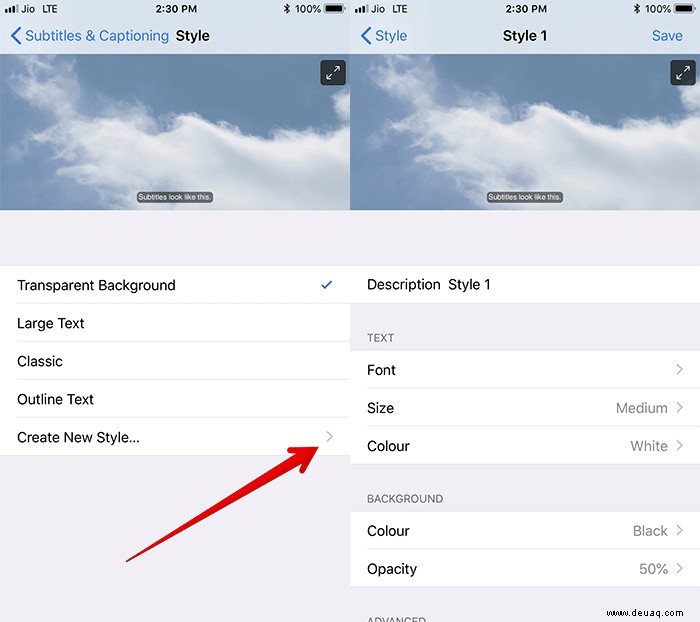
Das Anpassen von Untertiteln auf Android ist noch einfacher. Lesen Sie weiter…
So ändern Sie die Größe und den Stil von Untertiteln in YouTube auf Android
- Öffnen Sie YouTube App auf Ihrem Mobilgerät
- Tippen Sie jetzt auf Ihr Profil.
- Als nächstes tippen Sie auf Einstellungen .
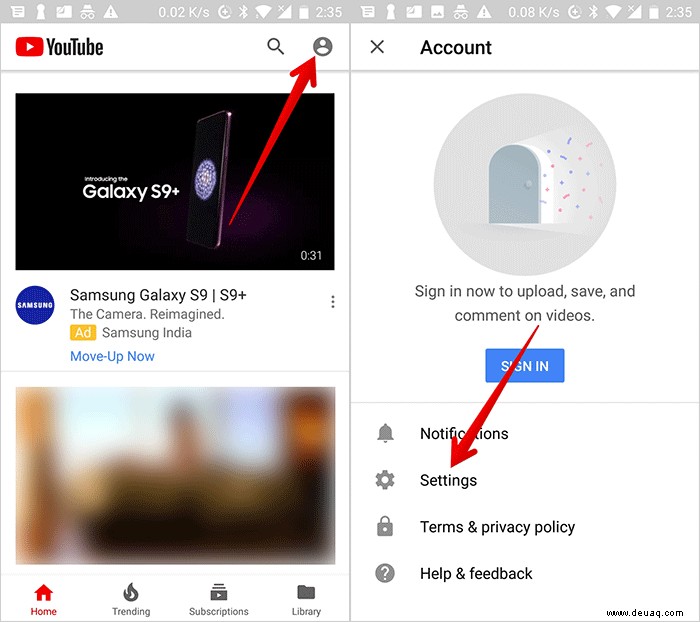
- Schalten Sie als Nächstes Untertitel ein und passen Sie dann die Größe und den Stil an.
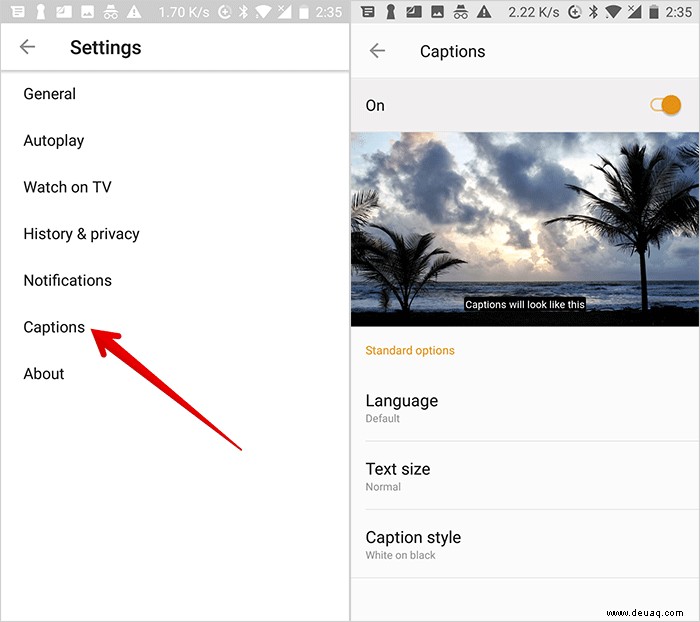
Du kannst Untertitel auf YouTube auch auf deinem Mac, Windows-PC oder Linux aktivieren.
Untertitel in YouTube auf dem Computer ein-/ausschalten
- Öffnen Sie YouTube und gehen Sie zum Video und spielen Sie es ab.
- Klicken Sie nun auf das CC Schaltfläche
Das ist es! Untertitel werden für das Video live geschaltet.
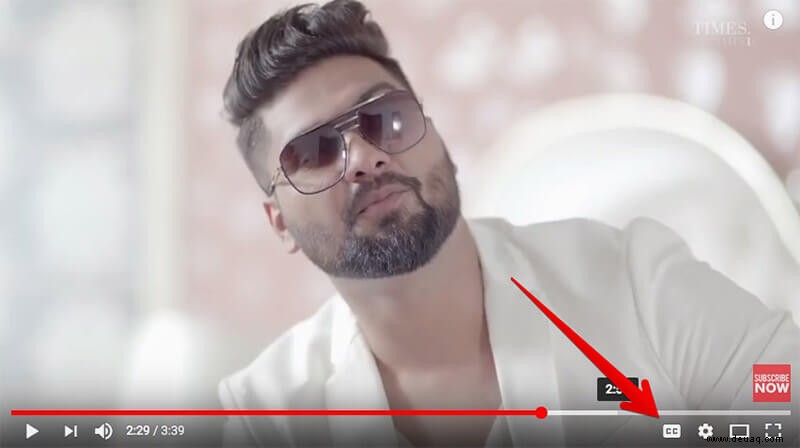
Wenn Sie jemals Untertitel deaktivieren möchten, Klicken Sie auf das CC erneut drücken.
So ändern Sie die Schriftgröße und den Stil von Untertiteln in YouTube auf einem Computer
- Öffne YouTube auf deinem Computer und klicke auf die Einstellungen Taste.
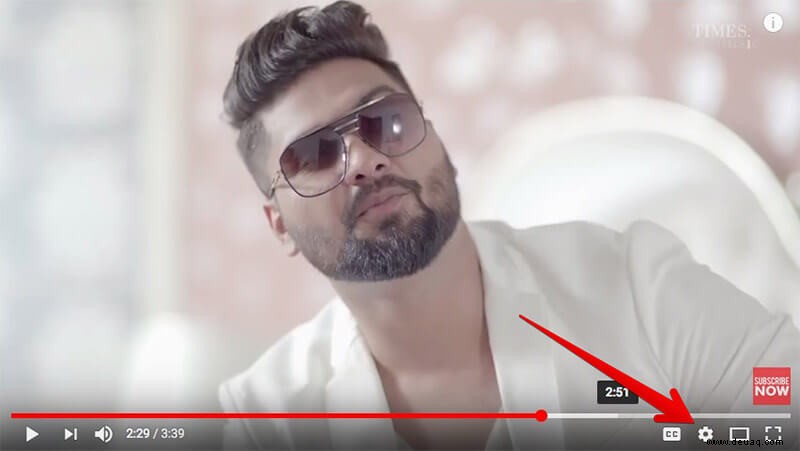
- Klicken Sie jetzt auf Untertitel/CC.
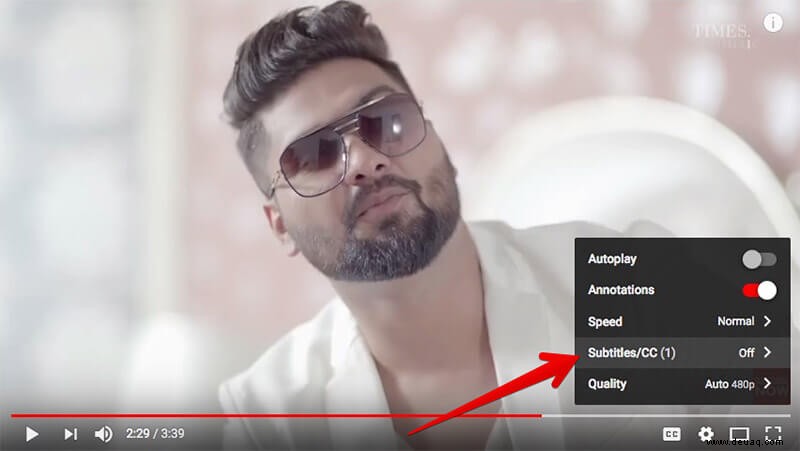
- Als nächstes müssen Sie auf Optionen. klicken
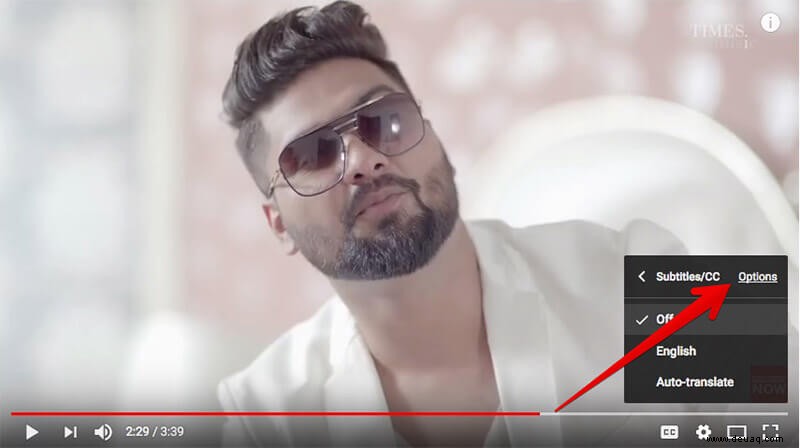
- Jetzt können Sie die folgenden Dinge anpassen
- Schriftart, Farbe, Deckkraft und Größe
- Hintergrundfarbe und Deckkraft
- Fensterfarbe und Deckkraft
- Charakterkantenstil.
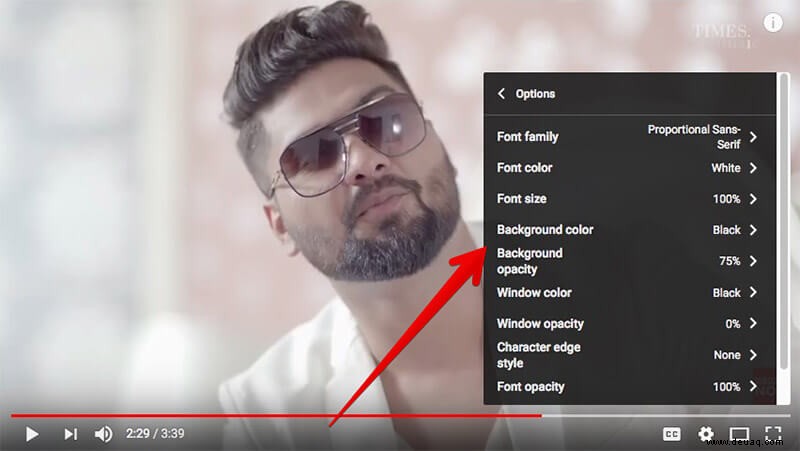
Vergrößern oder verkleinern Sie Untertitel in YouTube mithilfe der Tastaturkürzel
- Mit Tastenkombinationen können Sie die Untertitelformatierung schnell anpassen, während Sie sich Ihr Video ansehen
- Klicken Sie dazu zuerst auf den Videoplayer, dann vergrößert „+“ die Untertitel. „-“ macht die Beschriftungen kleiner
So ändern Sie die Sprache der Untertitel in YouTube auf dem Computer
Es besteht auch die Möglichkeit, verschiedene Untertitelsprachen auszuwählen. Falls die Sprache nicht aufgeführt ist, erhalten Sie die Option für automatisch übersetzte Untertitel.
- Öffnen Sie YouTube und navigiere zum Video
- Klicken Sie jetzt auf die Einstellungen Symbol unten auf dem Videobildschirm.
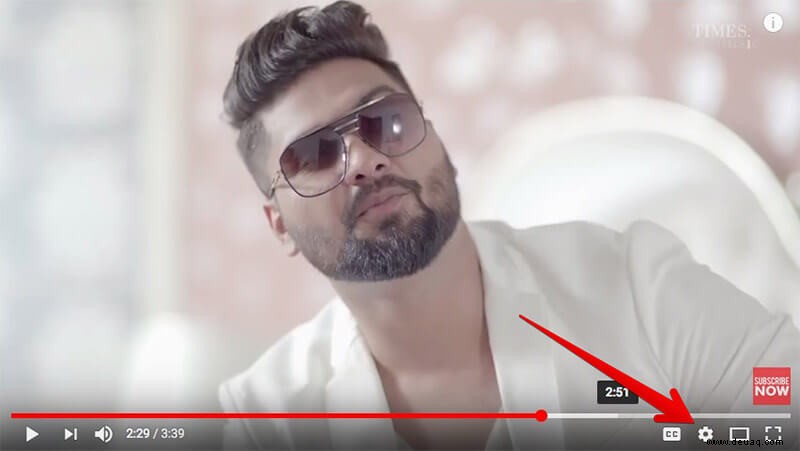
- Klicken Sie auf Untertitel/CC .
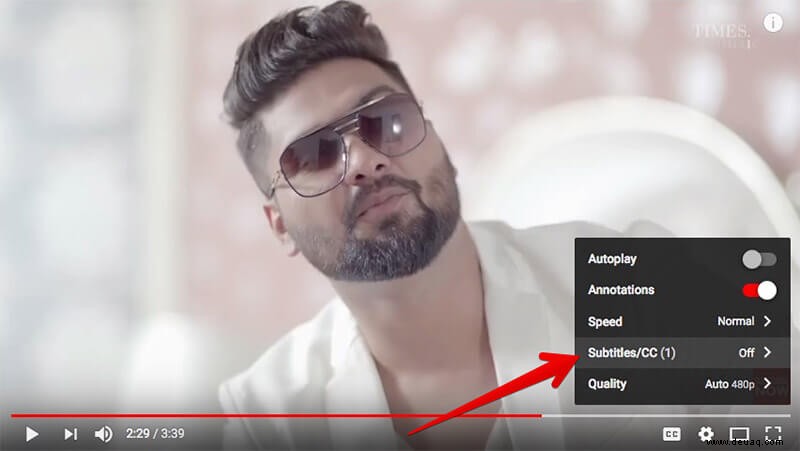
- Klicken Sie als Nächstes auf Automatisch übersetzen .
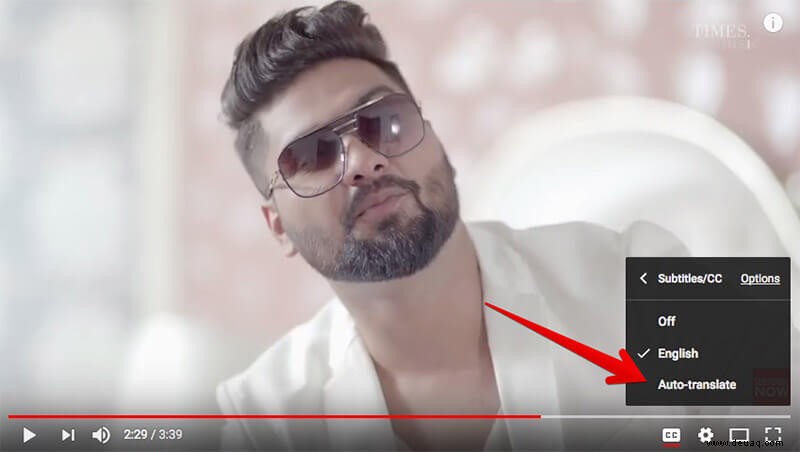
- Wählen Sie als Nächstes Sprache. aus
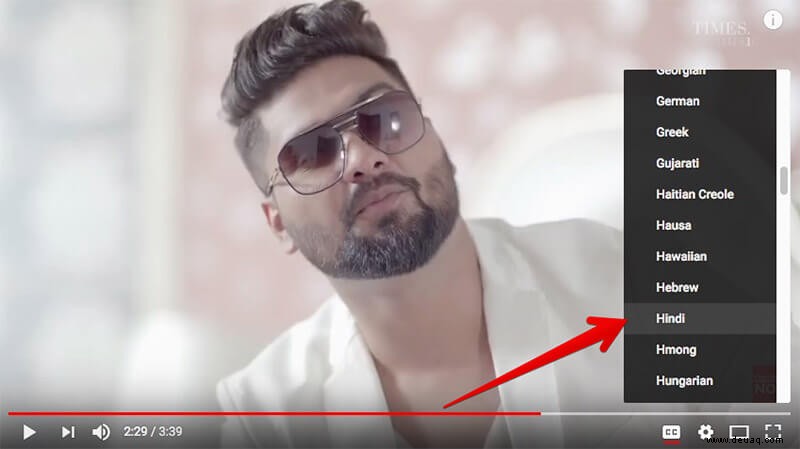
Für Videos mit Untertiteln kannst du dir das vollständige Untertiteltranskript ansehen. Außerdem können Sie schnell zu bestimmten Teilen des Videos springen.
So zeigen Sie Untertiteltranskripte auf YouTube auf einem Computer an
- Starte YouTube und gehe zum Video
- Klicken Sie unter dem Videoplayer auf die Schaltfläche Mehr .
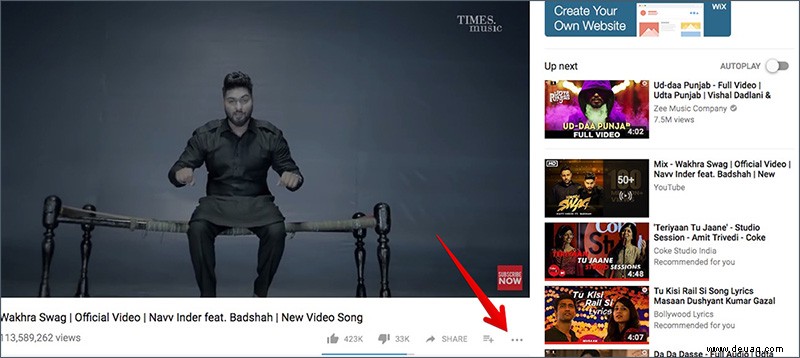
- Jetzt müssen Sie auf Transkript öffnen. klicken
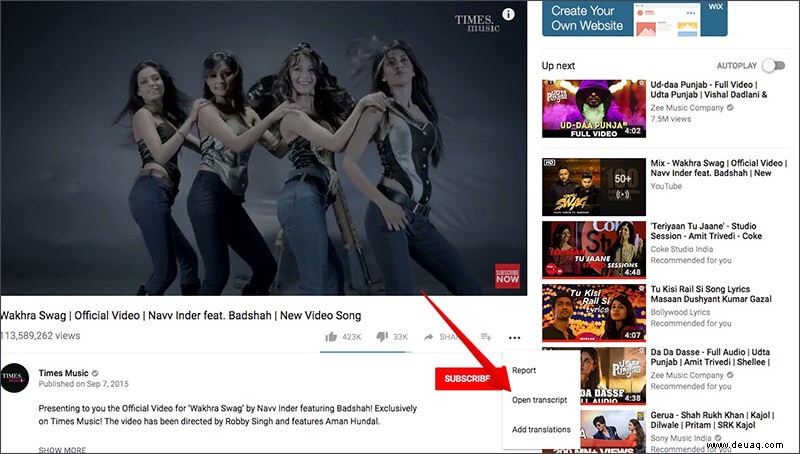
- Beim Ansehen des Videos scrollt das Transkript, um den aktuellen Untertiteltext anzuzeigen.
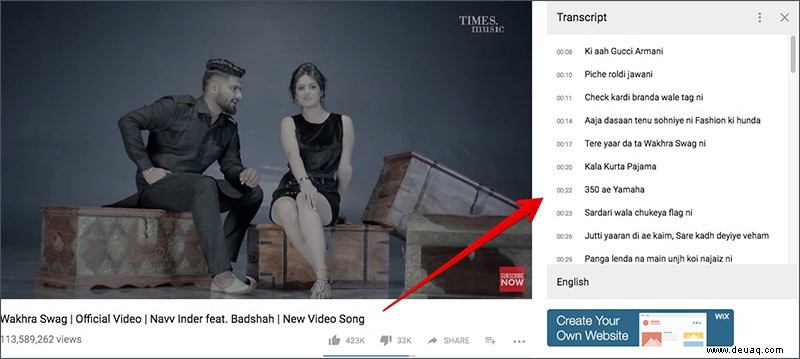
Sie können auf eine beliebige Zeile mit Untertiteltext klicken, um zu diesem Teil des Videos zu springen.
Das ist so ziemlich alles!
Zu dir
YouTube ist ein Zentrum der Unterhaltung und bietet alle Zutaten, um Sie zu begeistern. Immer wenn meine lustige Zeit etwas unter dem Wetter zu sein scheint, benutze ich diese App, um viel Gelächter hervorzubringen. Was denkst du darüber? Ich würde es gerne in den Kommentaren wissen.
Sie können gerne lesen:
- Anmeldung bei der YouTube App auf Apple TV
- Dunklen Modus auf YouTube auf iPhone und iPad aktivieren
- Eingeschränkten Modus auf YouTube auf iPhone und PC aktivieren
- So entfernen Sie alle Offline-Videos von YouTube auf einmal auf dem iPhone