Seit Android 10 können wir verschiedene Möglichkeiten wählen, um auf Ihren Multitasking-Bereich zuzugreifen – diese praktische Reihe von Miniaturansichten, mit denen wir alle unsere aktiven Apps anzeigen, auswählen können, welche Sie verwenden möchten, und wischen Sie alle ab, die Sie schließen möchten – und um auf Ihrem Startbildschirm zu navigieren. Bis dahin haben wir auf Android-Bildschirmen hauptsächlich mit Schaltflächen am unteren Bildschirmrand navigiert. Seitdem können wir entweder zum Navigieren wischen oder uns dafür entscheiden, dieselben Schaltflächen weiterhin zu verwenden.
Wenn Sie Android 10 oder 11 haben, können Sie aus drei Methoden wählen:Gestennavigation, Navigation mit zwei Tasten oder Navigation mit drei Tasten. Als Android 12 auf den Markt kam, verschwand die Zwei-Tasten-Navigation, aber Sie können immer noch zwischen Gesten- und Drei-Tasten-Navigation wechseln. So ändern Sie, wie Sie durch Ihren Startbildschirm navigieren und auf Ihren Multitasking-Bereich zugreifen.
- Ziehen Sie vom oberen Bildschirmrand nach unten, um auf Ihre App-Schublade zuzugreifen, und tippen Sie auf Ihr Einrichtungssymbol (das Zahnrad in der unteren rechten Ecke)
-
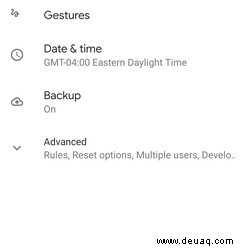 Wenn Sie Android 10 oder 12 haben, wählen Sie „System“> „Gesten“> „Systemnavigation“. ”
Wenn Sie Android 10 oder 12 haben, wählen Sie „System“> „Gesten“> „Systemnavigation“. ” -
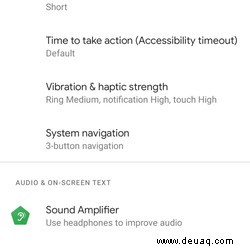 Wenn Sie Android 11 haben, wählen Sie „Barrierefreiheit“> „Systemnavigation“
Wenn Sie Android 11 haben, wählen Sie „Barrierefreiheit“> „Systemnavigation“ -
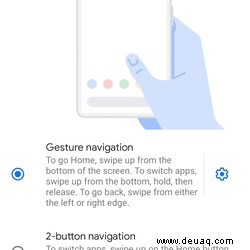 Wenn Sie Android 10 oder 11 haben, wählen Sie „Gestennavigation“, „2-Tasten-Navigation“ oder „3-Tasten-Navigation“
Wenn Sie Android 10 oder 11 haben, wählen Sie „Gestennavigation“, „2-Tasten-Navigation“ oder „3-Tasten-Navigation“ -
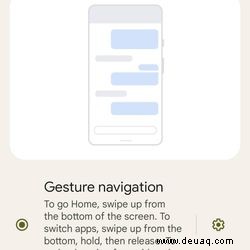 Wenn Sie Android 12 haben, können Sie „Gesten-Navigation“ oder „3-Tasten-Navigation“ wählen
Wenn Sie Android 12 haben, können Sie „Gesten-Navigation“ oder „3-Tasten-Navigation“ wählen
- Wenn Sie Android 11 haben, wählen Sie „Barrierefreiheit“> „Systemnavigation“
- Wenn Sie Android 10 oder 12 haben, wählen Sie „System“> „Gesten“> „Systemnavigation“
- Wenn Sie Android 10 oder 11 verwenden, wählen Sie entweder „Gestennavigation“, „2-Tasten-Navigation“ oder „3-Tasten-Navigation“. Wenn Sie Android 12 verwenden, wählen Sie „Gestennavigation“ oder „3-Tasten-Navigation“ aus.
Hier nun eine Beschreibung des Unterschieds zwischen den drei Methoden.
-
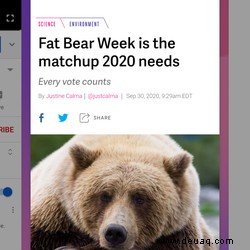 Wischen Sie auf der Startseite der Gestennavigation nach oben für Ihren Multitasking-Bereich
Wischen Sie auf der Startseite der Gestennavigation nach oben für Ihren Multitasking-Bereich -
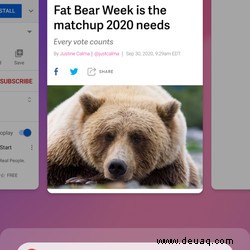 Mit der 2-Schaltflächen-Navigation können Sie von einer Home-Schaltfläche nach oben wischen.
Mit der 2-Schaltflächen-Navigation können Sie von einer Home-Schaltfläche nach oben wischen. -
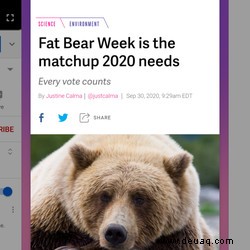 Tippen Sie mithilfe der 3-Schaltflächen-Navigation auf die Schaltfläche ganz rechts für den Multitasking-Bereich
Tippen Sie mithilfe der 3-Schaltflächen-Navigation auf die Schaltfläche ganz rechts für den Multitasking-Bereich -
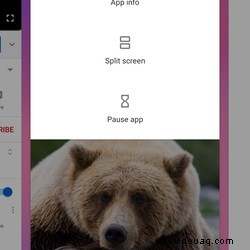 Tippen Sie auf das Symbol oben in jedem Bereich, um auf ein Dropdown-Menü zuzugreifen
Tippen Sie auf das Symbol oben in jedem Bereich, um auf ein Dropdown-Menü zuzugreifen
Gestennavigation
Dies ist die in Android 10 eingeführte „Swipe“-Methode, die Google am meisten daran interessiert zu sein scheint, dass die Leute sie verwenden. Mit der Gestennavigation erhalten Sie nicht die alten Zurück-, Home- und Switch-Apps-Schaltflächen am unteren Rand des Displays. Stattdessen sehen Sie unten auf dem Bildschirm nur eine einzelne flache Linie. Wischen Sie nach oben und halten Sie gedrückt, und Sie erhalten den Multitasking-Bereich mit all Ihren geöffneten Apps. Sie können dann von einer Seite zur anderen wischen, um darauf zuzugreifen.
Sobald Sie das Multitasking-Bedienfeld aufgerufen haben, können Sie auf das Symbol oben auf jeder App-Seite tippen, um ein Dropdown-Menü aufzurufen, mit dem Sie auf die Infoseite der App zugreifen und die App öffnen können im Splitscreen-Format. Je nach App können Sie möglicherweise auch auf andere Funktionen zugreifen. Wenn Sie beispielsweise ein Video abspielen, können Sie es von hier aus anhalten.
In Android 11 wurden zwei Links unterhalb des Multitasking-Bereichs hinzugefügt:Screenshot und Auswählen. Tippen Sie auf Screenshot, und Sie erhalten einen Screenshot der App-Seite, die Sie gerade betrachten. Tippen Sie auf Auswählen, und der gesamte Text auf dieser App-Seite wird zum Kopieren, Teilen oder Durchsuchen ausgewählt.
2-Tasten-Navigation
Wenn Sie noch Android 10 haben, erhalten Sie unten auf dem Bildschirm zwei Symbole:eine kurze, dicke Linie, die für die Home-Schaltfläche steht, und eine Zurück-Schaltfläche auf der linken Seite. Wischen Sie auf der Home-Schaltfläche nach oben, und Sie können mit den Dropdown-Menüs, auf die oben in jeder App zugegriffen werden kann, auf denselben Multitasking-Bereich zugreifen.
In Android 11 erhalten Sie jedoch nicht die Schaltflächen "Screenshot" / "Auswählen" unter den Fenstern. Stattdessen erhalten Sie wie in Android 10 unten auf dem Bildschirm ein Google-Suchfeld zusammen mit Symbolen für fünf Apps.
Wie bereits erwähnt, bietet Android 12 keine 2-Tasten-Navigation.
3-Tasten-Navigation
Dies ist die altmodische Art der Navigation mit den Schaltflächen „Zurück“, „Home“ und „Apps wechseln“ am unteren Rand des Displays. Verwenden Sie das rechte Symbol „Apps wechseln“, um den Multitasking-Bereich aufzurufen. Sie haben weiterhin die Drop-down-Menüs über jeder App verfügbar, und in Android 11 und 12 haben Sie unten die Links "Screenshot" und "Auswählen".