
Wir hier bei The Verge Verwenden Sie häufig Benchmark-Dienstprogramme, um Computer miteinander zu vergleichen und herauszufinden, welche die leistungsstärksten sind. Aber das ist nicht ihr einziger Zweck. Möglicherweise möchten Sie sie auch ausführen, um zu sehen, wie sich Ihr eigener PC im Vergleich zur Konkurrenz schlägt, und um sicherzustellen, dass er so gut läuft, wie er soll.
Eines der am einfachsten auszuführenden Dienstprogramme für Anfänger ist Cinebench R23. Dieses Programm verwendet Ihre CPU, um ein 3D-Bild zu rendern, und bewertet, wie gut es das tut. Es ist kostenlos und dauert nur 10 Minuten.
So geht's.
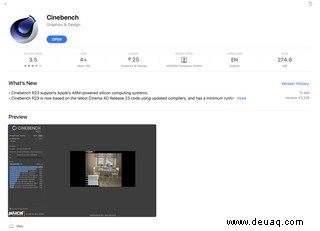
So laden Sie Cinebench herunter
Wenn Sie einen Mac verwenden, suchen Sie im App Store nach Cinebench. Wenn Sie Windows verwenden, finden Sie es im Microsoft Store. Benutzer beider Plattformen können es auch direkt von der Maxon-Website herunterladen.
Wenn Sie Windows 10 oder 11 ausführen, muss Ihr System über eine Intel- oder AMD-64-Bit-CPU mit SSE3-Unterstützung und mindestens 4 GB RAM verfügen, um Cinebench ausführen zu können. Wenn Sie ein Mac-Benutzer sind, müssen Sie macOS 10.13.16 oder höher ausführen; Sie benötigen außerdem eine 640-Bit-CPU und mindestens 4 GB RAM.
Hinweis:Möglicherweise finden Sie verschiedene Versionen von Cinebench im Umlauf, aber ab diesem Datum ist Cinebench R23 die neueste und am besten zu verwendende.
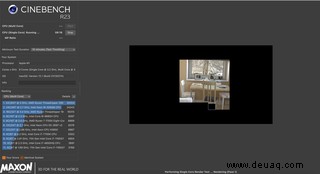
So führen Sie Cinebench aus
Wenn Sie das Programm heruntergeladen haben, öffnen Sie es. Sie sehen zwei Start Schaltflächen in der oberen linken Ecke. Klicken Sie auf das neben CPU (Multi Core) um die Multi-Core-Fähigkeiten und CPU (Single Core) Ihres Systems zu testen um seine Single-Core-Fähigkeiten zu testen. Beide Tests dauern etwa 10 Minuten.
Sie können die Tests auch bis zu 30 Minuten laufen lassen, wenn Sie sehen möchten, ob Ihr System seine Leistung über einen längeren Zeitraum halten kann. Um dies einzurichten, gehen Sie zu Datei> Erweiterter Benchmark. Auf der linken Seite erscheint ein Dropdown-Menü mit der Bezeichnung Mindesttestdauer . Wählen Sie in diesem Menü 30 Minuten aus . Starten Sie dann den gewünschten Test.
Stellen Sie für eine möglichst genaue Punktzahl sicher, dass keine anderen Programme oder Hintergrundprozesse ausgeführt werden, während Cinebench ausgeführt wird, und dass Ihr Gerät angeschlossen ist. Alle Einstellungen Ihres Computers (Energieprofile, Lüftereinstellungen, usw.) sollte ausgereizt werden.
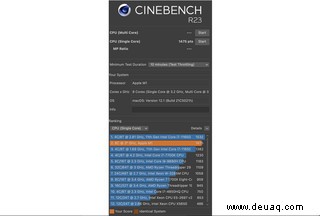
So sehen Sie Ihr Cinebench-Ergebnis
Sobald Ihr Gerät den Test abgeschlossen hat (dies kann einige Zeit dauern, seien Sie also geduldig), erscheint eine Punktzahl neben der Starttaste, die Sie zuvor gedrückt haben. In der unteren linken Ecke zeigt Ihnen Cinebench, wie sich Ihr Prozessor gegen eine Liste ähnlicher Chips schlägt.
Denken Sie daran, dass Cinebench nur ein Test und ein Datenpunkt ist. Die Tatsache, dass Ihr Computer eine schlechtere Cinebench-Punktzahl als ein anderer erhält, bedeutet nicht unbedingt, dass er ein schlechterer oder schwächerer Computer ist. Alle möglichen Faktoren beeinflussen die Leistung, die Sie als Benutzer von einem Computer sehen können, und die reine CPU-Leistung ist nur einer davon.
Dennoch ist Cinebench eine kostenlose und einfache Möglichkeit, die Leistung Ihres PCs zu überprüfen und festzustellen, ob es Leistungsprobleme gibt, die Sie möglicherweise beheben müssen.